Configuración del sistema Android para reconocimiento de voz y voz: la mejor guía
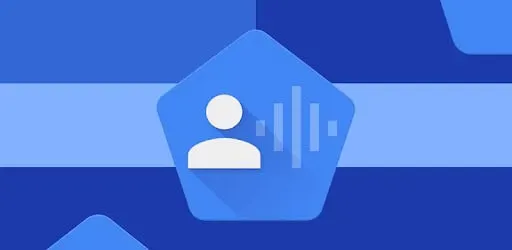
Android viene con muchas características y aplicaciones integradas especiales e innovadoras. Pero entre todas las demás aplicaciones, cabe destacar la aplicación Voice Access. En pocas palabras, esta aplicación da comandos de voz a su dispositivo Android. Es posible que se pregunte cómo configurar esta aplicación de acceso de voz en su teléfono. ¿No es?
Si bien la mayoría de ustedes puede conocer esta función, no todos saben cómo ajustar la configuración del sistema Android para el reconocimiento de voz y voz.
Y es por eso que creamos esta publicación completa sobre lo mismo. Pero primero, comprendamos la aplicación Voice Access en detalle.
Acceso de voz: ¿qué es?
Voice Access es un producto de Google para el sistema operativo Android. Con esta aplicación, no tendrá que usar sus manos para controlar su teléfono inteligente Android o cualquier otro dispositivo Android. Puede usar comandos de voz a través de esta aplicación para controlar cualquier dispositivo.
No solo eso, sino que con la aplicación Voice Access, también puede dictar texto en su dispositivo para enviar un mensaje a otras personas.
¿Cómo configurar el acceso de voz en Android?
Si desea configurar el acceso de voz en su dispositivo, debe cumplir ciertas condiciones. Su dispositivo debe tener la versión de Android 5.0 o superior. Las versiones anteriores no son compatibles con esta aplicación. Otra cosa es que tu dispositivo debe tener Google instalado desde la Play Store.
A continuación, debe habilitar algunas configuraciones en su dispositivo y la detección de «OK Google». Siga estos pasos para continuar con el proceso de configuración de Voice Access.
- Abre la aplicación.
- Ir a la configuración.
- Seleccione la opción Voz.
- Haga clic en la opción Voice Match y active «Hey Google».
Después de eso, el siguiente paso es configurar el idioma para el reconocimiento de voz sin conexión. Para esto, aquí están los pasos rápidos.
- Ir a la configuración.
- Seleccione la opción Voz.
- Haga clic en Reconocimiento de voz sin conexión y verifique su idioma nativo.
Una vez que Voice Access está cargado, hay una configuración más que debe habilitarse. Y esto:
- Ir a la configuración.
- Seleccionar disponibilidad
- Seleccione Acceso de voz.
- Encienda el interruptor después de usar el servicio.
- Luego haga clic en Aceptar para dar permiso para continuar.
Configuración de accesibilidad
Se abre la página del tutorial Voice, Access, que ofrece una prueba de manejo para explicar la operación. Siga los pasos a continuación para continuar.
Habrá dos opciones en la pantalla:
- Escuche el comando cuando mi pantalla está encendida.
- Deja de escuchar después de 30 segundos de inactividad.
Seleccione la primera opción, ya que siempre se recomienda. Pero también puedes cambiarlo más tarde. Luego haga clic en Aceptar para continuar.
Tutorial de acceso de voz
- Haga clic en «Permitir» para permitir que Voice Access grabe audio.
- A continuación, recibirá instrucciones sobre cómo usar Voice Access. Para hacer esto, puede emitir los siguientes comandos:
- Ok Google, acceso de voz.
- Haga clic en «Continuar» para pasar a la siguiente pantalla.
- Mostrar etiquetas, te mostrará las diferentes etiquetas asignadas a los elementos de la pantalla.
Luego debe otorgar permiso para realizar y administrar llamadas. Y luego practica escribir con tu voz. Siga las instrucciones, pero quítelas antes de pasar al siguiente paso.
Tutorial de acceso de voz
Luego viene un tutorial para facilitar la navegación al mostrar una cuadrícula en la pantalla. Usa tu voz para mostrar cuadrículas y luego ocultarlas.
A continuación, lo guiarán las frases que puede usar cuando se encuentre atrapado en una situación en la que no tenga palabras o no sepa qué decir. Mostrará ciertas frases que puede decir para ciertas acciones. También proporcionará una lista de actividades por categoría.
¿Cómo activar y desactivar el acceso de voz?
Es posible que se pregunte una vez que haya configurado Voice Access si hay alguna forma de desactivarlo y luego volver a activarlo.
¡Sí, de hecho, puedes hacerlo fácilmente!
Para desactivar el acceso de voz, debe dar el comando de voz «Dejar de escuchar».
Hay cuatro formas de reactivarlo.
- Di «Hola Google». Acceso de voz con el reconocimiento «Hey Google» activado.
- Haga clic en «Acceso de voz» para iniciar una notificación en la barra de notificaciones. Puede deslizar hacia abajo en la pantalla para ver las notificaciones.
- En la pantalla de inicio, toque el ícono de la aplicación Voice Access.
- Personaliza el botón de activación por voz. Hazlo:
- Configuración abierta.
- Seleccione Disponibilidad.
- Ve a Acceso de voz.
- Seleccione Configuración.
- Encienda el botón de activación.
Aparecerá un botón azul de activación en la pantalla. Haga clic en él para reactivar el acceso de voz.
¿Cómo usar Voice Access en Android?
Ahora comprende el procedimiento para configurar Google Voice Access y activarlo y desactivarlo. A continuación, debe aprender a usar esta función en Android.
En primer lugar, asegúrese de que la función esté habilitada. Luego puede intentar dar comandos de voz básicos como:
- Abre Gmail.
- Cámara abierta.
- Abre YouTube.
- O llame diciendo «Llamar (nombre de contacto)».
Después de eso, puede decir «Mostrar etiquetas» para una mejor navegación. Luego puede decir una etiqueta específica, como «Presione 6» o «Presione 3». También puede decir «Mostrar cuadrícula» para colocar la cuadrícula en la pantalla. Luego puede decir un número para seleccionar un elemento o aplicación en la cuadrícula, como «Presione 5» o «Presione 7». Cuando haya terminado, diga «Ocultar cuadrícula».
También puede utilizar el navegador con cuadrícula o etiquetas. O ciertos sitios web tienen elementos con nombre; por lo tanto, puede dar un comando de voz para hacer clic en él por su nombre.
También puede redactar un correo electrónico. Para ello, puedes decir lo siguiente:
- Di «Abrir Gmail».
- Diga «Presione Crear».
- Di el nombre del destinatario.
- Di «Haz clic en un tema». Dicta una cadena para el tema.
- Diga Escribe un correo electrónico. Luego dicta un mensaje.
- Cuando haya terminado, diga Haga clic en Enviar.
¿Cómo cambiar la configuración de acceso de voz?
Si desea ver guías o ajustar algunas configuraciones, siga estos pasos.
- Configuración abierta.
- Vaya a Disponibilidad.
- Seleccione Voice Access y vaya a su configuración.
- Seleccione Comandos de acceso de voz para expandir las diferentes categorías.
- Haga clic en «Ayuda y comentarios» para ir a la página de soporte.
- Haga clic en «Abrir tutorial» para volver a ver los tutoriales.
Puede personalizar la configuración para usar verbos durante un comando de voz. También puede cambiar la configuración para dejar de escuchar después de 30 segundos de inactividad de Voice Access.
En la sección “Activación”, puede seleccionar las siguientes funciones.
- Ocultar o mostrar el botón de activación.
- Dígale al acceso de voz que comience a funcionar tan pronto como el teléfono se active.
- Active el acceso de voz cuando reciba una llamada y manténgalo activo durante la llamada.
- Haz que se detenga cuando toques la pantalla.
- Mostrar el teclado al seleccionar un campo de texto.
Si no funciona correctamente, puede volver a seleccionar la función de configuración de acceso de voz. Puede configurar una clave de activación para encenderlo y apagarlo. Haga clic en Más opciones para ver otras opciones, como cuadrículas, accesos directos o Voice Access.
Funciones básicas de acceso de voz
Básicamente, hay 4 funciones principales de acceso de voz que atraen más a la audiencia. Este:
- composición de texto
- Menú de navegación
- Control de gestos
- Funciones básicas del teléfono
1. Composición del texto
Puede componer texto con su voz, también conocido como transcripción de voz a texto. Puede usar esta función para enviar texto, redactar un correo electrónico y más.
Por ejemplo, para el correo electrónico, haga lo siguiente.
- Di «Abrir Gmail».
- Diga «Presione Crear» o el número del botón Crear.
- Di el nombre del destinatario.
- Diga Escribe un correo electrónico. Luego dicte el mensaje que desea enviar.
Al hacerlo, puede usar varios comandos, como retroceder o ingresar. Junto con esto, los comandos avanzados, como eliminar una oración, eliminar una palabra, etc., son reconocidos por el acceso por voz. Y si desea ver las listas completas de comandos reconocidos por Voice Access, diga «Mostrar comandos».
También puede navegar por los menús abriendo varias aplicaciones o regresando a la pantalla de inicio. Estos son algunos de los comandos de navegación por voz:
- Muestra la notificación.
- Mostrar configuraciones rápidas.
- Mostrar aplicación reciente.
- Abrir (nombre de la aplicación)
- Atrás
3. Control de gestos
Como sabemos, es una herramienta de accesibilidad; también puede convertir comandos en gestos. Por ejemplo, si una aplicación requiere un gesto, debe decir el gesto. Por ejemplo, diga «Desbloquear» si desea desbloquear la pantalla de bloqueo.
La combinación de composición de texto, navegación por menús y control de gestos de acceso por voz proporciona funciones completas y normales del dispositivo.
4. Funciones básicas del teléfono
No solo eso, puedes usar las funciones básicas de un teléfono con acceso de voz, como activar Bluetooth y Wi-Fi, subir o bajar el volumen, activar la vibración, etc.
Sugerencias para aprovechar al máximo la conversión de voz a texto
Una razón común para usar esta función es la función Composición de texto. Como puede convertir voz a texto, ahorra mucho tiempo. Porque escribir lleva más tiempo que hablar. Puede dictar textos, redactar correos electrónicos, tomar notas o trabajar con documentos.
Para ayudarlo a convertirse en un experto en esta función de composición de texto, hemos preparado algunos consejos a continuación.
- Habla despacio y claro
Dado que esta es solo una aplicación, es posible que no haga el trabajo correctamente si habla indistintamente o muy rápido. Esto significa que tendrá que dedicar tiempo a corregir errores que destruyen el motivo de ahorro de tiempo.
- Pronuncia la puntuación mientras dictas
Puede que no sea muy claro al principio, pero una vez que te acostumbres a la puntuación, hará que tu texto luzca más profesional. Un ejemplo de esto es:
¿Qué estás haciendo, signo de interrogación.
Soy libre, punto.
- Agregar entradas a diccionarios personales
Puede haber algunas palabras con las que Android no puede ponerse al día. De esta forma, puedes añadir palabras de uso frecuente a tu vocabulario para que la composición se pueda completar sin errores. Puede agregarlos a la configuración, buscar el diccionario y presionar +.
- Evita los lugares ruidosos
Si hay mucho ruido de fondo, es posible que su dispositivo Android no pueda captar su voz. Esto creará problemas en la composición del texto. Por lo tanto, durante el proceso se recomienda un ambiente de paz y tranquilidad con el menor ruido o falta de gente.
Conclusión
Así que aquí tienes. Estamos seguros de que podría obtener una respuesta con otra información importante. Esta función será útil si, por alguna razón, no puede usar las manos correctamente.
Como sabemos, los teléfonos y otros dispositivos se han vuelto necesarios; por lo que se necesitaba una aplicación de acceso de voz. Y es tan fácil de usar que a veces querrás usar tu dispositivo con esta aplicación aunque puedas usar tus manos.
Preguntas frecuentes (FAQ)
¿Qué es un programa de dictado?
El software de dictado es un software que traduce los comandos de voz en texto en la pantalla en tiempo real. Puede usar su voz para ingresar texto o escribir con software de dictado.
¿Cuál es el mejor software de dictado?
A continuación se presentan algunos de los mejores software de dictado. – Para dispositivos Apple: Apple Dictation (gratis) – Para usuarios de Windows: Windows 10 Speech Recognition (gratis) – Para Dictado personal: Dragon by Nuance – Para Google Docs: Google Docs Voice Typing – Para dispositivos móviles: Gboard (gratis) – Periódico uso: SpeechTexter
¿Vale la pena el acceso de voz?
Sí, el acceso por voz vale la pena, ya que es útil si estás haciendo algo con las manos y quieres controlar tu teléfono al mismo tiempo. O, en caso de alguna desgracia, no puede usar sus manos libremente, y luego también puede usar el acceso de voz. Y en caso de que desee ahorrar tiempo al escribir textos largos, esta función es la mejor.



Deja una respuesta