Consejos y trucos de Apple Maps para iPhone
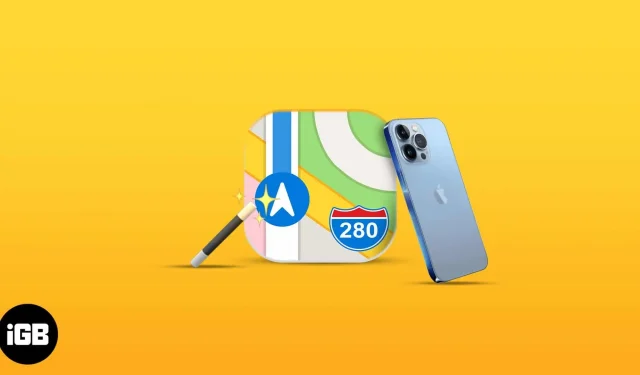
Apple Maps, la herramienta de navegación integrada desarrollada por Apple para iOS, no es la aplicación más popular, sino todo lo contrario. Aunque a menudo se ignora o se elimina por completo, Apple Maps contiene muchas funciones valiosas para ayudarlo a navegar, especialmente después de su revisión en iOS 15.
Ya sea que sea nuevo en esta aplicación, se pregunte qué hay de nuevo en Apple Maps o finalmente haya decidido probarla, aquí hay muchas funciones y trucos útiles para ayudarlo a aprovechar al máximo Apple Maps.
1. Explora con Look Around
Look Around es la versión Apple Map de Google Maps Street View. Sigue el mismo concepto: encuentras un lugar en un mapa y la aplicación te da un vistazo rápido a esa calle como si estuvieras parado allí.
Cuando esté buscando una ubicación y vea el ícono de binoculares, tóquelo. Esto debería mostrar una ventana emergente que cubre la mitad de la pantalla. Puede hacer clic en las flechas en la esquina superior izquierda de la ventana para expandir la vista a pantalla completa. Consulte nuestra guía para usar Look Around en Apple Maps para una mejor comprensión.
2. Usa gestos para cambiar el aspecto del mapa
Los mapas pueden ser difíciles de usar. No te preocupes; puede usar gestos para navegar en Maps en iOS. Por ejemplo, puede usar dos dedos para rotar el mapa y tocar dos veces para agrandar el mapa. También puede usar manualmente el gesto de zoom para acercar y alejar la pantalla.
¿Qué otra cosa? También puede ajustar la inclinación de su mapa, ya sea que esté en una vista 2D o 3D.
Si desea compartir su ubicación actual con alguien, levante la tarjeta de ruta en la parte inferior y haga clic en Compartir mi ubicación.
También puede compartir su ETA con sus contactos. Puedes hacerlo simplemente diciéndole a Siri “Comparte mi hora estimada de llegada” y especificando a quién quieres enviárselo. Esto es útil si estás siguiendo a alguien o si alguien te está esperando. También puedes hacerlo manualmente:
- En el modo de navegación, toque el mapa de ruta → toque Compartir hora estimada de llegada.
- Seleccione el contacto con el que desea compartir su llegada estimada.
Nota. Esta es una característica activa y se actualizará automáticamente para mantener al destinatario al tanto de su ubicación actual.
Si no ve esta opción, es posible que no esté habilitada. Vaya a «Configuración» → desplácese hacia abajo hasta «Mapas» → active «Compartir hora de llegada prevista».
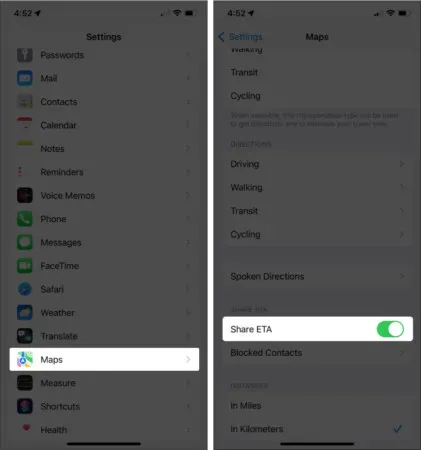
Para dejar de compartir su hora de llegada prevista, toque Compartir en la parte inferior → seleccione un nombre. También puede notificar automáticamente a alguien cuando esté de camino a una ubicación guardada como Favorita. Hazlo:
- Abra Mapas → toque Más.
- Seleccione una ubicación → toque el icono de información (i).
- Haga clic en Agregar persona → seleccione un contacto.
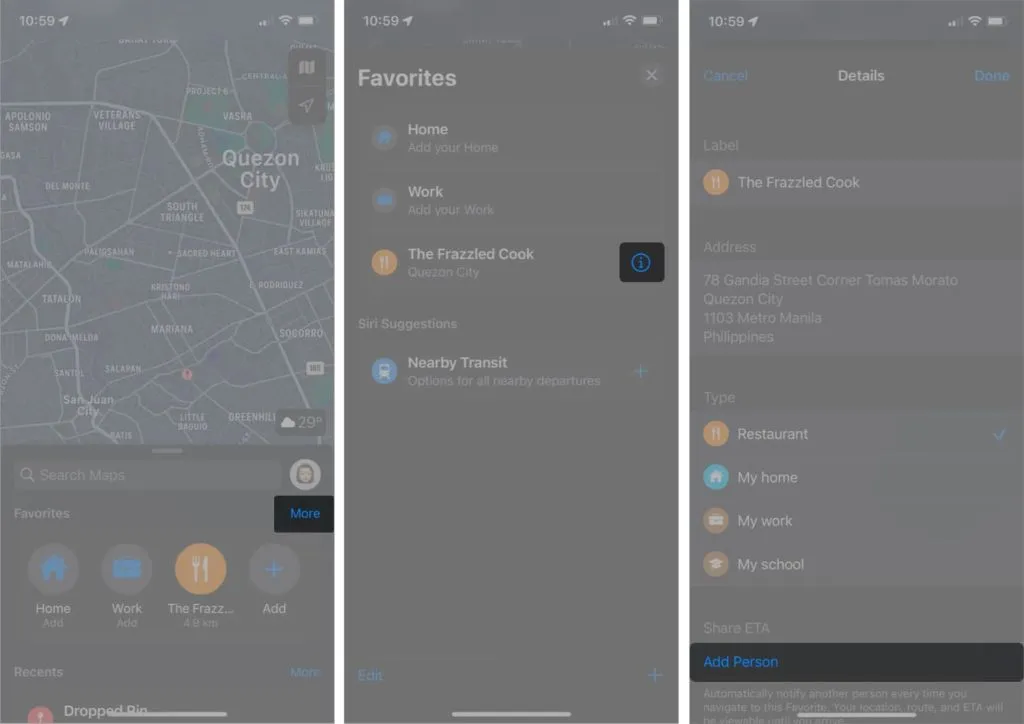
4. Encuentra un auto estacionado
Apple Maps no solo te permite encontrarte a ti, sino también a tu auto estacionado. Esta característica le ahorrará tiempo deambulando por las calles, especialmente en un área desconocida.
Esta función requiere que su dispositivo esté conectado y emparejado con el Bluetooth o CarPlay de su automóvil. Para configurarlo:
- Vaya a Configuración → Privacidad.
- Seleccione Servicios de ubicación → desplácese hacia abajo y seleccione Servicios del sistema.
- Asegúrate de que los lugares importantes estén habilitados.
Vaya a Configuración → Mapas → active Mostrar ubicación de estacionamiento. Para encontrar su automóvil, abra la aplicación → toque «Buscar» → seleccione «Vehículo estacionado» de la lista. Debería poder obtener indicaciones para llegar a su automóvil.
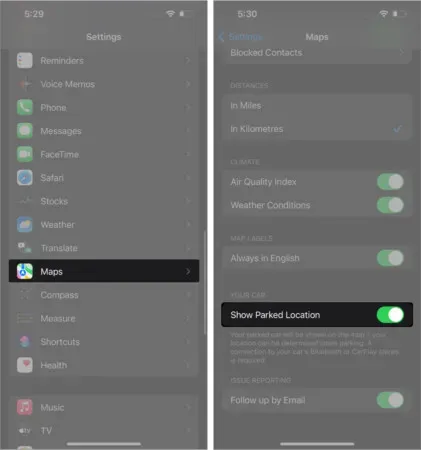
5. Consulta las instrucciones de realidad aumentada inmersiva
Si se dirige a una ciudad importante, Apple Maps le permite escanear los edificios a su alrededor para determinar dónde se encuentra y le brinda indicaciones paso a paso de realidad aumentada (AR) para caminar.
Toque Indicaciones y siga la ruta como lo haría normalmente, pero seleccione Caminar → toque Iniciar. En el lado derecho de la pantalla, toca el icono de realidad aumentada, que parece un hexágono en 3D. Tenga en cuenta que esta función no siempre está disponible, por lo que no siempre verá este ícono en su pantalla.
Se iniciará la cámara de tu iPhone, lo que te pedirá que escanees tu entorno. Después de eso, podrá determinar exactamente dónde se encuentra y hacia dónde está mirando. Cuando gire su iPhone, también verá letreros de calles masivos en 3D.
Además, ¡hay un truco para permitir que los usuarios que no son de Apple usen Apple Maps en sus dispositivos!
6. Marque la ubicación o agregue un pin
Si desea marcar mentalmente un lugar que desea visitar en un futuro cercano, o ver qué tan lejos está de usted, puede poner un pin en el mapa. La fijación le mostrará su dirección completa, así como una estimación de cuánto tiempo le llevará caminar, ir al trabajo o conducir.
Consulte nuestra guía para aprender a agregar un pin en Apple Maps.
7. Agregue y obtenga contactos de ubicaciones específicas
Los mapas no son solo para navegar. También puede usarlo para obtener información de contacto de establecimientos como restaurantes, cafeterías, hoteles, centros comerciales y hospitales.
Solo ve a Maps → encuentra tu destino. Una vez que lo encuentre, toque el ícono Más (…) → seleccione Crear nuevo contacto para guardar el número de ubicación. También puedes llamarlos directamente desde la aplicación. Simplemente desplácese hacia abajo y haga clic en el icono de llamada.
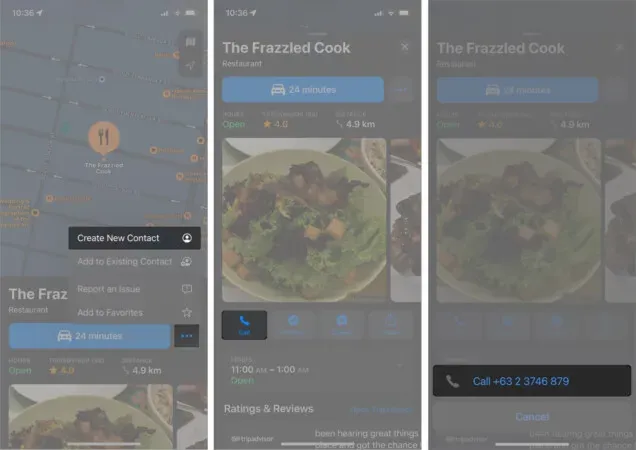
Si está de viaje y ve un cartel con información de contacto, puede usar Live Text en su iPhone para llamar al establecimiento.
8. Búsqueda rápida de servicios
También puede usar la función Mapas cercanos para encontrar lugares cercanos. Están organizados en diferentes categorías para ayudarlo a encontrar lo que necesita más rápido.
En Maps, toca la barra de búsqueda para expandirla. Debería ver las categorías en Buscar cerca. Desplácese hacia la derecha para encontrar más opciones. Las categorías incluyen sitios de prueba de COVID-19, hoteles, restaurantes, bancos y cajeros automáticos, y más.
Luego toque una categoría para facilitar su búsqueda. Por ejemplo, si desea buscar un restaurante cercano, toque Restaurantes. En este caso, todos los restaurantes se resaltarán en el mapa. Utilice los filtros disponibles para acotar su búsqueda.
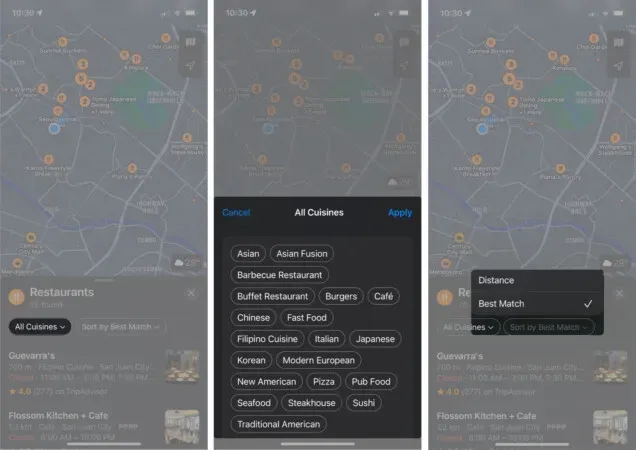
Toque un restaurante en la lista o toque un ícono en el mapa para ver información más detallada sobre los lugares, incluida la distancia y el tiempo estimado de viaje.
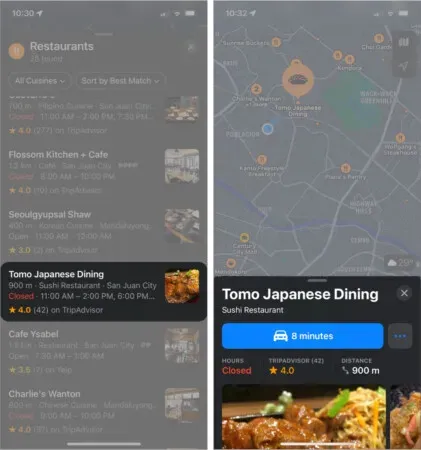
9. Crea tu guía
Si está planeando unas vacaciones o un viaje, puede usar Apple Maps para mantener todo organizado. También puede usar esta función para seleccionar destinos para un acceso rápido más tarde cuando los necesite. Comenzar:
- Encuentra un lugar en el mapa → selecciona un lugar.
- Haga clic en Manuales → seleccione un manual existente o cree uno nuevo haciendo clic en Nuevo manual. Si ha creado una nueva guía, asígnele un nombre.
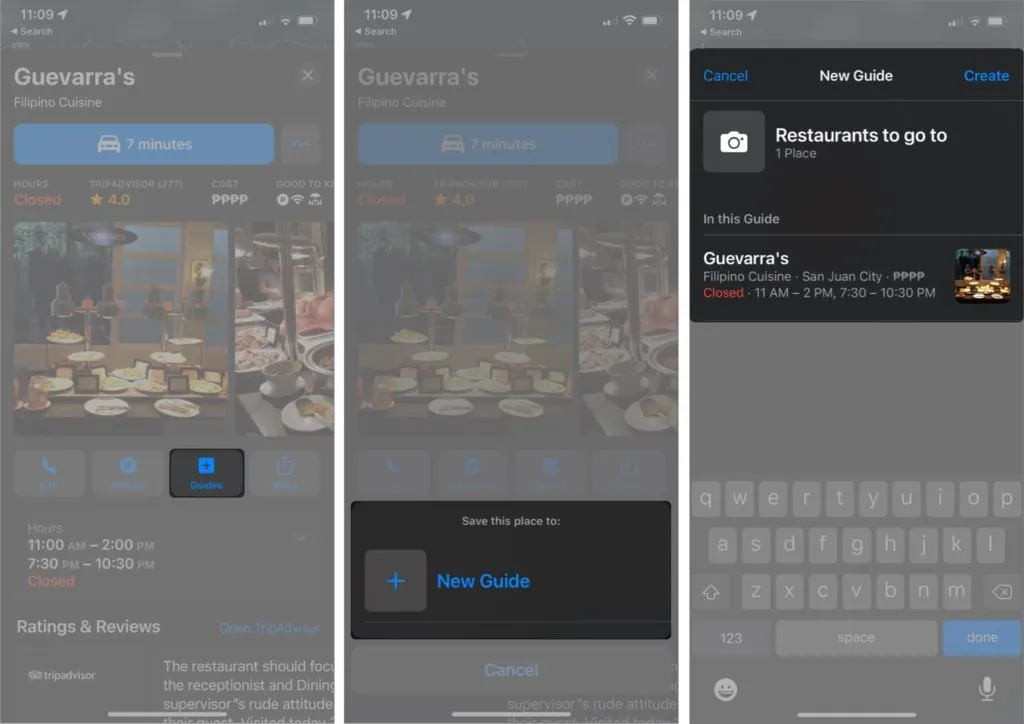
Para acceder a las guías, levante la tarjeta de ruta en Maps, desplácese hacia abajo y seleccione una guía.
10. Pregúntale a Siri por la dirección en Maps
Es posible que ya te hayas dado cuenta de que Siri es una asistente bastante fantástica. No solo sabe cómo responder preguntas divertidas o cumplir solicitudes relacionadas con Apple Music, sino que también te ayuda a llegar a tu destino.
Hazlo:
- Inicie Siri diciendo «¡Oye, Siri!»
- Diga, por ejemplo, “Cómo llegar a Guevarra”.
- Modo de transporte táctil. Si no puedes, Siri tomará una decisión en función de lo cerca que estés de tu destino.
- Puede comenzar de inmediato haciendo clic en Ir. Si no puede, la navegación comenzará en cinco segundos.
También puede pedirle a Siri que finalice la navegación antes de llegar a su destino diciendo algo como «Oye, Siri, deja de navegar».
11. Evite las autopistas y las carreteras de peaje.
Tanto si prefiere evitar los peajes para reducir costes como si prefiere conducir por autopistas para disfrutar de un viaje más tranquilo en su próximo viaje, puede cambiar algunos de los ajustes de Apple Maps.
Una vez que haya elegido su destino y esté listo para elegir la mejor ruta, desplácese hacia abajo en la lista de rutas sugeridas. En la sección “Evitar”, verás el elemento “Autopistas y autopistas de peaje”. Actívelos para que Maps le sugiera una ruta que se adapte a sus preferencias.

Puede aplicar esta configuración de Apple Maps a todos los destinos yendo a Configuración → Mapas → Conducción. Luego encienda Autopistas y Carreteras de Peaje.
12. Habilitar brújula en Maps
Navegar por un mapa orientado de cierta manera puede resultar confuso si no está familiarizado con el área. En el modo de brújula, su iPhone funciona como una brújula y el mapa sigue y rota según el lugar al que apunta su iPhone.
Para activar el modo de brújula, presione la flecha de ubicación hasta que esté vertical con una línea en la parte superior. También aparecerá una pequeña brújula.
13. Viajar ciudades con Flyover
Una característica que diferencia a Maps de Google Maps es el recorrido Flyover. Esto le permite obtener una vista de dron de diferentes ciudades del mundo. Esto solo está disponible para algunas ciudades importantes como Nueva York.
Para explorar esta función, busque ciudades importantes como Londres o Nueva York → toque Flyover y comience a explorar la ciudad deslizando, desplazando y acercando y alejando la pantalla.
14. Accede a Wikipedia desde Apple Maps
Si necesita más información sobre su destino, Apple Maps a veces proporciona fragmentos de información de ubicación. En lugar de buscar en el navegador, puede ir directamente a Wikipedia haciendo clic en «Wikipedia» debajo del fragmento.
15. Habilitar extensiones de terceros
Otra característica única que diferencia a Apple Maps de otras herramientas de navegación es la capacidad de integrar aplicaciones de terceros como extensiones. Aunque la elección es limitada, esta característica reduce la necesidad de cambiar entre aplicaciones.
Por el momento, las aplicaciones disponibles se limitan a aplicaciones de reserva de viajes y restaurantes. Para habilitarlos:
- Vaya a Configuración → Mapas.
- En la sección «Extensiones», seleccione «Pedir un restaurante» o «Pedir un automóvil».
- Habilite la aplicación que desea incluir como una extensión. Tenga en cuenta que solo puede ver estas opciones si las aplicaciones están instaladas en su teléfono.
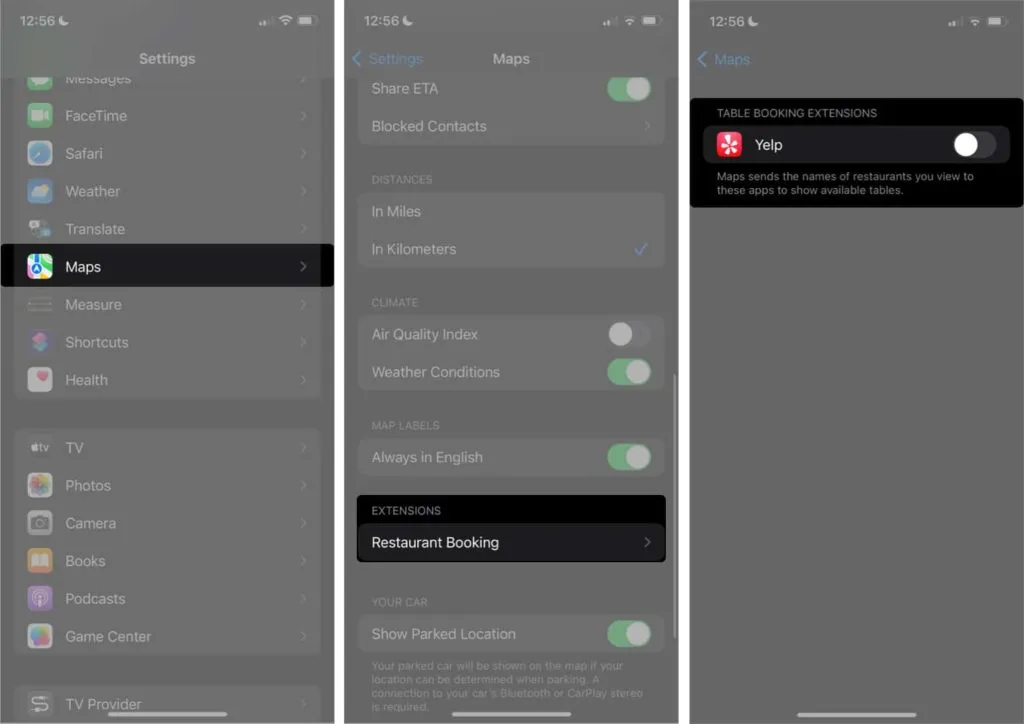
16. Conducción de enfoque automático
Las distracciones nunca son bienvenidas cuando intentamos concentrarnos. Si es propietario de un iPhone, puede activar el modo de enfoque para permanecer en el momento y desactivar todas las notificaciones y alertas que distraen.
Para muchos, incluido yo mismo, conducir requiere una concentración intensa. Lo bueno es que puede dejar que Mapas cambie automáticamente al modo Enfoque en la conducción tan pronto como detecte que está conduciendo.
Hazlo:
- Vaya al Centro de control → mantenga presionado el modo de enfoque.
- Toque el icono Más (…) junto a Conducir para cambiar su configuración.
- Seleccione Mientras conduce → seleccione Automático.
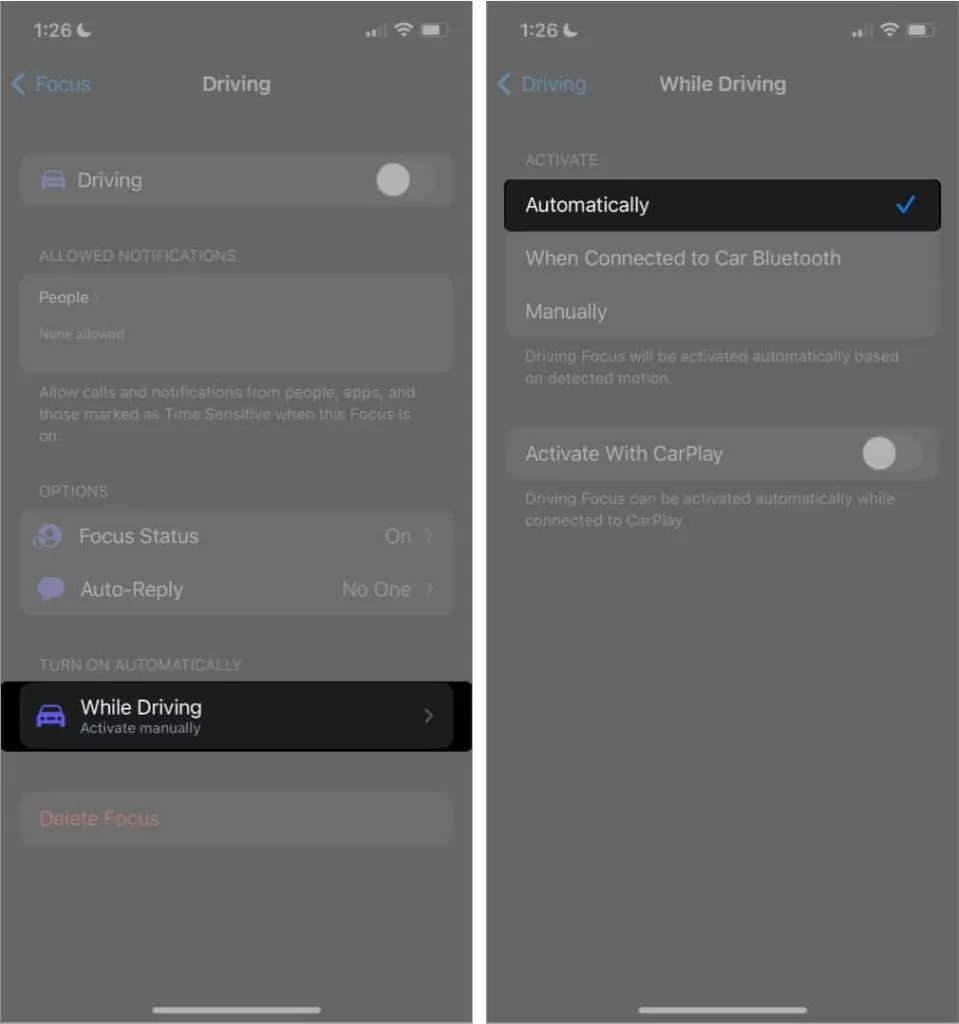
También puede optar por habilitarlo automáticamente después de conectarse a CarPlay. Para hacer esto, simplemente habilite «Activar con CarPlay».
Las tarjetas funcionan no solo en las carreteras, sino también en grandes instituciones como centros comerciales y aeropuertos. Esto puede resultar útil a la hora de buscar baños, tiendas o salones dentro de un establecimiento. Para hacer esto, simplemente busque la institución → toque el interruptor que dice «Mira adentro».
18. Informe de accidentes, controles de velocidad y peligros
Todo el mundo odia los retrasos debido a accidentes y peligros. Ayude a otros conductores a evitar problemas informándolos a través de la aplicación. Para reportar un incidente usando instrucciones paso a paso:
- Toque la flecha gris (^) en la parte inferior de la pantalla.
- Seleccione «Informar incidente» → seleccione «Accidente», «Peligro» o «Comprobación de velocidad».
Si no tienes las manos libres, puedes pedirle a Siri que lo haga por ti diciendo algo como «Oye, Siri, informa un accidente» o «Oye, Siri, informa sobre un bloqueo».
19. Reduce las interrupciones de los podcasts
Muchos conductores se toman el tiempo para escuchar podcasts mientras conducen. Esto hace que la navegación por voz de Siri sea bastante molesta. Puedes configurar tu teléfono para pausar el podcast cada vez que Maps te dé instrucciones de navegación para que no te pierdas nada:
- Vaya a Configuración → Mapas.
- Toque Rutas parlantes → active Rutas, Pausar podcasts.

Terminación…
Apple Maps parece una aplicación bastante simple, pero incluye muchas funciones útiles. Desde la visualización en 3D y las direcciones AR hasta ayudarlo a navegar por los establecimientos interiores y planificar su próximo viaje, Apple Maps puede hacer que los viajes y la navegación sean más fluidos.
¿Cuál es tu característica favorita? ¿Nos estamos perdiendo algo? ¡Coméntalos abajo!



Deja una respuesta