Consejos y trucos de Apple Music para iPhone

Vaya más allá de la aplicación Música con este video de consejos y trucos de Apple Music que demuestra las características secretas y poco conocidas de la aplicación Música que debe usar.
Consejos de video: más de 20 trucos de Apple Music en iPhone y iPad
Si está usando la aplicación Apple Music para escuchar o transmitir sus canciones favoritas en su iPhone, iPad, Mac, Apple Watch y Apple TV, asegúrese de ver nuestro video instructivo para obtener varios consejos sobre cómo usar Music aplicación Hemos hecho todo lo posible para encontrar funciones poco conocidas u ocultas con las que el usuario promedio de Apple Music probablemente no esté familiarizado.
1. Active la descarga automática para escuchar sin conexión
En Configuración → Música, active Descargas automáticas para que cada canción/álbum agregado a su biblioteca se descargue automáticamente para escuchar sin conexión. Si no tiene suficiente almacenamiento en su iPhone, desactive esta función para transmitir canciones.
2. Administre la configuración de almacenamiento para audio sin pérdidas

Active el audio sin pérdidas en Ajustes → Música → Calidad de sonido. Al igual que las imágenes RAW, el formato de audio sin pérdidas conserva todos los detalles del sonido original (24 bits/192 kHz) sin eliminar frecuencias difíciles de escuchar.
Casi todo el catálogo de Apple Music está disponible en este formato. Por otro lado, la transmisión sin pérdidas a través de redes celulares o conexiones Wi-Fi consume significativamente más ancho de banda. Leer: Cómo cambiar la calidad de transmisión y descarga en la aplicación de TV
En otras palabras, almacenar canciones de mayor resolución para escucharlas sin conexión definitivamente ocupará mucho más espacio en su dispositivo.
Afortunadamente, puede controlar la calidad del audio por separado para las descargas sin conexión, la transmisión celular y 5G/Wi-Fi después de habilitar el audio sin pérdidas en la configuración. Por ejemplo, puede configurar su iPhone para que nunca descargue música sin pérdidas y solo transmita audio sin pérdidas a través del celular.
Lossless solo funciona con auriculares con cable. Déjalo fuera si tienes AirPods u otros auriculares inalámbricos porque no vale la pena el espacio y el ancho de banda extra.
3. Ajuste la configuración del ecualizador
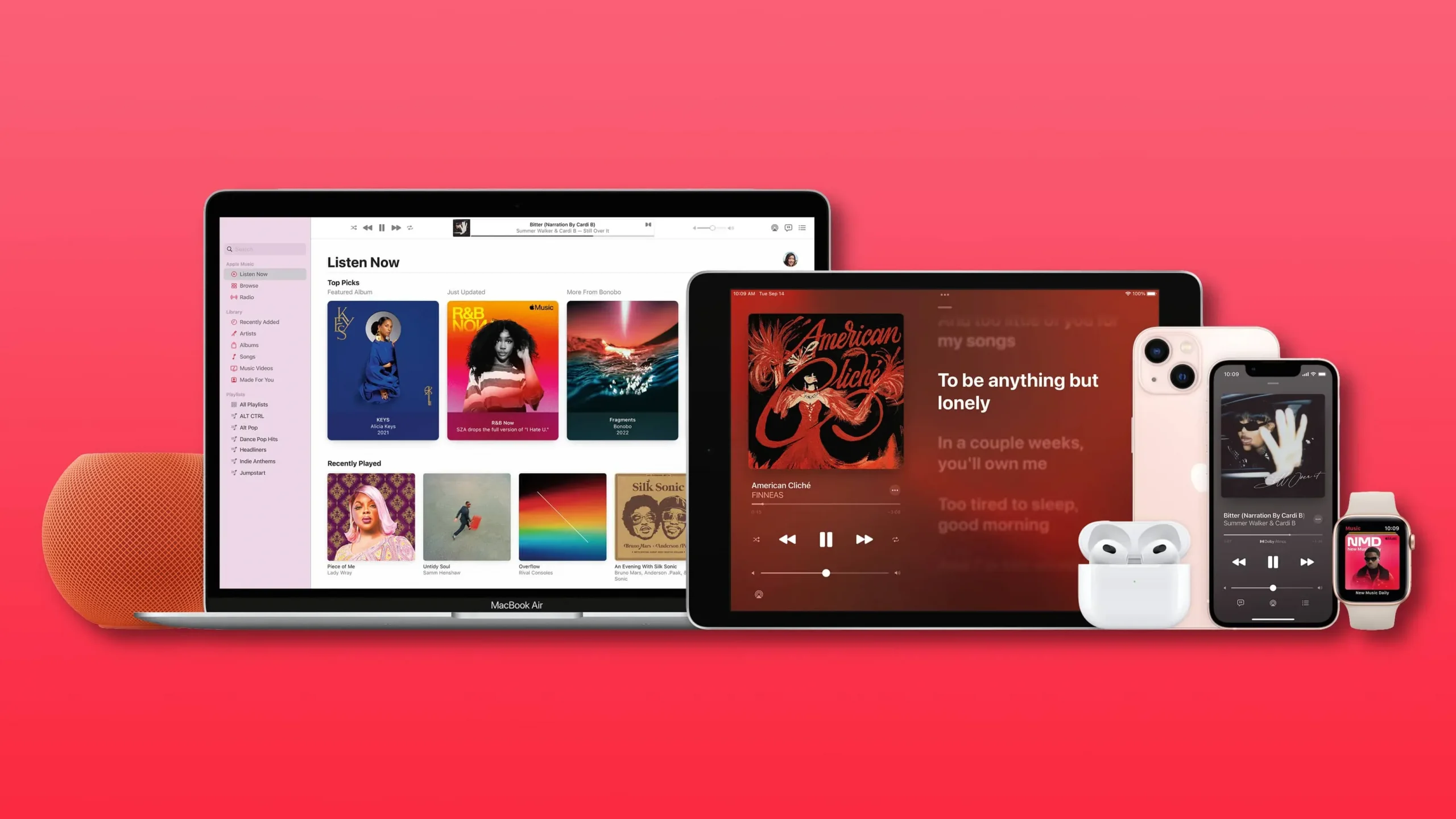
No muchas personas saben que pueden cambiar el sonido de la música en su iPhone y iPad ajustando la configuración del Ecualizador (EQ). En Ajustes → Música → Ecualizador, puede elegir entre diferentes preajustes de sonido.
Estos incluyen pop, hip hop y rock, solo por nombrar algunos. Apple también proporciona ajustes preestablecidos de ecualizador como Bass Up, Bass Down, Small Speakers, Treble Enhancer, Voice Enhancer y Spoken World que están hechos a medida para escenarios específicos.
El ecualizador está deshabilitado por defecto. Recomendamos cambiar entre diferentes configuraciones de EQ mientras escucha una canción para escuchar la diferencia al instante.
4. Activa el sonido espacial

La gran mayoría del catálogo de Apple Music está disponible en Dolby Atmos. Los artistas han remezclado gran parte de su trabajo anterior para audio multicanal Dolby, y también se están grabando nuevos álbumes en este formato.
Esto le permite disfrutar de Apple Music con audio espacial que aplica filtros de sonido y efectos para separar mejor las voces y los instrumentos.
En Configuración → Música → Dolby Atmos, seleccione Automático para habilitar el audio espacial.
Esto hará que la aplicación Música reproduzca la versión Dolby Atmos de la canción cuando use auriculares compatibles como AirPods, AirPods Pro, AirPods Max y algunos productos Beats (el audio espacial no es compatible con el altavoz del iPhone). Para controlar el audio espacial, mantenga presionado el control deslizante de volumen en el Centro de control para acceder al interruptor oculto. Leer: Cómo obtener detalles de cualquier canción de Apple Music en tu Mac
5. Administra las secciones en la parte superior de tu biblioteca
En la pestaña Biblioteca, en Música, se enumeran varias opciones en la parte superior: Listas de reproducción, Artistas, Álbumes y Canciones. Pero, ¿sabías que puedes elegir qué secciones mostrar?
Para hacer esto, toque «Editar» en la esquina superior derecha y active las secciones que desee: «Listas de reproducción», «Artistas», «Álbumes», «Hecho para usted», «Canciones», «TV y películas», » Vídeos musicales”, “Géneros”, “Colecciones”, “Compositores”, “Descargados” o “Compartir en casa”. Marque las casillas junto a las subsecciones que desea mostrar en su biblioteca, luego haga clic en Listo.
6. Ordena la lista de canciones
La aplicación Música ordena tu música por artista de forma predeterminada, pero ¿no sería genial si pudieras buscar en tu biblioteca por artista o, mejor aún, alfabéticamente?
Bueno, puede, pero debe cambiar a la pestaña Biblioteca y luego ir a la lista de canciones haciendo clic en Canciones en la parte superior de la pantalla. Ahora haga clic en «Ordenar» en la esquina superior derecha y elija cómo desea ordenar la lista: «Título» (alfabéticamente), «Añadidos recientemente» (adiciones más recientes a las más antiguas) o «Artista» (orden alfabético).
7. Canta tu música favorita

Las letras de la mayoría de las canciones de Apple Music están sincronizadas en el tiempo. Simplemente comience a escuchar la canción en la aplicación Música y luego cambie a la pantalla Now Playing.
Para abrir el panel con textos animados, haga clic en el icono en la esquina inferior izquierda. Puede hacer clic en una línea para saltar a esa parte de la canción. Para compartir letras de hasta cuatro líneas, toque el menú de tres puntos (…) en la pantalla de letras (o mantenga presionada una canción en otras vistas), luego seleccione Compartir letras.
8. Salta rápidamente al álbum de la canción.
Siempre que desee ver el álbum del que proviene una canción, simplemente mantenga presionada la canción en cualquier vista y seleccione Mostrar álbum o la carátula del álbum que se muestra en la parte superior del menú contextual. Esto le mostrará la lista de canciones de este álbum que están en su biblioteca. Para ver la lista completa de pistas de un álbum, haga clic en «Mostrar álbum completo» en la parte inferior de la lista.
9. Crea tus propias estaciones
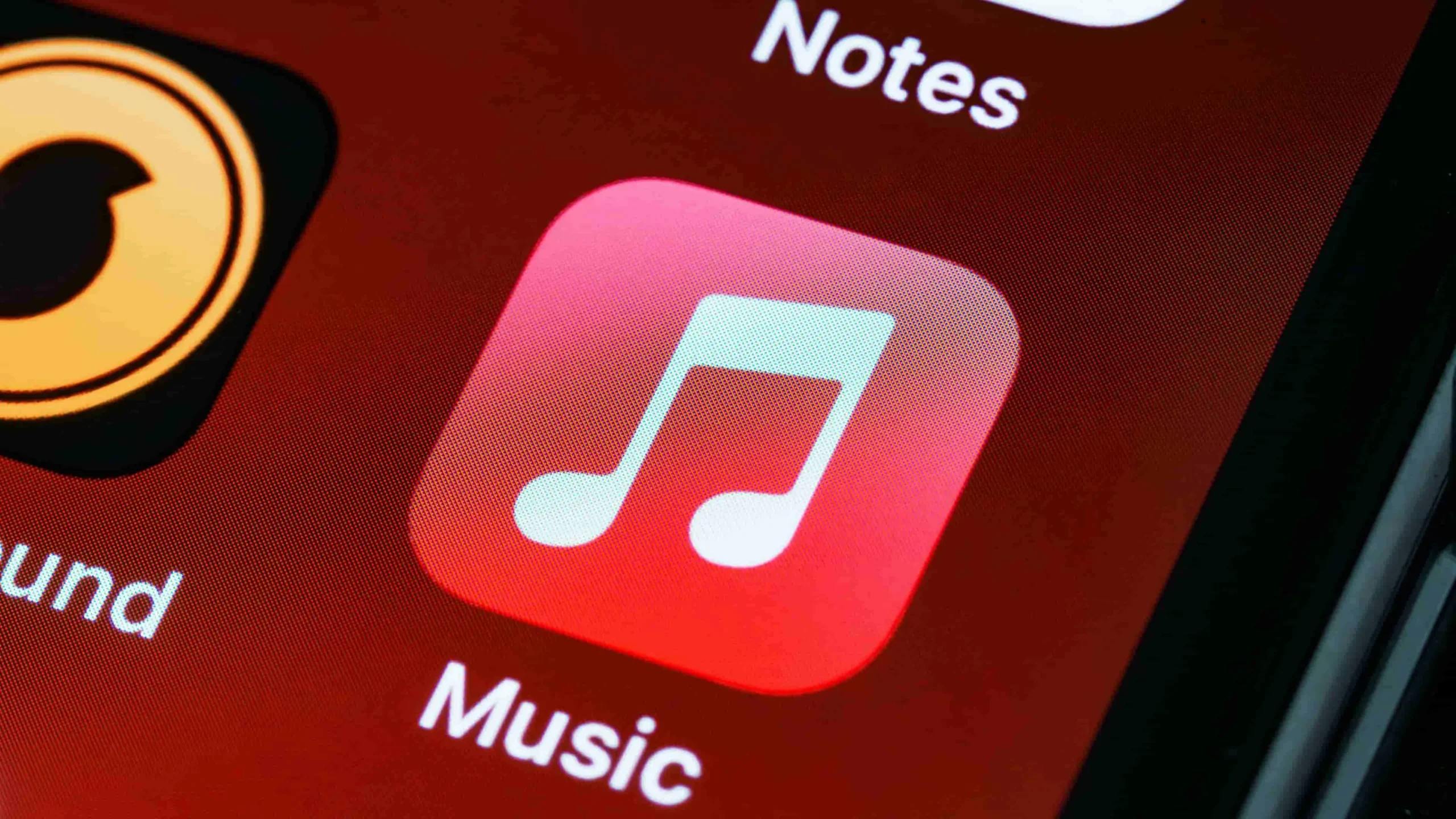
En los días de iTunes, había una función llamada Genius que brindaba recomendaciones personalizadas basadas en el contenido de su biblioteca de música y otros factores. iTunes se fue, pero la idea de Genius sigue viva.
Para escuchar música similar al artista, la canción o el género que estás escuchando actualmente, toca el menú de tres puntos (…) en la pantalla Now Playing y selecciona Create Station.
Además, llama a Siri en cualquier momento y di algo como «Oye Siri, inicia la estación en» seguido del nombre de una canción, artista o género.
10. Accesos directos en línea hacia arriba
La aplicación Música contiene una lista de canciones para reproducir en una cola especial llamada A continuación. Para ver su lista A continuación, toque el ícono en la esquina inferior derecha de la pantalla Reproduciendo ahora, que parece tres líneas con viñetas. Ahora puede arrastrar cualquier pista a una nueva ubicación para reordenar la cola «Siguiente» a su gusto.
También puede deslizar el dedo hacia la derecha en una canción de la lista, luego seleccionar el ícono morado para reproducir esa canción a continuación, o el ícono naranja para agregarla al final de la cola «Siguiente». Para eliminar una canción de Up Next, deslízate hacia la izquierda y toca el ícono Delete.
11. Imágenes personalizadas en listas de reproducción
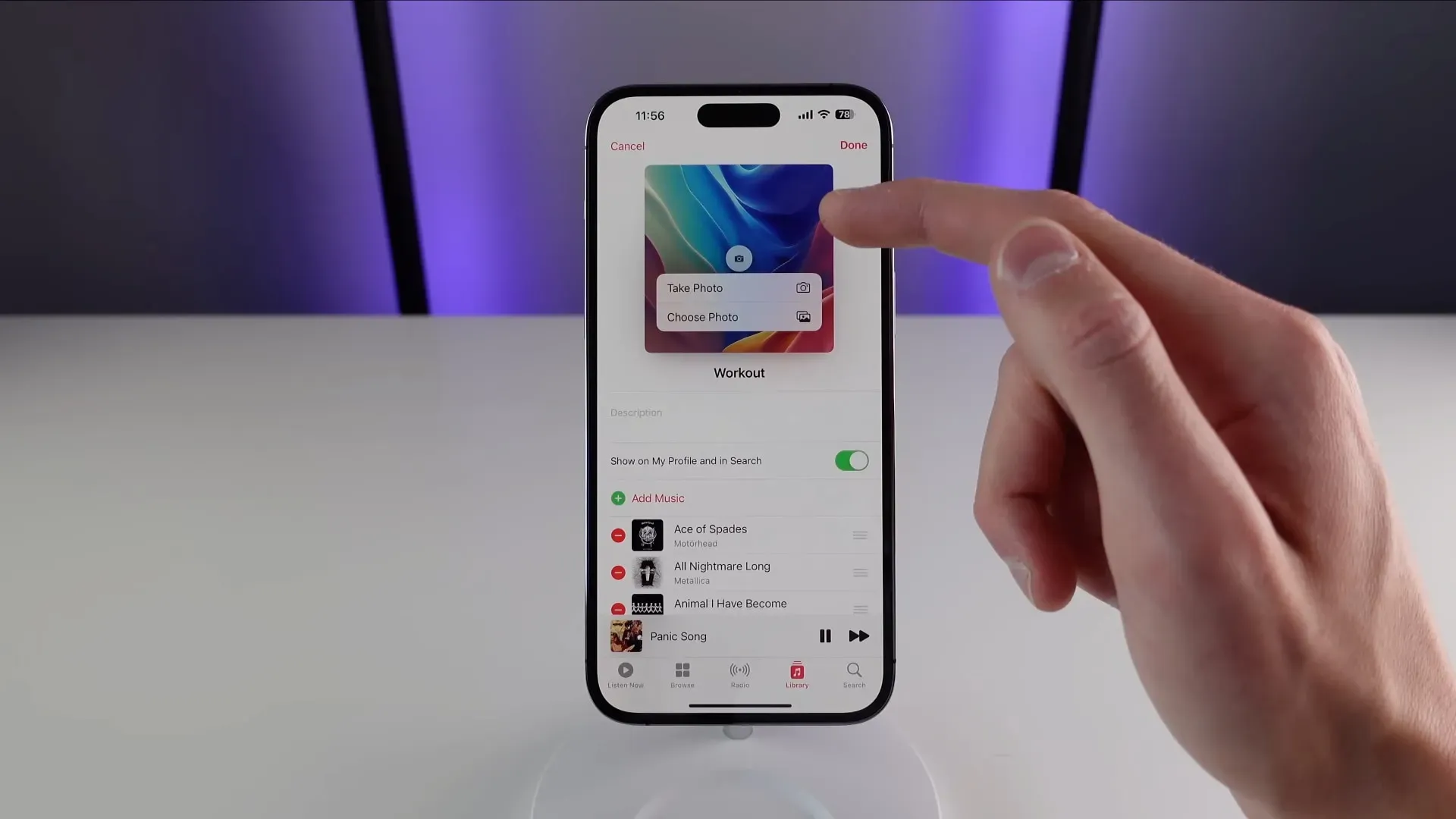
Para que su lista de reproducción sea más fácil de distinguir visualmente, cargue una imagen de portada personalizada. Seleccione «Listas de reproducción» en la pestaña «Biblioteca» y seleccione la lista de reproducción que desee, luego toque el menú de tres puntos (…) y seleccione «Editar».
Ahora, haga clic en el botón «Cámara» en la imagen de portada para abrir las opciones para tomar una foto o seleccionar una imagen de su biblioteca para usar como portada de su lista de reproducción.
12. Ordena tus listas de reproducción
Las personas que tienen muchas listas de reproducción pueden querer ordenarlas alfabéticamente para navegar más fácilmente. Toque el menú de tres puntos (…) en la pantalla de la lista de reproducción y seleccione Ordenar por, luego elija cómo desea ordenar sus listas de reproducción: Orden de la lista de reproducción, Título, Artistas, Álbum o Fecha de lanzamiento.
Ordenar listas de reproducción requiere iOS 16.0 o posterior. Antes de iOS 16, solo podía ver su lista de reproducción en el orden en que las agregaba, pero ahora puede elegir su propio orden de clasificación.
13. Buscar música por estado de ánimo
En lugar de usar palabras clave para encontrar la canción adecuada, a veces solo desea escuchar algo que se adapte a su estado de ánimo. Los editores de Apple han creado cientos de listas de reproducción basadas en el estado de ánimo, y las más populares se enumeran en la pestaña Explorar (sección Música por estado de ánimo, o toque un estado de ánimo, como Sentirse bien).
Para obtener resultados aún más detallados, vaya a la pestaña «Buscar» e ingrese una palabra clave según su estado de ánimo, como «Romance», «Calma» o «Fiesta» para obtener una lista de canciones elegibles que coincidan con el tema.
14. La nueva lista de reproducción Music Mix te mantiene informado
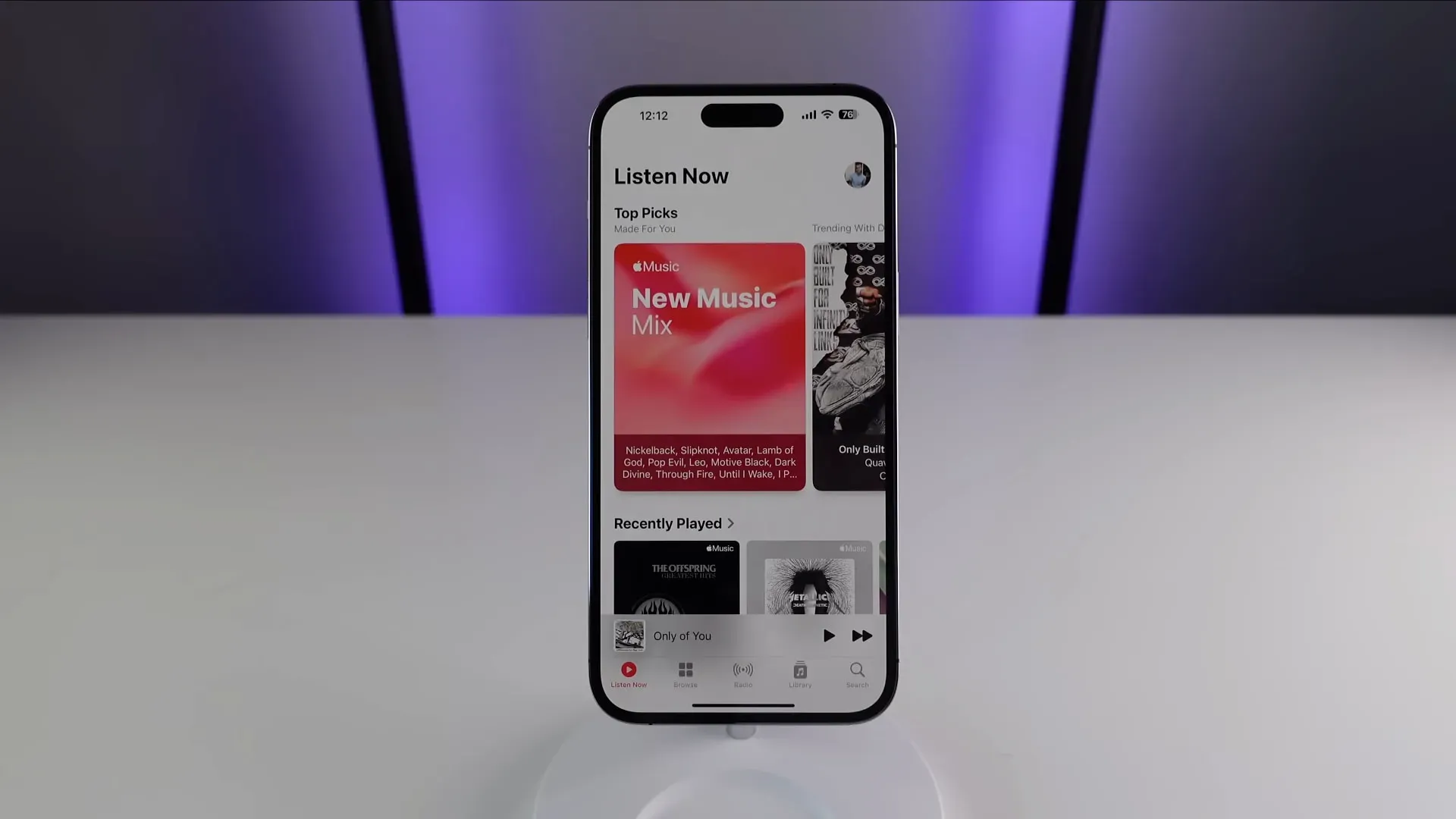
Además de las listas de reproducción creadas por expertos humanos, Apple Music ofrece listas de reproducción personalizadas, actualizadas dinámicamente y generadas algorítmicamente solo para ti. Por ejemplo, uno de ellos está lleno de lo mejor que están escuchando tus amigos.
Para descubrir algo nuevo, vaya a la pestaña Escuchar ahora en la aplicación Música y toque el encabezado Hecho para usted, luego seleccione la lista de reproducción New Music Mix.
En esta lista de reproducción, encontrarás música nueva de artistas que el algoritmo de Apple cree que te encantará, actualizada todos los viernes. Mientras esté allí, siéntase libre de explorar otras listas de reproducción personalizadas como Favorites Mix, Get Up! Mix, Chill Mix, Friends Mix y más.
15. No te olvides de las listas de éxitos
Una de las mejores formas de descubrir música nueva es explorar las listas de la aplicación Música, que enumeran las canciones más populares y más. De hecho, esta lista de reproducción es una excelente manera de descubrir las canciones más populares del día.
Vaya a la pestaña «Resumen» y desplácese hasta la parte inferior, luego seleccione «Gráficos». Ahora toque el encabezado Daily Top 100 para ver qué está de moda en todo el mundo o país por país. Si desea saber qué es popular en más de 100 ciudades de todo el mundo, elija el encabezado Gráficos de ciudades.
Además, busque las mejores canciones, álbumes, videos musicales o listas de reproducción seleccionando los títulos apropiados (Mejores canciones, Mejores álbumes, Mejores videos y Mejores listas de reproducción). Las listas incluyen canciones de varios géneros. Para ver los gráficos por género, haga clic en Todos los géneros en la esquina superior derecha y seleccione un género de la lista, como Rock o K-Pop.
16. Transmisión de radio en vivo
Apple Music admite la transmisión en vivo de cualquier estación de radio de la marca iHeartRadio. Esta es una excelente manera de realizar un seguimiento de sus estaciones de radio locales en la aplicación Música. Para comenzar, vaya a la pestaña «Buscar» e ingrese el nombre de la estación de radio, el distintivo de llamada, la frecuencia o el apodo. También puede pedirle a Siri que transmita una estación de radio en vivo.
17. Carátula del álbum a pantalla completa en la pantalla de bloqueo

La aplicación de música en iOS 16 le permite cambiar entre la barra estándar Now Playing en la pantalla de bloqueo y una versión mejorada que llena la pantalla con la carátula del álbum.
Simplemente toque la pequeña imagen de la carátula del álbum en los controles Ahora suena en la pantalla de bloqueo para cambiar al reproductor de pantalla completa. En este modo, la carátula del álbum es mucho más grande y el color de fondo y los controles del reproductor coinciden con la carátula del álbum.
Para volver a la vista predeterminada, haga clic en la imagen de portada.
Después de todo, la aplicación Música no es tan mala.
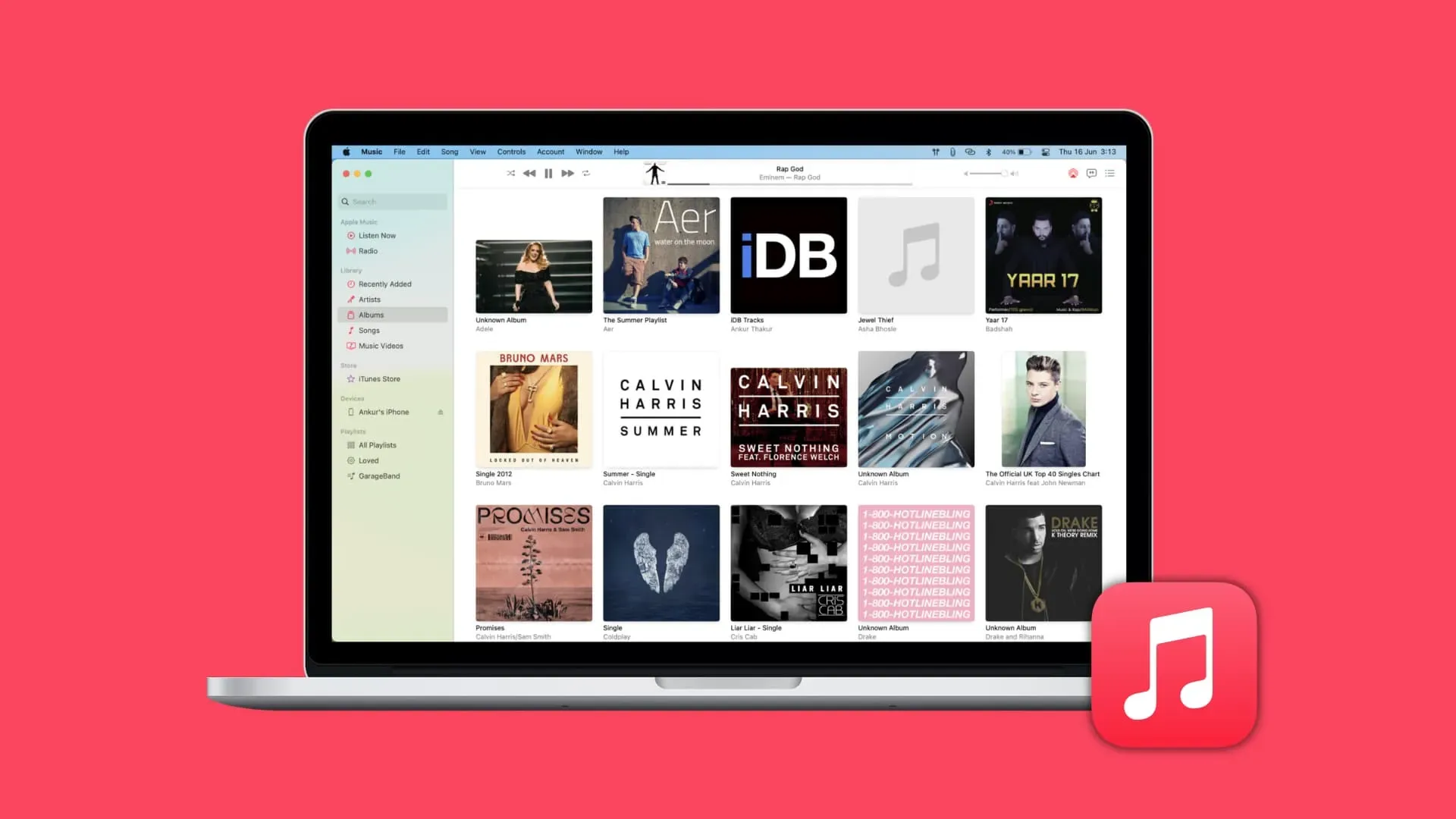
Espero que hayas aprendido algo nuevo al ver nuestros videos de consejos y trucos para Apple Music. La aplicación Música podría estar mejor diseñada, especialmente porque algunas de sus funciones están ocultas en el menú o son demasiado difíciles de encontrar por su cuenta, por lo que necesitará toda la ayuda que pueda.
Armado con el conocimiento de esta guía, aprenderá cómo administrar mejor sus canciones favoritas, descubrir nuevas cosas para escuchar de innumerables maneras y personalizar su experiencia musical.



Deja una respuesta