Herramienta de creación de medios de Windows 10: crear medios de instalación ISO
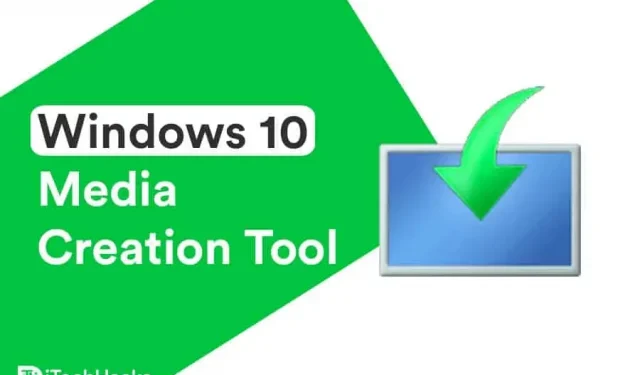
Si está utilizando el sistema operativo Windows 10, debe tener en cuenta las actualizaciones frecuentes que publica Microsoft. Si está utilizando la función de actualización de Windows, es posible que encuentre un error al actualizar su PC con Windows.
Para evitar tales errores, los usuarios de Windows pueden aprovechar la utilidad gratuita y fácil de usar de Windows 10 Media Creation Tool. Con esta herramienta, puede actualizar fácilmente su PC con Windows a la última versión, es decir, Windows 11, o crear un medio de instalación (unidad flash USB, DVD o archivo ISO) para otra PC.
Crear medios de instalación de Windows 10 (21H1) con la herramienta de creación de medios
- Inicie un navegador web en su PC con Windows y siga este enlace .

- Aquí, seleccione la edición que desea descargar y haga clic en «Confirmar».
- Ahora tenga paciencia mientras la Herramienta de creación de Windows 10 Media se descarga en su computadora.
Descargar herramienta de creación de medios
Consíguelo aquí .
Uso de la herramienta de creación de medios para Windows 10
Como se mencionó anteriormente, esta herramienta se puede usar para actualizar una PC con Windows a la última versión de Windows 10 o crear un medio de instalación (unidad flash USB, DVD o archivo ISO) para otra PC.

1. Herramienta de creación de Windows 10 Media para actualizar su PC.
- Paso 1: Ejecute esta herramienta en su PC con Windows como administrador.
- Paso 2. La página de términos de licencia aparecerá en la pantalla. Revise esta página y luego haga clic en «Aceptar» para usar esta herramienta.

- Paso 3. La herramienta estará lista, y cuando esté lista, haga clic en «Siguiente».
- Paso 4. Ahora a la pregunta «¿Qué desea hacer?» en la página, seleccione Actualizar esta PC ahora. Luego haga clic en Siguiente.

- Paso 5: la herramienta ahora descargará algunos archivos de actualización y verificará las configuraciones de su PC. Este proceso puede llevar algún tiempo, así que tenga paciencia.
- Paso 6: en la página Listo para instalar, verá la opción Cambiar qué conservar que le permite seleccionar los archivos que desea conservar. Haga clic aquí.
- Paso 7. En la nueva página, verás tres opciones. A saber: “Conservar aplicaciones y archivos personales”, “Conservar solo archivos personales” y “Nada”. Elija la opción más adecuada y haga clic en el botón «Siguiente».
- Paso 8: finalmente, haga clic en Instalar en la página Listo para instalar y deje que la Herramienta de creación de Windows 10 Media actualice su computadora.
¿Buscas Windows 11? Aquí hay una herramienta de creación de medios para Windows 11 que puede probar.
2. Cree un medio de instalación USB o descargue el archivo ISO de Windows 10 21H1.
Nota. Antes de comenzar a usar este método, asegúrese de tener una unidad USB vacía con al menos 8 GB de espacio libre o un DVD en blanco.
Paso 1: Ejecute la herramienta de creación de medios de Windows 10 en una PC con Windows como administrador.
Paso 2. Seleccione «Crear medios de instalación (unidad USB, DVD o archivo ISO) para otra PC» y luego haga clic en «Siguiente».

Paso 3: ahora se le pedirá que seleccione el idioma, la versión de Windows y la arquitectura que desea usar para crear los medios de instalación.

También puede marcar la casilla «Usar la configuración recomendada para esta PC», que seleccionará automáticamente el idioma, la versión de Windows y la arquitectura de la PC que está utilizando.
Luego haga clic en «Siguiente» para continuar con este método.
Paso 4. Ahora accederá a la página «Elegir qué medio usar». Aquí puede elegir la unidad USB o el archivo ISO.

Paso 5: Si selecciona una unidad USB, será redirigido a la página «Seleccione una unidad USB». Si la unidad flash USB no está visible, retírela y vuelva a conectarla a su computadora con Windows. También haga clic en la opción Actualizar lista de discos.
Luego seleccione su unidad flash USB en Unidades extraíbles y haga clic en Siguiente.
Paso 6: la herramienta de creación de medios de Windows 10 ahora comenzará a descargar la última versión de Windows 10 en su computadora. Una vez descargado, comenzará a crear Windows 10 Media en la unidad USB.
Paso 7: Cuando aparezca el mensaje «Su unidad USB está lista» en la pantalla, haga clic en «Finalizar» y use esta unidad USB para instalar Windows 10 en cualquier otra PC.
Paso 8: si selecciona el archivo ISO en el paso 5, los archivos de instalación de Windows 10 se descargarán y el archivo ISO se guardará en una ubicación específica de su PC. Luego puede grabar este archivo ISO en DVD.
Conclusión:
Si encuentra un error al actualizar Windows a la última versión 21H1, o si desea crear una unidad USB de arranque de Windows 10 para otra PC, puede usar la herramienta de creación de medios de Windows 10. Esta herramienta buscará automáticamente las últimas actualizaciones de Windows y le facilitará la actualización de su PC con Windows o la creación de medios de instalación en una memoria USB o DVD para otra PC. Si tiene alguna pregunta sobre la herramienta de creación de medios de Windows 10, háganoslo saber en la sección de comentarios a continuación.



Deja una respuesta