Las 40 mejores funciones de accesibilidad de iPhone y iPad que debes conocer
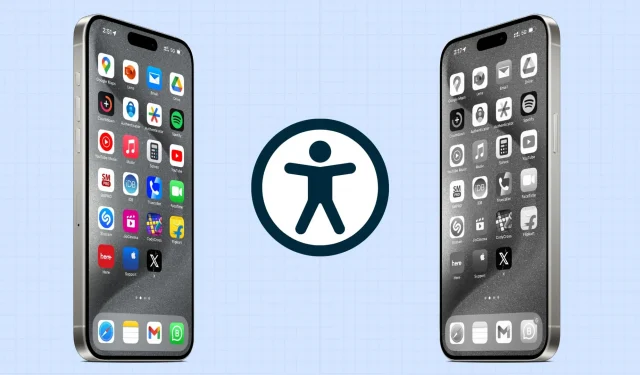
iOS tiene un montón de funciones de accesibilidad útiles y esta guía explora algunas de las más importantes que debe conocer.
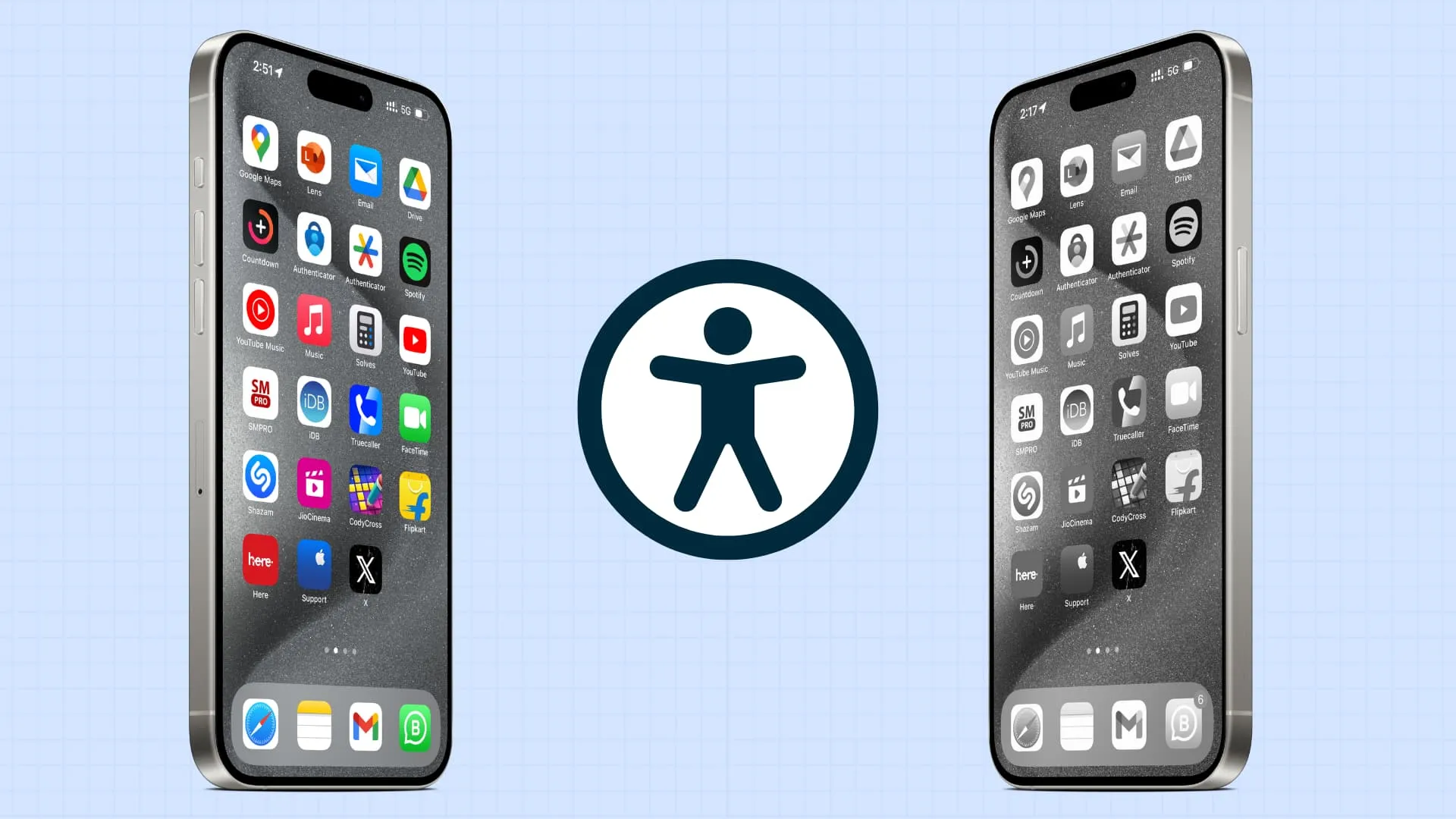
Tenga en cuenta que muchas de estas opciones también están disponibles en Apple Watch y Mac.
Narración
VoiceOver es una función de lector de pantalla que dice las descripciones de lo que hay en la pantalla de su iPhone o iPad. Esto incluye en qué aplicación, menú o elemento está tu dedo, quién te llama y más.
Entonces, si una persona tiene problemas de visión, puede usar su iPhone o iPad con la ayuda de VoiceOver.
Puedes activarlo desde la aplicación Configuración > Accesibilidad > VoiceOver .
Acceso asistido
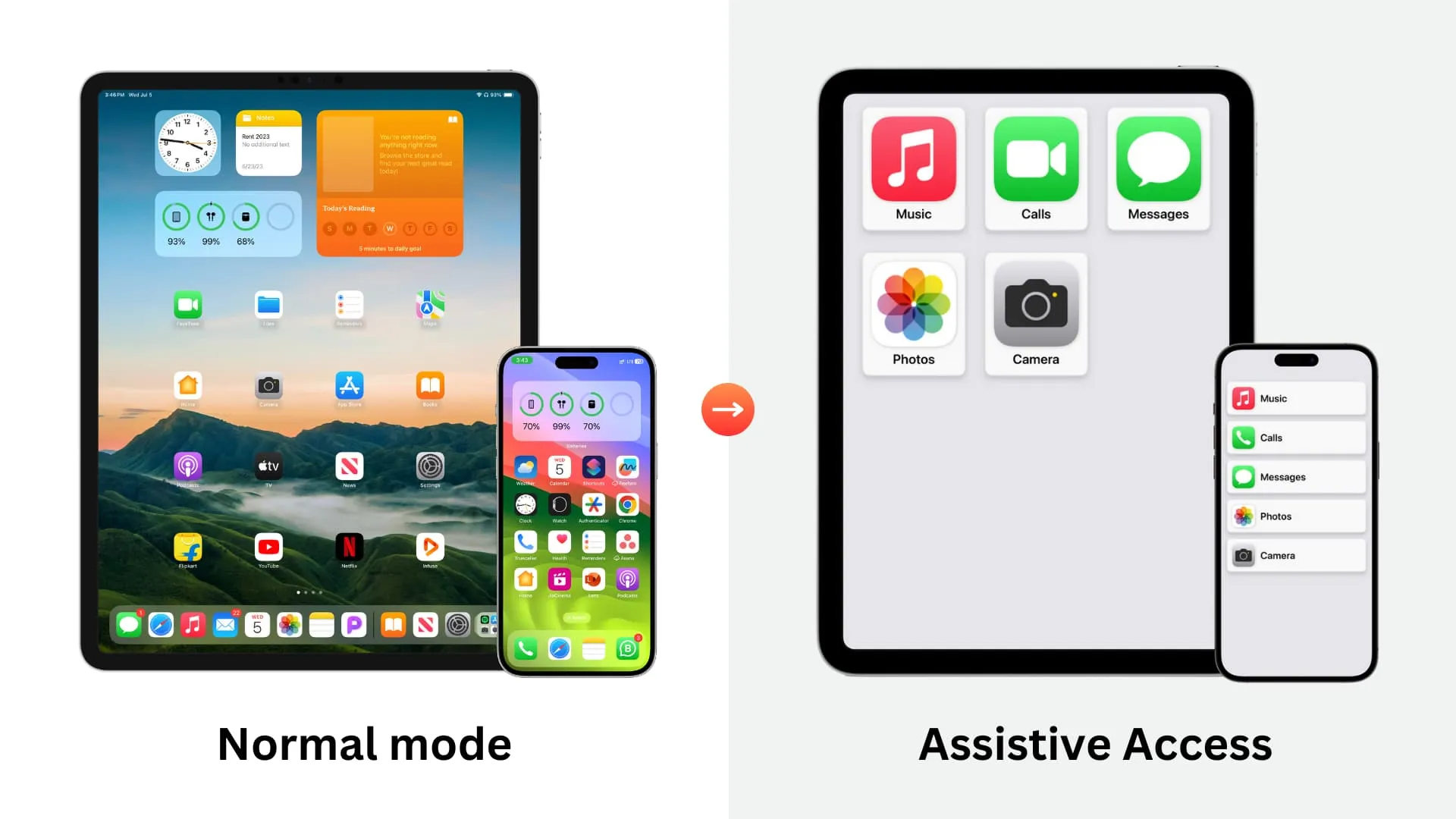
La gran cantidad de opciones en iPhone y iPad puede confundir a las personas que no son conocedoras de la tecnología o a aquellas con problemas de salud. Para ellos, Assistive Access puede ser útil ya que convertirá el iPhone o iPad en un teléfono con funciones básicas con solo unas pocas aplicaciones elegidas y nada más.
Vaya a Configuración > Accesibilidad > Acceso de asistencia para configurarlo.
Zoom
Si tiene dificultades para ver el contenido de la pantalla de su iPhone o iPad, la función de accesibilidad Zoom le permitirá ampliar la pantalla, sin importar en qué aplicación se encuentre. El Zoom de pantalla completa ampliará toda la pantalla, mientras que el Zoom de ventana le permitirá ampliar sólo una parte de la pantalla.
Dirígete a Configuración > Accesibilidad > Zoom para activarlo.
Haz que la pantalla de tu iPhone sea blanca y negra

iOS tiene una opción de Filtros de color para personas con discapacidad visual. También puedes utilizarlo para reducir la fatiga visual. Entre los filtros de color hay una opción de escala de grises que elimina todo el color de la pantalla de su iPhone o iPad.
Puedes probarlo en Configuración > Accesibilidad > Pantalla y tamaño de texto > Filtros de color .
Toque Atrás

La función Back Tap te permite tocar dos o tres veces la parte posterior de tu iPhone para abrir una aplicación, activar una función, activar un acceso directo y mucho más. Incluso funciona si tienes una funda en tu teléfono.
Obtenga retroalimentación háptica cuando Face ID funcione correctamente
Tu iPhone puede reproducir una suave vibración cada vez que utilizas Face ID con éxito para desbloquear el dispositivo, pagar con Apple Pay y más.
Puede activar esto desde Configuración > Accesibilidad > Face ID y atención > Háptico en autenticación exitosa .
Responder llamadas automáticamente
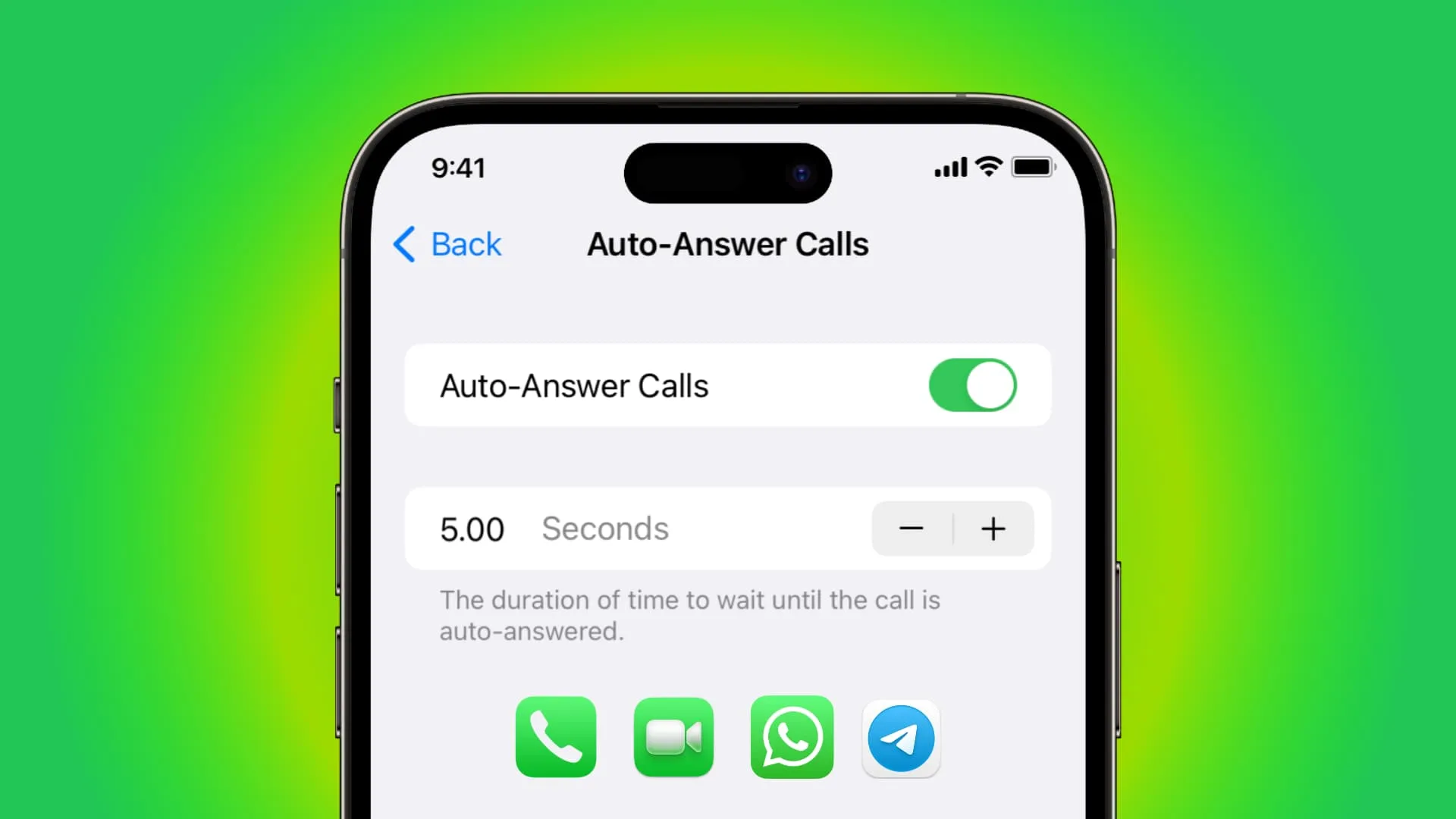
Si sus condiciones de salud no le permiten tocar fácilmente la pantalla, puede configurar su iPhone o iPad para que responda automáticamente las llamadas entrantes .
Habilítelo desde Configuración > Accesibilidad > Toque > Enrutamiento de audio de llamadas > Responder llamadas automáticamente .
Pídele a Siri que cuelgue las llamadas
Y una vez que termines de hablar, podrás pedirle a Siri que cuelgue la llamada . Para permitir esta función, vaya a Configuración > Accesibilidad > Siri y active Colgar llamada .
¿A menudo finalizas llamadas accidentalmente presionando el botón lateral ? Vaya a Configuración de iPhone > Accesibilidad > Toque y active Impedir bloqueo para finalizar llamada .
Haga que su iPhone reproduzca sonido al arrancar y apagar
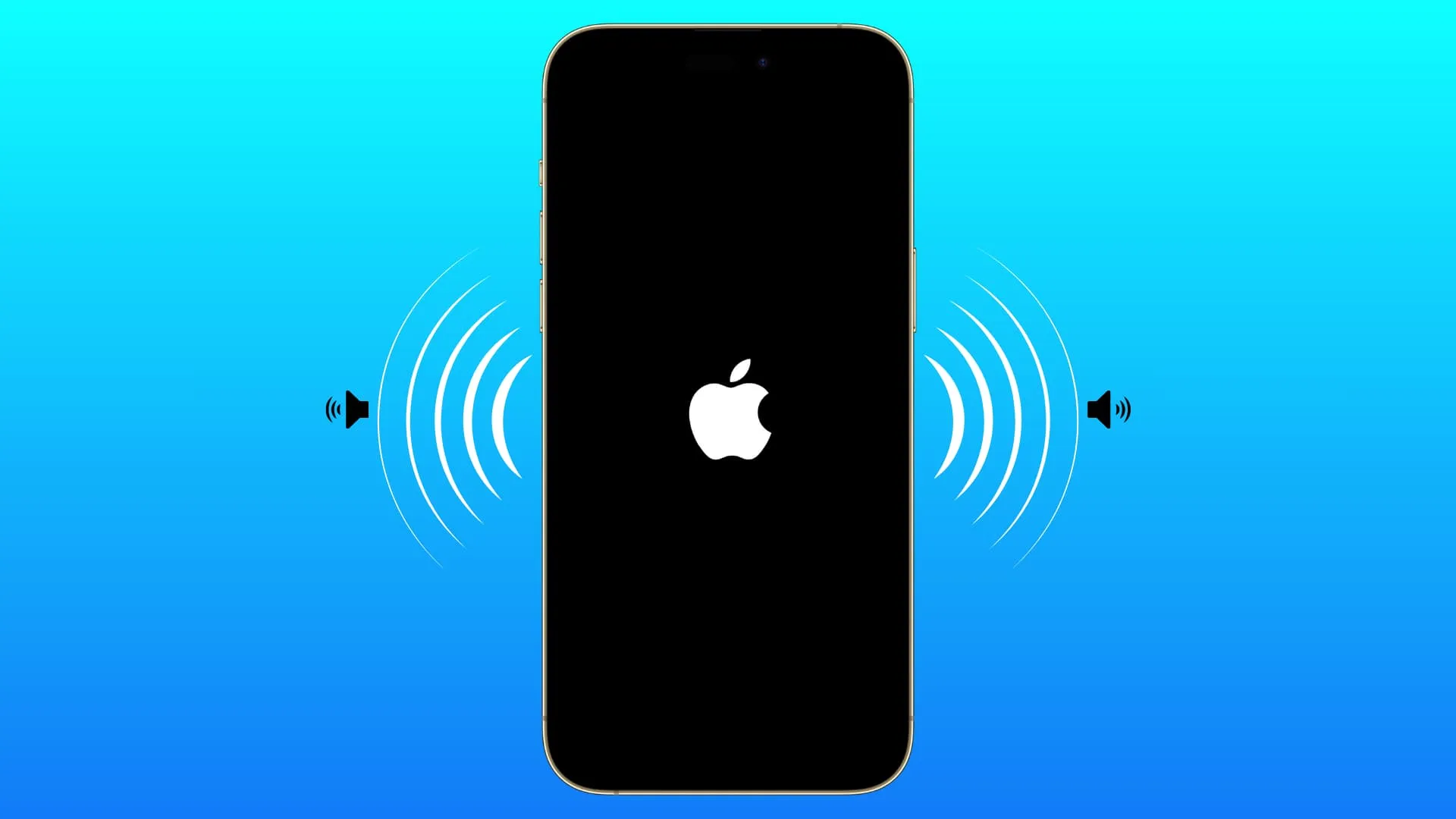
Puedes configurar tu iPhone para que reproduzca un tono de confirmación cuando se encienda y se apague . Esto es especialmente útil para usuarios con discapacidad visual.
Puedes activarlo desde Configuración de accesibilidad > Audio y visual > Sonidos de encendido y apagado .
Subtítulos en vivo
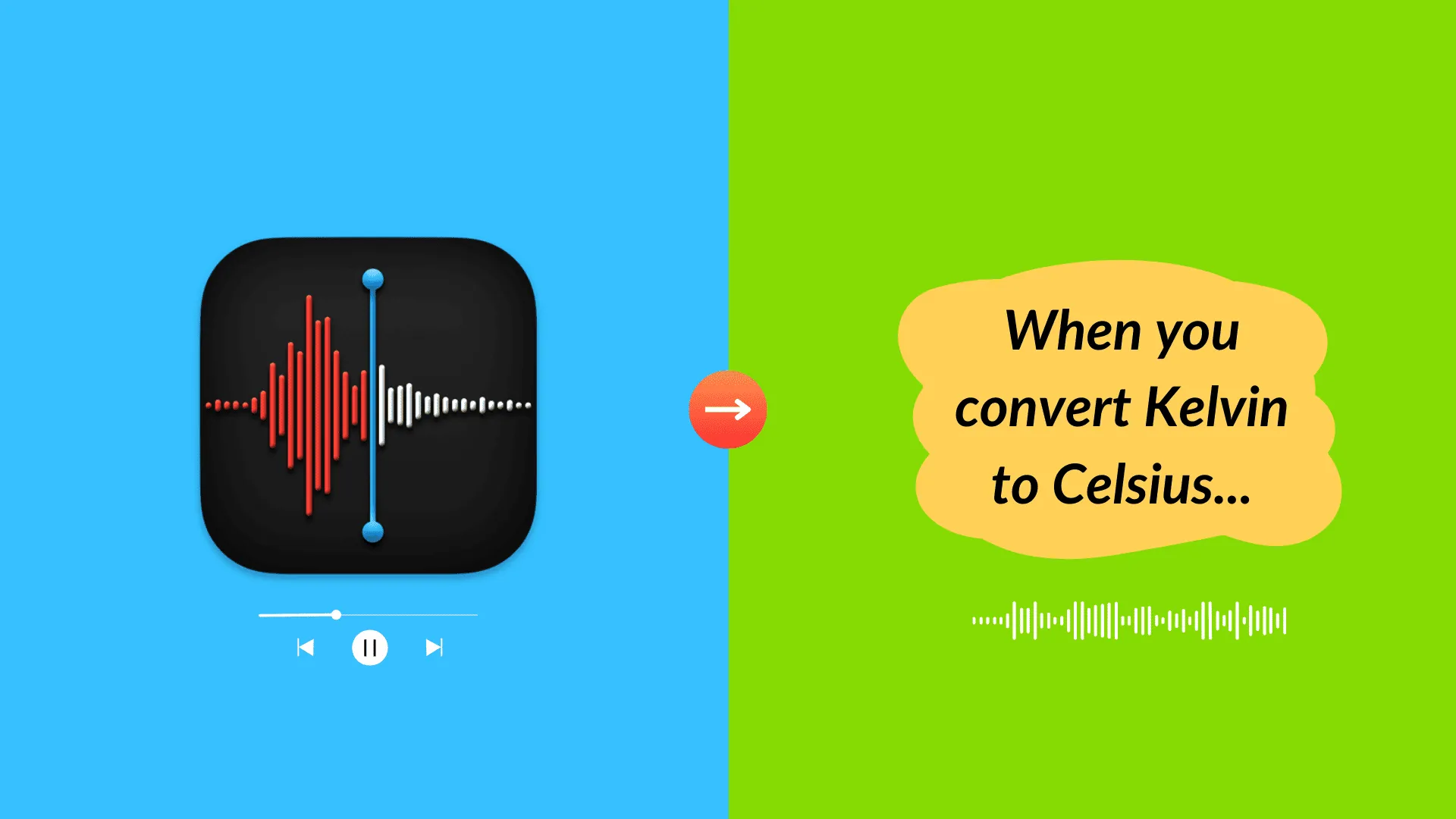
Live Captions utiliza inteligencia en el dispositivo y procesamiento fuera de línea para transcribir voz en todas las aplicaciones, incluidas FaceTime y Voice Memos . Entonces, si tiene dificultades para escuchar llamadas telefónicas o notas de voz, puede activarlo y mostrará el texto en la pantalla.
Esta opción se puede encontrar en Configuración > Accesibilidad > Subtítulos en vivo .
Discurso en vivo
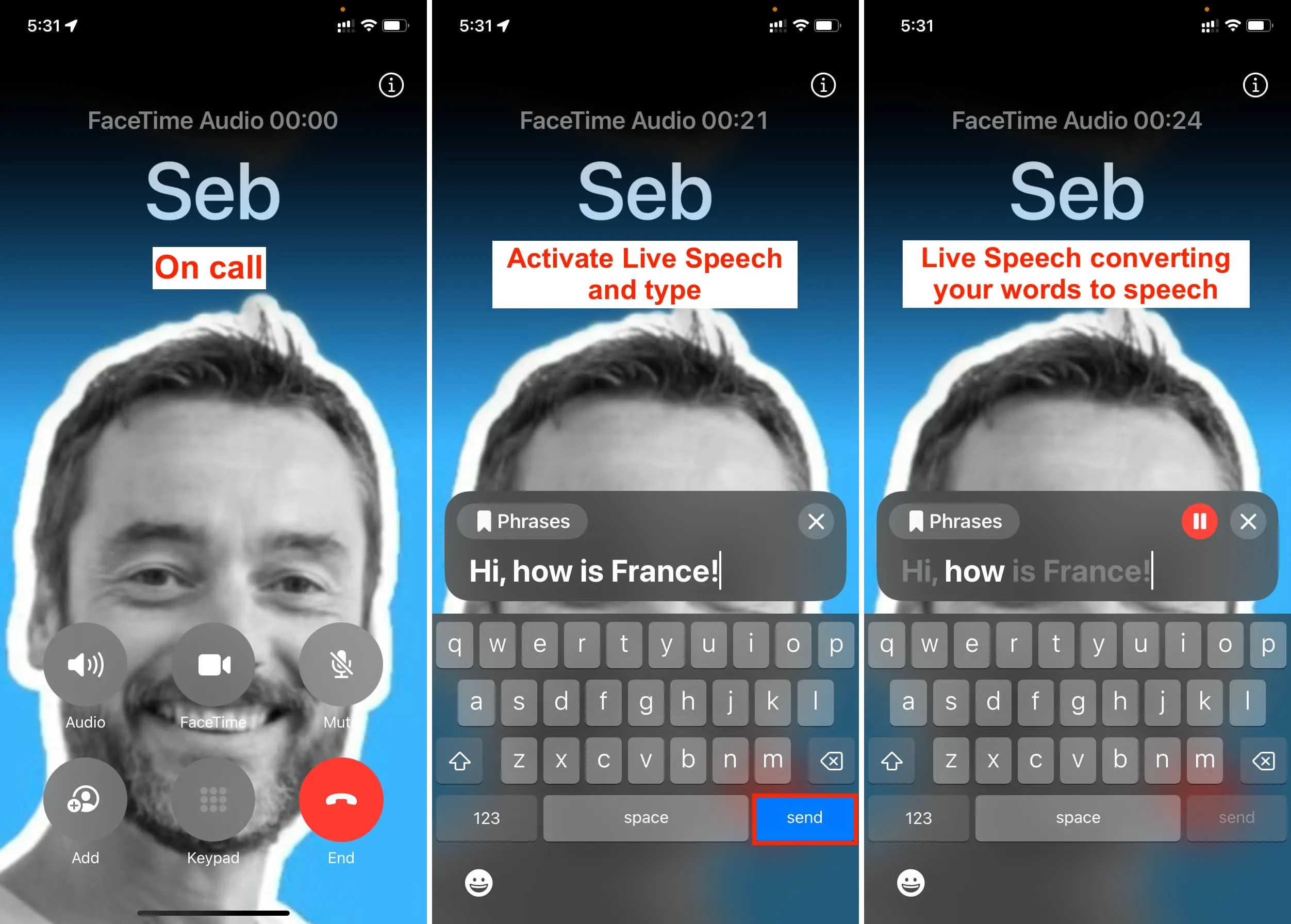
Algo opuesto a Live Captions, Live Speech convertirá las palabras escritas en voz . Entonces, si no puedes hablar en absoluto o no puedes hablar con claridad, puedes escribir lo que quieras decir durante las llamadas telefónicas, FaceTime o en otras aplicaciones de comunicación, y tu iPhone convertirá tus palabras escritas en voz.
Pruébelo desde Configuración > Accesibilidad > Live Speech .
voz personal
¡Con Personal Voice, puede entrenar su iPhone o iPad para que hable con su propia voz cuando use Live Speech!
Inicie la capacitación yendo a Configuración > Accesibilidad > Voz personal .
El LED parpadea cuando recibes llamadas y notificaciones
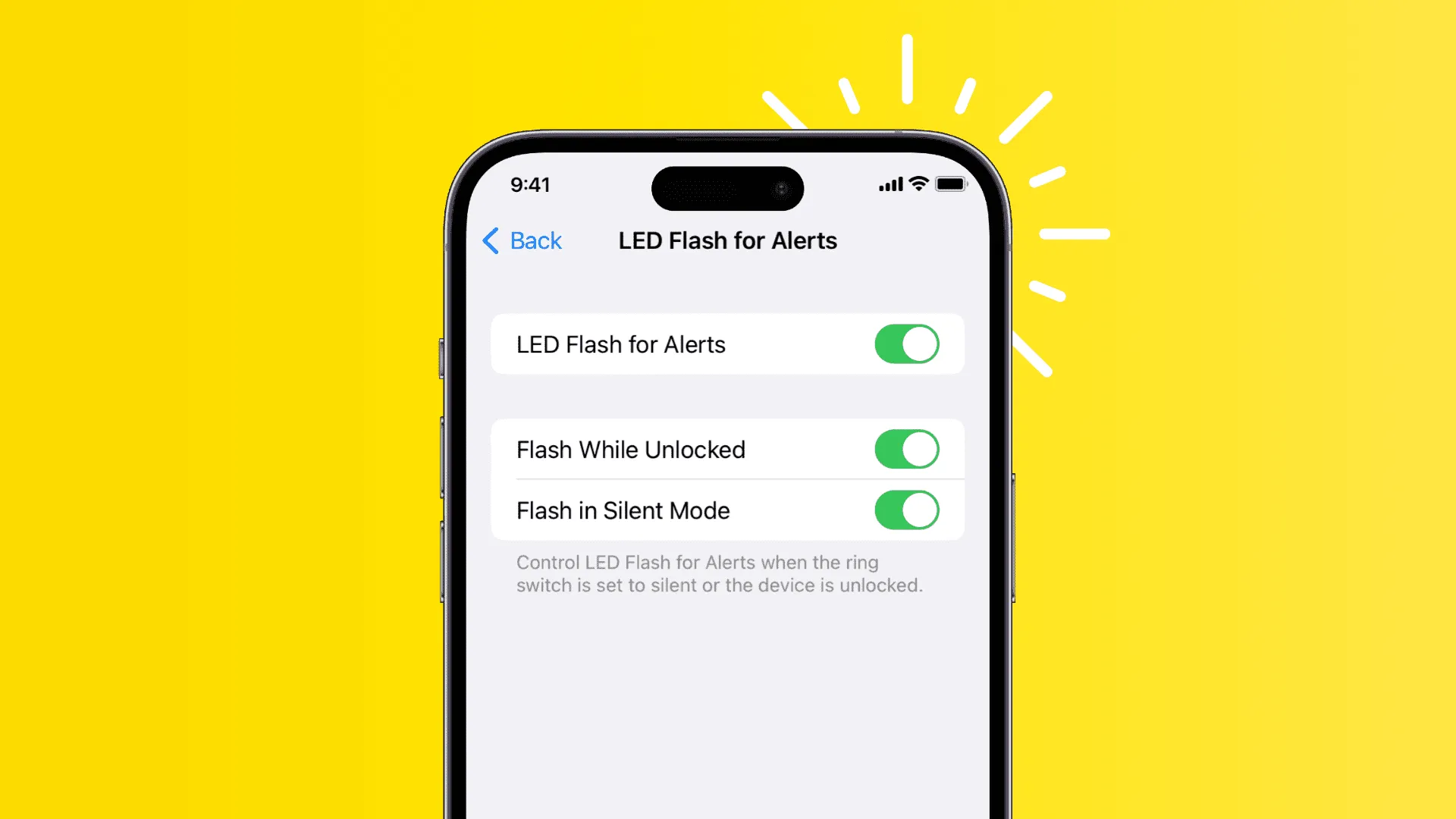
Si tiene problemas de audición, puede configurar su iPhone para que su luz LED encienda cuando reciba llamadas, mensajes de texto o notificaciones de aplicaciones.
Esta opción se encuentra en la parte inferior de la subsección Audio y visual en Configuración de iOS > Accesibilidad .
Evite que el iPhone cambie automáticamente el brillo de su pantalla
El sensor de luz de tu iPhone ajusta automáticamente el brillo de la pantalla según tu entorno, ayudándote así a ahorrar batería . Por ejemplo, a la luz del sol, aumenta el brillo al máximo, mientras que por la noche lo reduce a un nivel bajo.
Sin embargo, si no desea que su dispositivo haga eso, puede desactivar el brillo automático .
Controla tus otros dispositivos cercanos con tu iPhone
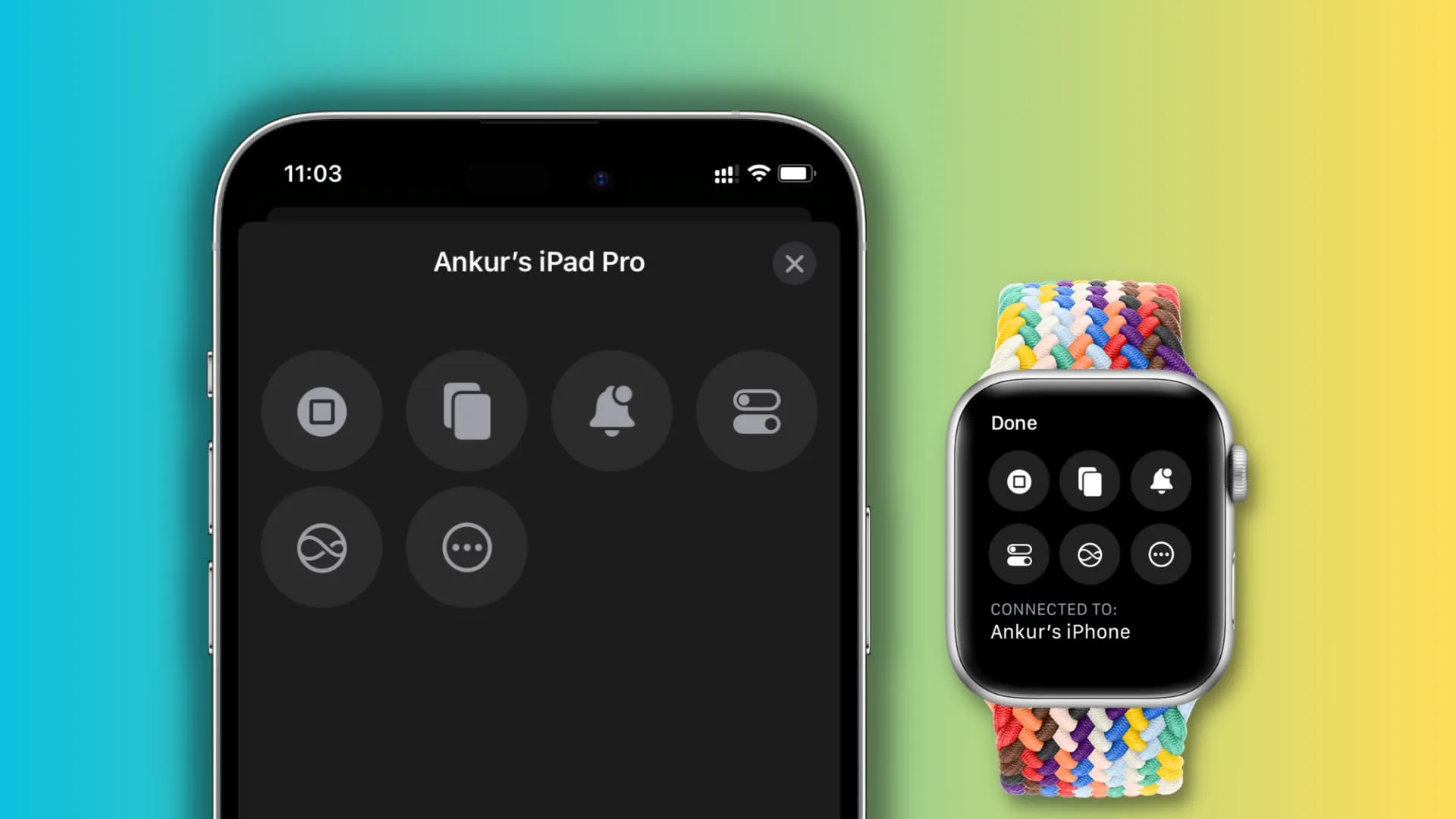
Puedes controlar tus otros dispositivos con tu iPhone o Apple Watch . Por ejemplo, puedo controlar los medios de mi iPad usando mi iPhone. Lo encontrarás en la aplicación Configuración > Accesibilidad > Controlar dispositivos cercanos .
Controla tu iPhone con la cabeza
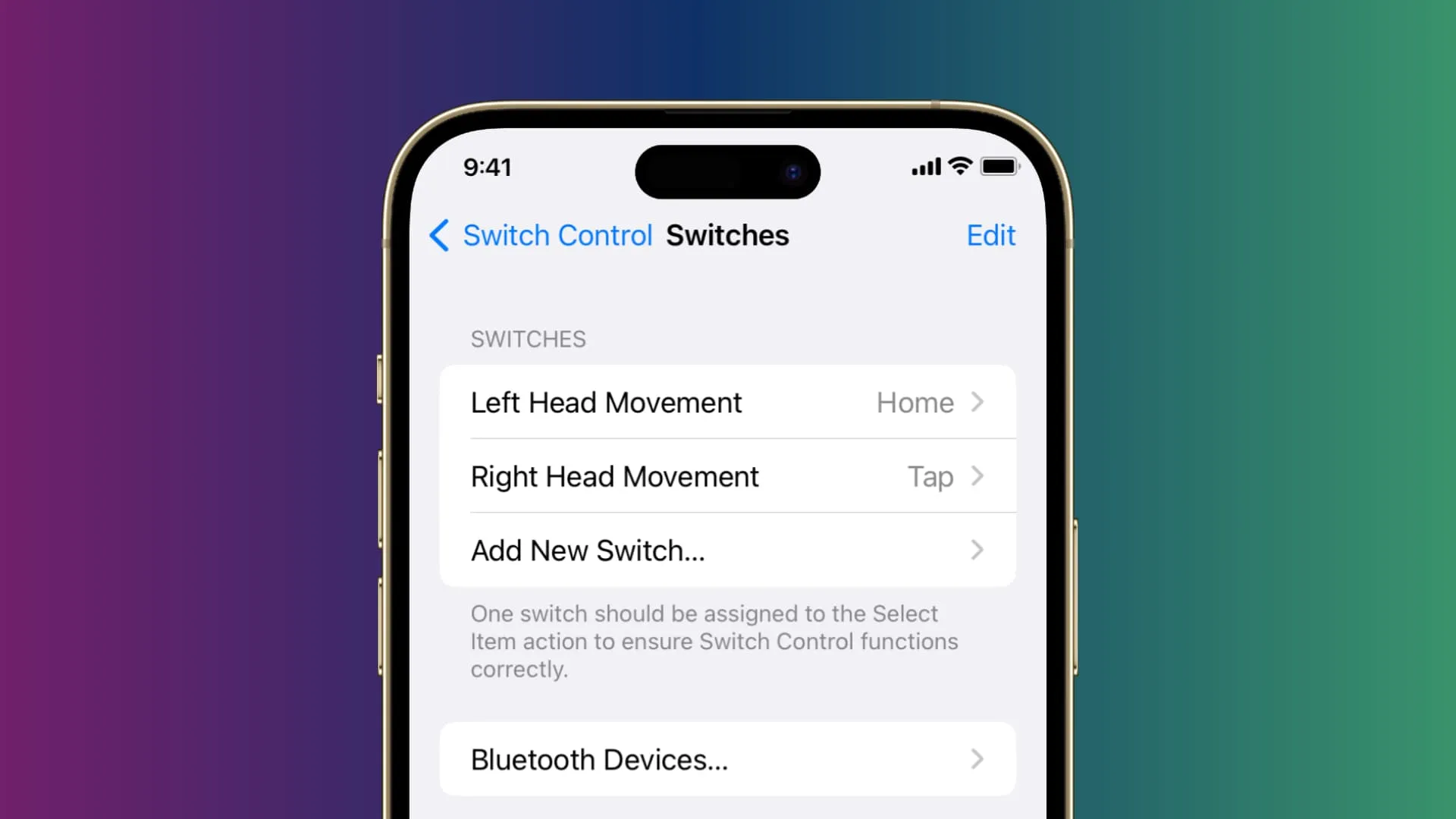
La función de control por interruptor es para personas con discapacidades motoras que no pueden interactuar con el dispositivo normalmente. En ese caso, puedes utilizar tu iPhone con interruptores externos o incluso movimientos de cabeza .
Configúrelo en Configuración > Accesibilidad > Control por botón .
Haz que tu iPhone diga lo que hay en la pantalla o lo que selecciones
Tu iPhone puede leer lo que hay en la pantalla si deslizas dos dedos hacia abajo desde la parte superior. En segundo lugar, aparecerá un botón Hablar si seleccionas texto en aplicaciones como Safari.
Para usar esto, vaya a Configuración > Accesibilidad > Contenido hablado . Desde aquí, active Leer selección y Leer pantalla .
Acceso guiado
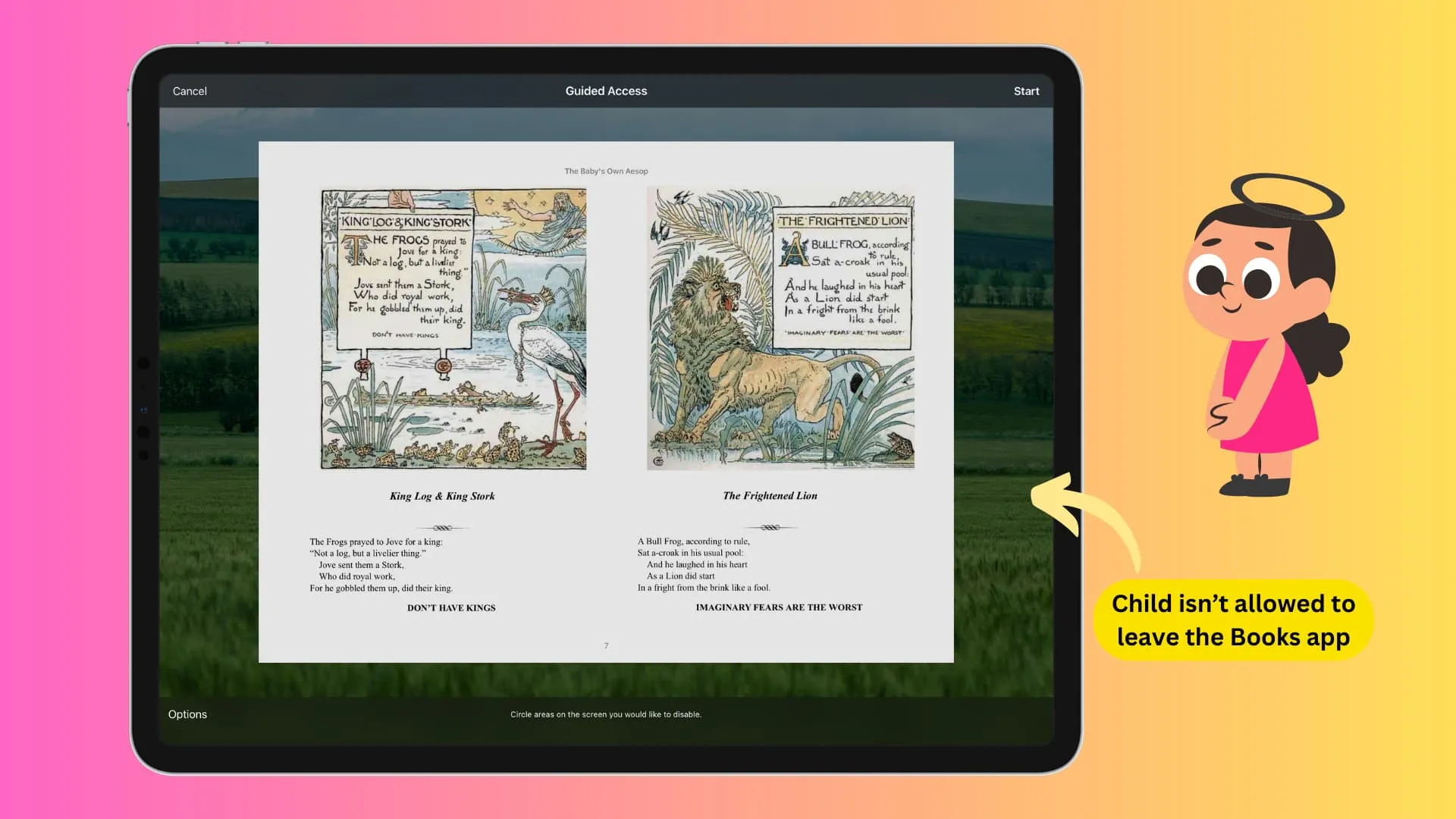
Imagina que le estás entregando tu iPhone o iPad a un niño para que juegue o mire un vídeo de YouTube y no quieres que juegue con otras aplicaciones. En este caso, puedes activar el Acceso Guiado desde Ajustes > Accesibilidad . Ahora evitará que la persona abandone la aplicación elegida y le impedirá abrir cualquier otra cosa en su dispositivo.
Escribe en Siri
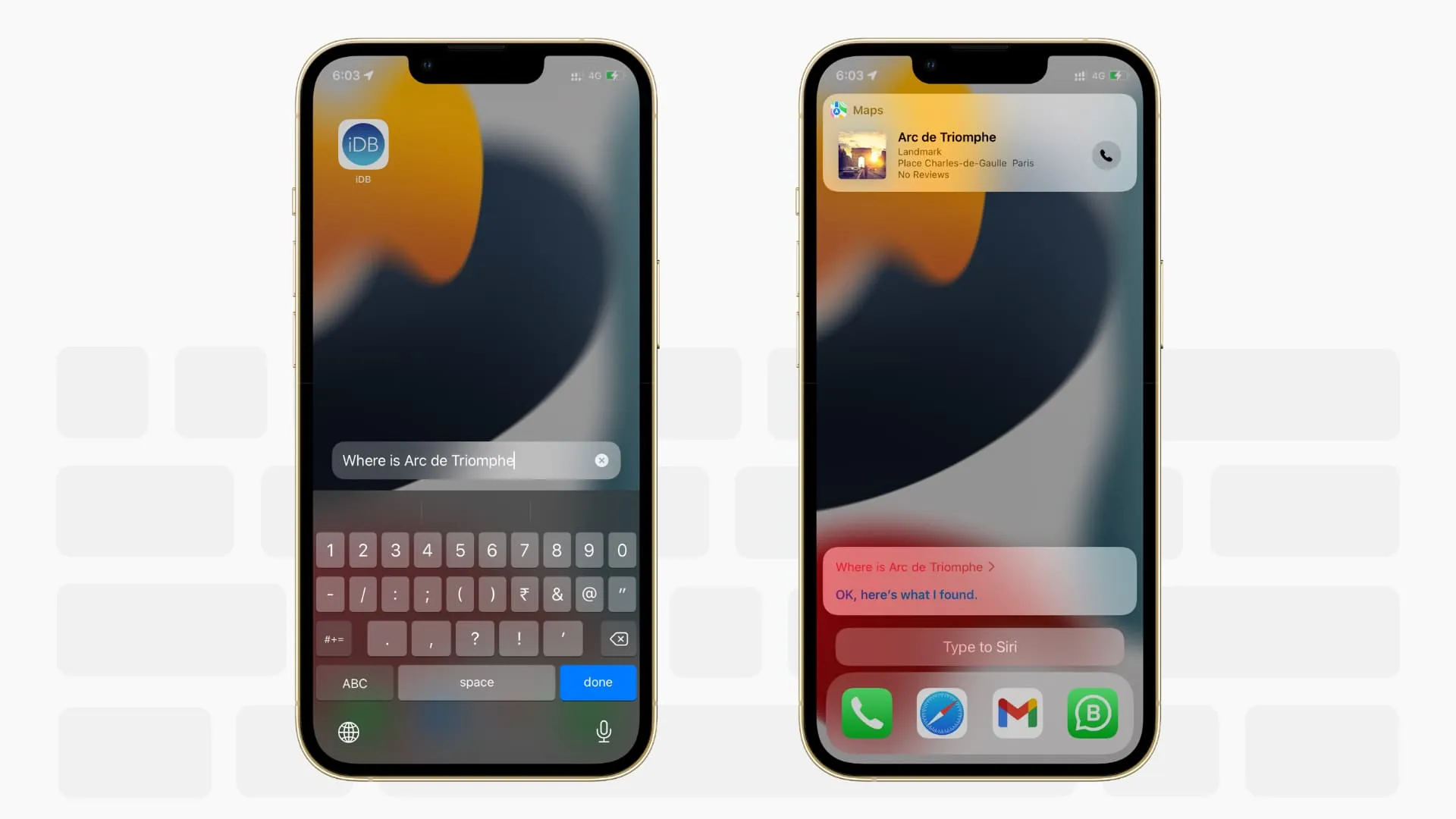
Si no puedes hablar con Siri, tienes la opción de escribirle . Actívalo desde Configuración > Accesibilidad > Siri > Escribir en Siri .
Haz que Siri espere más
Si hablas lentamente o necesitas más tiempo para expresar tu solicitud de voz, puedes pedirle a Siri que espere más y continúe escuchándote en lugar de interrumpirte y trabajar en lo que haya escuchado hasta ese momento.
Vaya a la configuración de Accesibilidad de Siri y configure el Tiempo de pausa de Siri en Más largo o Más largo .
Desactivar la transparencia
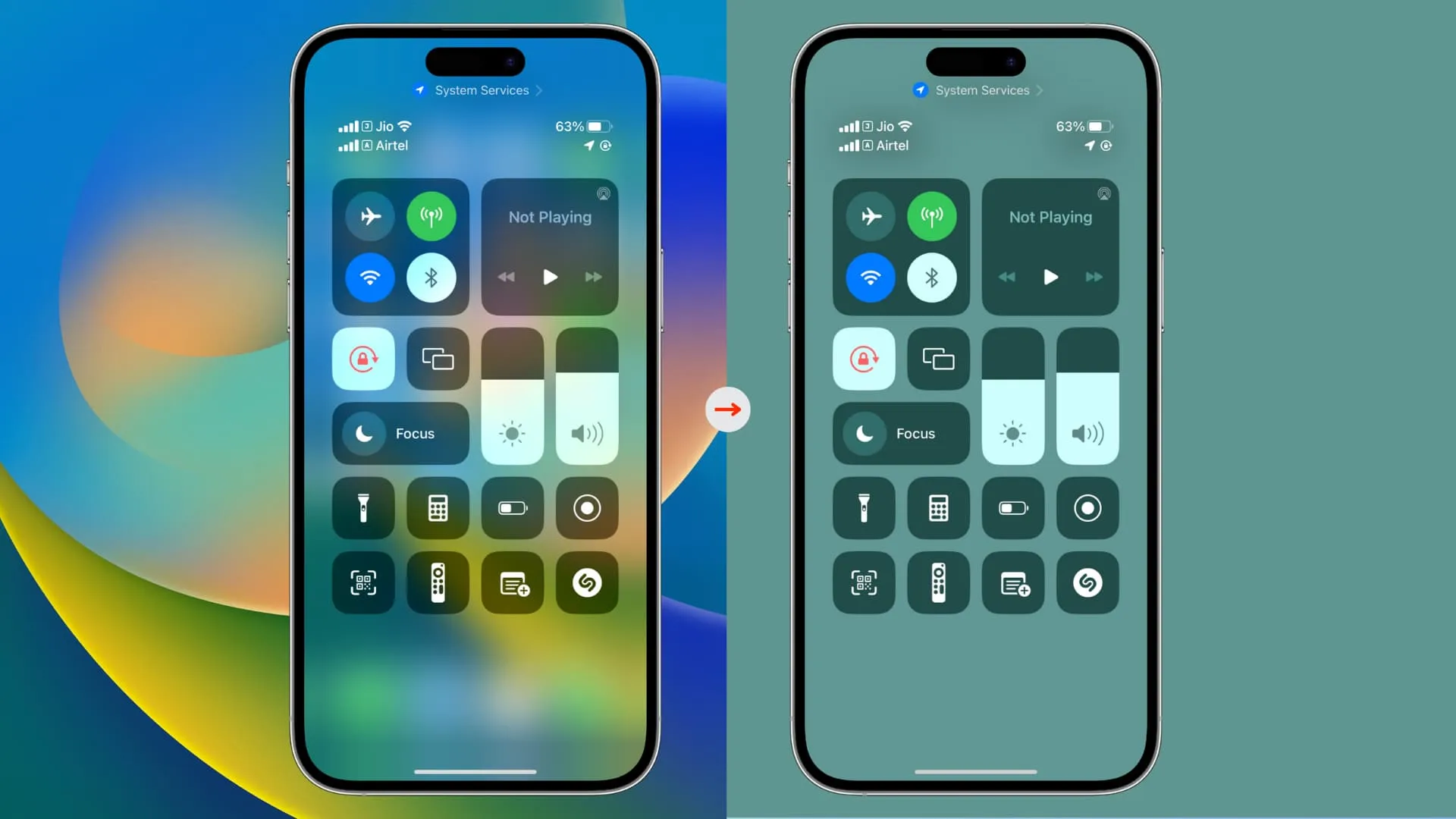
iOS utiliza efectos de transparencia y desenfoque en toda la interfaz.
Desactivar la transparencia desde Configuración > Accesibilidad > Pantalla y tamaño de texto > Reducir transparencia mejorará el contraste en toda la interfaz, aumentando así la legibilidad.
Usa el iPhone como una máquina de ruido blanco
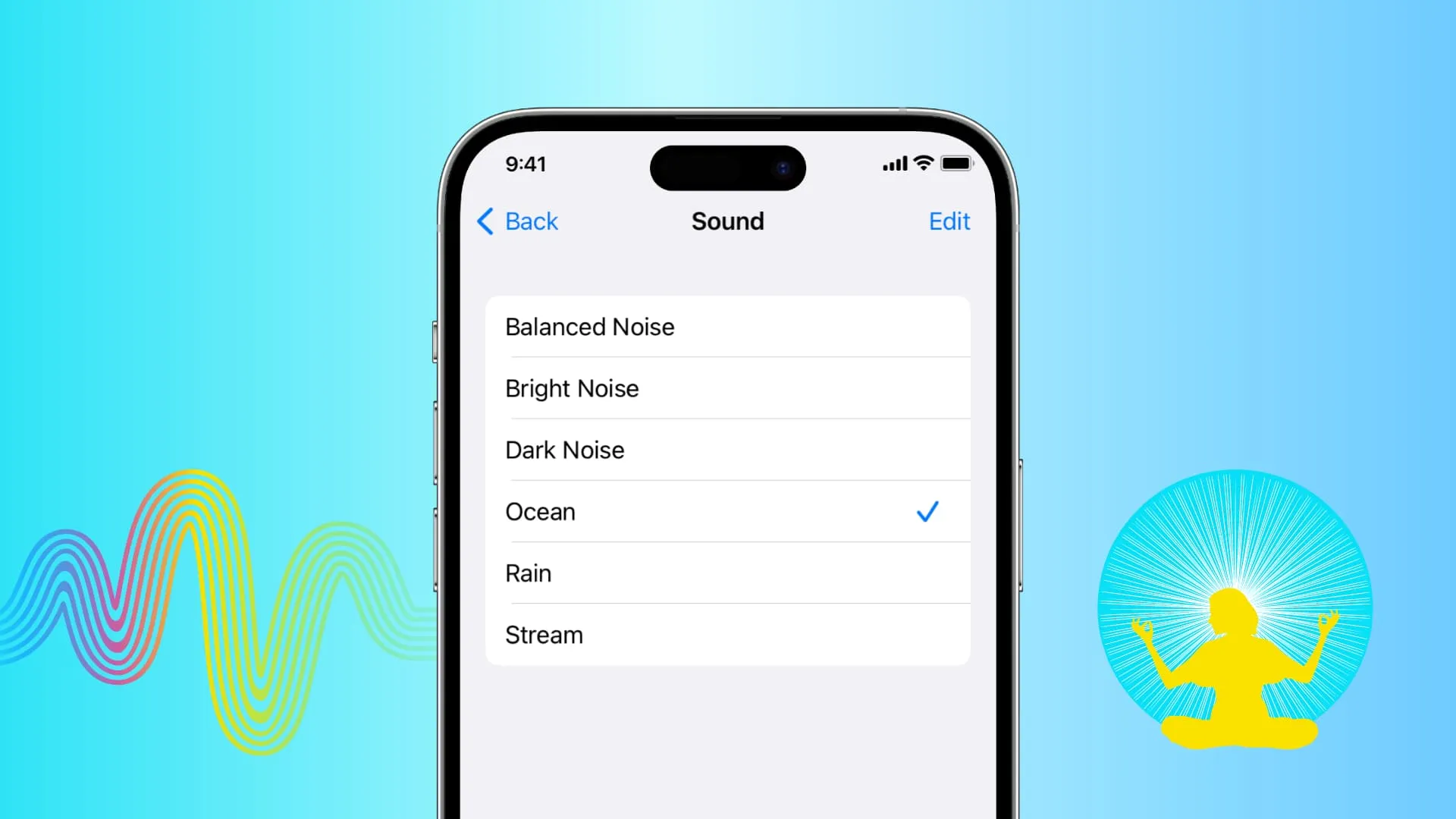
Puedes hacer que tu iPhone reproduzca la lluvia, el océano, las corrientes y otros sonidos de fondo para ayudarte a concentrarte, relajarte, calmarte o quedarte dormido.
Pruébelo desde Configuración > Accesibilidad > Audio y Visual > Sonidos de Fondo .
Toque de asistencia
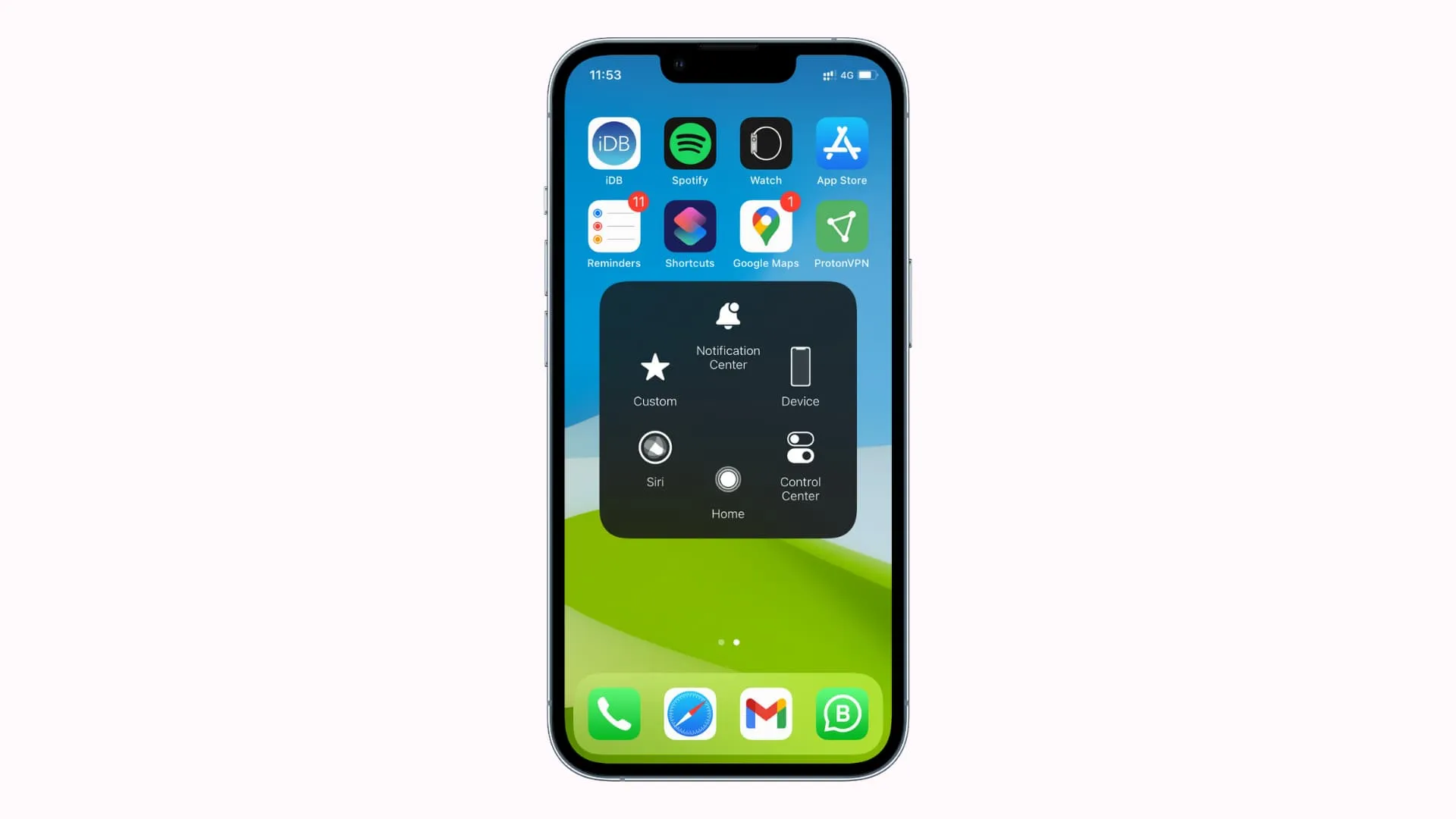
Esta función coloca un botón flotante personalizable en su pantalla y le permite usarlo para realizar diversas acciones. Puedes aprender todo al respecto en nuestro tutorial dedicado . También puedes usarlo para conectar accesorios como un mouse con tu iPhone .
Evite que la pantalla de su iPhone se active cuando toque la pantalla de bloqueo
Me gusta activar la pantalla tocándola . Pero si crees que lo haces accidentalmente, puedes desactivar Tocar o deslizar para despertar en Configuración > Accesibilidad > Tocar . Después de esto, puedes iluminar la pantalla de bloqueo levantando tu iPhone (Levantar para despertar) o presionando el botón de bloqueo lateral.
Aumentar el tamaño del texto del sistema.
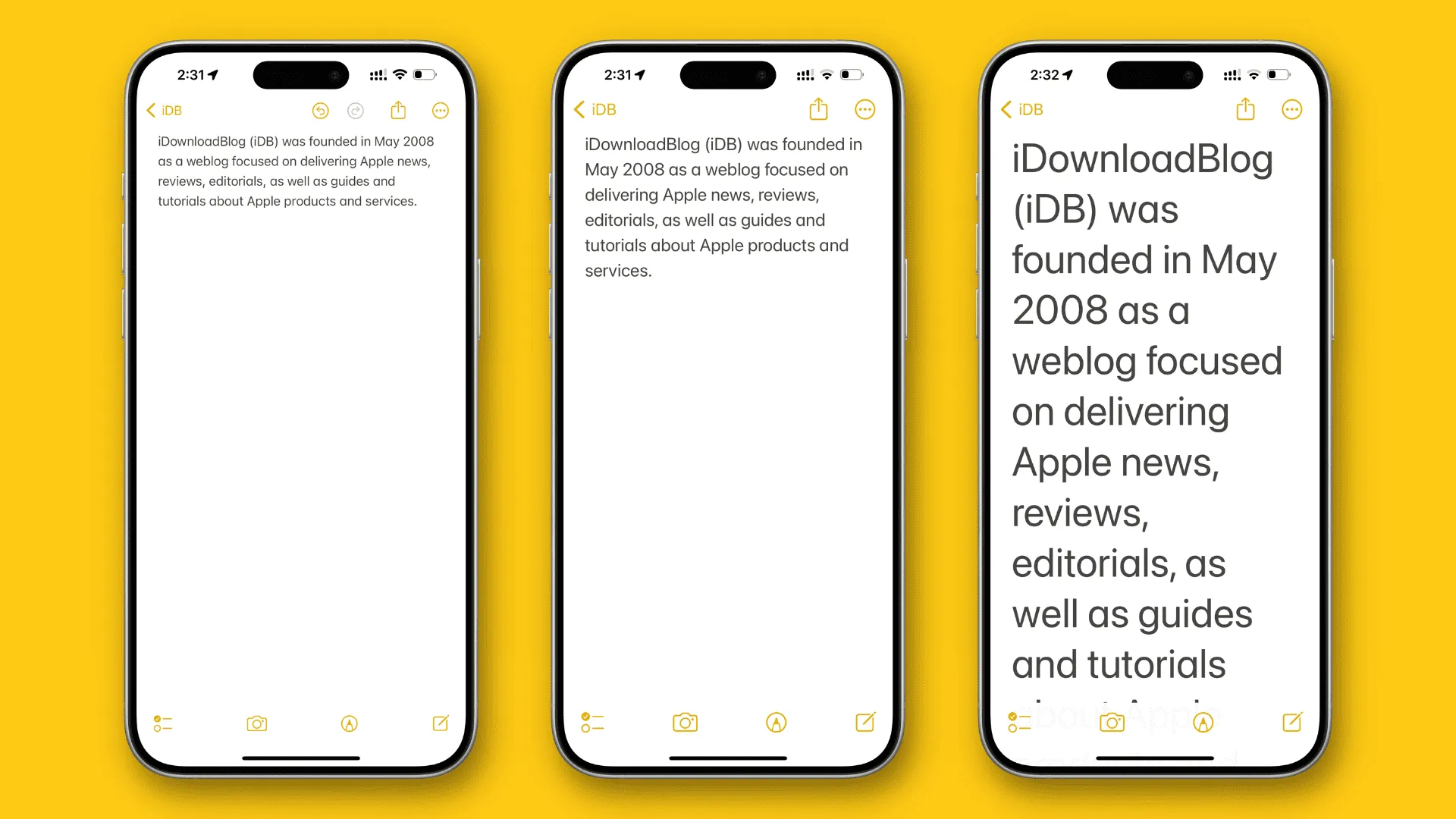
Puede aumentar el tamaño del texto del iPhone o iPad en Configuración > Pantalla y brillo > Tamaño del texto . Pero si necesita agrandar aún más el texto, vaya a Configuración > Accesibilidad > Pantalla y tamaño de texto > Texto más grande . Es útil para personas que no pueden ver texto pequeño en la pantalla del teléfono.
Pon el texto en negrita
Además de agrandar el texto, puede ponerlo en negrita para asegurarse de que parezca más grueso y fácil de leer. Active la opción Texto en negrita en la configuración de Pantalla y brillo o en la configuración de accesibilidad de Pantalla y tamaño del texto.
Control de voz
Como sugiere el nombre, puede usar el control por voz para navegar e interactuar con su iPhone o iPad dándole comandos simples como «deslizar hacia abajo», «regresar», «presionar prolongadamente [nombre de la aplicación]», etc.
Navega a Configuración > Accesibilidad > Control por voz para probarlo.
Si no está satisfecho con la velocidad de clic predeterminada del botón lateral, puede cambiarla a Lenta o Más lenta. Esto es útil para las personas que no pueden presionar dos o tres veces el botón lateral en su configuración predeterminada. También puede resultar útil si utilizas un estuche rígido con tu iPhone que requiere más presión para hacer clic en el botón lateral.
Vaya a Configuración > Accesibilidad > Botón lateral para ajustar la velocidad de clic y mantenga presionado para hablar .
Modifica tu experiencia Apple TV Remote
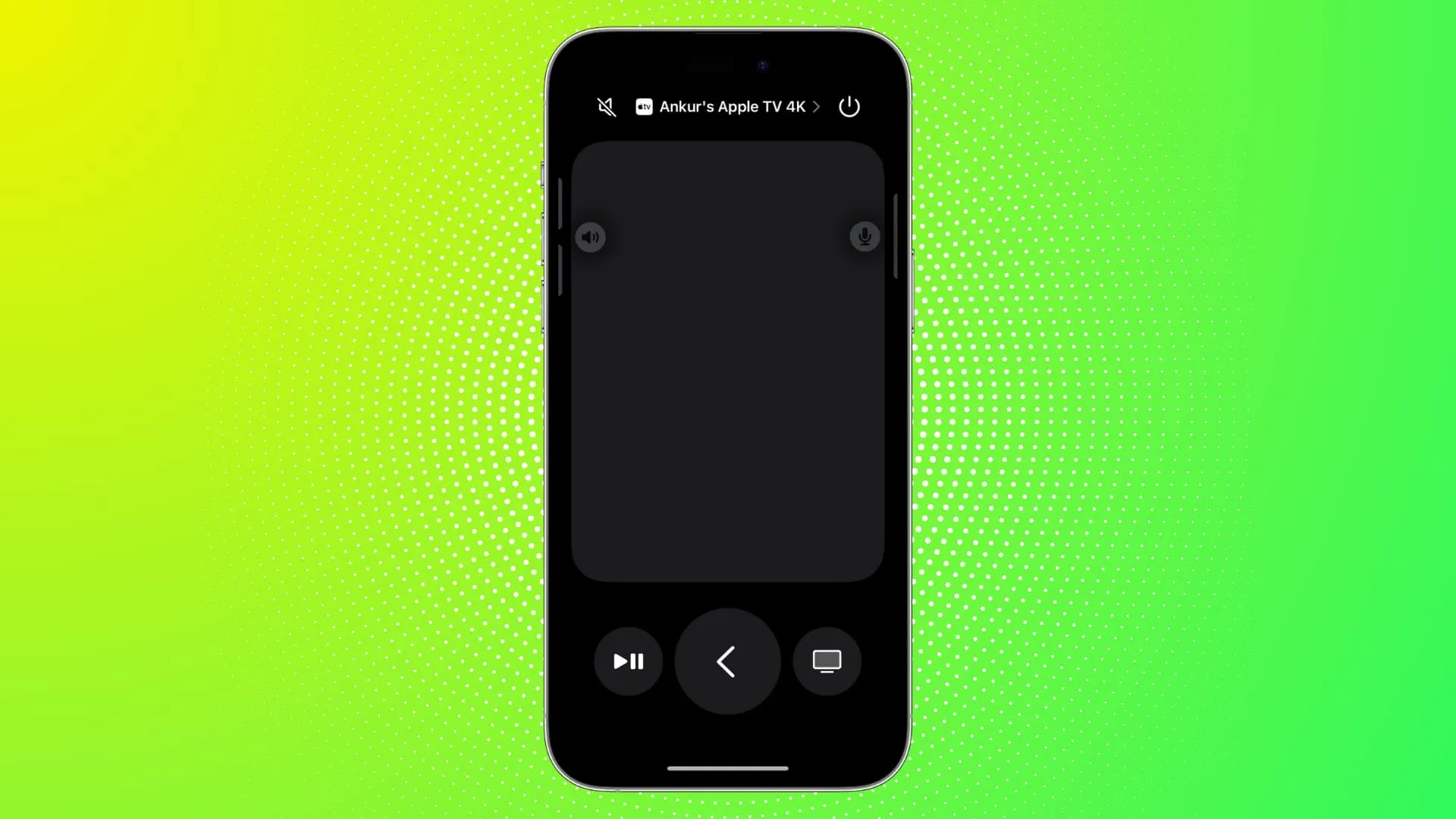
Si usa su iPhone o iPad como control remoto de Apple TV , puede optar por mostrar botones direccionales en lugar de los gestos de deslizar. También puedes hacer que muestre los botones de guía y canal.
Explora esto en Configuración > Accesibilidad > Apple TV Remote .
Ajustar el balance de audio izquierdo y derecho
¿Oyes mejor con un oído? ¿O un lado de tus AirPods o auriculares inalámbricos produce más volumen que el otro? En ese caso, puedes ajustar el balance de audio izquierda-derecha .
Lo encontrarás en Configuración > Accesibilidad > Audio y visual . Desde aquí, arrastre el control deslizante de equilibrio hacia L (izquierda) o R (derecha).
Reconocimiento de sonido
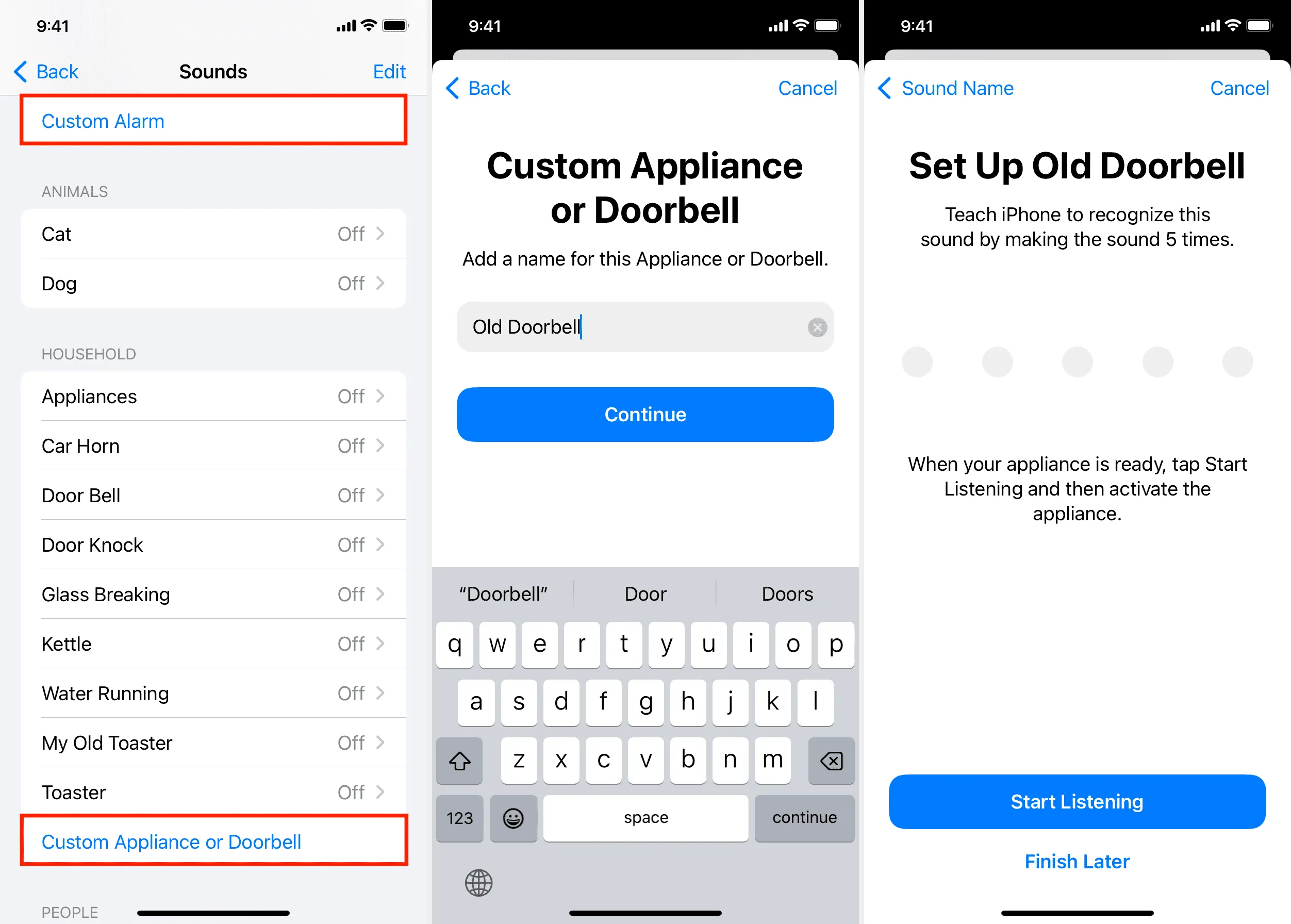
Su iPhone o iPad puede entender sonidos como el del timbre, la alarma de humo, el horno, la lavadora, etc., y alertarlo.
Dirígete a Configuración > Accesibilidad > Reconocimiento de sonido para activarlo.
Muestra siempre letras mayúsculas en tu teclado
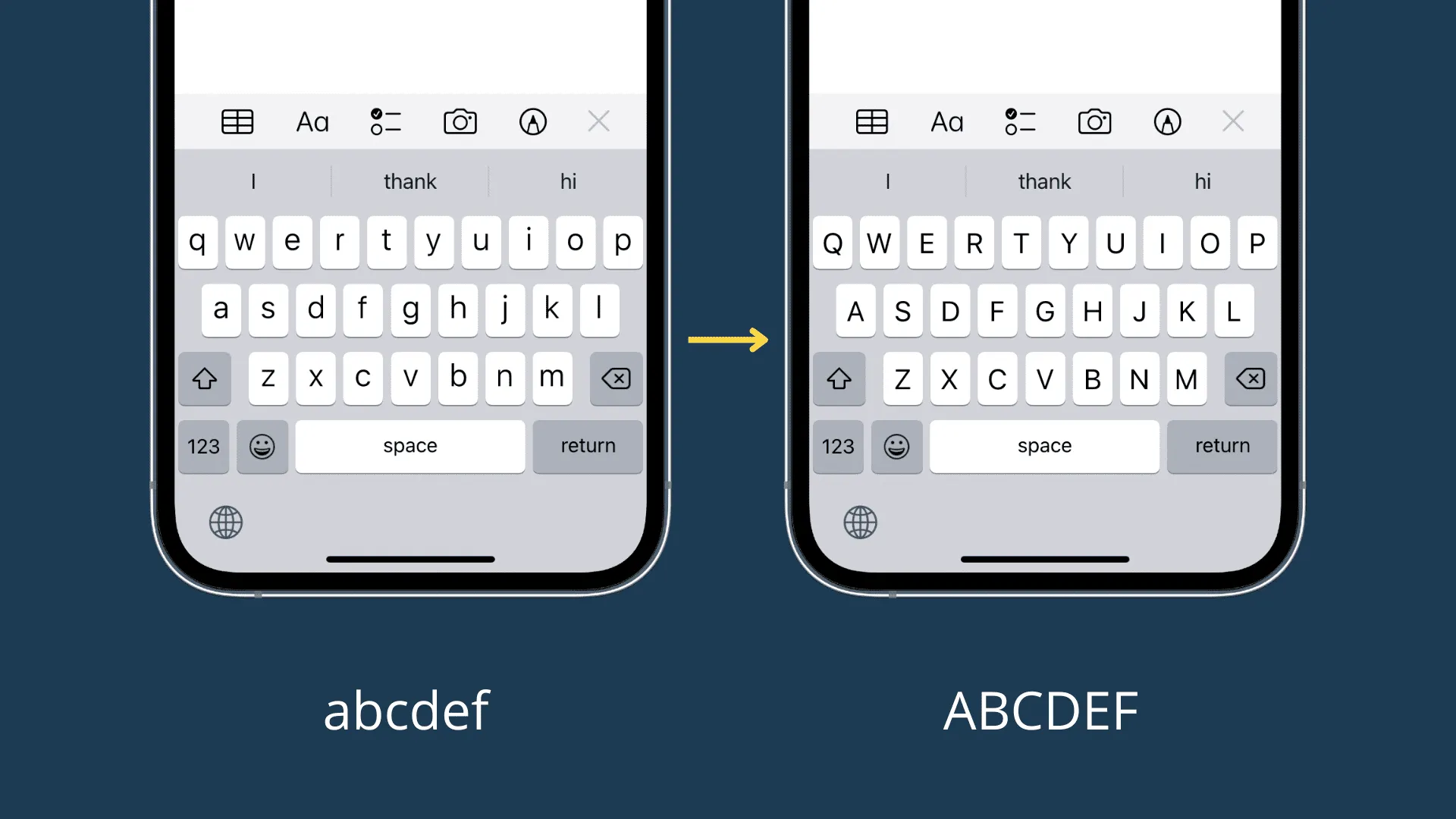
Puede configurar su teclado en pantalla para que siempre muestre las teclas individuales en mayúsculas . Esta opción se puede encontrar en Configuración > Accesibilidad > Teclados .
Elige otro estilo de subtítulo
Si el estilo de los subtítulos durante la reproducción del video no es de su agrado, puede elegir una apariencia diferente yendo a Configuración > Accesibilidad > Subtítulos y subtítulos > Estilo .
Reduzca el movimiento y atenúe las luces intermitentes.
Si te mareas con aminaciones y luces parpadeantes, ve a Configuración > Accesibilidad > Movimiento y activa Reducir movimiento . También puedes optar por atenuar las luces intermitentes en los vídeos.
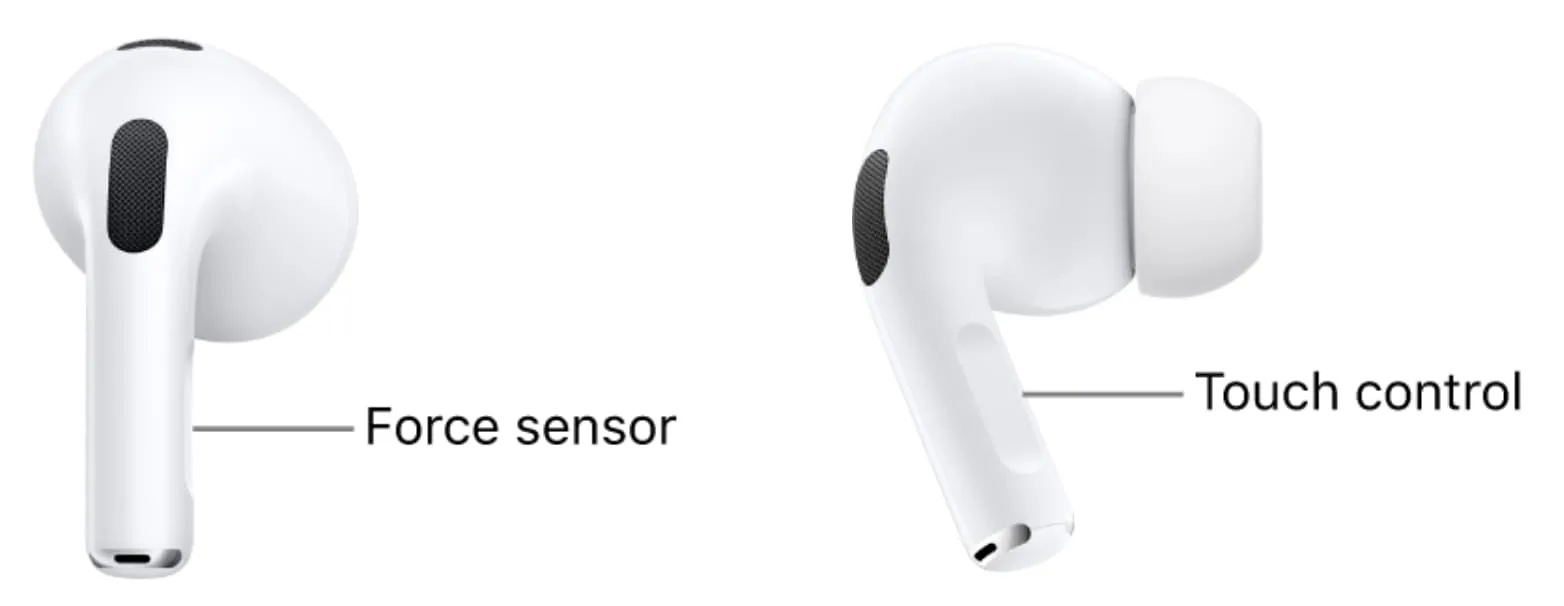
Los AirPods Pro (todas las generaciones) y los AirPods normales (tercera generación y posteriores) tienen un sensor de fuerza o un panel de control táctil en su pequeño vástago. Puedes presionarlo dos o tres veces para hacer cosas como saltar a la pista anterior o siguiente. También puedes mantenerlo presionado para invocar a Siri o cambiar entre los modos de Cancelación de ruido y Transparencia.
Si le resulta difícil presionar dos o tres veces o mantener presionado el vástago, vaya a Configuración del iPhone > Accesibilidad > AirPods y configure la Velocidad de presión y la Duración de mantener presionado en un valor distinto al predeterminado.
Cambiar la duración del toque háptico
Si no está satisfecho con el tiempo que tiene que mantener presionado un elemento para que muestre los submenús, vaya a Configuración > Accesibilidad > Toque > Toque háptico y cambie la duración a rápido o lento.
Utilice adaptaciones táctiles
Toque Adaptaciones en Configuración > Accesibilidad > Toque le permite personalizar cosas como la duración de la espera si tiene problemas para usar la pantalla táctil en su configuración normal.
También está disponible para HomePod y puedes ajustarlo en la aplicación Home de iPhone.
Configuración por aplicación
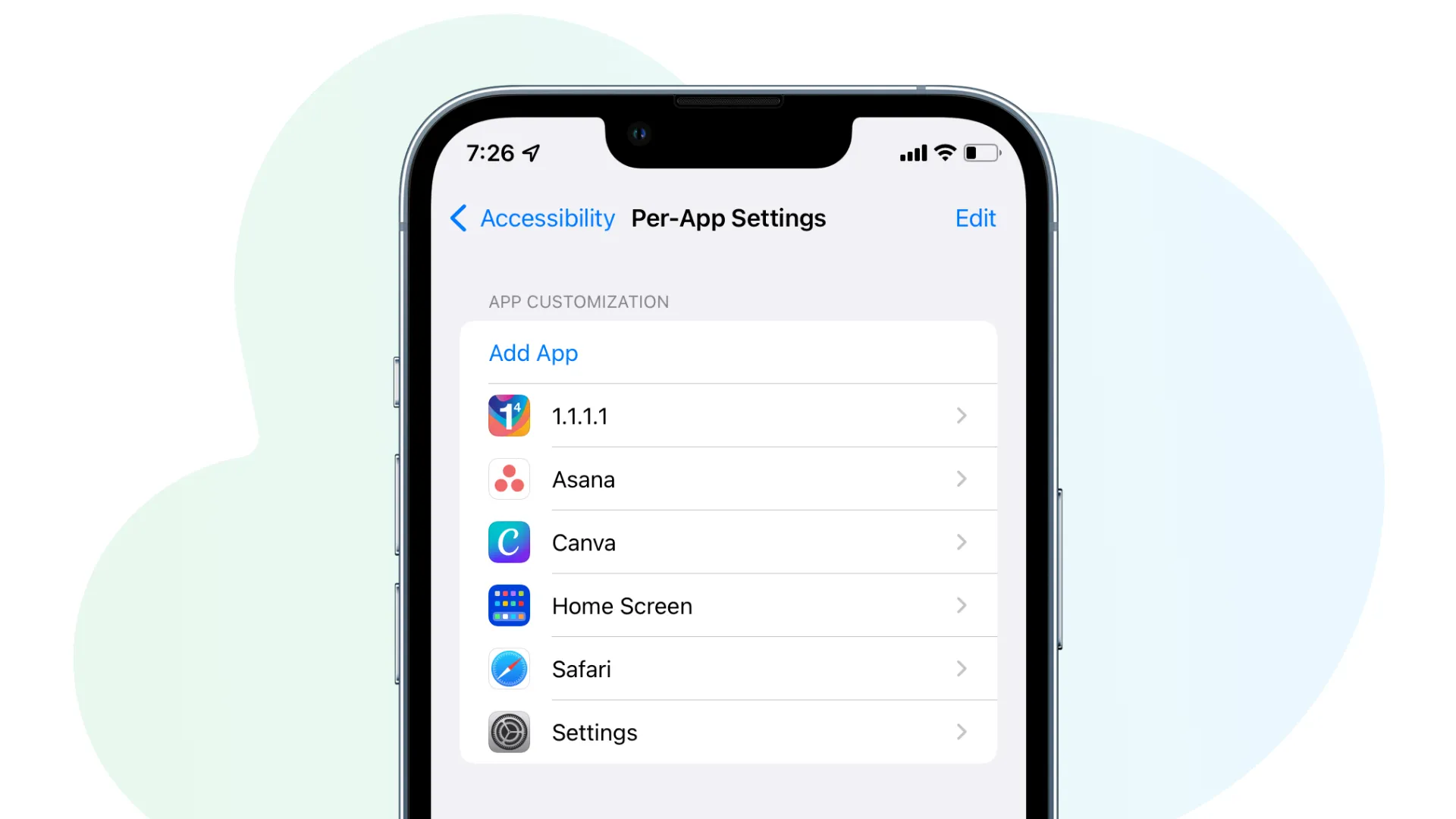
Con esta práctica función, puedes hacer que las aplicaciones individuales se vean y funcionen como quieras. Por ejemplo, puedes activar el texto en negrita solo para una aplicación específica. La configuración por aplicación solo afecta la aplicación seleccionada y el resto de su iPhone permanece igual que antes.
Personalice su primera aplicación desde Configuración > Accesibilidad > Configuración por aplicación > Agregar aplicación .
Atajo de accesibilidad
Por último, si hay una configuración de accesibilidad que utiliza con más frecuencia, puede agregarla al acceso directo de accesibilidad. Después de eso, presionar tres veces el botón lateral activará esa configuración. Si asigna más de una función al acceso directo de accesibilidad, deberá seleccionar una después de presionar tres veces el botón lateral.
Configúrelo en Configuración > Accesibilidad > Acceso directo de accesibilidad . Ahora seleccione la función que desea asignar a este acceso directo.
Deja una respuesta