Los 25 mejores consejos y trucos del Apple Pencil que todo el mundo debería saber
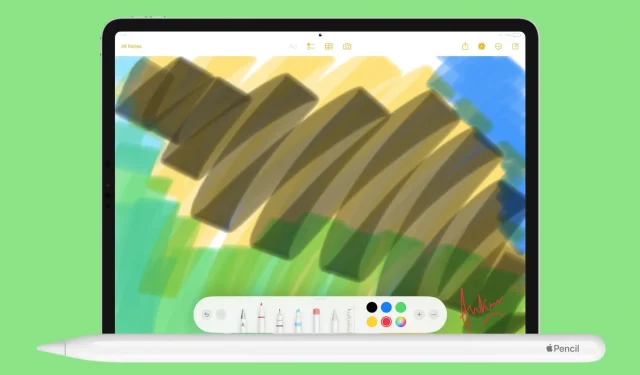
En esta guía, repasaremos 25 consejos y trucos para usar tu Apple Pencil como un profesional. Estos te ayudarán a aprovecharlo al máximo cuando trabajes en tu iPad.
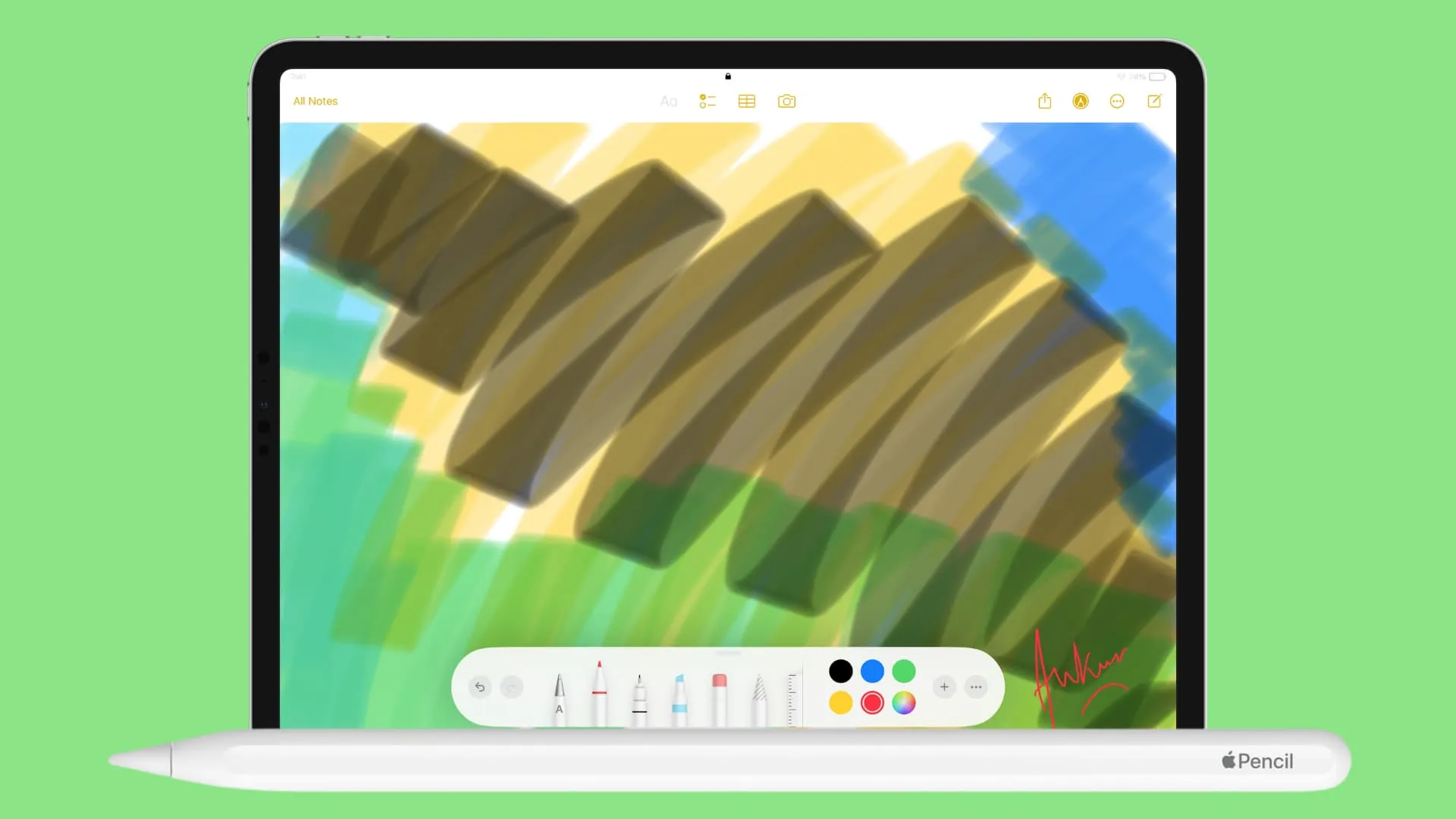
Estos consejos se han seleccionado utilizando mi Apple Pencil de segunda generación en mi iPad Pro de sexta generación con iPadOS 17. La mayoría de ellos también funcionarán si tienes un Apple Pencil de primera generación o el nuevo Apple Pencil con un puerto USB-C .
1. Abra el Centro de control
No podrás deslizarte hacia abajo desde la esquina superior derecha de la pantalla con tu Apple Pencil para acceder al Centro de control. Por lo tanto, para hacer eso, simplemente toque el ícono de Wi-Fi y batería con su Apple Pencil y se abrirá el Centro de control del iPad.
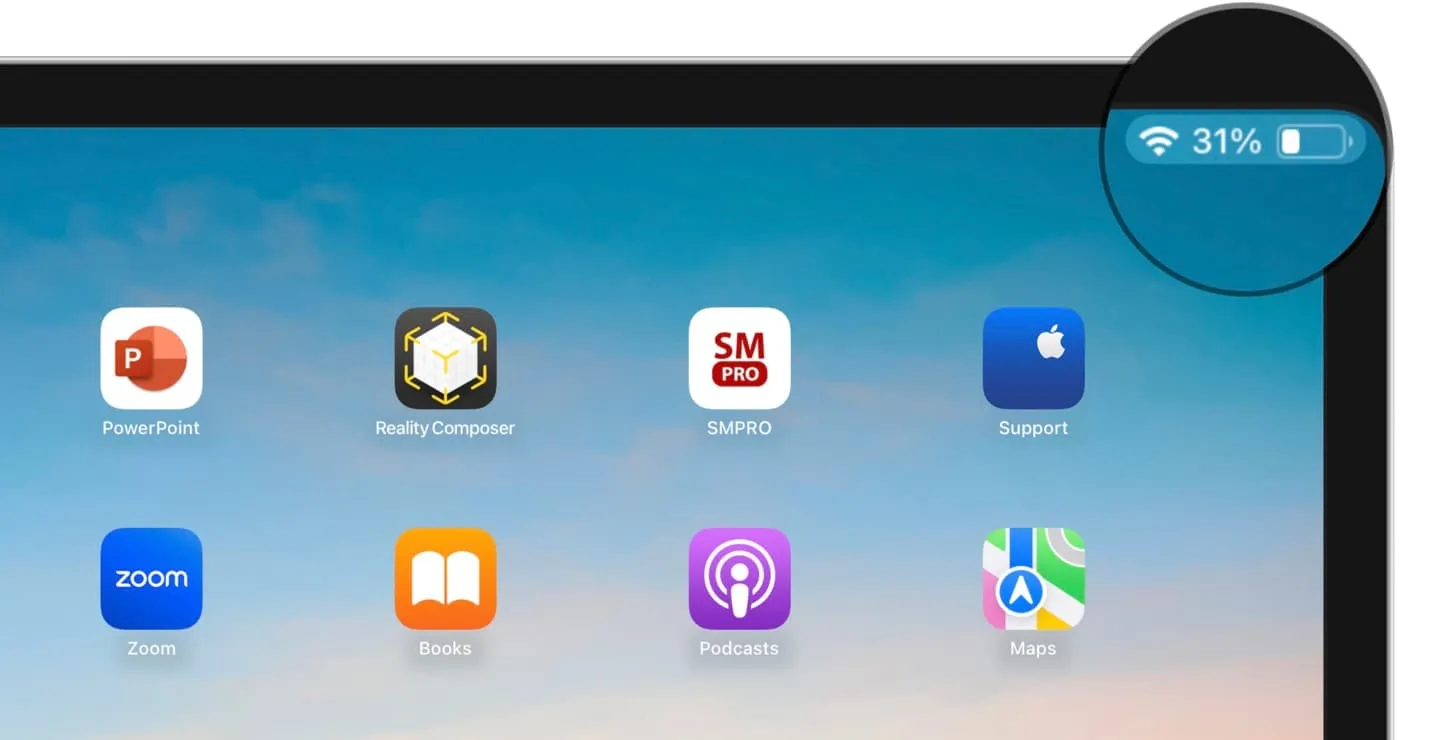
2. Centro de notificaciones abierto
Toca la hora o fecha en la esquina superior izquierda de la pantalla de tu iPad con tu Apple Pencil para abrir el Centro de notificaciones.
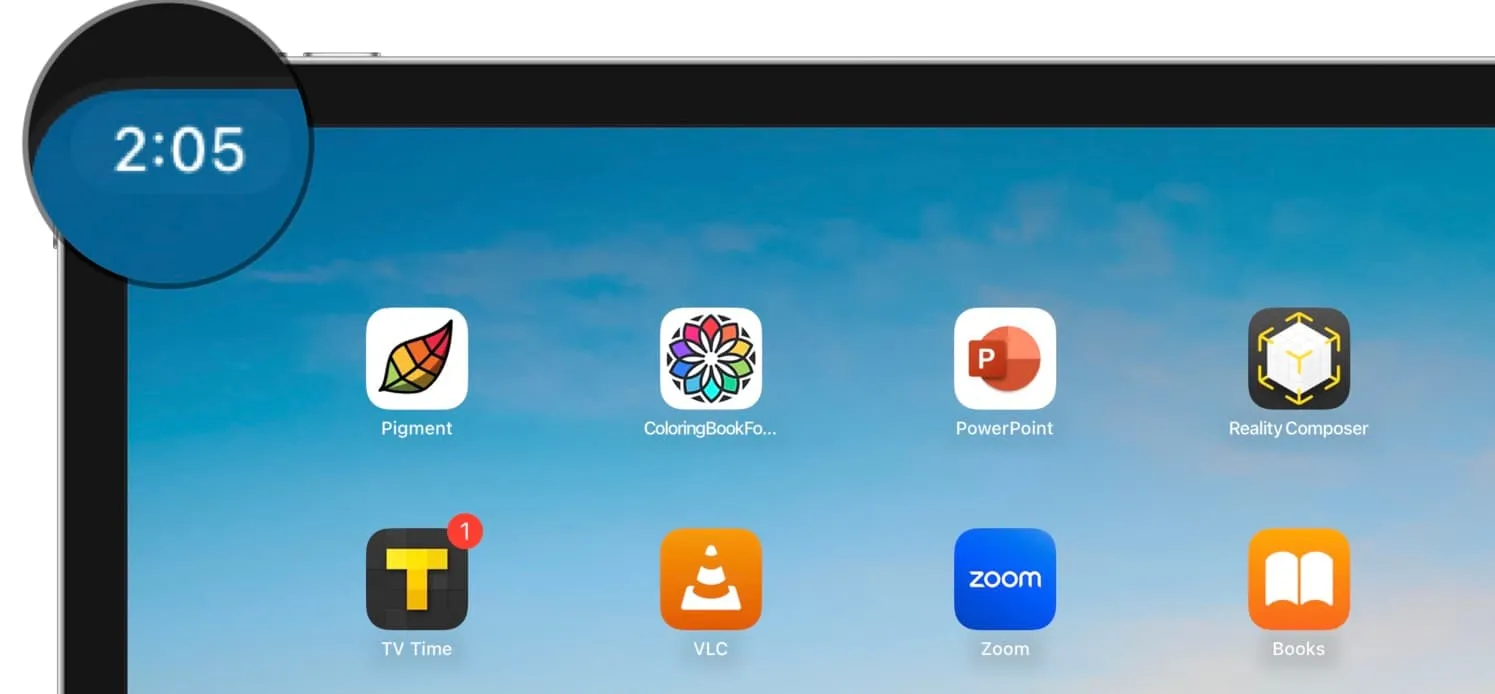
3. Vaya a la pantalla de inicio
A diferencia del Centro de control y el panel de notificaciones, no puedes ir a la pantalla de inicio de tu iPad usando tu Apple Pencil. Esto se debe a que no sucede nada si tocas o tocas y mantienes presionada la barra de inicio inferior con el lápiz.
Por lo tanto, si desea ir a casa usando su Apple Pencil, deberá habilitar AssistiveTouch y configurar una de sus acciones para que lo lleve a casa.
Para hacerlo, vaya a Configuración del iPad > Accesibilidad > Toque > AssistiveTouch y actívelo. Ahora, configure Pulsación única , Pulsación doble o Pulsación larga en la acción Inicio .
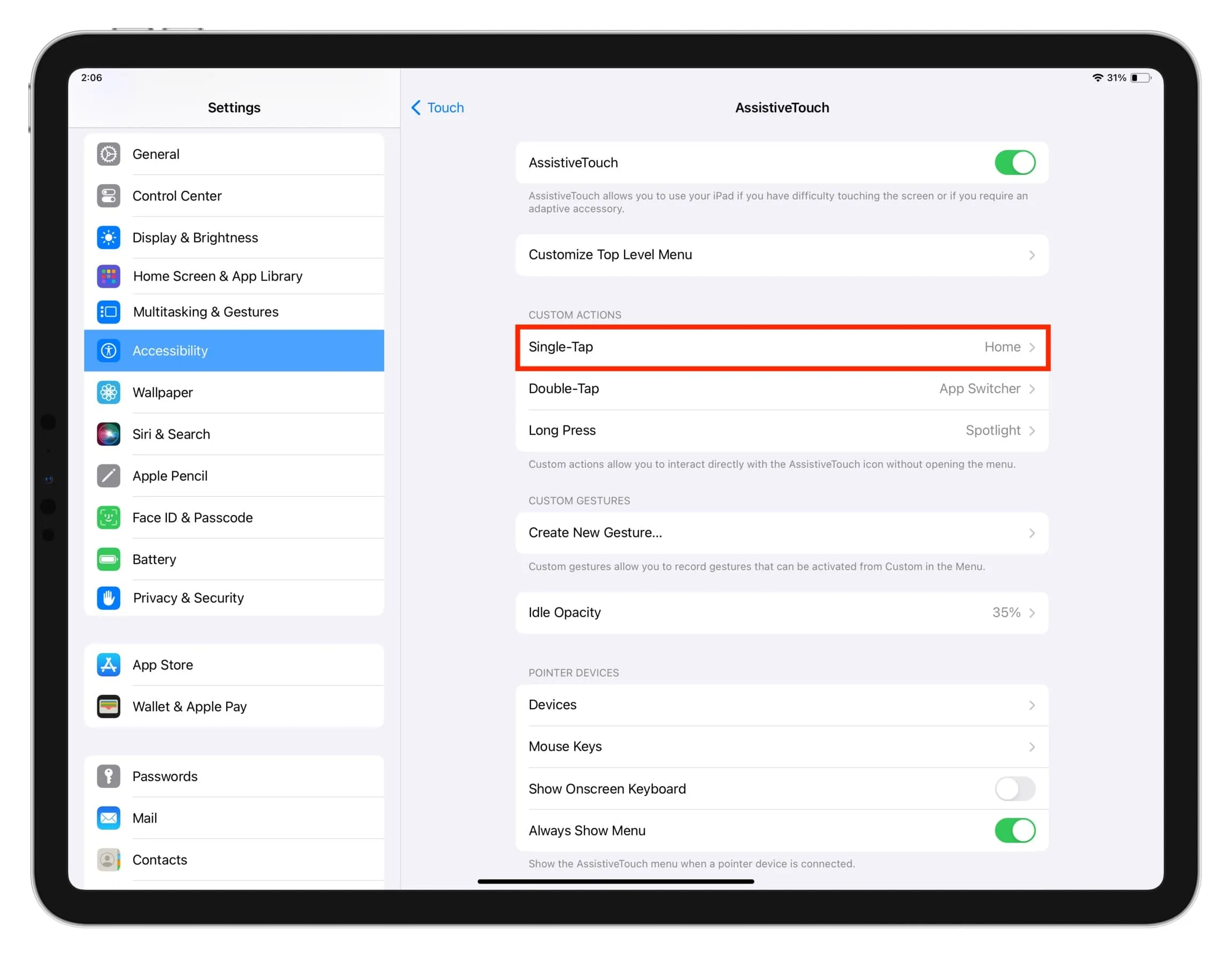
Después de esto, siempre que quieras ir a la pantalla de inicio, puedes interactuar con el botón flotante AssistiveTouch usando tu Apple Pencil.
También puedes usar el truco anterior para abrir App Switcher usando Apple Pencil o hacer una de muchas otras cosas.
4. Cree notas rápidas incluso cuando el iPad esté bloqueado
Toca la pantalla bloqueada de tu iPad con tu Apple Pencil y se abrirá una Nota rápida para que puedas dibujar o anotar algo instantáneamente.
5. Abre una ventana de bloc de dibujo desde cualquier lugar.
Desliza el dedo hacia afuera desde la esquina inferior derecha de tu iPad desbloqueado usando tu Apple Pencil o un dedo para abrir una pequeña ventana de la aplicación Notas. Ahora puedes escribir a mano o dibujar en él.
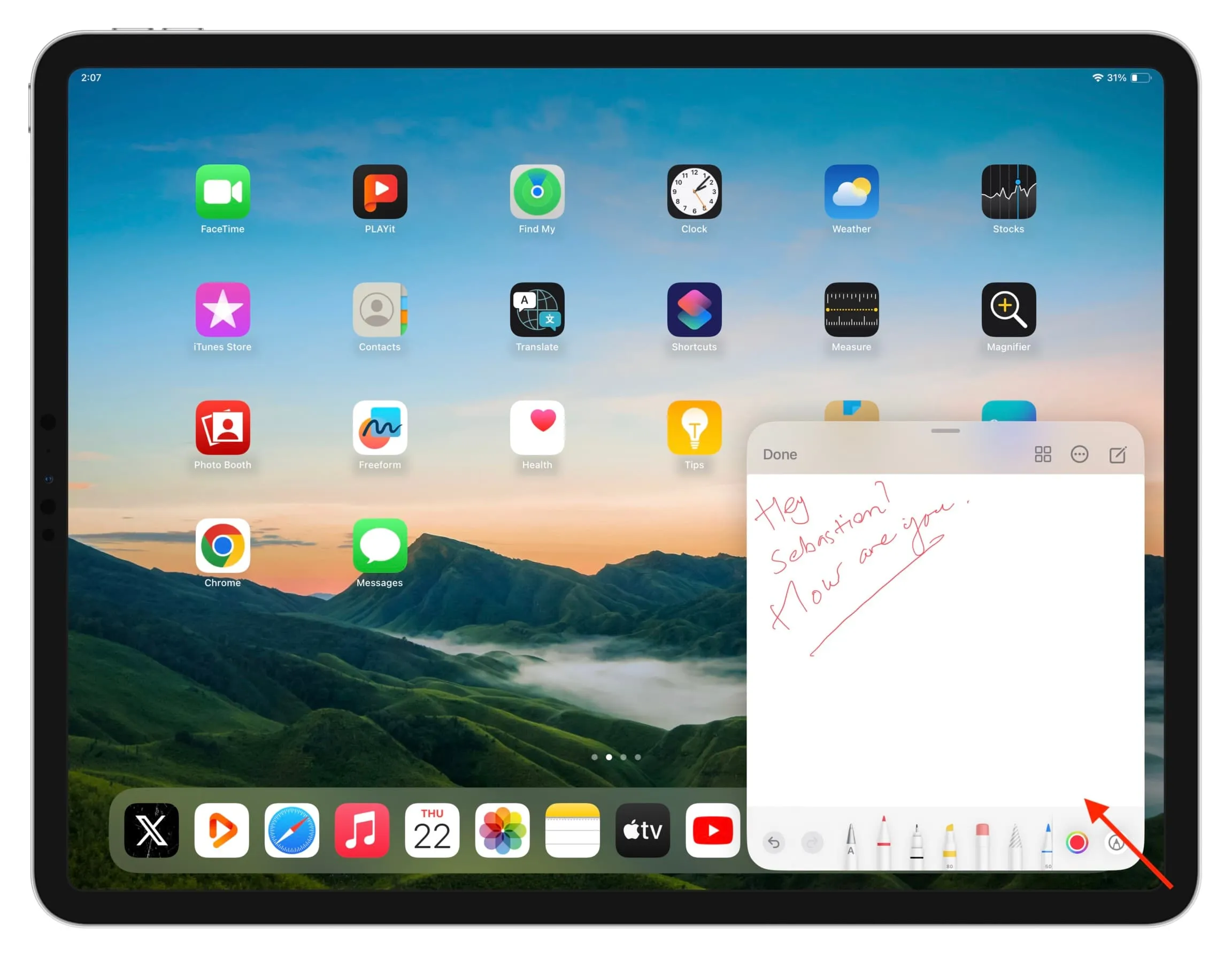
6. Toma una captura de pantalla con tu Apple Pencil (o tu dedo)
Desliza el dedo hacia afuera desde la esquina inferior izquierda de la pantalla del iPad usando tu Apple Pencil o tu dedo para tomar una captura de pantalla. También puedes anotarlo al instante.
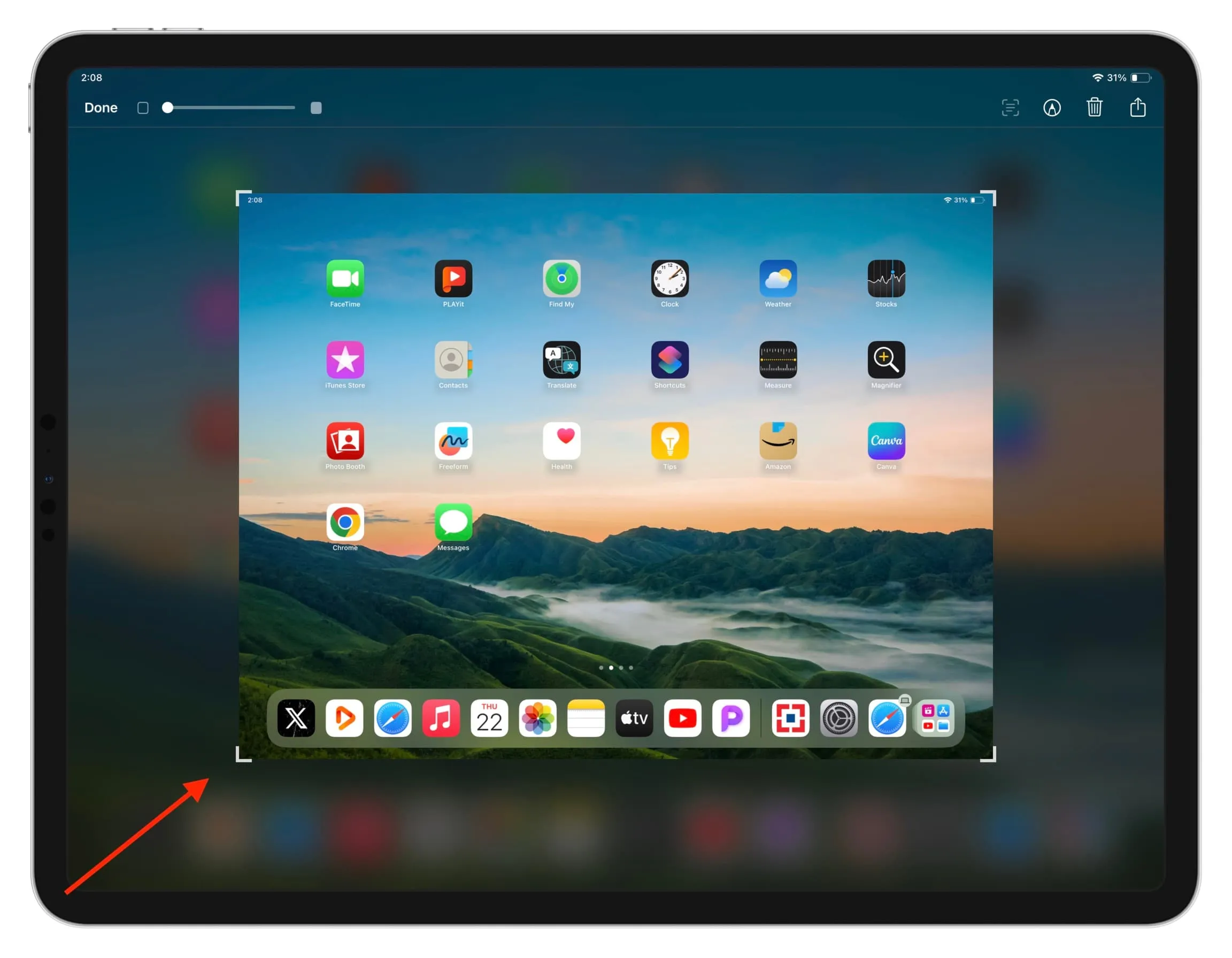
7. Desactive los deslizamientos en las esquinas izquierda y derecha para evitar acciones innecesarias
Si activas con frecuencia Notas rápidas y capturas de pantalla por accidente, ve a Configuración del iPad > Apple Pencil > Deslizar hacia la esquina izquierda/derecha y elige la opción Desactivar .
8. No es necesario ingresar manualmente el marcado
Cuando tienes un PDF abierto en la aplicación Apple Files, puedes comenzar a firmarlo o dibujarlo con el Apple Pencil de inmediato sin necesidad de tocar primero el botón Marcar. No funcionará si intentas hacer esto con el dedo.
9. Utilice Scribble en los campos de texto
¿Te molesta cuando sostienes el Apple Pencil en la mano y luego tienes que escribir algo como un término de búsqueda usando el teclado en pantalla?
En lugar de darle un descanso al lápiz, puedes garabatear directamente en el campo de búsqueda o en el cuadro de texto y tu escritura a mano se convertirá en texto mecanografiado. También puedes hacer una línea en zig-zag sobre la palabra para borrarla.
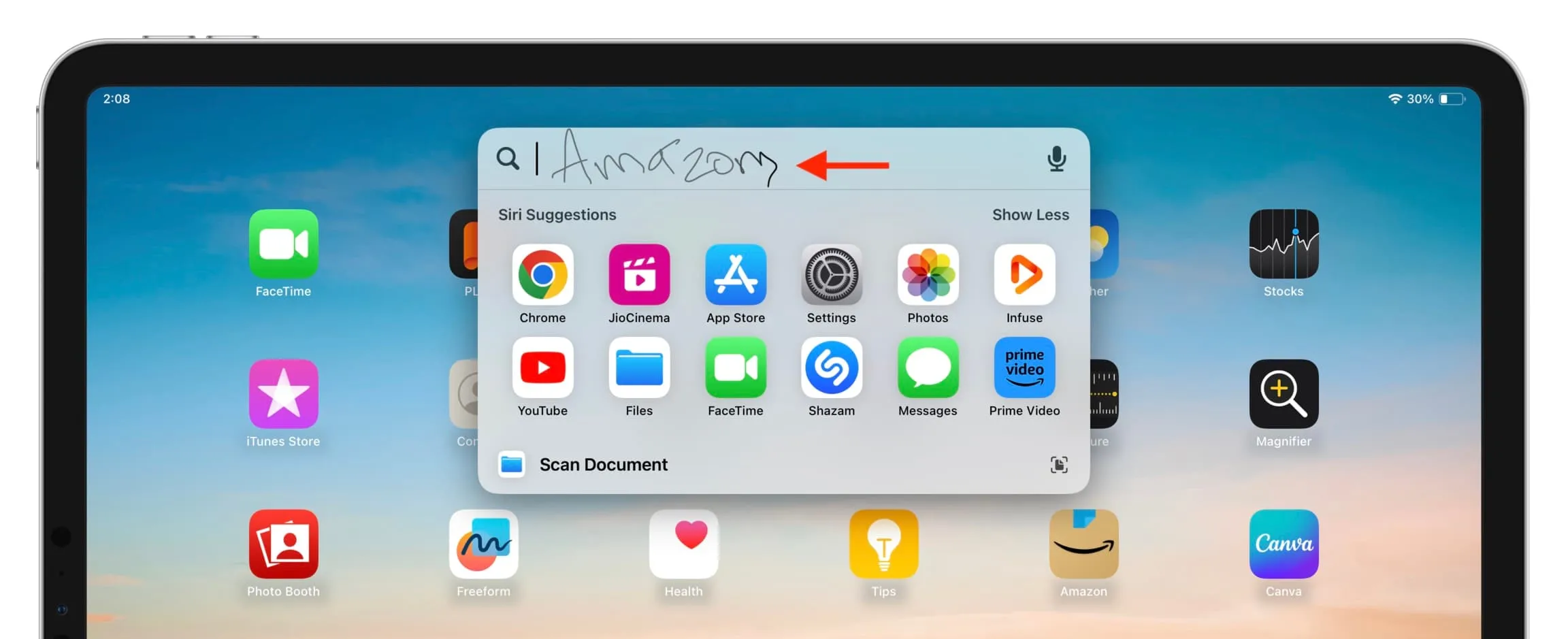
10. Escribe con el Apple Pencil y haz que se convierta en texto mecanografiado.
- Abra la aplicación Notas en su iPad y cree una nota.
- Toca la herramienta Un lápiz . Si no lo ve, toque primero el botón Marcar.
- Ahora, escribe en la pantalla usando tu Apple Pencil y se convertirá en texto escrito real.
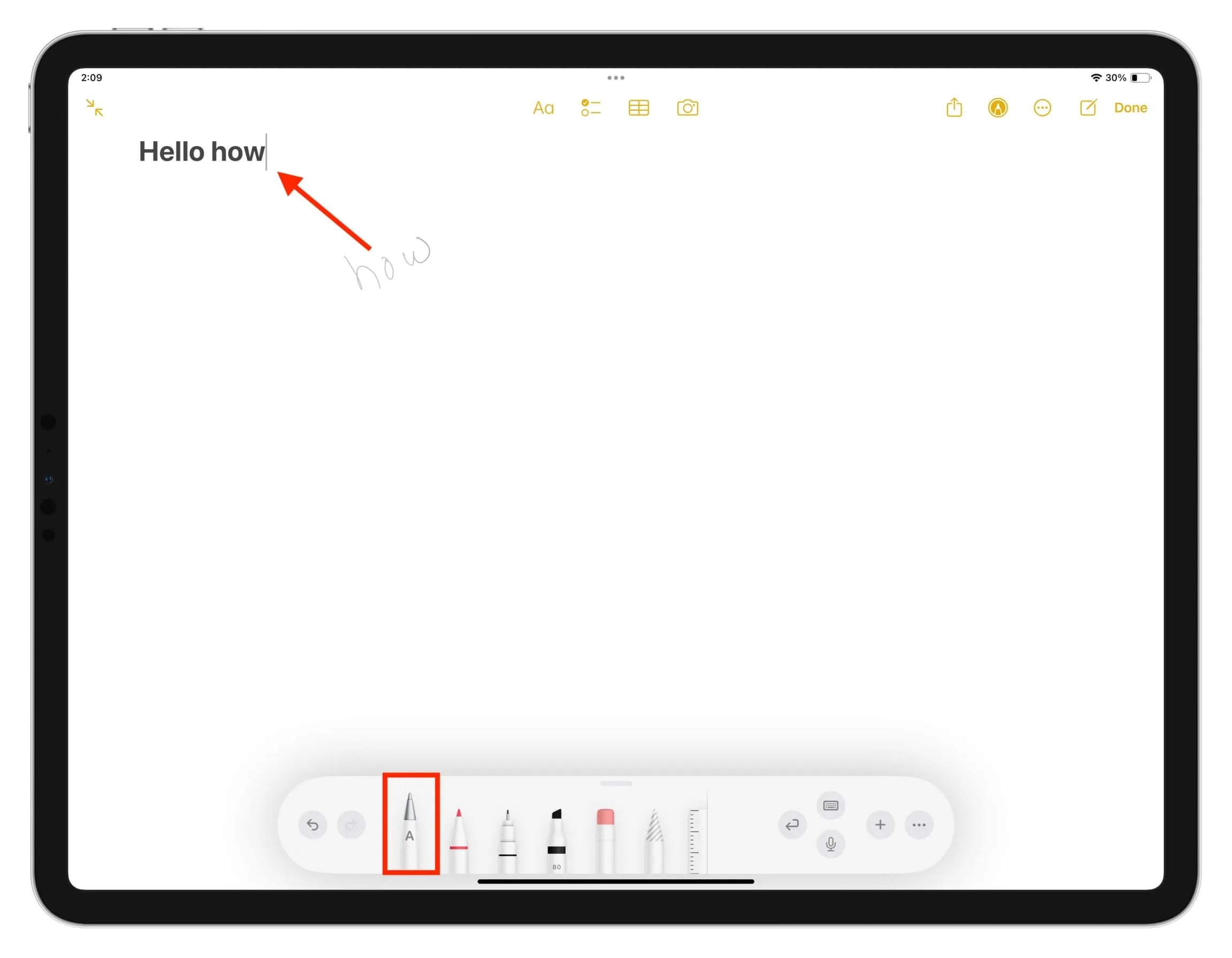
11. Copia lo que ya has escrito con el Apple Pencil como texto escrito normalmente.
Si ya escribiste algo a mano usando tu Apple Pencil en la aplicación Notas, puedes tocarlo y mantenerlo presionado con el dedo y luego copiarlo como texto .
12. Tome medidas relevantes sobre el texto escrito.
Si escribió a mano una fecha, un número de teléfono móvil, una dirección de correo electrónico o una dirección física en la aplicación Notas, verá una línea delgada debajo, aunque no la haya subrayado. Puede tocar y mantener presionado dicho texto con el dedo y tomar las medidas adecuadas. Por ejemplo, si ha escrito a mano un:
- Fecha: puede crear un evento o recordatorio de calendario, mostrarlo en la aplicación Calendario o copiar el evento.
- Dirección: puede obtener direcciones para llegar a este lugar, abrirlo en Maps, agregarlo a contactos, copiarlo o compartirlo con otras personas.
- Número de móvil: puede llamar al número, enviar un mensaje, FaceTime, agregarlo a contactos o copiarlo.
- Dirección de correo electrónico: puede enviar un nuevo correo electrónico, enviar un iMessage, FaceTime, guardar en la libreta de direcciones o copiar la dirección.
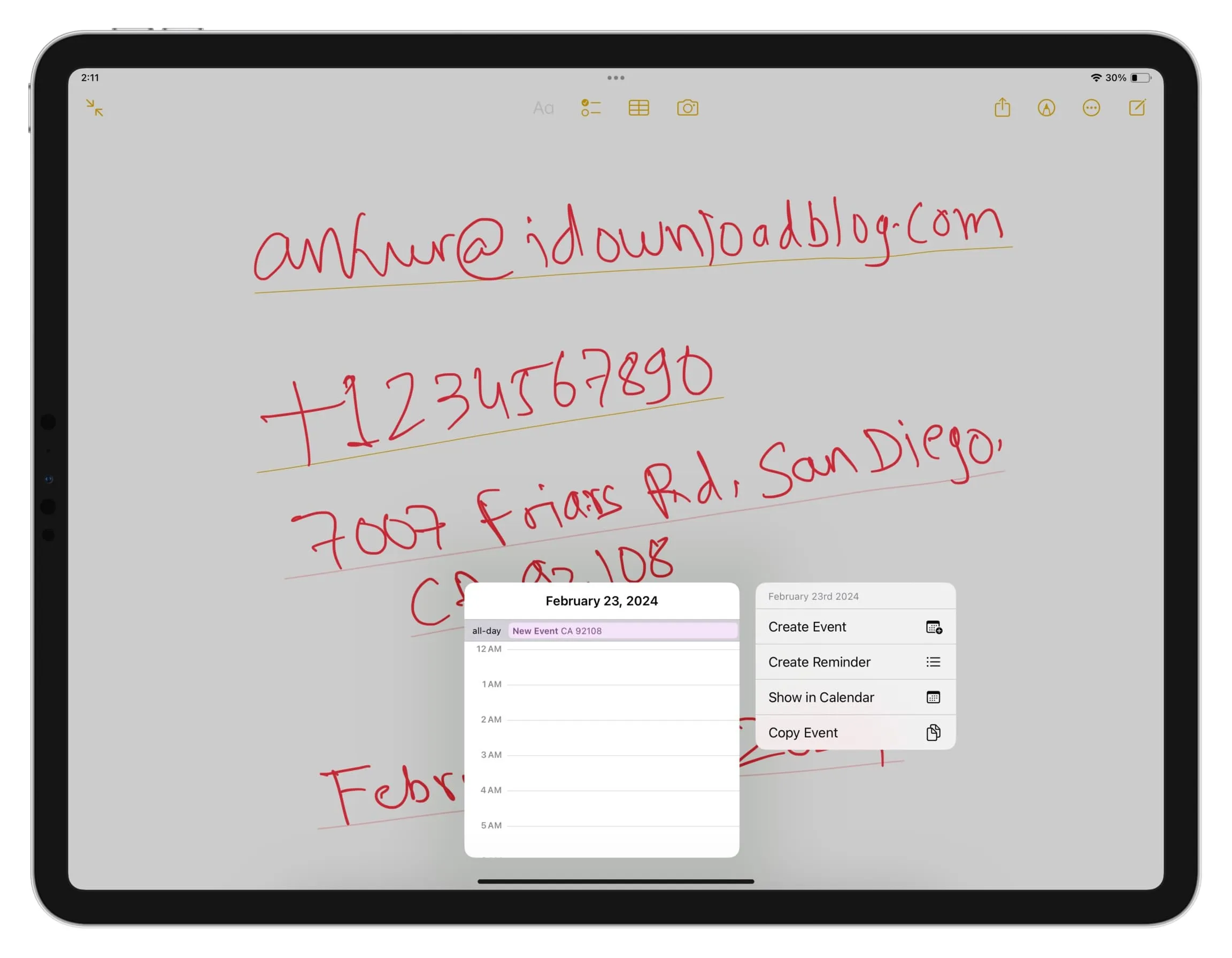
13. Firmar archivos PDF y documentos
Abra un documento en la aplicación Archivos y fírmelo con su Apple Pencil . También puedes usar tu iPad y un lápiz para firmar documentos en tu Mac . Si está utilizando una aplicación de terceros, busque la opción de firma correspondiente y luego use su lápiz.
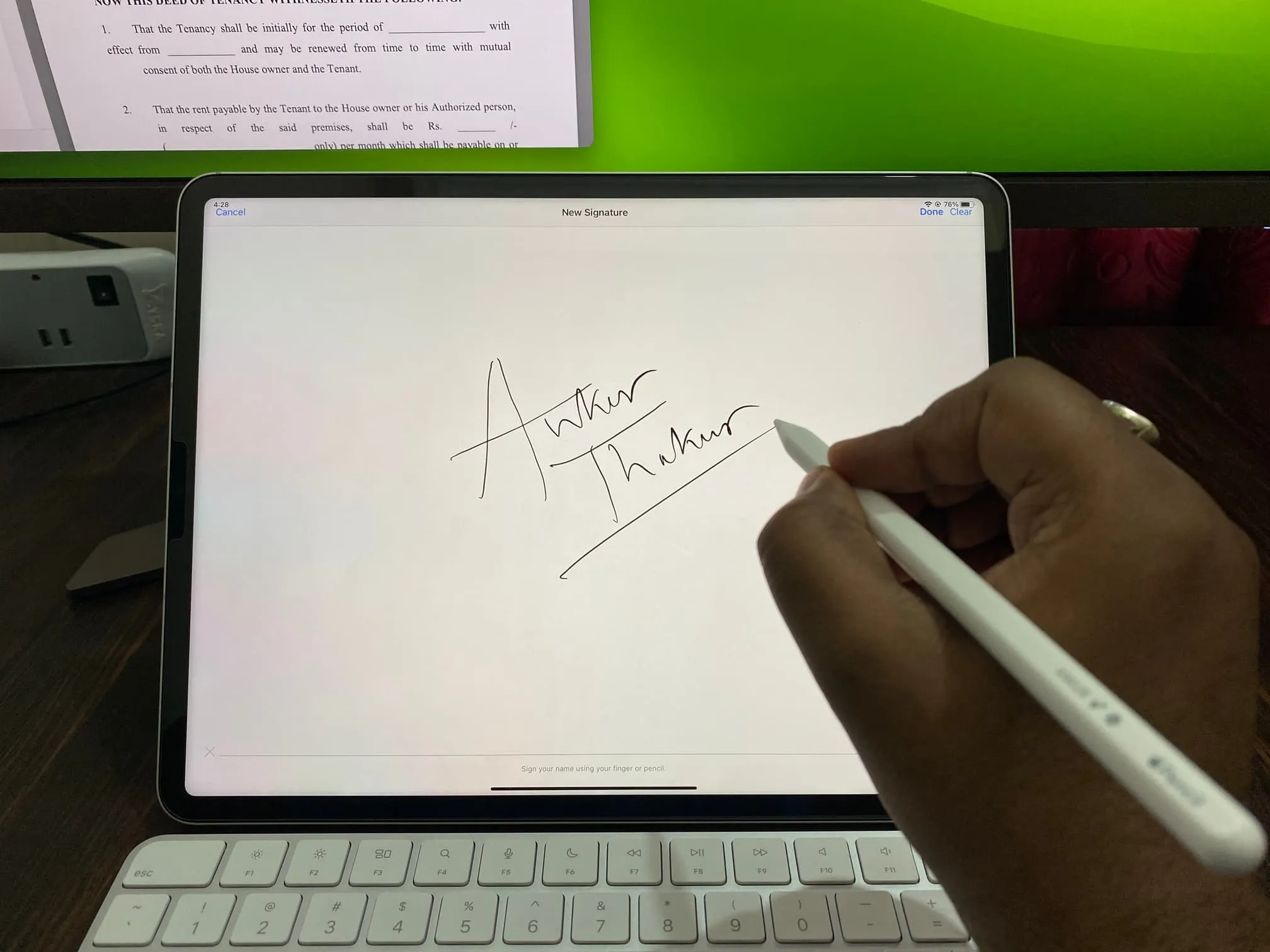
Crear firma para Mac en mi iPad usando Apple Pencil.
14. Dibuja formas perfectas
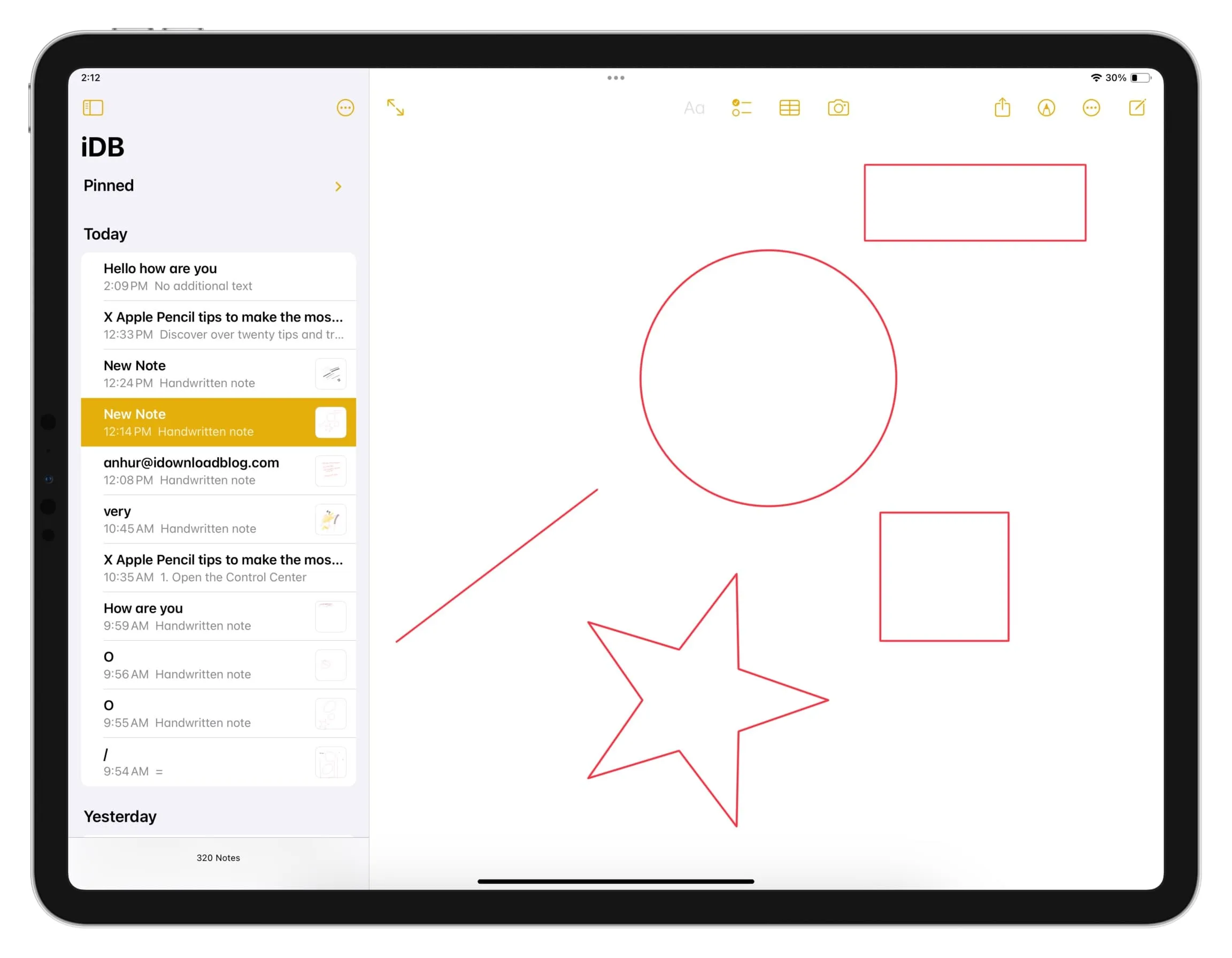
15. Inclina la punta de tu Apple Pencil
Todos los modelos de Apple Pencil tienen sensibilidad a la inclinación. Puedes usarlo para sombrear o crear otros efectos mientras dibujas o coloreas.
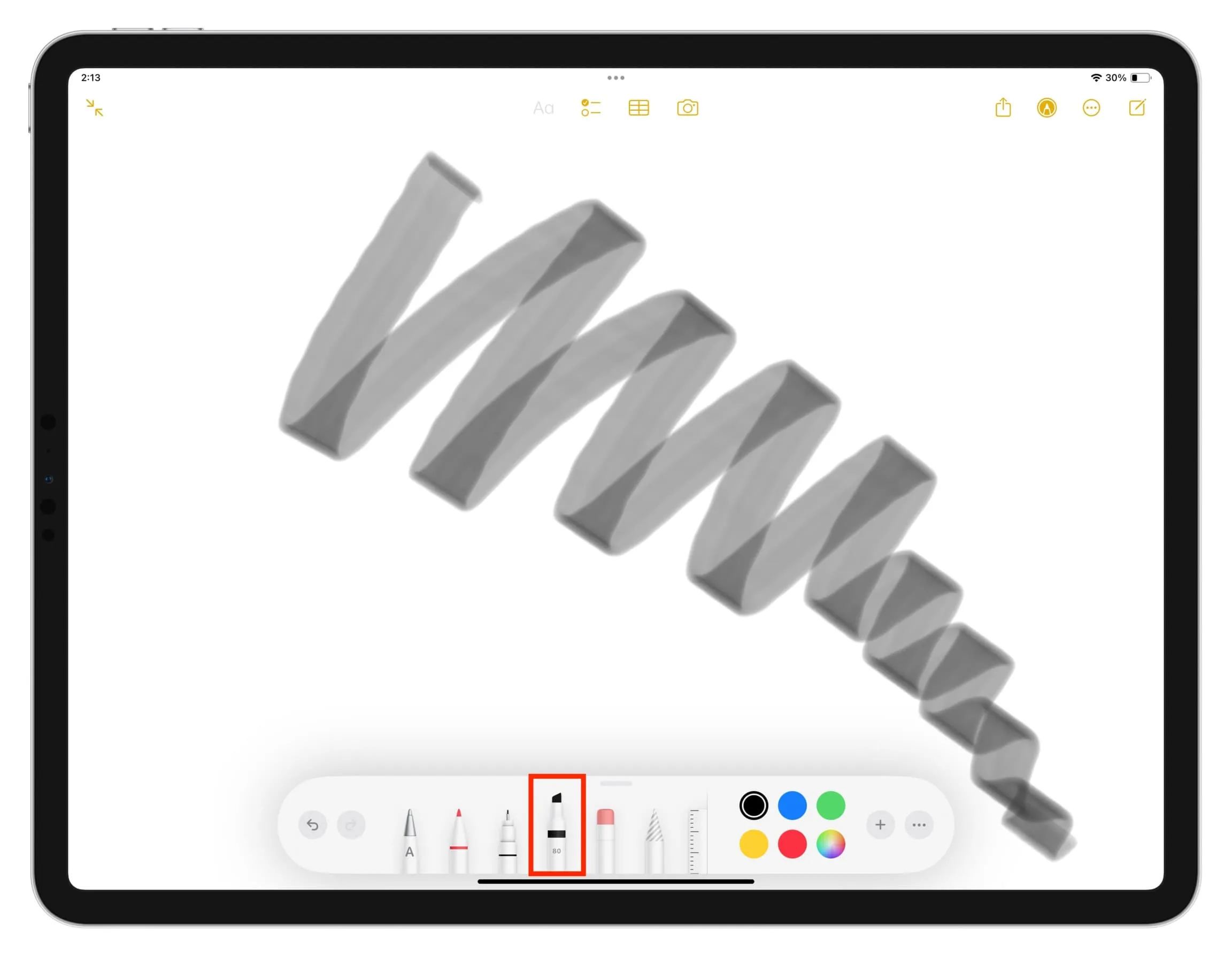
16. Utilice la sensibilidad a la presión
El Apple Pencil de primera y segunda generación (excluyendo el nuevo con USB-C) también tiene sensibilidad a la presión que garantiza que su dibujo responda a la presión que ejerce y, en consecuencia, cree trazos claros u oscuros.
Puedes usar esto en aplicaciones compatibles. Pero si quieres probarlo ahora, ve a Apple Notes y selecciona la herramienta de resaltado. Ahora, haz una línea recta casi sin presión y luego haz lo mismo mientras ejerces presión. Ambas líneas tendrán diferentes grados de opacidad.
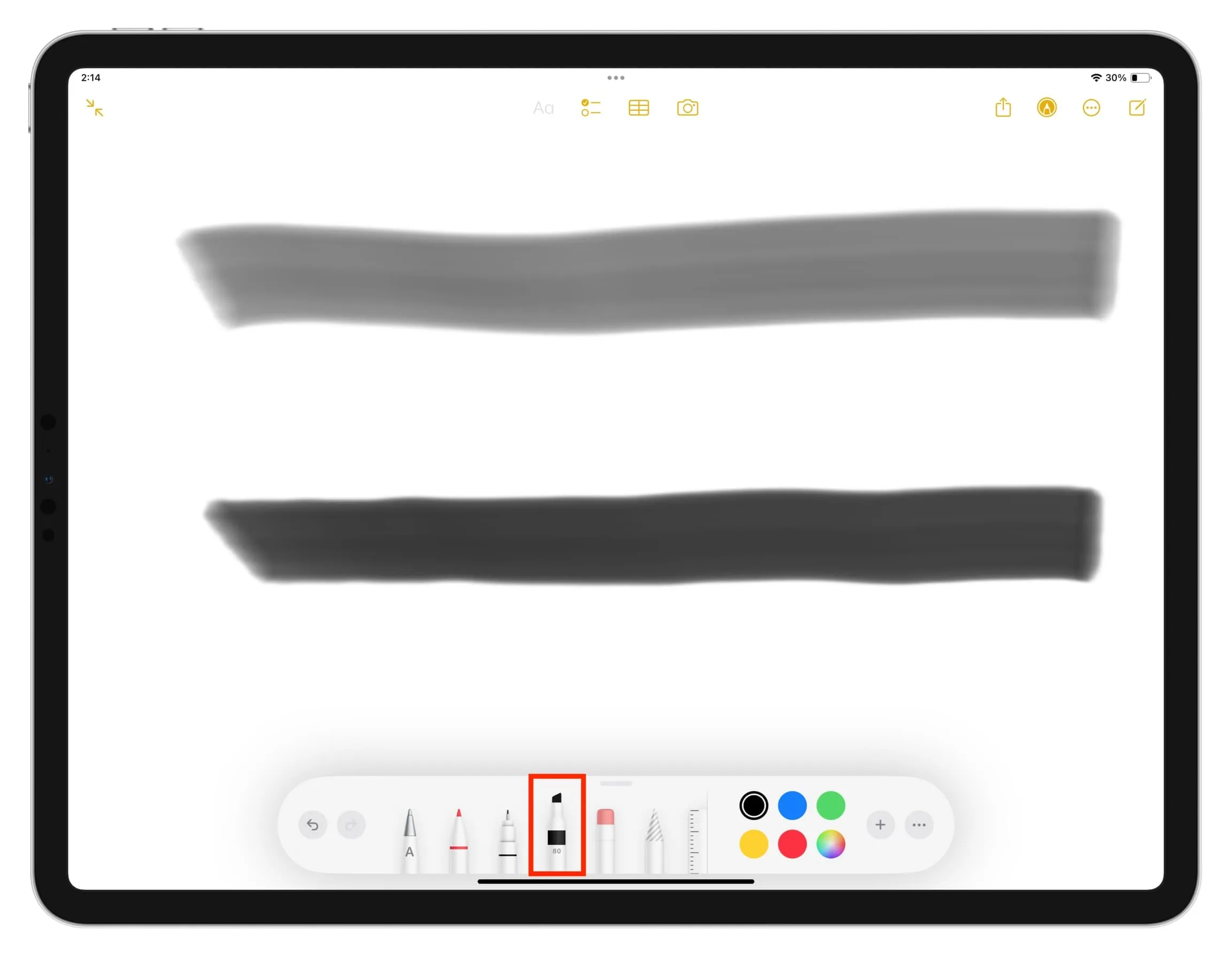
17. Toca dos veces para cambiar entre las herramientas.
Cuando uses tu Apple Pencil para dibujar, puedes tocar dos veces justo encima del área de la punta para cambiar entre la herramienta actual y el borrador.
Puedes personalizar esta acción a tu gusto o desactivarla desde Configuración del iPad > Apple Pencil > DOBLE TOQUE . Puede configurarlo para que cambie entre las herramientas actuales y las utilizadas por última vez, muestre la paleta de colores o muestre los atributos de tinta.
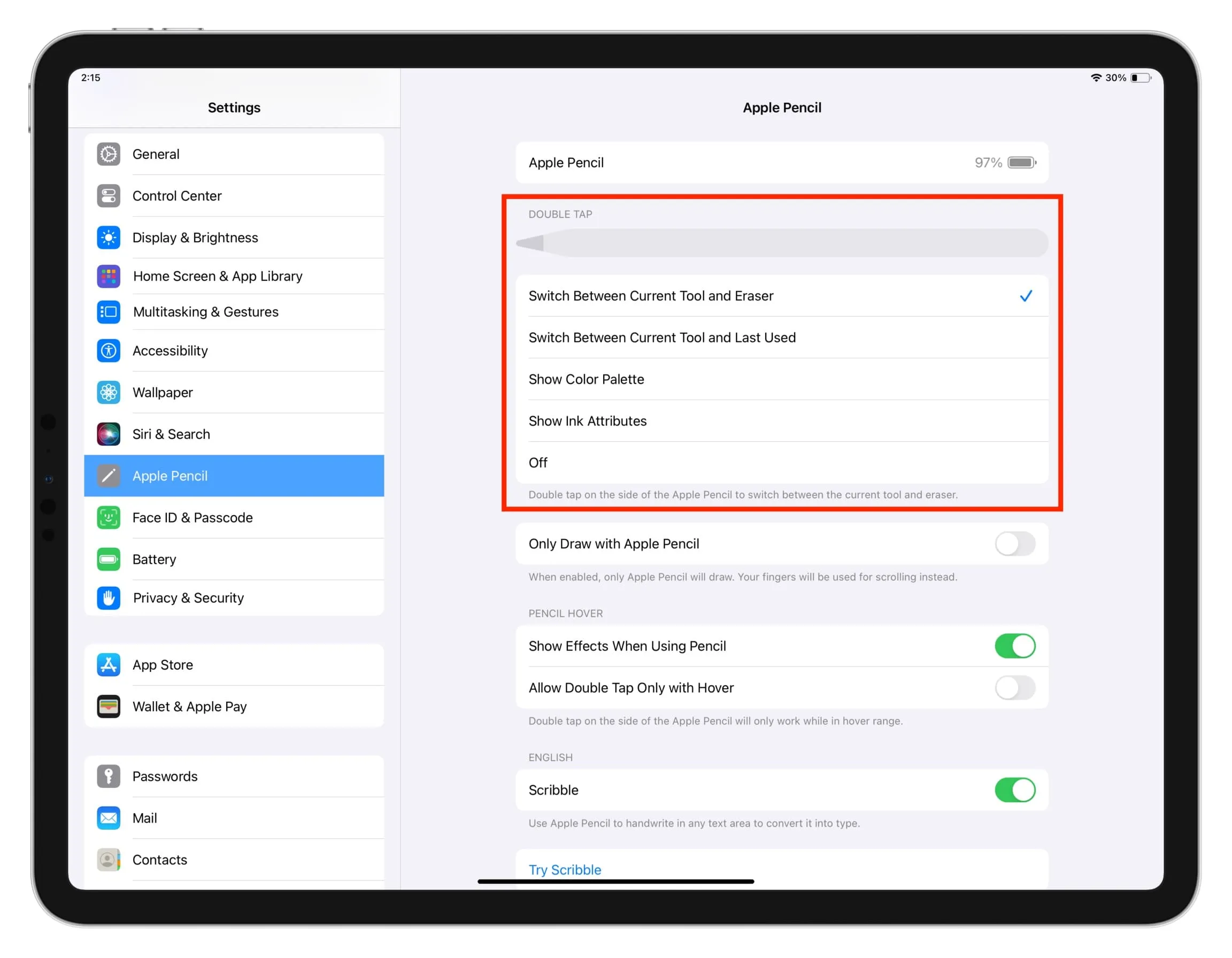
18. Dibuja en una hoja de papel real con tu Apple Pencil y haz que aparezca en tu iPad.
Cuando era niño, mi profesora de dibujo nos daba papeles de calco. Dibujaríamos sobre él con nuestros lápices de grafito para crear hermosas flores y paisajes.
Puedes hacer algo similar con tu iPad. Así es cómo:
- Abra Apple Notes y cree una nueva nota. También puedes utilizar otras aplicaciones que te permitan dibujar.
- Coloca el papel de calco o un papel fino normal con el contorno de tu dibujo sobre la pantalla del iPad.
- Ahora, pasa tu Apple Pencil sobre el papel real y el dibujo se creará dentro de la aplicación Notas.
19. Dibujar en correos electrónicos
Puedes usar tu Apple Pencil para crear y adjuntar un dibujo a tu correo electrónico en la aplicación Apple Mail.
20. Usa dos dedos para desplazarte cuando dibujes con el Apple Pencil
Cuando dibujas con tu Apple Pencil, desplazarte con el lápiz o con un dedo puede agregar una línea innecesaria. Entonces, desplácese hacia arriba o hacia abajo con dos dedos para evitarlo.
21. Activa o desactiva el desplazamiento
Puedes colocar tu Apple Pencil de segunda generación sobre elementos en la pantalla para obtener una vista previa de las herramientas y controles antes de usarlos. Es una característica maravillosa para tener en el iPad Pro de 11 pulgadas (cuarta generación) y en el iPad Pro de 12,9 pulgadas (sexta generación).
Sin embargo, si no lo usa, puede desactivar Mostrar efectos al usar el lápiz en la sección Colocar el lápiz en Configuración del iPad > Apple Pencil .
22. Verifique la configuración específica del Apple Pencil de una aplicación
Las aplicaciones de dibujo, diseño, bloc de notas y otras similares pueden tener configuraciones dedicadas para Apple Pencil. Asegúrate de explorarlos y modificarlos en consecuencia.
23. Comprueba el estado de la batería de tu lápiz
Puedes agregar el widget de baterías en la pantalla de inicio del iPad para realizar un seguimiento de la batería de tu Apple Pencil.
24. Encuentra tu Apple Pencil extraviado
¿Has perdido tu Apple Pencil en algún lugar cercano y no puedes encontrarlo? Aquí se explica cómo recuperarlo .
25. Reemplaza la punta de tu Apple Pencil
Por último, llegamos al final de nuestra lista de consejos, que trata sobre la punta física del Apple Pencil. Si está desgastado y no funciona correctamente , puedes comprar un juego de 4 puntas de Apple por $19 y reemplazarlo.
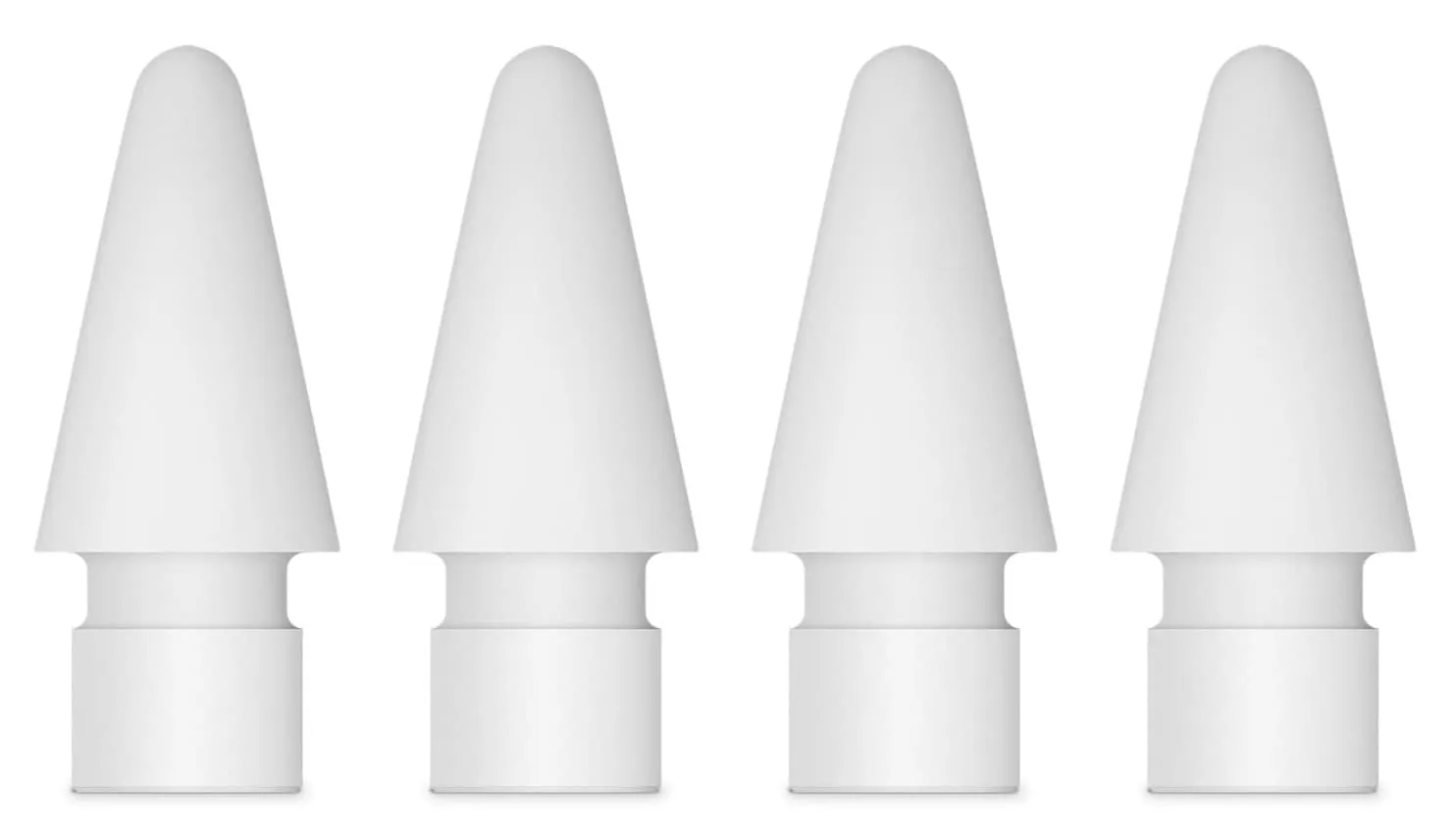
Deja una respuesta