¡Las 8 mejores formas de solucionar el problema de Starfield sigue fallando de manera efectiva!
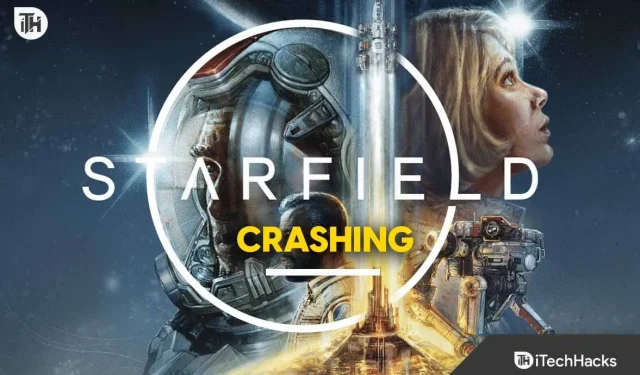
Starfield ha estado en conversaciones en todos los hilos populares de Internet. Desafortunadamente, la razón detrás de esta popularidad no es su asombrosa historia sino la presencia de problemas molestos. Recientemente, muchos jugadores comenzaron a informar que Starfield sigue fallando cada vez que comienzan a jugar. Si bien el problema aún no está claro en cuanto a cuándo falla exactamente el juego. Algunos dicen que Starfield falla al iniciar, mientras que otros dicen que Starfield falla al iniciarse.
De cualquier manera, las formas de solucionar el problema de Starfield son las mismas en ambos casos. Si sufre alguno de ellos, esta guía será la clave para solucionarlo. Dicho esto, comencemos.
¿Qué causa la caída de Starfield?
Puede haber muchas razones que provoquen que Starfield se bloquee. Sin embargo, el primero y el más importante de ellos es la imposibilidad de que tu PC ejecute el juego. Los títulos AAA como Starfield suelen consumir muchos recursos. Si no tiene el hardware, ni siquiera los requisitos mínimos, es posible que tenga problemas con esto. Sin embargo, si tienes el hardware, aquí tienes otras razones.
- Memoria insuficiente: su PC no puede asignar la cantidad de memoria necesaria para ejecutar Starfield a máxima potencia. Esto suele suceder cuando se abren muchas aplicaciones y se siguen ejecutando en segundo plano. Esto se puede solucionar desinstalando algunos de ellos o cerrándolos usando el Administrador de tareas.
- Superposición del sistema: las superposiciones son procesos de visualización que aparecen en la pantalla sobre el juego. Estas superposiciones desestabilizan el juego porque ocupan una gran cantidad de CPU y memoria mientras se ejecutan.
- Sobrecalentamiento: Si llevas mucho tiempo intentando jugar a Starfield 3 y de repente se bloquea, probablemente sea porque tu PC o portátil se ha calentado. Déle un tiempo para que se enfríe o manténgalo en un lugar bien ventilado (para computadora portátil).
- Controlador de gráficos obsoleto: en una PC, el controlador de gráficos juega el papel más importante al jugar. Si los controladores de gráficos están desactualizados, la mayoría de los juegos fallarán o incluso no se abrirán.
Si bien estas son algunas de las razones más obvias, también puede haber otras razones que hagan que Starfield se bloquee repentinamente al abrirse. Estas causas se pueden solucionar siguiendo esta guía.
Fix Starfield sigue fallando: guía paso a paso para una jugabilidad fluida
Así es como puedes solucionar por completo el problema de bloqueo de Starfield. Asegúrese de revisar estas correcciones en la serie que se mencionan y no omita ninguna de ellas.
Actualizar controladores de gráficos
Si Starfield falla, lo primero que debe hacer es actualizar los controladores de gráficos. Los controladores de gráficos también se conocen como controladores de GPU y son responsables de interactuar con el hardware y el juego. Si están desactualizados, deberás actualizarlos para disfrutar de una jugabilidad más fluida y evitar fallas. Estos son los pasos para hacerlo:
- Haga clic derecho en el botón de Windows.
- En el menú emergente, haga clic en Administrador de dispositivos.
- Expanda la sección Controladores de pantalla .
- Después de eso, haga doble clic en el nombre de su GPU dedicada .
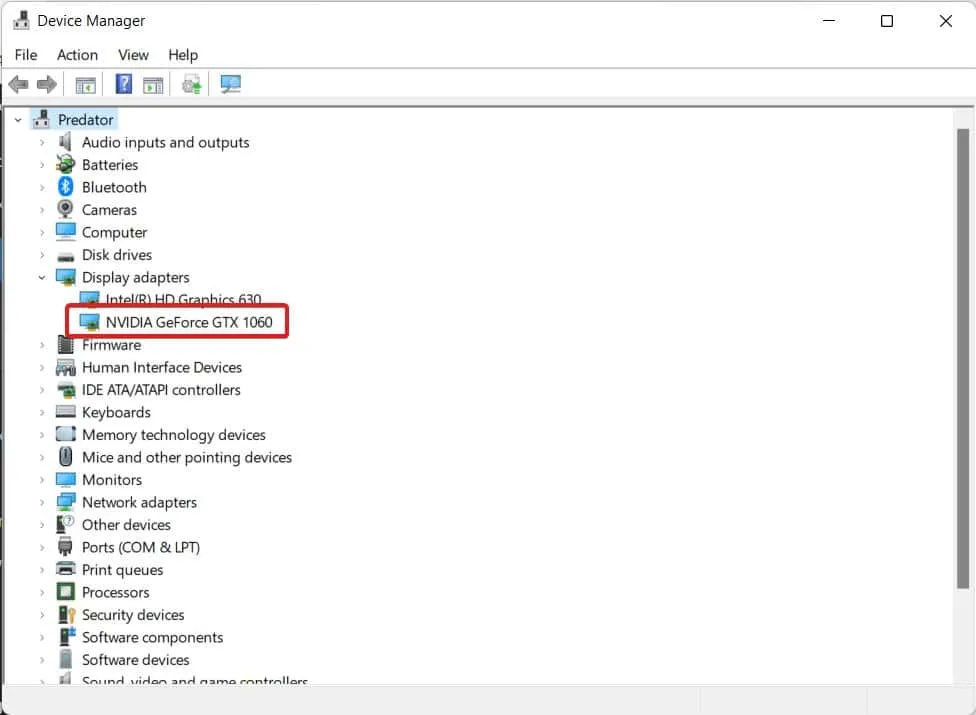
- Cambie a la pestaña Controladores y haga clic en Desinstalar dispositivo .
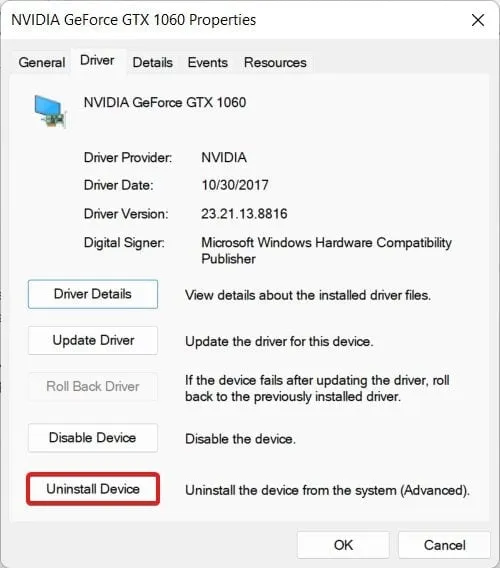
- Ahora, vaya al sitio web oficial del fabricante de su controlador.
- Dependiendo de su fabricante, deberá acudir al soporte de controladores de Nvidia o AMD .
- Seleccione el nombre y número del modelo de hardware de su GPU y haga clic en Descargar .
- Una vez descargado, dirígete a la carpeta Descargas de tu PC e inicia la instalación.
Una vez que hayas completado estos pasos, tu PC ya estará lista para jugar Starfield. Compruebe si Starfield ya no falla o no. En caso afirmativo, pase a la siguiente solución.
Actualizar ventanas
Si llevas bastante tiempo usando Windows y no has tenido tiempo de actualizarlo, ahora es el momento de hacerlo. Al igual que cualquier otro software, Windows es un sistema operativo que requiere actualizaciones periódicas para funcionar de manera eficiente y segura. La actualización también tiene varios beneficios y uno de ellos es la mejora del rendimiento. Si no lo sabes, estos son los pasos para actualizar Windows :
- Haga clic en el botón de Windows .
- Desde el menú Inicio , haga clic en Configuración .
- En el panel derecho, seleccione Actualización de Windows .
- Ahora, haga clic en Buscar actualizaciones. Dependiendo de su PC, la opción variará desde Buscar actualizaciones hasta Reiniciar ahora .

- Si ve alguno de ellos, haga clic en él y comenzará la actualización.
Cuando la actualización esté completamente instalada, su PC se reiniciará. Cuando tu PC se reinicie, inicia el juego y estarás listo para jugar Starfield sin fallar. Sin embargo, si tu juego sigue fallando, continúa con la siguiente solución.
Verifique si hay problemas con DirectX
DirectX es un componente importante para su PC. Es importante tanto para juegos como para otras tareas de renderizado. DirectX actúa como medio entre la pantalla, los gráficos y la CPU para mejorar su experiencia de juego. Si DirectX tiene la culpa, se enfrentará a fallos innecesarios. DirectX también es responsable de los problemas de bloqueo en la pantalla de carga. Estos son los pasos para descargar e instalar DirectX:
- Vaya al sitio web oficial de DirectX .
- Seleccione su idioma .
- Haga clic en Descargar .
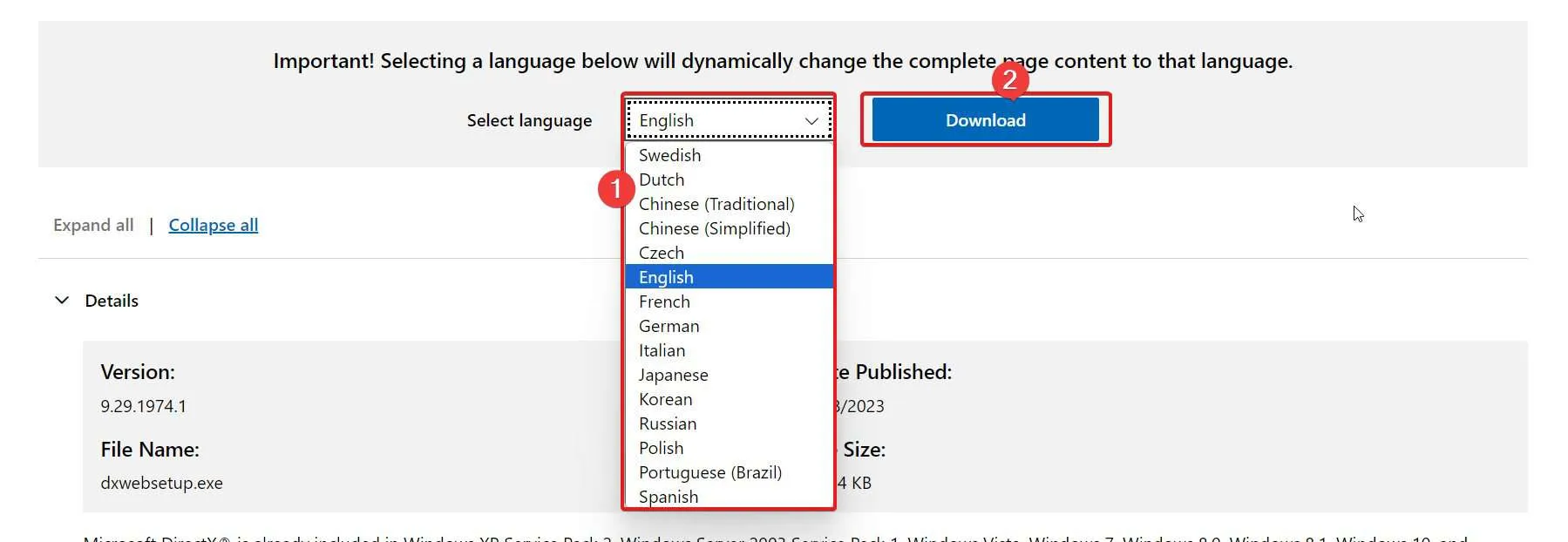
- Una vez descargado, vaya a la carpeta Descargas y haga doble clic en el archivo para comenzar la instalación.
- Continúe con las instrucciones en pantalla.
Una vez que se complete la instalación, inicia Starfield y verifica si el juego falla o no. Si bien no debería fallar, si lo es, continúe con la siguiente solución. Recuerde, DirectX no es un archivo de instalación independiente. Por lo tanto, toda la instalación que se realizará en su PC consumirá datos. Como resultado, la velocidad de instalación dependerá de la velocidad de Internet.
Actualizar y comprobar Visual C++ Redistribuible
El Redistribuible de Visual C++ es otra parte importante que funciona de la mano con DirectX. Si tienes problemas con cualquiera de ellos, Starfield y cualquier otro juego fallarán. Si no tiene idea acerca de Visual C++ Redistributable, estos son los pasos para descargarlo e instalarlo:
- En primer lugar, compruebe si tiene instalado Visual C++ Redistributable o no.
- Para comprobarlo, vaya a Configuración > Aplicaciones > Aplicaciones instaladas .
- Busque Visual C++ Redistribuible . Si la tienes comprueba si es 2017 o 2015. Dependiendo de la versión descarga la actualizada.
- Vaya al sitio web oficial de Visual C++ Redistributable .
- Pulsa en el que dice x64 .
- Cuando lo descargues, ve a la carpeta Descargas .
- Haga doble clic en Visual C++ Redistributable para comenzar el proceso de instalación.
- Cuando esté instalado, reinicie su PC.
Cuando su PC se reinicie, debería estar lista para Starfield. Ahora, inicie Starfield y compruebe si falla o no. Si sigue fallando, continúe con la siguiente solución.
Verifique las aplicaciones en segundo plano
A veces, hay muchas aplicaciones y programas ejecutándose en segundo plano que consumen mucha memoria y CPU. A su vez, hacen que otros programas dejen de funcionar o se bloqueen porque su PC no puede asignar la memoria necesaria y los requisitos de CPU que establece el juego. Si ese es el caso, cierre las aplicaciones siguiendo estos pasos:
- Desde la pantalla de inicio de su PC, haga clic en Ctrl + Shift + Esc . Esto abrirá el Administrador de tareas.
- Ahora, haga clic en la pestaña Memoria para ordenar el uso de la memoria en orden ascendente.
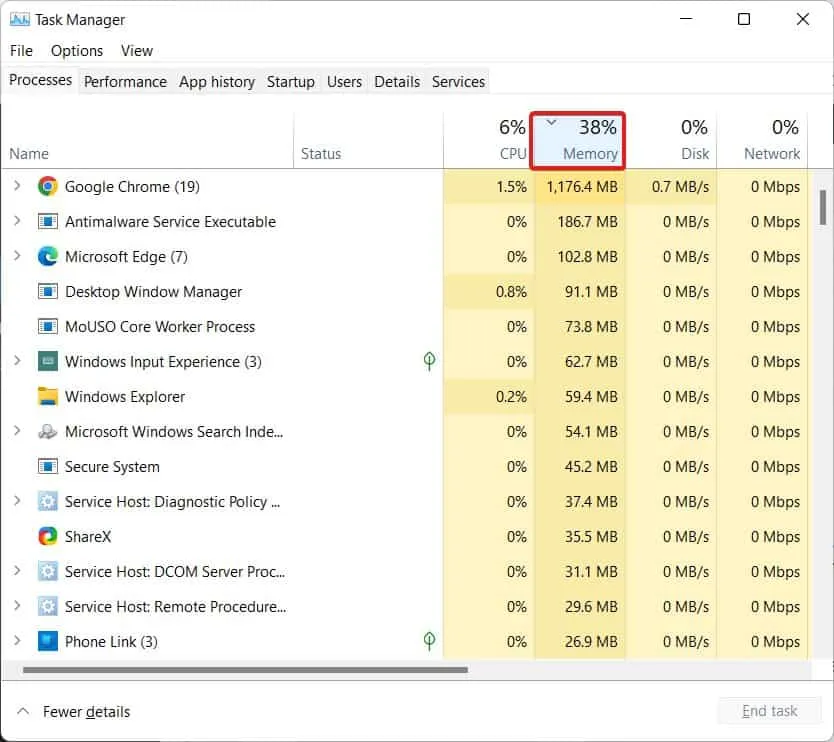
- Ahora, desde arriba, haga clic derecho en la aplicación que consume más memoria y haga clic en Finalizar tarea.

- De manera similar, haga esto para la pestaña CPU.
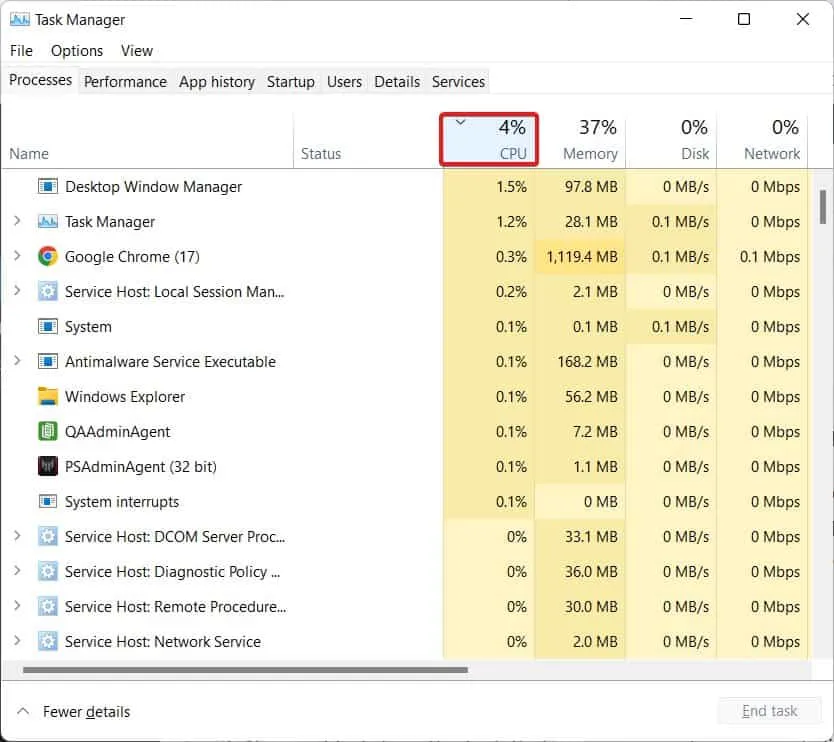
- Continúe haciendo esto hasta que vea más del 80% de la memoria y la CPU libres.
Al hacer esto, tenga en cuenta que no finalice la tarea del Explorador de archivos y del Ejecutable del servicio antimalware. Si hace esto, su PC se bloqueará y dejará de responder. Una vez que haya seguido los pasos anteriores, inicie Starfield y compruebe si falla o no. En caso afirmativo, continúe con la siguiente solución.
Deshabilitar superposiciones del sistema
A veces, la mayoría de los recursos los consumen las superposiciones del sistema. Estas superposiciones son causadas por sus aplicaciones favoritas, incluidas Steam, Discord y otros programas que muestran cuadros por segundo y el uso promedio de CPU y memoria.
Si bien Steam y Discord pueden ser importantes, si estás usando programas como FRAPS y NZXT Cam, deja de usarlos y desinstálalos inmediatamente. Aparte de esto, si tiene problemas con Steam, estos son los pasos para deshabilitar Steam Overlay:
- Inicie Steam desde el escritorio o haciendo clic en el botón de Windows.
- A continuación, haga clic en Biblioteca .
- Después de eso, haga clic derecho en Starfield.
- En el menú desplegable que aparece, haga clic en Propiedades .
- Ahora, cambia a la pestaña En el juego y desmarca Habilitar la superposición de Steam mientras estás en el juego .
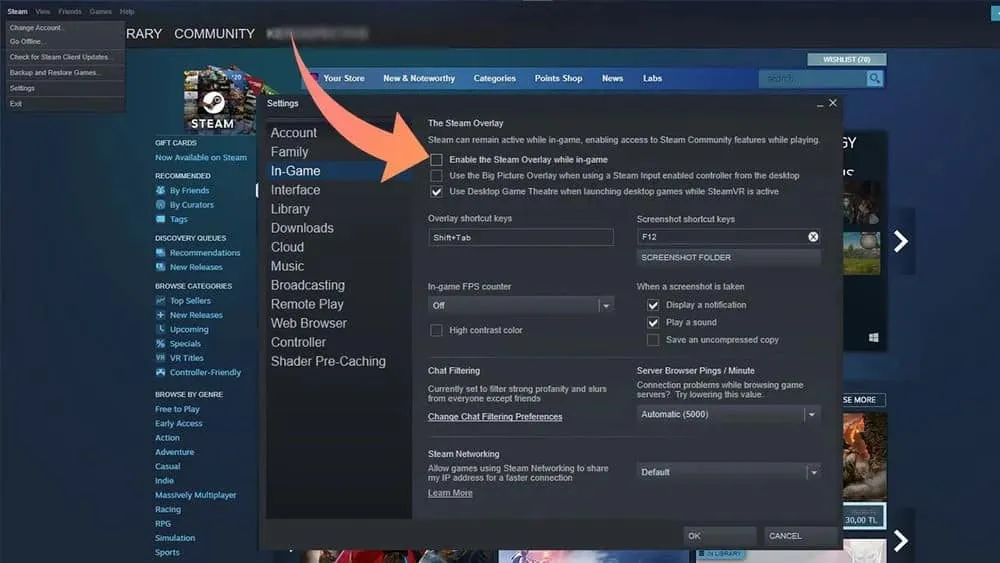
- Cuando termine, cierre todo e inicie Starfield.
Ahora deberías ver que Starfield no falla. Bajo cualquier circunstancia, si Starfield sigue fallando, la próxima solución seguramente solucionará el problema.
Verificar la integridad de los archivos del juego
Si has probado todas las soluciones, pero hasta ahora nada te ha ayudado, sería prudente verificar la integridad de los archivos del juego. Hacer esto tiene varios beneficios y uno de los mejores es la eliminación de archivos y directorios corruptos. Si tu juego ha estado fallando todo el tiempo y estás cansado de todo, verificar la integridad debería ser la indicada. Estos son los pasos para hacerlo:
- Abre Steam.
- Después de eso, vaya a Biblioteca .
- Haga clic en Juegos .
- Ahora, haz clic derecho en Starfield .
- En el menú desplegable, haga clic en Propiedades .
- Haga clic en Archivos locales en el panel izquierdo.
- Finalmente, haz clic en Verificar la integridad de los archivos del juego .
La verificación de la integridad depende de la velocidad de Internet y de la capacidad de su sistema. Si tiene una velocidad de Internet más lenta, esperará que la verificación de integridad demore aproximadamente 1 hora. De manera similar, si su Internet es rápido, puede esperar que el proceso se complete en 20 a 30 minutos. Cuando se complete el proceso, se le notificará.
La línea de fondo
Bueno, eso es todo lo que tenemos aquí sobre cómo solucionarlo si Starfield falla con regularidad. Esperamos que esta guía le haya ayudado a solucionar el problema de que Starfield sigue fallando. Sin embargo, si aún tiene algún problema o consulta, asegúrese de comentar a continuación.
- Cómo arreglar Starfield atascado en la pantalla de carga en PC, PS5, Xbox 2023
- Solución: Starfield Low FPS, problemas de tartamudeo, congelación o retrasos
- Diez formas de arreglar Starfield que no se inicia o no se inicia en la PC
- 15 formas de arreglar Armored Core 6 sigue fallando en la pantalla del menú
- Las 8 formas principales de solucionar los problemas de Roblox que siguen fallando en 2023
- Las 7 formas principales de que Baldur’s Gate 3 siga fallando (2023)
Deja una respuesta