¿El trackpad no funciona en MacBook? ¡15 formas efectivas de solucionarlo!
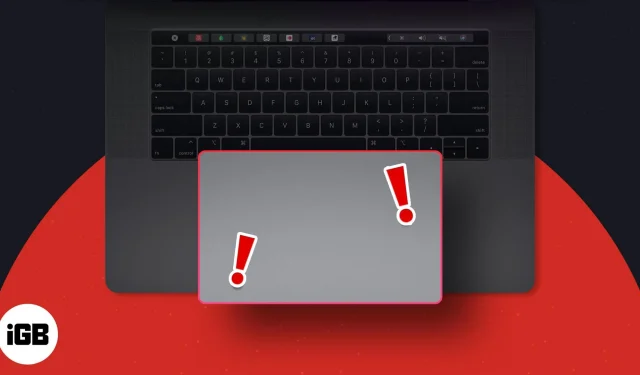
A menos que estés usando algún accesorio externo, el trackpad es la forma principal de interactuar con tu Mac. Le ofrece una variedad de gestos para ayudarlo a optimizar su uso y aumentar su productividad. Por lo tanto, puede resultar realmente molesto cuando el trackpad de tu MacBook no responde, lo que hace que tu Mac sea casi inútil. Siempre que no sea un problema de hardware, existen varias formas de solucionarlo. A continuación, mencioné algunas formas eficientes de arreglar el trackpad que no funciona en MacBook.
- Limpia el trackpad de tu Mac
- Reinicia tu Mac
- Actualiza tu macOS
- Desconectar accesorios
- Desactivar clic forzado
- Busque aplicaciones problemáticas
- Borrar el. archivos plist
- Ajustar la velocidad de seguimiento del trackpad
- Ajustar la velocidad del doble clic
- Restablecer SMC
- Restablecer la PRAM o NVRAM
- Reinstale macOS en modo de recuperación
- revisa tu bateria
- Ejecute diagnósticos de Apple
- Restablecer Mac a la configuración de fábrica
1. Limpia el trackpad de tu Mac
Antes de solucionar problemas en profundidad, tenga en cuenta que las fallas de software y hardware rara vez son la causa de los problemas del trackpad. Una superficie sucia del trackpad es el culpable más común de que el trackpad de la MacBook no responda.
El polvo, la suciedad o incluso la grasa de los dedos pueden impedir que su Mac registre sus gestos correctamente.
- Apague su Mac e intente limpiar su trackpad con un paño de microfibra seco para ver si esto resuelve el problema. Asegúrese de que no entre humedad en ninguna abertura.
- Si el puntero se siente nervioso, revise sus dedos y asegúrese de que no estén sudorosos ni húmedos. Si es así, pueden ser los culpables del comportamiento errático de su trackpad.
- Además, asegúrese de que ninguna de sus manos toque la superficie mientras sus dedos realizan gestos en el trackpad.
- De manera similar, si usas joyas, es posible que toquen el trackpad mientras trabajas, lo que puede enviar múltiples señales a tu Mac y causar confusión.
2. Reinicia tu Mac
Como de costumbre, antes de realizar una solución de problemas más sofisticada, recomendamos probar este buen consejo, ya que suele ser más que suficiente para eliminar errores y fallas que pueden estar afectando a su Mac.
Intente reiniciar su Mac y vea si esto restaura la función de su trackpad. Vaya al Menú Apple → Haga clic en Reiniciar → Confirme presionando Reiniciar .
3. Actualiza tu macOS
Muchos fallos y errores de software se pueden evitar fácilmente descargando y ejecutando el sistema operativo, el firmware y el controlador más recientes en su Mac. Para comprobar si hay actualizaciones disponibles para su trackpad:
- Dirígete al menú Apple → Configuración del sistema .
- Seleccione General en la barra lateral → Haga clic en Actualización de software .
- Si hay una actualización disponible, seleccione Actualizar ahora .
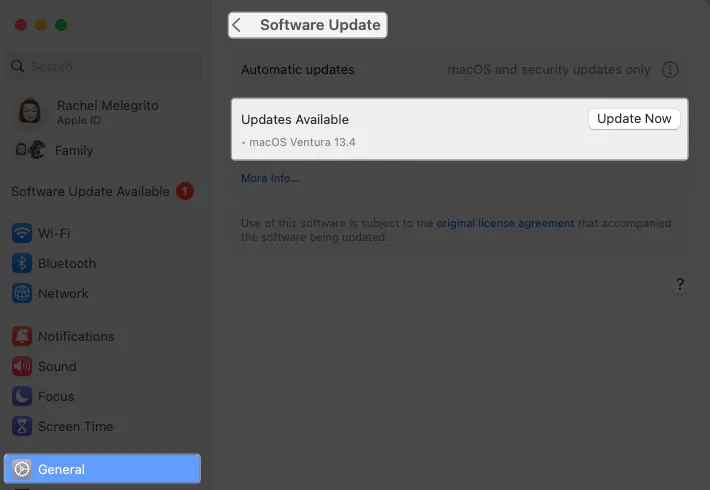
Esta actualización también incluirá actualizaciones de firmware, que pueden ayudar a reparar el trackpad que no funciona en MacBook.
4. Desconectar accesorios
Si bien los periféricos no pueden causar daño directamente, aún pueden interferir con su trackpad, por lo que es mejor descartarlos.
Primero, intenta desconectar cualquier dispositivo cableado o inalámbrico, reinicia tu Mac y comprueba si el problema persiste.
Si ve el problema cuando tiene un mouse físico conectado a su Mac a través de Bluetooth o USB, es posible que su sistema haya sido configurado para ignorar la entrada del trackpad cuando hay un mouse conectado.
- Cambie esta configuración yendo a Configuración del sistema → Accesorios → Control de puntero .
- Desmarque Ignorar el trackpad integrado cuando haya un mouse o un trackpad inalámbrico presentes .
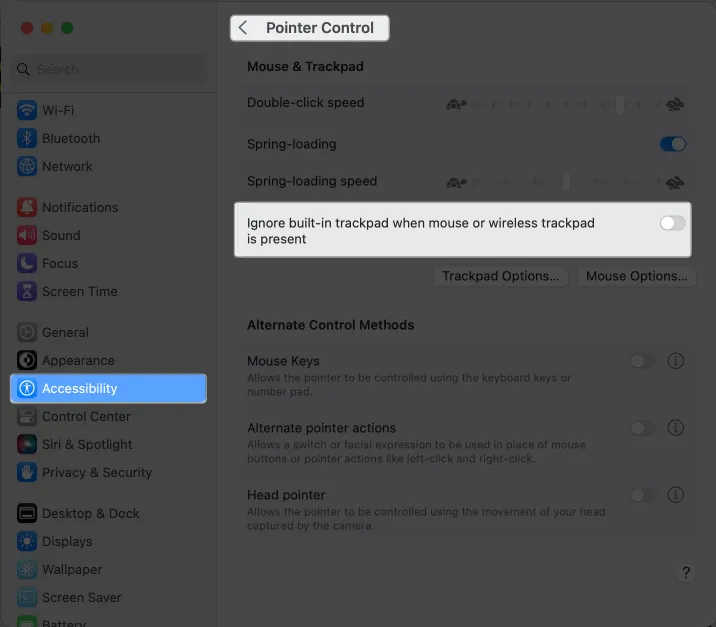
5. Desactivar clic forzado
En caso de que no lo sepas, puedes interactuar con tu trackpad de dos maneras: Forzar clic y Tocar para hacer clic . Los dos difieren en la cantidad de presión que necesitas para obtener una respuesta de tu trackpad.
Si bien Tap to Click solo requiere que toques tu trackpad para seleccionar elementos, debes presionar con suficiente firmeza en el trackpad para escuchar un clic y obtener respuesta háptica cuando Force Click está habilitado.
- Vaya al menú Apple → Configuración del sistema .
- Seleccione Trackpad en la barra lateral.
- Desactiva Forzar clic y retroalimentación háptica .
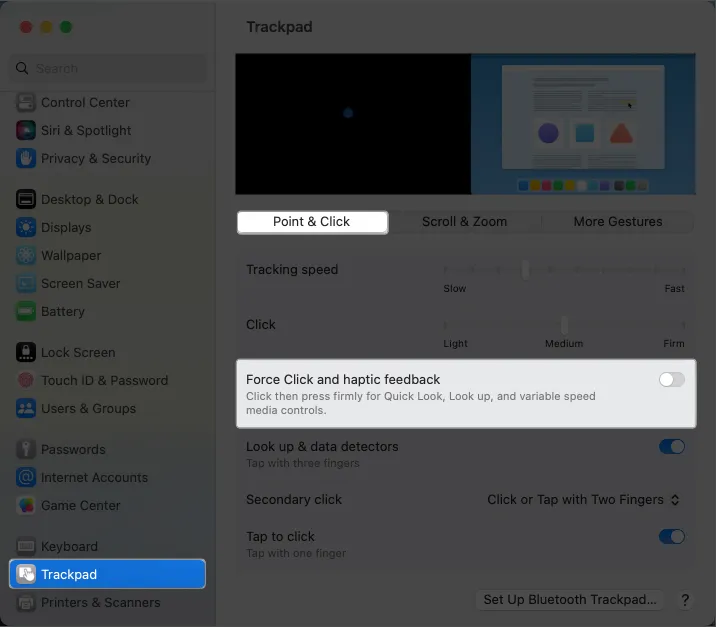
6. Busque aplicaciones problemáticas
Si el trackpad funcionaba bien pero de repente dejó de funcionar cuando comenzó a usar una nueva aplicación o complemento, la nueva aplicación podría ser la culpable. Intente desinstalar la aplicación o el complemento y vea si eliminarlo funciona.
7. Eliminar el. archivos plist
macOS utiliza archivos de lista de propiedades o archivos plist para almacenar las preferencias del usuario, incluidas configuraciones e información sobre aplicaciones y paquetes. Eliminarlos obliga a su dispositivo a recrear uno nuevo.
- Abra Finder → Seleccione Ir en la barra de menú → Ir a carpeta .
- Escriba /Biblioteca/Preferencias/ en el campo de texto. Presiona Ir .
- Busque los siguientes archivos uno tras otro y arrástrelos a la Papelera para eliminarlos:
- com.apple.preference.track.plist
- com.apple.AppleMultitouchTrackpad.plist
- com.apple.driver.AppleBluetoothMultitouch.mouse.plist (para el Magic Mouse)
- com.apple.driver.AppleBluetoothMultitouch.trackpad.plist (para el Magic Trackpad)
- com.apple.driver.AppleHIDMouse.plist (para el mouse USB con cable)
Una vez eliminado, reinicie su Mac y vea si esto soluciona el problema.
8. Ajustar la velocidad de seguimiento del trackpad
Si no tiene problemas para hacer clic, pero su velocidad de seguimiento actual parece lenta, puede aumentarla.
- Vaya a Configuración del sistema → Trackpad .
- Mueva el control deslizante junto a la velocidad de seguimiento hacia la derecha para aumentar su sensibilidad.

Reinicie su Mac y verifique si su Trackpad está funcionando.
9. Ajustar la velocidad del doble clic
Si no hay otro problema con su trackpad excepto la capacidad de hacer doble clic, es posible que su Mac tarde demasiado en reconocer el gesto.
Esto es común para las personas que son nuevas en el uso de trackpads en lugar de ratones o si sus dedos no son tan ágiles y rápidos como les gustaría. Ajustar la velocidad del doble clic cambia la rapidez con la que debes hacer clic para que tu Mac reconozca un doble clic.
Para ajustar la configuración de doble clic de su trackpad:
- Vaya al menú Apple → Configuración del sistema .
- Seleccione Accesibilidad en la barra lateral → Control de puntero .
- Ajuste la velocidad del doble clic. Bájelo de su posición actual.
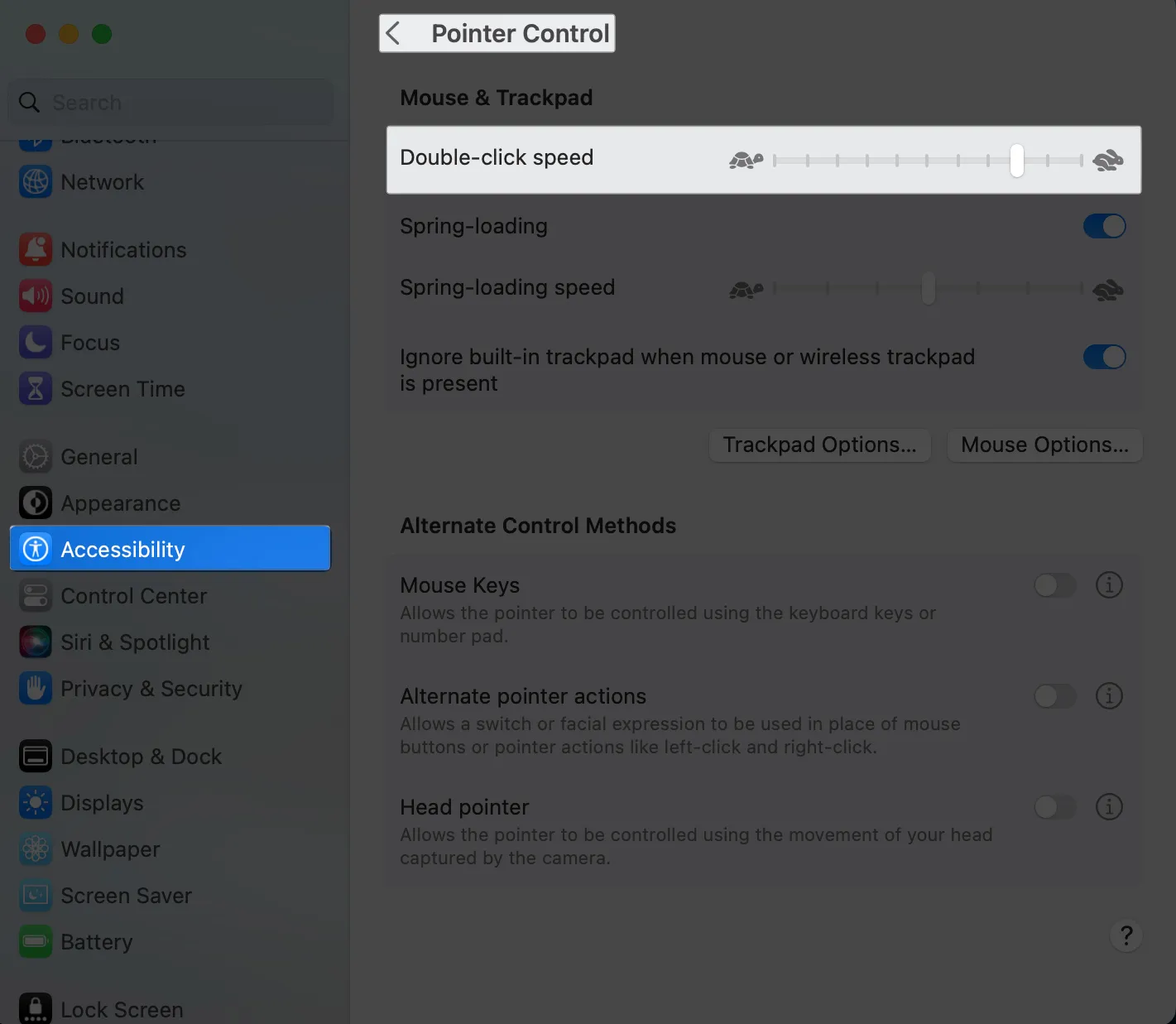
10. Restablecer SMC
El controlador de administración del sistema (SMC) es responsable de la configuración de bajo nivel, incluido el estado de la batería, el teclado y el trackpad, y la administración térmica y de energía. Restablecerlo a menudo ayuda a resolver una variedad de problemas de software y ayuda a solucionar sus problemas con su trackpad.
Lea nuestro artículo sobre cómo restablecer SMC y descubra por qué es posible que desee hacerlo. Tenga en cuenta que esto sólo es posible para Mac con procesador Intel. No es posible restablecer el SMC en Mac con Apple Silicon porque el chip se encarga de esta configuración.
Si bien no puedes restablecer SMC en tu Mac con Apple Silicon, los usuarios informaron que apagar tu Mac y esperar al menos 30 segundos hace algo similar a restablecer SMC.
11. Restablecer la PRAM o NVRAM
Si restablecer SMC no fue efectivo, restablecer la memoria aleatoria no volátil (NVRAM) y la RAM de parámetros (PRAM) también puede resultar valioso.
Una posible causa de un trackpad defectuoso podría ser algún tipo de configuración de hardware almacenada en la NVRAM o PRAM. Por ejemplo, si la configuración del trackpad se daña y la corrupción se almacena en la NVRAM o PRAM, restablecerlas podría ayudar a solucionar el problema.
Lea nuestra guía detallada sobre cómo restablecer la PRAM o NVRAM en su Mac con Intel .
Tenga en cuenta que no es posible restablecer su NVRAM/PRAM en Mac con Apple Silicon. Su Mac lo restablece automáticamente cuando su máquina detecta un problema.
12. Reinstale macOS en modo de recuperación
Si una actualización del sistema operativo no funcionó, reinstalar su macOS en modo de recuperación puede ser la solución. Si bien esto suele ser para problemas que surgen de problemas persistentes de software, también puede solucionar que el trackpad no funcione en la MacBook.
13. Revisa tu batería
Si encuentra que su trackpad funciona un segundo y luego comienza a funcionar mal al siguiente, puede haber un problema con la batería de su Mac.
Sin embargo, si su Mac aún está en garantía, el primer paso es comunicarse con el Soporte técnico de Apple o visitar un Genius Bar cercano para una posible reparación o reemplazo. Si no es así, reemplácelo y vea si esto resuelve el problema.
14. Ejecute Diagnósticos de Apple
Si ha intentado todo, pero nada parece funcionar, el siguiente paso es comprobar si hay un problema de hardware. La mejor manera de hacerlo es ejecutar un Diagnóstico de Apple .
La prueba de diagnóstico mostrará su resultado en la pantalla. Asegúrese de tomar nota de los códigos de referencia, que pueden ayudarle a identificar el problema. Si hay un problema de hardware, debe dirigirse al proveedor de servicios Apple más cercano para obtener más ayuda.
15. Restablecer Mac a la configuración de fábrica
Si nada más parece funcionar, restablecer su Mac a la configuración de fábrica puede ser la solución. Este es un paso drástico y debe considerarse como último recurso, ya que borrará todos los datos y devolverá su Mac a su estado original como si estuviera recién sacado de la caja.
Posibles razones por las que el trackpad de tu MacBook no funciona
Además de los consejos para la solución de problemas, sería útil conocer las causas probables de por qué su trackpad no funciona en Mac para poder evitarlas.
A continuación se detallan las razones más comunes de este problema:
- una superficie sucia
- un error de software
- Aplicaciones sospechosas que afectan la función de tu trackpad.
- daños en el panel táctil
- cambio de configuración
- sistema operativo corrupto
- actualización de software o firmware pendiente
- fallo de hardware
Terminando…
Hay muchas soluciones de problemas para arreglar que el trackpad no funcione en MacBook. Los errores menores de software suelen provocar un mal funcionamiento del trackpad: nada que un reinicio rápido no pueda solucionar. Si eso no funciona, pruebe con otras soluciones de problemas enumeradas anteriormente.
¿Alguno de estos funcionó? ¡Compártelos a continuación!



Deja una respuesta