Eliminar página en MS Word: cómo eliminar páginas en blanco o adicionales de un documento de Microsoft Word
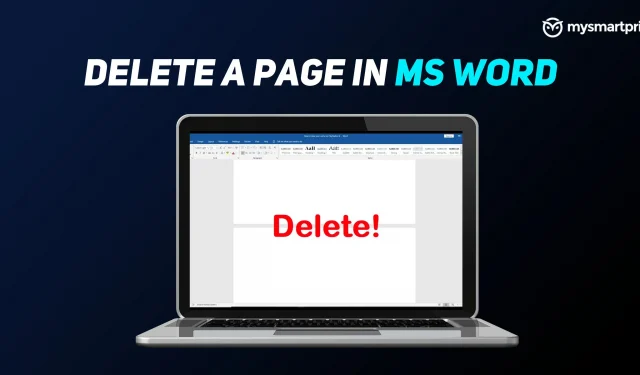
Microsoft Word es uno de los programas más utilizados del mercado. Es un software de procesamiento de textos desarrollado por el gigante tecnológico Microsoft, comúnmente conocido como MS Word. Word es parte del paquete de software de Microsoft Office, que se puede comprar como licencia perpetua o como parte de una suscripción de Microsoft 365.
Al preparar un documento para su envío o presentación, una página en blanco puede parecer poco profesional y, a menudo, puede ser un dolor de cabeza. Si desea eliminar una página o páginas en Word, hemos preparado esta guía para usted. Word tiene un párrafo final no extraíble que a veces aparece en una nueva página en blanco al final del documento. Para eliminar una página, debe asegurarse de que el párrafo final se ajuste a la página anterior.
En este artículo, veremos cómo podemos solucionar este problema y más usando pasos simples. Cubriremos la forma más fácil de eliminar una página negra, cómo eliminar páginas con gráficos y texto, eliminar páginas usando marcas de párrafo, usando la barra de navegación, usando la herramienta Buscar y reemplazar, y mucho más.
Cómo eliminar una página en blanco en MS Word
Así es como puede eliminar una página en MS Word si tiene una computadora portátil o PC con Windows:
- Coloque el cursor al final del documento después de todos los puntos, comas, imágenes, etc.
- Presione la tecla «Eliminar» en su teclado hasta que desaparezcan las páginas en blanco.
También puede colocar el cursor al final y presionar Retroceso.
En una Mac, puede presionar «fn + eliminar». También puede colocar el cursor al final y hacer clic en eliminar.
Cómo eliminar una página en Word que tiene texto y gráficos
Este también es un proceso fácil. Simplemente puede resaltar texto o contenido gráfico y luego presionar la tecla de retroceso o eliminar. El contenido puede ser texto, tablas y otros gráficos en el documento. Para eliminar con éxito una página, asegúrese de que el gráfico esté seleccionado; de lo contrario, no se eliminará de la página.
Eliminar página en MS Word usando marcas de párrafo
- Presione Ctrl+Shift+8 (⌘+8 en Mac) para mostrar las marcas de párrafo.
- Seleccione una marca de párrafo
- Seleccione en el campo Tamaño de fuente, escriba 01 y presione Entrar (asegúrese de seleccionar la pestaña Inicio en la parte superior).
- Establecer el tamaño de fuente en 1
- El párrafo ahora se coloca en la página anterior, eliminando la página en blanco innecesaria.
- Presione Ctrl+Shift+8 nuevamente para ocultar las marcas de párrafo (⌘+8 en Mac).
Eliminar página en MS Word usando la barra de navegación
- Haga clic en la pestaña «Ver» y luego marque la casilla «Panel de navegación».

- Vaya a la opción “Páginas” en la sección “Navegación”.

- Seleccione la página en blanco/en blanco que se ve en el lado izquierdo de la pantalla.

- Haga clic en el botón «Eliminar» en su computadora portátil/PC.
Eliminar página en MS Word usando la herramienta Buscar y reemplazar
Ventana:
- Haga clic o toque en cualquier parte de la página que desee eliminar y presione Ctrl+G.
- En el campo Introducir número de página
- Presione Entrar en su teclado y luego seleccione Cerrar
- Asegúrese de que la página de contenido esté seleccionada y luego presione la tecla Eliminar en su teclado.

Mac:
- Haga clic o toque en cualquier parte de la página que desee eliminar y presione Opción+⌘+G.
- En el campo Introducir número de página
- Presione Entrar en su teclado y luego seleccione Cerrar
- Asegúrese de que la página de contenido esté seleccionada y luego presione la tecla Eliminar en su teclado.
Eliminar espacios en Word después de tablas o imágenes
El documento suele contener una tabla o imágenes. Por lo general, la mayoría de nosotros los agregamos después de haber escrito completamente un documento de Word y, una vez agregados, la imagen o la tabla pueden verse obligadas a pasar a la página siguiente. Sin embargo, hay varias soluciones para el mismo. Veamos cada uno de ellos.
Lea también: Accesos directos de Google Docs: 50 mejores accesos directos de teclado de Google Docs para PC con Windows y computadora portátil macOS – MySmartPrice
Disminuir el tamaño de fuente
Este método en particular evitará pasar la tabla a la página siguiente debido a los espacios debajo de ella.
- En Windows presione «Ctrl + Shift + 8» y en Mac presione «tecla de comando (⌘) + 8».
- Esto permitirá que se utilicen marcas de párrafo
- Haga clic con el botón derecho en el símbolo de párrafo junto al espacio que desea eliminar.

- Ingrese el “1” más bajo como el tamaño de fuente.
- Esto reducirá la línea en blanco y le dará más espacio en la página.
Ajustar el espacio entre párrafos
Con su documento abierto, siga estos pasos para ajustar el espacio entre párrafos en su documento.
- en Inicio > Opciones de párrafo, seleccione la opción Espaciado entre líneas y párrafos (ver imagen)

- Seleccione la opción «Eliminar espacio después del párrafo».
- Se eliminarán los espacios adicionales del documento después del párrafo
Ocultar espacio
En caso de que su documento de texto no pueda caber en una imagen o tabla en la parte inferior de la página, puede hacer su sitio en la página eliminando los espacios en el lugar anterior. Los pasos a continuación eliminarán los espacios entre las páginas, por lo que puede colocar fácilmente una imagen/tabla justo debajo del contenido.

- Abrir un documento con una imagen pasando a la página siguiente

- En la barra de menú superior, haga clic en Diseño > Márgenes y luego seleccione Márgenes personalizados.

- Ingrese los márgenes superior e inferior como «0» (cero)
- Haga clic en Aceptar»




Deja una respuesta