Nombre de usuario, contraseña y configuración WiFi para la página de inicio de sesión del administrador 192.168.1.25
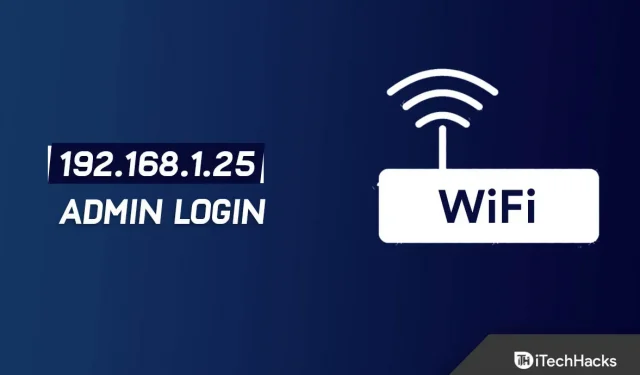
192.168.1.25 es una dirección IP privada. Por lo general, una variedad de tipos y modelos de enrutadores la utilizan como dirección de puerta de enlace.
Para configurar el enrutador y la red, el acceso del administrador generalmente se configura utilizando esta dirección. Algunos enrutadores tampoco utilizan 192.168.1.25 como IP de inicio de sesión.
Y ocasionalmente, cuando usamos 192.168.1.25 para iniciar sesión en el enrutador, con frecuencia nos encontramos con diferentes problemas.
Por lo tanto, las respuestas a algunos problemas comunes de la página de inicio de sesión del administrador, el nombre de usuario y la contraseña de 192.168.1.25 se proporcionan a continuación.
Página de inicio de sesión para 192.168.1.25
Los enrutadores de empresas como Linksys y otros nombres de redes utilizan la dirección IP 192.168.1.25 como punto de acceso o puerta de enlace. Las empresas usan esta IP para otorgar acceso de administrador a enrutadores y redes.
Y, entre otras cosas, se puede usar para controlar las opciones de seguridad, administración de red, IP QoS, DNS, proxy, LAN, WAN, configuración de WLAN, DSL, ADSL, MAC y bloque WPS.
Iniciar sesión en 192.168.1.25
Para realizar ajustes en la configuración y configuración de su enrutador, puede iniciar sesión en el programa de administración del enrutador con la dirección IP 192.168.1.25. Simplemente ingrese 192.168.1.25 en la barra de direcciones de su navegador.
Si no funciona, la dirección IP de su enrutador no es 192.168.1.25. Ingrese la dirección IP del enrutador en la dirección URL de su navegador.
A continuación, será llevado a la página de inicio de sesión de usuario. Ingrese aquí el nombre de usuario y la contraseña de su enrutador.
Puede recuperar su nombre de usuario y contraseña si los olvida siguiendo estos pasos.
Si no ha cambiado el nombre de usuario o la contraseña predeterminados del enrutador, también puede utilizar nuestra lista de nombres de usuario y contraseñas predeterminados.
Una vez que esté en el panel de administración del enrutador, puede cambiar la configuración de Internet.
Cómo ingresar a la administración del enrutador usando 192.168.1.25
La dirección de inicio de sesión del enrutador, como se indicó en la introducción anterior, es 192.168.1.25. Pero, ¿cómo accede a la página de administración del enrutador?
Los pasos se enumeran a continuación.
1. Para conectar su computadora o teléfono móvil al enrutador, use un cable de red o un punto de acceso WIFI.
2. Abra su navegador web favorito, como Chrome, Edge u otro.
Ahora ingrese 192.168.1.25 en el cuadro de dirección de su navegador. Presiona «Entrar». La página de inicio de sesión del usuario administrativo del enrutador aparecerá en una página.
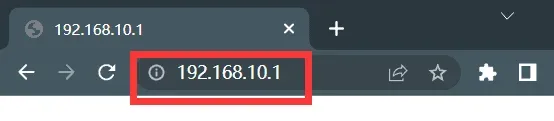
3. En la página de inicio de sesión, ingrese el nombre de usuario y la contraseña apropiados.
Haga clic en «Iniciar sesión» después de eso. Con suerte, ahora puede acceder a su cuenta y administrarla. Después de eso, configure su enrutador.
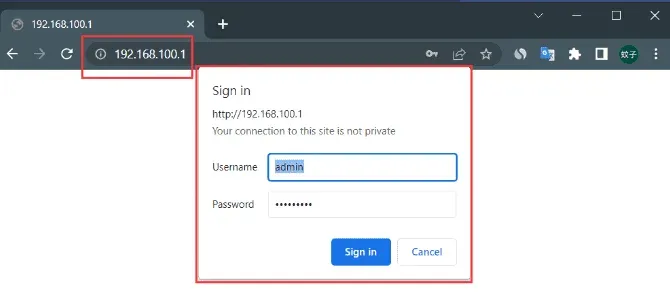
Con respecto a su dirección de administración de inicio de sesión, las marcas y modelos de enrutadores pueden diferir.
En este escenario, primero debe iniciar sesión conociendo la dirección de la interfaz de administración del enrutador.
Por lo general, la parte inferior del enrutador lleva la dirección. Puede ver la información de inicio de sesión del enrutador aquí.
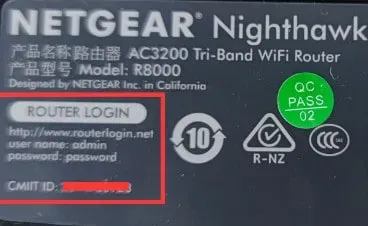
Por lo general, la dirección IP de un enrutador es 192.168.1.25. Hoy en día, algunos enrutadores tienen direcciones de inicio de sesión en letras inglesas, como melogin.cn, falogin.cn, tplogin.cn, miwifi.com, etc.
También puede descubrir la dirección de administración del enrutador en las secciones de la etiqueta general para la IP del enrutador, la página de administración, la dirección de inicio de sesión y la IP de inicio de sesión.
Pero puede modificar esta dirección. Sin embargo, no podrá iniciar sesión si usa su dirección anterior después de haber cambiado su dirección.
Entonces, ¿cómo puede descubrir la dirección IP de su enrutador?
La señal WiFi del router se puede utilizar para conectar ordenadores y dispositivos móviles. Después de eso, puedes verlo en estos dispositivos.
¿Por qué no puedo ingresar a 192.168.1.25?
Ya hemos descrito cómo iniciar sesión en 192.168.1.25 para ver la configuración del enrutador.
Si 192.168.1.25 no conduce a la página de inicio de sesión del enrutador, ¿cómo debemos proceder?
Hablaremos sobre las causas y soluciones para este problema. Por lo tanto, puede probar las siguientes soluciones si encuentra problemas similares.
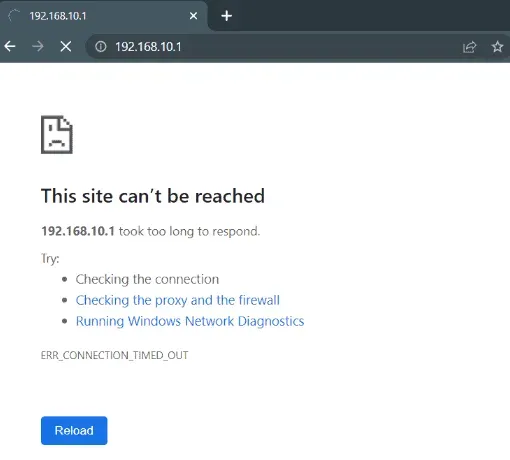
Las siguientes cinco categorías generalmente corresponden a las razones por las cuales 192.168.1.25 no puede acceder a la interfaz de configuración del enrutador:
Problema con la conexión del enrutador
Idealmente, se debe usar un cable de red para conectar el enrutador, el módem y la computadora. Aquí hay una ilustración:
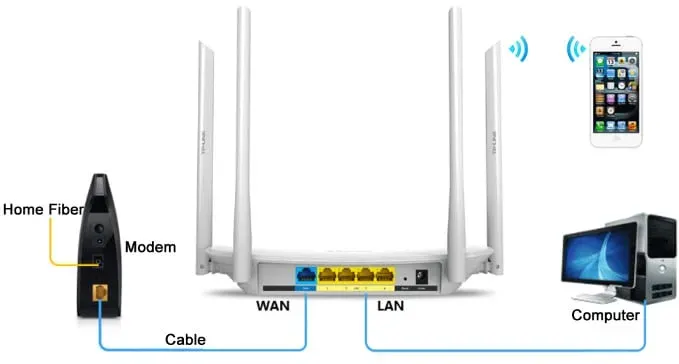
El módem debe conectarse primero a una línea telefónica externa o fibra óptica. Luego, use un cable de red para conectar el módem al puerto WAN del enrutador.
Los teléfonos móviles y las computadoras portátiles se pueden conectar directamente al enrutador a través de Wi-Fi. Debe conectar el puerto LAN de la computadora de escritorio al puerto LAN del enrutador usando un cable de red.
Error al ingresar la URL en el navegador
En la página de inicio de la mayoría de los navegadores, con frecuencia hay cuadros de búsqueda de tamaño considerable. Por lo general, las personas ingresan 192.168.1.25 en el cuadro de búsqueda. Sin embargo, no abrirá la página de inicio de sesión.
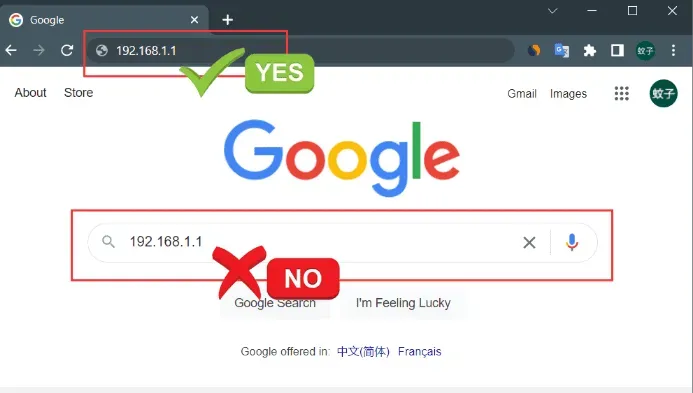
Debe escribir 192.168.1.25 en la barra de direcciones de su navegador. La barra de direcciones del navegador se encuentra en la parte superior.
IP de computadora local incorrecta
La dirección IP local de la computadora ya debería estar configurada. Si la configuración está desactivada, no podrá acceder al enrutador.
La solución es configurar la dirección IP de la computadora para la recuperación automática. Para demostrar cómo se recopila automáticamente la IP local, utilizaremos una máquina Win10.
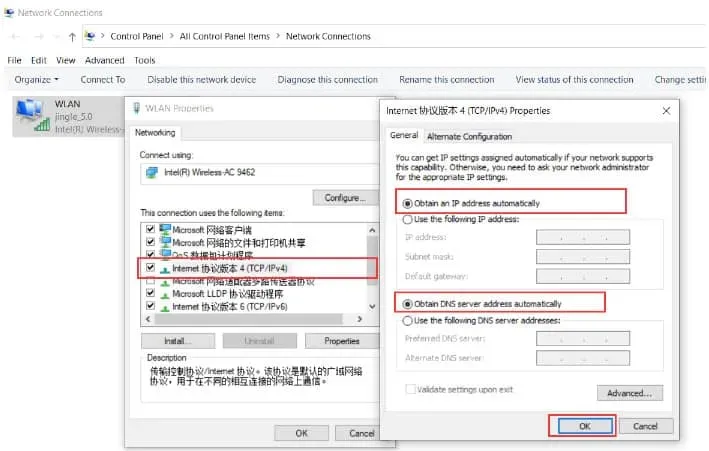
1. Primero, en Windows 10, haga clic derecho en el botón «Inicio». Haga clic en «Conexiones de red» después de eso. Además, ábrelo ahora.
2. Haga clic derecho en «Conexión de área local» en este punto. Además, seleccione «Propiedades» para abrir.
3. Seleccione «Protocolo de Internet versión 4 (TCP/IPv4)» a continuación. Continúe seleccionando «Propiedades» después de eso.
4. Seleccione «Obtener automáticamente una dirección IP» a continuación. luego seleccione «Obtener automáticamente la dirección del servidor DNS». también haga clic en «Aceptar».
Sin embargo, puede ignorar esta advertencia si la dirección IP de la computadora se asigna automáticamente si nunca se especificó.
Problema con el cable de internet
Si hay un problema con el cable de red utilizado para conectar la computadora al enrutador, es muy posible que 192.168.1.25 no pueda abrir la interfaz de configuración del enrutador.
Por lo tanto, debe asegurarse de que el cable esté accesible si tiene la intención de usarlo con frecuencia. Además, puede cambiar el cable roto por uno funcional si tiene extras en casa.
Asegúrese de enchufarlo firmemente antes de comenzar. Si no se puede acceder a la página de configuración del enrutador usando 192.168.1.25, inténtelo una vez más.
Considere también un cable de red que no funciona correctamente. En esa situación, verá una pantalla extraña del ícono de red en la esquina inferior derecha de la computadora.
Puede examinar el ícono o simplemente ejecutar el comando CMD «Ping 192.168.1.25» en la computadora para ver si la conexión entre la computadora y el enrutador es estable.
Problema con la configuración del enrutador
Muchos usuarios creen erróneamente que 192.168.1.25 es la dirección IP de inicio de sesión predeterminada universal del enrutador. Ese no es siempre el caso.
Diferentes marcas y modelos de enrutadores pueden tener diferentes direcciones. No puede acceder a la página de configuración de su enrutador con ninguna dirección IP que no sea 192.168.1.25.
Verifique si su enrutador está usando la dirección IP 192.168.1.25. Estos detalles se enumeran en la etiqueta inferior del enrutador debajo de la dirección IP predeterminada (URL).
Alternativamente, es posible que la dirección IP predeterminada del enrutador haya sido alterada. Algunos usuarios pueden cambiar la dirección predeterminada del enrutador para aumentar la seguridad.
Por lo tanto, tras el cambio, 192.168.1.25 dejará de funcionar. Siga estos pasos para ver la dirección de inicio de sesión real:
1. En Windows 10, seleccione «Inicio» en el menú contextual. Haga clic en «Conexiones de red» después de eso.
2. Para abrir, haga clic derecho en «Conexión de área local» y seleccione «Estado».
3. A continuación, seleccione «Detalles».
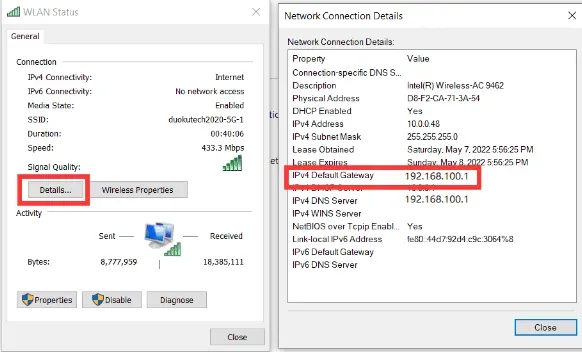
4. Encuentre la dirección IP que se esconde detrás de «IPv4 Default Gateway» ahora. Esta es la dirección IP de inicio de sesión real para el enrutador.
Usando 192.168.1.25, modifique las contraseñas del enrutador
Para garantizar la seguridad de la red y evitar el acceso no autorizado, generalmente se requiere cambiar el nombre de usuario y la contraseña predeterminados del enrutador.
Los pasos para actualizar la contraseña de inicio de sesión del enrutador y la contraseña de la red inalámbrica (contraseña WiFi) se enumeran a continuación (192.168.1.25).
La contraseña de la red inalámbrica debe ser modificada
A medida que cambia la contraseña de inicio de sesión del enrutador, también puede cambiar la contraseña de la red inalámbrica (contraseña WIFI).
Haga clic en «Avanzado» después de iniciar sesión con éxito en el enrutador en 192.168.1.25. Luego seleccione «Configuración».
Haga clic en «Wi-Fi» ahora. Haga clic en «WPA-PWe/WPA2-PWe» después de eso. Escriba su contraseña PWe después de eso (contraseña WIFI). Haga clic en «Aplicar» a continuación.
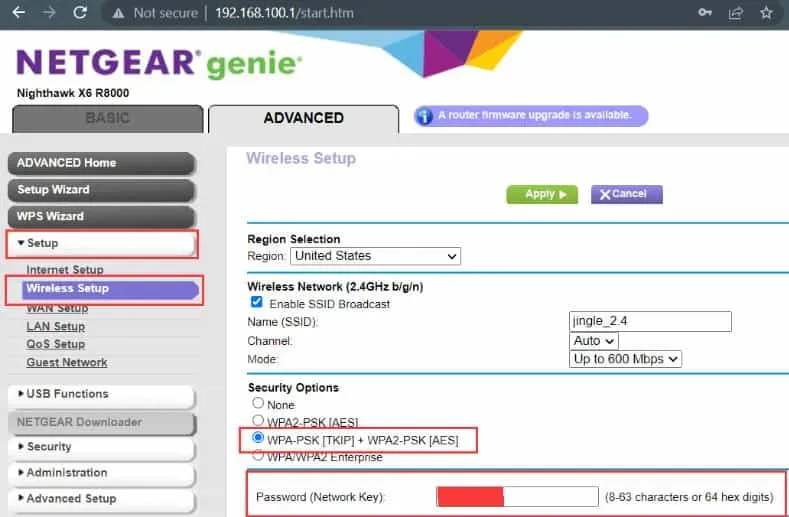
Hay tres métodos de autenticación. Son WPA-PWe, WPA2-PWe y selección automática. Sin embargo, los tres tipos apenas difieren entre sí. Simplemente elija la configuración automática.
Además, hay 3 algoritmos de encriptación. Y estos son AES, TKIP y selección automática. La técnica de encriptación AES a menudo se recomienda en esta situación.
Modifique las credenciales de inicio de sesión del enrutador.
Debe usar un cable de red si conoce la contraseña para conectar la computadora o el dispositivo móvil al enrutador de forma inalámbrica.
En la barra de direcciones de su navegador, escriba 192.168.1.25 para acceder a la página de inicio de sesión del enrutador. Luego se debe ingresar el nombre de usuario y la contraseña predeterminados del enrutador.
Haga clic en el botón «Aceptar» una vez que haya iniciado sesión correctamente en la pantalla de configuración del enrutador. Y seleccione «Avanzado» para acceder a más opciones. Seleccione «Administración» a continuación.
Haga clic en «Establecer contraseña» en este momento. Agregue su nuevo nombre de usuario y contraseña también. Presiona Aplicar.
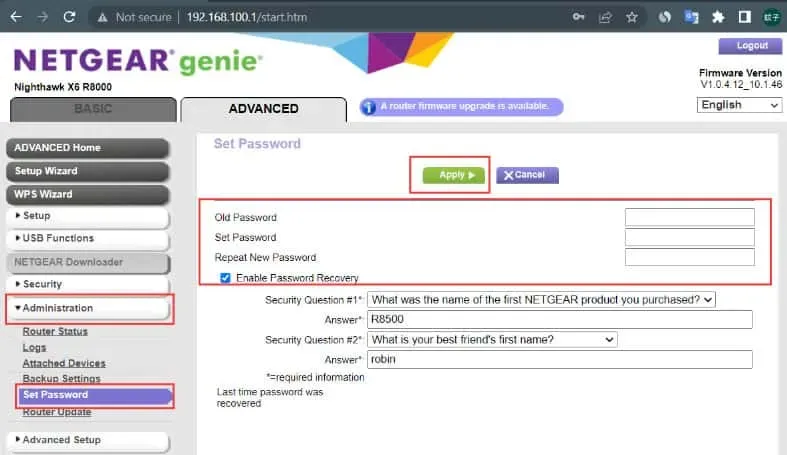
Solo se puede acceder al enrutador después de cambiar la contraseña de inicio de sesión del administrador. Además, es crucial que tenga en cuenta esta contraseña.
Por lo tanto, regístrelo en un lugar seguro. También puede pegar la contraseña en la parte posterior del enrutador para evitar olvidarla.
Utilizando 192.168.1.25, restablezca los enrutadores a su configuración predeterminada de fábrica.
¿Cómo reinicia el enrutador y restaura la configuración de fábrica si la configuración del enrutador es incorrecta y no puede acceder a Internet normalmente usando la página de administración del enrutador en 192.168.1.25?
Por lo general, hay dos formas de restablecer la configuración a los valores predeterminados de fábrica:
Presione el botón de reinicio
Al presionar el botón Restablecer en la parte posterior del enrutador inalámbrico, puede forzar un restablecimiento. El botón Restablecer comúnmente viene en dos formas diferentes.
Hay un botón de presión directa que sobresale. Hay un pequeño agujero en otro botón.
Úselo empujando firmemente en el orificio con un clip para papel, un alfiler u otro implemento de punta fina.
Los indicadores se encenderán una vez que presione y mantenga presionados los botones durante aproximadamente 10 segundos después de encender el enrutador.

Después de un rato, el enrutador comenzará a funcionar normalmente una vez más. Y esto demuestra que la configuración de fábrica se ha restaurado con éxito.
Utilizando 192.168.1.25, restaure la configuración de fábrica
1. Navegue hasta el navegador en su computadora o dispositivo móvil. Luego, escriba 192.168.1.25 en la barra de direcciones de su navegador. luego presione «Entrar».
2. Escriba su nombre de usuario y contraseña para acceder a la página de administración del enrutador.
3. Las diferentes marcas y modelos de enrutadores tienen diferentes menús y botones en la página de administración.
4. A continuación, busque «Avanzado». luego seleccione «Administración». Haga clic en «Configuración de copia de seguridad» después de eso.
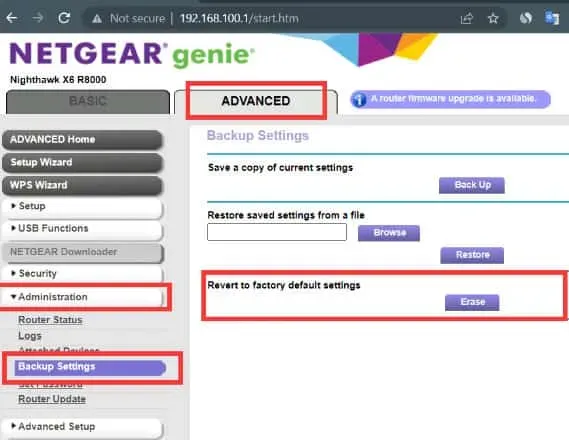
5. Haga clic en «Restablecer valores predeterminados de fábrica» ahora. Se le pedirá que decida si desea devolver el dispositivo a su configuración predeterminada para evitar un mal funcionamiento o problemas de conectividad a Internet.
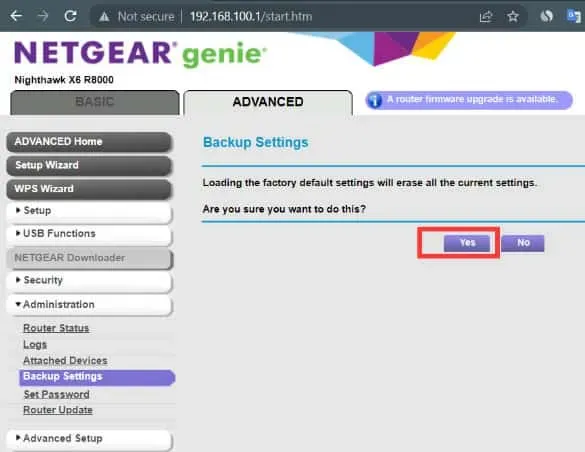
6. Seleccione «Aceptar» en el menú. El enrutador se reiniciará automáticamente después de eso. Después del reinicio, se restablecerán los ajustes de fábrica.
Conclusión
Esto se relaciona con la configuración WiFi, el nombre de usuario y la contraseña para la página de inicio de sesión del administrador 192.168.1.25. Creemos que hemos cubierto todas sus preguntas. Deje un comentario y ofrezca cualquier consejo o consulta que pueda tener. Estamos preparados para ayudar.



Deja una respuesta