Solucionar problemas de batería del iPad: 12 soluciones principales
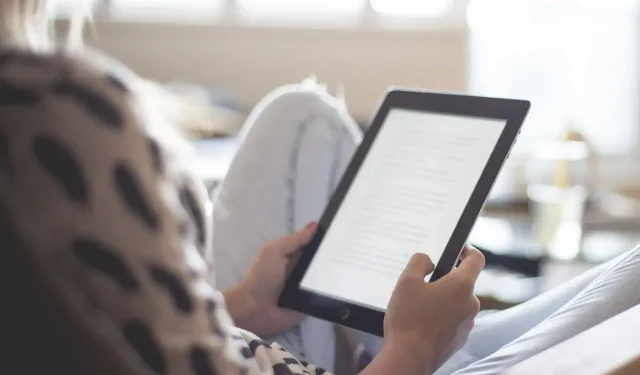
En la mayoría de los casos, cuando la batería de su iPad comienza a agotarse más rápido de lo normal, el problema puede estar relacionado con el hardware o el software.
Cuando el problema está relacionado con el hardware, generalmente significa que la duración de la batería de su iPad está llegando a su fin. Por otro lado, varios errores desconocidos y no deseados en su iPad pueden causar esta situación. Esto puede deberse a una configuración incorrecta, una versión inestable de iPadOS 15, aplicaciones defectuosas y más.
Esperemos que su iPad no esté dañado. En este caso, este problema ciertamente puede ser causado por errores de software, y este blog lo ayudará a resolver rápidamente todos los problemas posibles y solucionar los problemas de batería del iPad.
Soluciones para solucionar problemas de batería de iPad:
- Deja de exponer tu iPad a temperaturas extremas
- Habilitar la opción de bloqueo automático
- Comprobar el estado de la batería
- Activar la opción de reducción de movimiento
- Deshabilitar la actualización de la aplicación en segundo plano
- Forzar la detención de todas las aplicaciones en ejecución
- Deja de compartir análisis de iPad
- Deshabilitar los servicios de ubicación innecesarios
- Fuerce el reinicio de su iPad
- Dejar de enviar notificaciones por correo electrónico
- Eliminar y desinstalar widgets no deseados
- Restablecer todos los ajustes
1. No expongas el iPad a temperaturas extremas
Las altas temperaturas pueden ser una de las principales causas del agotamiento repentino de la batería de tu iPad. Como regla general, el iPad debe funcionar a temperaturas entre 62 y 72 °F. Pero si la temperatura del iPad cae o excede el rango anterior.
Entonces puede haber algún problema con su iPad y necesita buscar el consejo de una autoridad de confianza, o mejor aún, puede comunicarse con Apple para obtener soporte de Apple.
2. Active la opción de bloqueo automático
La función de bloqueo automático que ofrece iOS apaga automáticamente la pantalla del iPad después de unos minutos de actividad. Si esta característica está deshabilitada, la batería de su iPad puede agotarse más rápido de lo esperado porque la pantalla permanecerá activa a pesar de un período de inactividad, agotando la energía de la batería.
Para habilitar la opción de bloqueo automático, siga estos pasos:
1. Vaya a la aplicación de configuración en su iPad.
2. Haga clic en pantalla y brillo
3. Busque la opción de bloqueo automático y tóquela.
- Elija un límite de tiempo de acuerdo a su preferencia. Por ejemplo, si selecciona dos minutos, si no toca la pantalla de su iPad durante dos minutos, su iPad se apagará o bloqueará automáticamente.
- Debe tener en cuenta que seleccionar la opción «nunca» equivale a desactivar la función de bloqueo automático.
3. Comprobar el estado de la batería
Comprobar el estado de la batería de cualquier dispositivo es muy importante. En cuanto a su iPad, si siente que la batería se está agotando rápidamente, debe verificar su estado.
Los pasos para verificar el estado de la batería se detallan a continuación:
- Dirígete a la aplicación de configuración de tu iPad
- Encuentra la opción de batería y haz clic en ella.
- Luego encontrarás la opción de estado de la batería.
4. Activa la opción de reducción de movimiento
Digamos que la batería de su iPad se agota inesperadamente más rápido. En este caso, debe tener en cuenta que su iPadOS utiliza varias animaciones para que la experiencia del usuario sea fluida, simple y divertida. Estas funciones pueden agotar la batería de su iPad.
Afortunadamente, el iPad ha permitido a sus usuarios reducir algunas de las animaciones que aparecen en la pantalla cuando abre o cierra cualquier aplicación en el iPad.
Esta configuración se conoce como la configuración de reducción de movimiento y los pasos para habilitar esta configuración se detallan a continuación:
- Dirígete a la aplicación Configuración en tu iPad.
- buscando disponibilidad
- Haga clic en movimiento y luego haga clic en disminuir movimiento
- Haga clic en el interruptor de palanca junto a la opción de reducción de movimiento y cuando se vuelva verde, la opción de reducción de movimiento estará habilitada.
5. Deshabilite la actualización de la aplicación en segundo plano.
La función de actualización de la aplicación en segundo plano que ofrece iOS permite que varias aplicaciones descarguen e instalen automáticamente nuevos datos incluso cuando no están abiertas o en uso.
Esto se hace automáticamente para que todas las aplicaciones de su iPad permanezcan activas. Esto puede agotar significativamente la batería, ya que las aplicaciones se ejecutan constantemente en segundo plano y descargan nuevas funciones, actualizaciones de aplicaciones y datos.
Por lo tanto, si está de acuerdo en que no hay aplicaciones de actualización automática en su iPad, es una buena idea desactivar esta opción.
Los pasos para deshabilitar la opción de actualización de la aplicación en segundo plano se detallan a continuación:
- Dirígete a la aplicación Configuración en tu iPad
- Haga clic en la opción general y luego haga clic en actualizar la aplicación en segundo plano.
- Deshabilite la función de actualización de aplicaciones en segundo plano o incluso puede deshabilitar esta opción para ciertas aplicaciones según sus preferencias para evitar que descarguen datos automáticamente.
6. Forzar la detención de todas las aplicaciones en ejecución
A veces no es necesario tener todas las aplicaciones en su sistema ejecutándose en segundo plano, ya que esto contribuye en gran medida a que la batería de su iPad se agote inusualmente rápido. Por lo tanto, puede forzar la detención de todas las aplicaciones en segundo plano en su iPad.
- Para forzar la detención de la ejecución de aplicaciones, deslícese hacia abajo desde el centro de la pantalla y deténgase en el centro de la pantalla.
- Luego podrá ver que todas las aplicaciones que tiene abiertas todavía están abiertas y ejecutándose en segundo plano.
- Desliza hacia arriba en esas pestañas de aplicaciones y se apagarán automáticamente.
En cuanto a las personas que usan un iPad con botón de inicio:
- Puede hacer doble clic en el botón Inicio y todas las aplicaciones que se ejecutan en segundo plano aparecerán automáticamente en la pantalla.
- Ahora puede eliminarlos y evitar que se ejecuten deslizando hacia arriba.
Esto asegura que la batería del iPad use menos energía y se agote menos o más lentamente.
7. Deja de compartir análisis de iPad
Cuando compró su iPad por primera vez, es posible que haya aceptado varios términos, incluida la provisión de análisis de datos de Apple.
Debe tener en cuenta que cuando la opción «Compartir iPad Analytics» está activada, su iPad mostrará y compartirá automáticamente información de diagnóstico útil sobre su dispositivo con Apple, lo que ayuda a Apple a conocer sus productos y mejorar sus servicios.
También debe tener en cuenta que esta función de análisis para compartir iPad se ejecuta constantemente en segundo plano, lo que agota la batería de su iPad.
Los pasos para deshabilitar la función Dejar de compartir de iPad Analytics se enumeran a continuación:
- Vaya a la aplicación de configuración y luego toque «Privacidad».
- Busque la opción de análisis y haga clic en ella.
- Ahora encontrará un interruptor de palanca «Compartir iPad Analytics». ¿Podrías apagarlo y listo?
8. Apague los servicios de ubicación innecesarios
Es posible que haya notado las opciones que a menudo aparecen en la pantalla cuando abre una aplicación instalada recién descargada. Solicita permiso para permitir que esta aplicación rastree su ubicación para brindar un mejor servicio.
Por ejemplo, aplicaciones meteorológicas, aplicaciones de mapas, aplicaciones de entrega y más; todos solicitan sus servicios de ubicación en vivo y, en la mayoría de los casos, se otorga permiso para permitirles brindar sus servicios de manera más eficiente y sin problemas.
Lo que quizás no sepa es que estas aplicaciones se ejecutan constantemente en segundo plano para acceder a su ubicación, lo que hace que la batería de su iPad se agote inesperadamente más rápido. Por lo tanto, puede deshabilitar los servicios de ubicación para que su batería consuma menos energía.
Los pasos para esto se enumeran a continuación:
- Vaya a la aplicación de configuración y toque «Privacidad».
- Luego haga clic en los servicios de ubicación y puede verificar las aplicaciones en la lista dada que usan la función de servicios de ubicación.
- Deshabilite la función para las aplicaciones de su preferencia.
- Puede seleccionar la opción «Nunca» para detener el servicio de una aplicación específica, o incluso elegir opciones como permitirles usar el servicio de ubicación solo cuando se abre la aplicación.
- En su lugar, también puede deshabilitar el servicio de ubicación directamente para evitar que todas las aplicaciones en su iPad usen el servicio.
9. Fuerza el reinicio de tu iPad
Este es un método clásico de solución de problemas que puede resolver muchos problemas. Corrige todos los errores y fallas menores de iOS (ya sea iPad o iPhone) y garantiza una experiencia fluida.
Los pasos para forzar el reinicio del iPad son los siguientes:
- Mantenga presionado el botón de inicio y el botón de encendido superior al mismo tiempo.
- Suelte los botones cuando la pantalla se apague y aparezca el logotipo de Apple en la pantalla.
- Mantenga presionado el botón de volumen superior y el botón de encendido juntos.
- Suelte los botones cuando aparezca el control deslizante «deslizar para encender».
- Deslízalo y tu iPad se apagará.
Después de unos minutos, mantenga presionado el botón de inicio (para un iPad con botón de inicio) o el botón de encendido (para un iPad sin botón de inicio) para encender el iPad.
10. Deja de enviar notificaciones por correo electrónico
Si recibe muchos correos electrónicos en su iPad, debe tener en cuenta que la configuración de su correo puede ser una razón potencial y grave para que la batería de su iPad se agote más rápido de lo esperado.
Como cualquier otro dispositivo, su iPad envía notificaciones cada vez que recibe correos electrónicos. Esta notificación aparece debido a la función Push Mail activada. Esta es, sin duda, la forma más fácil de realizar un seguimiento de todos los correos electrónicos entrantes.
Sin embargo, también agota la batería de su iPad rápidamente, dado que consume constantemente energía de la batería en segundo plano para brindarle esta función de accesibilidad fácil y rápida.
Los pasos para verificar y cambiar esta configuración se detallan a continuación:
1. Vaya a la aplicación de configuración en su iPad.
2. Haga clic en correo y luego haga clic en cuentas.
3. Ahora haga clic en la opción para recibir nuevos datos y apague el icono junto a la opción Push.
11. Desinstalar y eliminar widgets innecesarios
Los widgets son la forma más fácil y rápida de obtener información sobre cosas específicas como el clima, la hora, la calculadora, las notas, los eventos, los calendarios y más.
Sin embargo, dado que los widgets se ejecutan constantemente en segundo plano para brindarle esta información sin siquiera abrirlos, esto consume la mayor parte de la vida útil de la batería.
La forma más efectiva de detener este consumo de batería es eliminar algunos o todos los widgets si no los necesita con frecuencia.
- Para eliminar widgets, solo tiene que mantener presionado un widget específico y aparecerá la opción para eliminar el widget.
- Haz clic en él y listo.
12. Restablecer todas las configuraciones
La configuración de su iPad juega un papel importante en la determinación de la duración de la batería. Se dice que restablecer su iPad puede solucionar muchos problemas, incluida la duración de la batería del iPad.
Debe tener en cuenta que restablecer un iPad no borra todo el contenido ni afecta los datos almacenados en su dispositivo; es decir, no habrá pérdida permanente de datos. Restablecer todas las configuraciones significa que todas sus configuraciones individuales se cambiarán a las configuraciones predeterminadas.
Los pasos para restablecer todas las configuraciones en su iPad son los siguientes:
- Dirígete a la aplicación Configuración en tu iPad.
- Haga clic en la opción general y busque esta opción de reinicio.
- En la ventana Restablecer, haga clic en Restablecer todas las configuraciones.
- Su iPad puede solicitar el código de acceso de su dispositivo.
- Ingrese su contraseña y deje que su iPad restablezca todas las configuraciones.
- Después de eso, su iPad puede reiniciarse rápidamente. Luego puede verificar si la batería de su iPad se está agotando normalmente.
resumiendo
Muchos usuarios de iPad aconsejan reemplazar la batería del iPad, pero es inútil. También puede intentar instalar cualquier actualización de software pendiente para asegurarse de que su dispositivo no se ralentice. También debe tener en cuenta que necesita una conexión Wi-Fi estable para descargar y actualizar su dispositivo.
Sin embargo, si alguna vez dejó caer su iPad o sufrió algún otro daño físico, es posible que deba reemplazar la batería y obtener una nueva. Además, este blog será suficiente para que analices el problema con el iPad y encuentres una solución adecuada para mantener el dispositivo funcionando sin problemas con el uso adecuado de la batería.
Preguntas más frecuentes
Hace unas semanas se me cayó mi iPad. ¿Podría esto causar algún problema con su batería?
Por supuesto, dejar caer cualquier dispositivo que tenga una batería puede afectar la batería. Más precisamente, puede debilitar las conexiones e incluso causar problemas intermitentes. Si la batería se rompe, puede derramar productos químicos, lo que reduce su capacidad de producir energía.
¿Usar el iPad mientras se carga afecta la duración de la batería?
Sí. Pero en la práctica no es tan importante.
¿Dejar mi iPad encendido cuando termine de cargarse dañará mi iPad?
No desconectar el cargador al 100% de carga no “daña” la batería. Pero si estuviera a un nivel de carga más bajo (50% por ejemplo), provocaría un envejecimiento más rápido. Si vas a gastar la batería de tu iPad en una semana, no tienes que preocuparte por eso. Pero si planea almacenar su iPad durante un año, hay algunos beneficios en dejar que la batería se agote (digamos) por debajo del 75% antes de almacenarlo.
¿Cargar mi iPad durante la noche daña su batería?
No. El iPad tiene hardware interno, específicamente un controlador de carga, que detecta el estado de la batería y las condiciones de carga y, por lo tanto, controla y permite que fluya la cantidad adecuada de energía o corriente a través de la batería para cargarla.



Deja una respuesta