¿Wi-Fi no funciona en iOS 16 en iPhone o iPad? 10 maneras de arreglarlo!
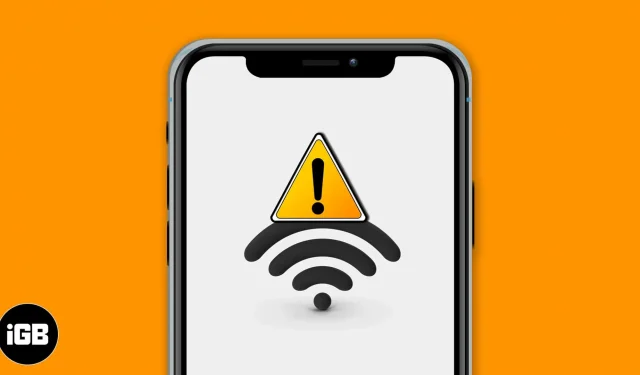
A veces puede resultarle difícil hacer que Wi-Fi funcione correctamente en su iPhone. Aunque esté conectado, es posible que los sitios web o las aplicaciones no se carguen. A veces, su dispositivo incluso no puede conectarse a la red Wi-Fi. Afortunadamente, hemos encontrado algunas soluciones comprobadas para reparar el Wi-Fi que no funciona en iPhone y iPad.
- Comprueba tu enrutador
- Apague el Wi-Fi y vuelva a conectarse
- Activar y desactivar el modo avión
- Reinicia tu iPhone
- Olvídate de la red wifi y vuelve a conectarte
- Desactivar VPN
- Actualiza tu iPhone a la última versión de iOS
- Reiniciar configuración de la red
- Usa tu propio DNS
- Póngase en contacto con el soporte técnico de Apple
1. Comprueba tu enrutador
El primer paso es asegurarse de que está dentro del alcance de su enrutador inalámbrico y que todo está bien desde ese lado.
Abra Configuración en su iPhone y toque Wi-Fi. Asegúrese de estar conectado a la red correcta. Una marca de verificación azul delante del nombre significa que está conectado. Después de eso, haga clic en la «i» junto al nombre correcto de la red Wi-Fi conectada y encienda el interruptor para conectarse automáticamente.
Nota. A veces, en lugar de una red real (hogar, oficina, etc.), su dispositivo puede conectarse automáticamente a una red abierta e interrumpida a la que puede haberse conectado accidental o intencionalmente en el pasado. Para resolver este problema, haga clic en la «i» junto a ese nombre de Wi-Fi y desactive la opción para unirse automáticamente.
Finalmente, y lo más importante, reinicie su enrutador Wi-Fi. Esta es una de las formas más fáciles, confiables y rápidas de resolver este problema. Puede usar el interruptor principal o el botón de encendido del enrutador para apagarlo y volver a encenderlo después de un minuto.
2. Apague el Wi-Fi y vuelva a conectarse
- Abra «Configuración» y haga clic en «Wi-Fi».
- Apague el interruptor de Wi-Fi.
- Después de 30 segundos, presione el mismo interruptor para volver a encenderlo.
- Deje que su iPhone se conecte a una red conocida. O, si es necesario, haga clic en el nombre de la red Wi-Fi para unirse a ella. Ingrese la contraseña de Wi-Fi si se le solicita.
3. Habilitar y deshabilitar el modo avión
- Abra el Centro de control: en un iPhone con Face ID, deslícese hacia abajo desde la esquina superior derecha de la pantalla. En los modelos con botón de inicio, desliza hacia arriba desde el borde inferior de la pantalla.
- Presiona el ícono del avión para encenderlo.
- Después de 15 segundos, haga clic en el mismo icono para apagarlo.
Su iPhone debería conectarse automáticamente a la red Wi-Fi y todo debería funcionar correctamente. Si es necesario, conéctese a Wi-Fi manualmente desde la aplicación Configuración (método anterior).
4. Reinicia tu iPhone
Es una solución efectiva para resolver varios problemas de red de iPhone. Cuando reinicia su dispositivo, la memoria RAM se borra, las tareas inactivas se restablecen, las aplicaciones que no funcionan correctamente se reinician, etc. Los problemas temporales se resuelven como resultado.
Reiniciar implica apagar el dispositivo y luego volver a encenderlo. Puede usar los botones físicos como lo haría normalmente o seguir nuestra guía de reinicio de iPhone.
5. Olvídese de la red Wi-Fi y vuelva a conectarse
Asegúrese de conocer la contraseña de Wi-Fi antes de seguir estos pasos.
- Abra «Configuración» y haga clic en «Wi-Fi».
- Haga clic en la «i» junto a la red adjunta.
- Haga clic en «Olvidar esta red» → «Olvidar».
- Opcional pero recomendado: reinicia tu iPhone.
- Abra Configuración → Wi-Fi. Haga clic en el nombre de la red Wi-Fi e ingrese la contraseña para volver a conectarse.
6. Deshabilitar VPN
Puede encontrar problemas al conectarse a una VPN (en algunos casos y con algunas aplicaciones y sitios web). Para solucionar esto, deshabilite su VPN usando su aplicación. O abra Configuración y apague el interruptor para VPN.
7. Actualiza tu iPhone a la última versión de iOS
Es mejor tener la última versión del sistema operativo. Esto garantiza que tenga las últimas funciones y las últimas mejoras. Entonces, para una experiencia fluida y sin preocupaciones, actualice su iPhone. ¡Después de eso, sus problemas de Wi-Fi pueden ser cosa del pasado!
8. Restablecer la configuración de red
Esto eliminará todas las configuraciones de red en su iPhone, como dispositivos Wi-Fi guardados, Bluetooth, configuraciones de VPN, etc. y las restaurará a sus valores predeterminados. Sin embargo, los datos personales como fotos, videos, contactos, aplicaciones no se verán afectados.
- Abra «Configuración» y haga clic en «General».
- Llega al final y haz clic en Restablecer.
- Haga clic en Restablecer configuración de red.
- Ingrese la contraseña de su dispositivo y confirme.
9. Usa tu propio DNS
¿Ninguna de las soluciones anteriores funciona para usted? En tal situación, puede intentar cambiar el DNS en su iPhone. Esto puede solucionar el problema de que el Wi-Fi no funcione, especialmente si tiene problemas para acceder a ciertos sitios web y aplicaciones.
10. Póngase en contacto con el soporte técnico de Apple
Finalmente, cuando nada parece solucionar el problema, es hora de ponerse en contacto con el soporte oficial de Apple . Puede contactarlos a través del chat en línea, por teléfono o incluso a través de Twitter.
Firma
Espero que hayas logrado resolver el problema y que el Wi-Fi vuelva a funcionar. Comparta con nosotros y con futuros lectores qué soluciones le funcionaron. También puedes mencionar cualquier truco adicional que tengas.
Si tiene problemas de Wi-Fi en su Mac, nuestra guía detallada lo ayudará.
Finalmente, le sugiero que revise algunos contenidos relacionados con el iPhone. ¡La última versión tiene varias características nuevas que no debes perderte!



Deja una respuesta