10 parandust: Apple Pay ei tööta iPhone’is
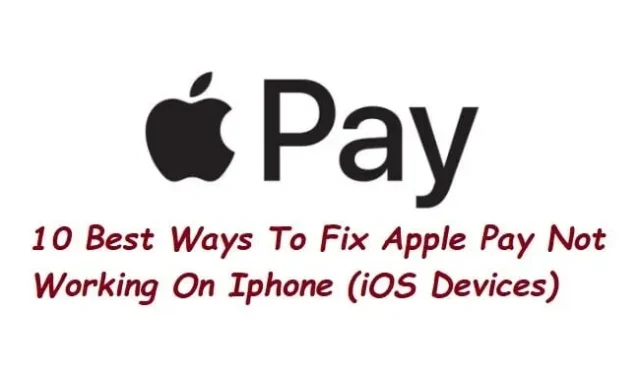
Apple Payga saate osalevate kaupmeeste juures digimaksete tegemiseks kasutada rahakotirakendust või NFC-skannimist. Sama saab kasutada ka veebis ostlemiseks, mis aitab vähendada vajadust kaartide ja sularaha järele.
Apple Payga seotud probleemid on põhjustanud selle, et Apple Pay ei tööta mõne kliendi puhul teie iPhone’is; kui jah, proovige probleemi lahendamiseks kõiki allolevaid lahendusi.
Põhjused, miks Apple Pay iPhone’is ei tööta?
- Kaks kõige levinumat põhjust, miks Apple Pay ei tööta, on see, et telefoni aku on tühi või asutus ei saa Apple Payga nõustuda.
- Kui Apple Pay ei tööta, võib sellega tegelemine olla masendav, kui te tavaliselt sularaha endaga kaasas ei kanna.
- Süüdi võivad olla Apple Pay serverid, probleemne digitaalne makseterminal või konkreetne deebet- või krediitkaart.
- Täiendavad põhjused hõlmavad
- Kontrollige, kas terminal aktsepteerib Apple Payd.
- Apple Pay puudumine
- Probleem telefoniga
- Rahakoti rakenduses on viga
Parimad viisid Apple Pay mittetöötava vea parandamiseks
- Taaskäivitage oma iPhone
- Seadistage oma Apple’i kontol Face ID või Touch ID
- Eemaldage kaart Walleti rakendusest ja lisage uus kaart.
- Veenduge, et Apple Pay poleks keelatud
- Veenduge, et Apple Pay oleks iCloudi (iOS) sisse logitud
- Logi välja ja uuesti sisse
- Valige kaart käsitsi
- Kontrollige iPhone’i tarkvaravärskendusi
- Lähtestage Apple Phone
- Võtke ühendust Apple Pay toega
1. Taaskäivitage oma iPhone
Telefoni lihtsalt taaskäivitamine on lihtsaim võimalus. Esimene lähenemine üldiselt töötas. Kui kasutate seda veebis, mitte poes ostlemiseks, saate teha veel mõned sammud.
Inimesed eeldavad sageli, et nii lihtne ravi ei anna kunagi edu. Telefoni taaskäivitamisel lähtestatakse osa statistikast ja andmetest. Taaskäivitamine peaks lahendama kõik Apple Pay probleemid, mida see võib mõjutada.
2. Seadistage oma Apple’i kontol Face ID või Touch ID.
Kui kasutate Touch ID-ga iPhone’is Apple Payd, kontrollige veel kord oma PIN-koodi ja sõrmejälje seadeid. Kui kasutate Apple Payd Face ID-ga iPhone’is, veenduge, et Face ID oleks õigesti seadistatud. Need pisiasjad põhjustavad ka Apple Pay ei tööta probleemi.
- Avage iPad Pro või iPhone’is rakendus Seaded.
- Puudutage pärast alla kerimist Näo ID ja pääsukood.
- Sisestage oma iPhone’i pääsukood, kui seda küsitakse.
- Seejärel klõpsake nuppu Set Up Face ID & Passcode.
- Pärast seda pane oma nägu kaadrisse.
- Lõpetage ring, raputades aeglaselt pead.
- Valige Jätka. Nüüd pöörake õrnalt pead, et teha teine ja viimane skaneerimine. Seejärel valige Valmis.
3. Eemaldage kaart Walleti rakendusest ja lisage uus kaart.
- Valige Rahakott ja Apple Pay.
- Rahakoti ja Apple Pay seaded on jaotises Seaded.
- Pärast eemaldatava kaardi valimist klõpsake nuppu “Eemalda kaart”.
- Krediit- või deebetkaardi lisamiseks klõpsake nuppu Lisa.
- Järgige ekraanil kuvatavaid juhiseid ja proovige uuesti Apple Payd.
4. Veenduge, et Apple Pay poleks keelatud
Apple’i teenused on üldiselt usaldusväärsed. Kuid mõnikord jookseb süsteem ikkagi kokku. Kontrollige Apple’i süsteemi oleku lehte, et näha, kas teie Apple Pay tõrge on põhjustatud ettevõtte ebaõnnestumisest.
Apple Pay & Walleti kõrval peaks olema roheline ring, mis näitab, et see töötab ja töötab. Põhjuseks võib olla Apple Pay veebiteenuse seisak. Sellises olukorras peate lihtsalt ootama, kuni teenus on uuesti võrgus.
5. Veenduge, et oleksite Apple’i makserakenduses iCloudi (iOS) sisse logitud.
Apple Pay toimimiseks peate olema oma seadmes iCloudi sisse logitud. Kõik kaardid eemaldatakse teie seadmest, kui logite iCloudist välja või muudate oma parooli, muutes Apple Pay rakenduse kasutamise võimatuks. Veenduge, et iCloud oleks teie jaoks registreeritud.
- Avage oma iPhone’is rakendus Seaded.
- Puudutage sinist teksti “Logi oma iPhone’i sisse”. Teie nimi ja andmed kuvatakse siin, kui olete juba iCloudi sisse logitud.
- Kasutage sisselogimiseks oma Apple ID-d. E-posti aadress toimib teie kasutajanimena.
- Kui küsitakse, sisestage oma iPhone’i neljakohaline pääsukood.
- Teie nimi kuvatakse nüüd rakenduse Seaded ülaosas jaotises Apple ID, iCloud, iTunes ja App Store. Puuduta seda.
- Pärast seda suunatakse teid ekraanile, mis ütleb “Apple ID”. Klõpsake iCloud.
6. Logige välja ja uuesti sisse
Apple ID-st väljalogimiseks ja Apple Pay taastamiseks toimige järgmiselt.
- Klõpsake oma seadmes valikul Seaded.
- Klõpsake Apple ID-l.
- “Välju” leiate allapoole kerides.
- Kinnitage oma lahkumissoovi. Märkige vastavad ruudud, kui soovite oma andmetest seadmes koopiaid säilitada.
- Kõik, mille olete iCloudi salvestanud, on endiselt alles.
- Minge tagasi jaotisse “Seaded” ja klõpsake uuesti sisselogimiseks paremas ülanurgas nuppu “Logi sisse oma iPhone’i/iPadi”.
- Kui kasutate Maci, klõpsake valikul Apple Menu -> System Preferences -> iCloud -> Logi Out. Nüüd logige uuesti sisse.
7. Valige kaart käsitsi
Teil võib tekkida probleeme, kuna teie vaikekaart ei pruugi olla selline, nagu te arvasite. Logige sisse Walleti rakendusse ja valige kaart, mida soovite käsitsi kasutada. Lihtsalt puudutage seda ja kui kõik on korras, peaksite nägema teadet „[KAARDI NIMI] Apple Pay jaoks valmis”.
- Avage oma iPhone’is rakendus Wallet.
- Valige kaart, mida soovite praegu kasutada.
- Hoidke iPhone’i krediitkaardilugeja lähedal.
- Kasutage näo ID-d või puutetundlikku ID-d oma identiteedi kinnitamiseks, kui seda küsitakse.
- Kontrollige, kas saate Apple Pay mittetöötava probleemi lahendada või mitte.
8. Kontrollige iPhone’i tarkvaravärskendusi
Uued funktsioonid ja veaparandused on kaasas iga tarkvaraväljaandega. Kui teil on Apple Payga probleeme, kontrollige, kas teie seadme jaoks on ootel tarkvaravärskendusi. Seda tehes saate tulevikus Apple Payga probleeme vältida.
- Pärast rakenduse “Seaded” avamist puudutage “Üldine”.
- Klõpsake lehel Üldine nuppu Tarkvaravärskendus. Kui värskendus on saadaval, kontrollib telefon seda.
- Kõigi saadaolevate värskenduste installimiseks klõpsake nuppu Laadi alla ja installi. Nõustuge tingimustega ja oodake, kuni telefon värskenduse alla laadib.
- Värskenduse lõpuleviimiseks klõpsake lõpus nuppu “Install”.
- Pärast tarkvara värskendamist kontrollige, kas Apple Pay probleem on lahendatud.
9. Lähtestage oma Apple’i telefon
Kui teil on endiselt probleeme Apple Pay tööle panemisega, proovige lähtestada kõik seaded. Konfliktid teie seadmes võivad olla põhjustatud iOS 14 seadete mittevastavusest. Probleemi lahendamiseks tehke järgmist.
- Avage rakendus Seaded
- Pärast selle alla kerimist klõpsake nuppu “Üldine”.
- Lähtestage oma iPhone, klõpsates nuppu Edasta või lähtestage telefon tehaseseadetele.
- Klõpsake nuppu Lähtesta.
- IPhone’i kustutamiseks valige “Lähtesta kõik sätted”.
- Enne sätete lähtestamist peate toimingu kinnitamiseks sisestama oma parooli.
10. Võtke ühendust Apple Pay toega
Probleem võib olla teie kaardiga või tehniliste probleemidega. Füüsilist kaarti saab poes testida, et veenduda selle toimimises. Võtke ühendust oma panga või Apple Pay toega . Mõnikord põhjustab krediit- ja deebetkaartide kasutamine mobiilse rahakotis või nende füüsiline lugemine vigu ja tõrkeid.
Võimalik, et vajate uut kaarti, mille teie pank teile väljastab. Samuti on võimalik, et teatud tüüpi kaardid ei tööta korralikult kaupluse kaardilugejatega. Probleemi saavad lahendada Apple’i tugi ja teised pangakliendid.
Järeldus
Ostu edasilükkamine on uskumatult tüütu ja võib teid isegi ummikseisu viia. Kui teil tekib probleem “Apple Pay ei tööta”, võite proovida mitmeid tõrkeotsingu meetodeid. Selle “Apple Pay ei tööta” probleemi lahendamiseks kasutage ülaltoodud toiminguid.
KKK
Miks mu Apple Pay makse ei tööta?
Veenduge, et terminal toetab Apple Payd, kui Apple Pay teie iPhone’is ei tööta. Kui jah, proovige Walleti rakenduses krediitkaarti käsitsi valida. Ülejäänud kaks soovitust on muuta oma krediitkaart rakenduses Wallet, logida välja ja uuesti sisse oma Apple ID-ga.
Kuidas Apple Pay lähtestada?
Värskendage oma postiaadressi, e-posti aadressi ja telefoninumbrit tehingu vaikeseadetes, avades Seaded > Rahakott ja Apple Pay > kerides alla. Värskendage oma tarneaadressi, e-posti aadressi ja telefoninumbrit iPhone’i Apple Watchi rakenduse jaotise Wallet ja Apple Pay jaotises Vaiketehingud.
Kuidas panna Apple Pay tööle?
Apple Pay seadistamine on lihtne. Alustamiseks lisage oma krediit- või deebetkaart iPhone’i rakendusse Wallet. Saate endiselt kõik oma kaardiga seotud preemiad ja hüved, nii et te ei kaota oma raskelt teenitud miile ega punkte. Apple Pay on nüüd teie seadmesse installitud.
Kas ma saan Apple Walleti desinstallida ja uuesti installida?
Te ei saa oma nutitelefoni Walleti rakendust uuesti alla laadida ega uuesti installida, kuna see on iOS-i laorakendus. Erinevalt mitmest teisest eellaaditud iOS-i rakendusest ei saa Walleti rakendust maha laadida ega kustutada, nagu rakendusi Telefon ja Sõnumid.



Lisa kommentaar