10 parandust: “com.google.process.gapps on peatunud” Androidis
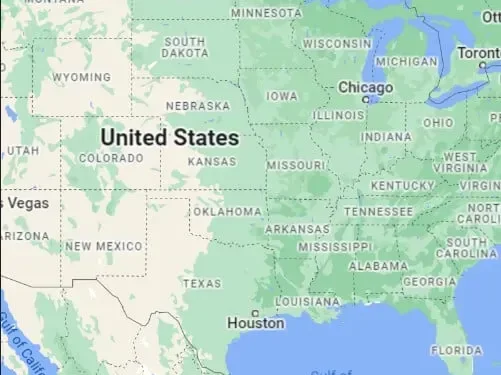
Pole harvad juhud, kui rakendused jooksevad kokku nende kasutamise ajal või isegi enne käivitamist. Kui olete Androidi kasutaja, olete tõenäoliselt sellega kokku puutunud. Kuigi sellel on mitu varianti, on üks probleem, mida märkasime; com.google.process.gapps peatus Androidi vea tõttu.
Õnneks suutsime selle probleemi mõne lihtsa sammuga lahendada. Märgates, et inimesed Internetis otsivad sellele probleemile lahendusi, kirjutasime selle artikli. Sellest artiklist leiate vajaliku teabe GAppsi peatatud Androidi probleemi kohta ja saate selle parandada.
Miks ma näen tõrketeadet com.google.process.gapps Has On Stopped Android?
Ainult üks põhjus paneb GAppsi teie Android-seadmes tõrke peatama. GApps või Google Apps peab korralikult töötamiseks ühendust oma vastavate serveritega. Kui see ühendus katkeb, Google’i protsess peatatakse või käivitatakse.
Seetõttu kuvatakse teie Android-telefonis see veateade, kui töötavad sellised rakendused nagu Maps ja Play Store. Harvadel juhtudel võib selle probleemi põhjustada ka kehvast võrgust tingitud ajalõpp. Seda probleemi võib põhjustada ka seade, mis on sünkroonist väljas.
Lahendused com.google.process.gappsile peatati Androidi tõrke korral
- Taaskäivitage oma Android-telefon või -tahvelarvuti.
- Taaskäivitage allalaadimishalduri teenus.
- Tapke ja taaskäivitage Google Play teenused
- Probleemidega rakendus desinstallige ja installige see uuesti
- Tühjendage probleemsete rakenduste vahemälu
- Kustutage Google Services Frameworki andmete ajalugu
- Keela automaatsed rakenduste värskendused
- Google Play teenuste värskenduste tagasipööramine
- Lähtestage rakenduse eelistused
- Taastage oma Android-seadme tehaseseaded
Probleemi com.google.process.gapps parandamine on peatunud Androidi tõrketeate korral
Taaskäivitage oma Android-telefon või -tahvelarvuti.
Seadme lihtne taaskäivitamine aitab teil lahendada palju pisimuudatustest põhjustatud probleeme. See parandab süsteemivead, mis võivad põhjustada GAppsi peatumisvea. Kõigi Androidi kasutajaliideste (UI) taaskäivitamiseks on tavaline viis.
- Vajutage ja hoidke toitenuppu all, kuni näete väljalülituskuva.
- Siit peate oma süsteemi taaskäivitamiseks klõpsama nuppu Reboot.
- Kui mobiilseade käivitub, käivitage rakendus uuesti.
See on väga lihtne lahendus; kui see seda ei lahenda, võite liikuda järgmise lahenduse juurde.
Taaskäivitage allalaadimishalduri teenus.
Igal Android-seadmel on allalaadimiste haldamiseks süsteemiteenus. Selle teenuse taaskäivitamine võib meile kasuks tulla. Allalaadimishalduri tööriista taaskäivitamiseks kasutage allolevat protseduuri.
- Käivitage oma seadmes ikoon Seaded ja valige rakenduse seaded.
- Minge jaotisse Rakenduste haldamine ja klõpsake seda. Ilmub kõigi teie süsteemi rakenduste ja teenuste loend.
- Leidke allalaadimishaldur ja avage see. Mõnikord peate lubama süsteemirakenduse filtri.
- Selles aknas puudutage valikut “Keela” ja oodake natuke. Allalaadimishalduri taaskäivitamiseks kasutage valikut Luba.
Tapke ja taaskäivitage Google Play teenused
Kuna tegemist on Google’i ja Androidiga seotud rakendustega, tasub proovida ka Google Play teenuste taaskäivitamist. See funktsioon seob teie installitud rakendused nende jaoks saadaolevate värskendustega.
Sama protseduuri saate kasutada ka Google Play teenuste puhul. Kuna tegemist on palju suurema teenusega kui allalaadimishaldur, tuleb järgida ettevaatusabinõusid. Enne protsessi peatamist veenduge, et tegumiaknas ei tööta ükski rakendus.
Märge. Süsteem võib mõne sekundi pärast välja lülituda ja naasta. Selle pärast pole põhjust muretseda ja see on okei.
Probleemidega rakendus desinstallige ja installige see uuesti
Rakenduse desinstallimine ja uuesti installimine seadmesse võib selle probleemi lahendada. See on lihtne lahendus, kuna enamik meist on selle valikuga tuttav. Kui ei, siis kontrollige allolevaid samme −
- Leidke rakenduste menüüst rakendus.
- Puudutage ja hoidke ikooni, kuni ikoon vibreerib.
- Nüüd lohistage see kustutamiseks jaotisesse “Kustuta”.
- Näete selle kohta kinnitusviipa, milles peate valima suvandi “Kustuta” ja ootama, kuni protsess on lõpule viidud.
Tühjendage probleemsete rakenduste vahemälu ja andmed
Nüüd võib seda probleemi põhjustada mitu rakendust. Nende desinstallimise asemel saate kustutada installitud rakenduste andmed ja vahemälu.
- Avage seadete aken ja minge rakenduse sätete juurde.
- Võimalik, et installitud rakenduste loendi saamiseks peate minema alamkomplekti. Otsige üles rakendused, millega teil on probleeme. Mõnes liideses leiate rakenduste otsimiseks otsinguriba.
- Puudutage loendist rakendust.
- Otsige valikuid “Tühjenda andmed” ja/või “Tühjenda vahemälu”.
- Tehke mõlemat, kuna soovime kustutada nii vahemälufailid kui ka rakenduse andmed. Teil palutakse kinnitada vahemälufailide tühjendamise lõpetamine.
Sarnases lahenduses võite proovida rakendust sundida peatama ja taaskäivitada.
Kustutage Google Services Frameworki andmete ajalugu
Google’i teenuste platvormi andmeajaloo kustutamine võib mõned salvestatud seaded kustutada. Kuid see võib olla lahendus teie rakenduse krahhile. Rakenduse andmete kustutamiseks Google Frameworki jaoks saate kasutada ülaltoodud samme.
Võite kaotada mõned oma seadmesse salvestatud seaded. Enamikul juhtudel seda ei juhtu. Parim osa selle juures on see, et andmeid ei kustutata.
Keela automaatsed rakenduste värskendused
Automaatsed värskendused võivad põhjustada GAppide krahhi. Nii et proovime teie installitud rakenduste automaatsed värskendused keelata.
- Käivitage oma Android-seadmes Google Play pood.
- Avage profiilipildi ikoon akna paremas ülanurgas.
- Avage seadete valik ja navigeerige jaotises Võrguseaded suvandile Automaatsed rakenduste värskendused.
- Ilmuvas hüpikaknas Automaatsed allalaadimised valige kolmas suvand, mis kuvab automaatsed värskendused.
Google Play teenuste värskenduste tagasipööramine
Google Play teenused on Android-seadmetes väga oluline tegur. See võib põhjustada tõrkeid uusimale versioonile värskendamisel. Kasutajad võivad proovida installitud Google Play teenuste värskendusi desinstallida.
- Avage Seaded ja minge rakenduse seadetesse.
- Minge rakenduste loendi lehele. Otsige üles Google Play teenuste rakendus.
- Puudutage seadete menüüd ja valige suvand Desinstalli värskendused. See võib olla ka rakenduse teabe menüüs.
Lähtestage rakenduse eelistused
Kui lähtestate rakenduse, eemaldab see segaduse rakendusest, mida proovite parandada. Kuid teisest küljest kaotate muudatused, load ja muud piirangud. Suurem pilt on see, et rakenduse töötamise ajal pole teil probleeme.
- Avage süsteemiseaded ja minge rakenduse seadetesse.
- Minge jaotisse Rakenduste haldamine. Nurgas peaksite nägema kolme punktiga menüüd.
- Klõpsake seda ja valige suvand Lähtesta rakenduse sätted.
- Kuna tegemist on üksikasjaliku protsessiga, saate tööriistaspikri koos loendiga, mida toiminguga keelate. Selle kinnitamiseks klõpsake nuppu “Lähtesta”.
Taastage oma Android-seadme tehaseseaded
Lähtestage oma Android-seade ainult viimase abinõuna. Kui ülaltoodud lahendused teie jaoks ei aidanud, aitab kindlasti seadme tehaseseadetele lähtestamine. Soovitame oma mobiiltelefonis olevad olulised failid pilve varundada.
- Minge telefoni seadetesse.
- Valige seaded “Teave telefoni kohta”.
- Leidke valik Tehaseseadete lähtestamine.
- Selle protsessi alustamiseks valige kinnitustaotlus.
Tehaseseadetele lähtestamine võib võtta kaua aega. Seetõttu soovitame teil telefon kõrvale panna ja oodata, kuni see on tehtud.
Kui teil on oma süsteemis selle probleemi kohta muid küsimusi, võite võtta ühendust Androidi klienditoega . Loodame, et käsitlesime kõike, mida vajate teie seadmes GAppsi kokkujooksmise probleemi lahendamiseks. Nautige vaatamist!



Lisa kommentaar