10 Windowsi riistvara reserveeritud mälu parandust
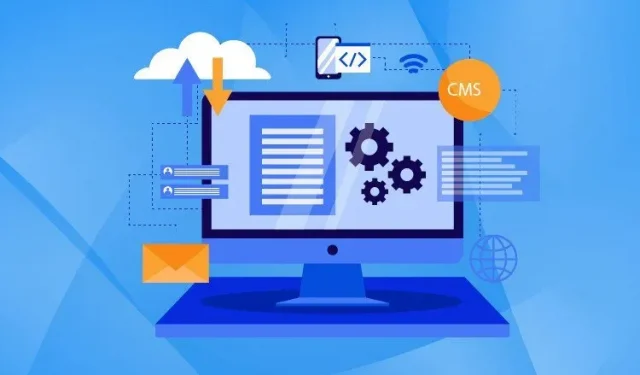
Kas teie arvuti töötab aeglaselt, kuna teie mälu on järjest rohkem reserveeritud? Vaatame, miks see nii juhtub ja kuidas saame riistvarareserveeritud mäluakende arvu vähendada.
Mis on riistvarareserveeritud mälu?
Riistvarareserveeritud mälu on eraldi mäluosa, mis on pühendatud arvuti kriitilistele funktsioonidele. Need protsessid tagavad protsessori ja väliste välisseadmete, nagu graafika, klaviatuur, printer jne, vahel koordineerimise. Tavaliste igapäevaste protsesside jaoks pole need saadaval.
Kõik tahavad, et nende seade töötaks nagu hobune. Suur osa süsteemi jõudlusest on RAM. See pakub ajutist salvestusruumi erinevate rakenduste jaoks.
Näiteks kui hakkate Fortnite’i mängima, kopeeritakse teie salvestatud kaardid salvestusruumist RAM-i. Seejärel hakkate täitma missioone ja teie RAM töötab välkkiirelt, et mängida kiiret tempot. Hiljem teisaldatakse failid tagasi mäluseadmesse.
Kuhu siis sellesse pilti mahub riistvarareserveeritud mälu? Noh, see töötab taustal, tagades, et arvuti erinevad osad töötavad selle saaga ajal harmooniliselt.
Kuidas on vaba RAM seotud süsteemi kiirusega?
Ainuüksi RAM võib määrata süsteemi tõhususe. Süsteemi kiirust mõjutavad kaks RAM-i tegurit.
- Mälu maht: mälumaht, mida saab RAM-i salvestada. Mõõdetud gigabaitides.
- Mälu kiirus: see on kiirus, millega RAM suudab erinevaid programme töödelda.
Reeglina mõjutab mälumahu suurendamine süsteemi jõudlust eksponentsiaalselt. See tähendab, et RAM salvestab rohkem andmeid ja töötleb teavet kiiremini.
Kuidas kasutatakse riistvarareserveeritud mälu?
Pildi- ja videotöötlus nõuab meeletut kiirust. RAM töötab nagu imelihtne, nii et riistvara reserveeritud mälu on enamasti osa virtuaalsest RAM-ist, mida kasutatakse graafika jõudluse optimeerimiseks.
Lisaks kasutatakse riistvara reserveeritud mälu ka arvutite välisseadmete (nt monitorid, klaviatuurid, hiired ja puuteplaadid) draiverite salvestamiseks, mis on varustatud spetsiaalse salvestusruumiga, et tagada nende töö mitte kunagi katkemine.
Mis on riistvara kõrge tööruumi põhjused?
Riistvaralise tööruumi suurenemine võib toimuda erinevatel põhjustel. Enamasti juhtub see siis, kui teie graafikakaart on aegunud või mõeldud töötlemiseks osa RAM-ist kasutama. BIOS-i vead võivad samuti suurendada riistvara reserveeritud mälu.
Hoiatus
Kui näete, et riistvara reserveeritud mälu on kasvanud kogu RAM-mooduli väärtuseni, tähendab see, et RAM on rikutud.
RAM on arvuti lahutamatu osa, seega hankige kohe uus RAM-moodul!
Kuidas kontrollida riistvara reserveeritud mälu?
Riistvara poolt reserveeritud mälumahu kontrollimiseks tehke järgmist.
- Avage tegumihaldur, vajutades Ctrl+Shift+Esc.
- Klõpsake vahekaarti “Toimivus”.
- Lõpuks klõpsake nuppu Ketas.
- Nüüd otsige tegumihalduri paremas alanurgas valikut „Riistvara reserveeritud”.
Kui palju riistvara reserveeritud mälu on teie arvuti jaoks õige?
Riistvara reserveeritud mälu tüüpiline väärtus on paarsada megabaiti. 32-bitiste süsteemide puhul saab kasutada maksimaalselt 3,5 GB. 64-bitiste süsteemide jaoks on 16 GB muutmälust tavaliselt reserveeritud 1 GB muutmälu. Riistvara reserveeritud mälu vahemikus 1 GB kuni 4 GB on defektne ja vajab parandamist.
Kuidas on RAM jagatud erinevateks osadeks?
Tööjaotus tagab iga süsteemi suurema tootlikkuse ja efektiivsuse. Samamoodi on RAM-i erinevad komponendid spetsialiseerunud konkreetsetele ülesannetele. Siin on tabel, mis näitab RAM-i erinevaid komponente ja nendega seotud funktsioone:
| Peatükk | Funktsioonid |
|---|---|
| Aktiivselt kasutatud | Praegu kasutatakse erinevateks operatsioonideks |
| Varustus reserveeritud | BIOS ja muud välisseadmed |
| Muudetud | Protsessid, mis kantakse üle kõvakettale alaliseks salvestamiseks |
| Seisa kõrval | Osaleb vahemällu salvestatud andmete töötlemises |
| Tasuta kasutamine | Pole seotud ühegi funktsiooniga |
Mille poolest vahemälu erineb riistvarareserveeritud mälust?
Vahemällu salvestatakse teave eelmiste protsesside kohta, mistõttu on järgmised protsessid palju kiiremad. Vahemälu suhtleb protsessoriga ja seda töödeldakse lõpuks kiiremini. Teisest küljest reserveeris riistvara mälu teisest maailmast, mis töötab süsteemi põhifunktsioonide pakkumise nimel.
Kas riistvarareserveeritud mälu vähendamine on ohutu?
Enamikul juhtudel on riistvara reserveeritud mälu vähendamine suhteliselt ohutu. Enamasti ei mõjuta see teie arvutit negatiivselt. Kuid mõnel juhul võib see allalaadimist segada.
10 parimat lahendust Windowsi riistvarareserveeritud mälu vähendamiseks
Siin on 10 parimat lahendust riistvarareserveeritud mälu vähendamiseks:
- Installige Windowsi 64-bitine versioon
- Parandage BIOS-i sätted
- Värskendage BIOS-i ja lähtestage vaikeseadetele
- Windowsi käivitamise tõrkeotsing
- Keela automaatne RAM-i virtualiseerimine
- Värskendage oma registrit
- Kontrollige RAM-i vigade suhtes
- Kontrollige, kas RAM on õigesti installitud
- RAM-moodulite segamine
- Värskendage draivereid ja Windowsi
Alustame nüüd riistvara reserveeritud mälu vähendamisega:
1. Installige Windowsi 64-bitine versioon.
32-bitise Windowsi maksimaalne mälukasutus on 3,5 GB. Seetõttu on kogu üle 3,5 GB mälu reserveeritud.
Järgige neid samme, et teada saada, kas teie arvuti on 32-bitine või 64-bitine.
- Kasutage dialoogiboksi Käivita avamiseks klaviatuuri otseteed Windows + R.
- Tippige msinfo32 ja vajutage sisestusklahvi.
- Otsige parempoolselt paanilt süsteemi tüüp, kui see on loendis ×86, mis tähendab, et installitud on 32-bitised aknad.
- Installige uued aknad, kui teie süsteem toetab 64-bitiseid opsüsteeme.
2. Parandage BIOS-i sätted:
Teatud BIOS-i sätted võivad riistvaraliselt reserveeritud mälu suurendada. Süsteemi BIOS-i parandamiseks järgige neid juhiseid.
- Sõltuvalt tootjast kasutage BIOS-i sätete avamiseks käivitamisel F2, F10, F12, F1 või Del.
- Arvuti puhul, kuhu on installitud väline spetsiaalne graafikakaart, järgige teed Advanced Graphics <Internal Graphics Mode <Disabled. Või otsige üles On Board Graphics ja keelake see.
- Lubage mälu kaardistamise funktsioon. Järgige teed System Configuration < BIOS/Platform Configuration (RBSU) < Memory Options < Memory Reap.
- Lülitage renderdamise ooterežiim sisse. Minge jaotisse Süsteemi agent < Graafika konfiguratsioon < Ootel renderdus (RC6)
- Nüüd lülitage Multi-Monitor välja, valides OnBoard Device configuration < Intel Multi-Display < Turn off.
- Leidke iGPU mälu ja seadke see olekusse AUTO.
- Salvestage kõik need sätted ja taaskäivitage arvuti.
Märge. Kõige tavalisem viis BIOS-i sätete muutmiseks on loetletud ülal. Peate otsima viisi, kuidas oma arvuti seadeid võrgus muuta.
3. Värskendage BIOS-i ja lähtestage vaikeseaded.
Teie arvuti BIOS-i sätetes võivad ilmneda vead. BIOS-i värskendamiseks toimige järgmiselt.
- Minge tootja veebisaidile ja laadige alla uusim USB-mälupulgal saadaolev BIOS.
- Avage oma arvuti BIOS-i sätted vastavalt tootjale.
- Otsige üles BIOS-i versioon, süsteemiteave või püsivara versioon.
- Sellel vahekaardil klõpsake nuppu Värskenda BIOS-i.
- Protsessi alustamiseks laadige alla USB-mälupulk.
- Taaskäivitage ja oodake tulemusi.
- Teise võimalusena proovige oma BIOS-i sätted vaikeseadetele lähtestada. Enamasti saab seda teha klahvi F9 või F5 abil. Lugege siiski oma arvuti kasutusjuhendit või otsige Internetist oma arvuti jaoks täpseid juhiseid.
4. Windowsi käivitamise tõrkeotsing
Järgige neid samme, et panna Windowsi käivitaja kasutama kogu saadaolevat RAM-i.
- Menüü Käivita avamiseks hoidke all Windowsi klahvi + R.
msconfigSüsteemi konfiguratsiooniakna avamiseks tippige ja vajutage sisestusklahvi.- Allalaadimise vahekaardil klõpsake nuppu “Rohkem valikuid”.
- Tühjendage ruut Max Memory kõrval.
- Sisestage maksimaalse mälu seadistusse 1
- Nüüd sisestage arvutisse installitud RAM-i maht MB-des. 1 GB muutmälu on 1024 MB, seega 4 GB muutmälu on 4096 MB ja 8 GB 8192 MB. Veenduge, et sisestaksite õige väärtuse megabaitides.
- Lõpuks klõpsake nuppu OK.
5. Keela automaatne RAM-i virtualiseerimine.
Esiteks, mis on virtuaalmälu? Seda määratletakse kui ruumi, mis on eraldatud teie arvuti kõvakettale RAM-i funktsioonide täitmiseks. Lühidalt, see on võlts RAM. Virtuaalse mälu keelamine süsteemi jõudluse parandamiseks on riskantne. See võib suurendada süsteemivigade ja rakenduste kokkujooksmiste tõenäosust. Siin on aga juhised automaatse RAM-i virtualiseerimise keelamiseks.
- Vajutage Windowsi klahvi ja otsige “Advanced”.
- Valige menüüst “Kuva täpsemad süsteemiseaded”.
- Minge vahekaardile “Täpsemalt” ja klõpsake “Seaded”. Ilmub uus jõudlusvalikute aken.
- Klõpsake vahekaarti Täpsemalt ja klõpsake pealkirja Virtuaalmälu all nuppu Muuda.
- Tühjendage märkeruut Halda kõigi draivide saalefaili suurust automaatselt.
- Nüüd valige loendist iga draiv ja valige “Lehefaili pole”.
- Lõpuks valige muudatuste salvestamiseks “OK”.
- Taaskäivitage arvuti.
Nüüd kontrollige, kas riistvara reserveeritud mälu on vähenenud. Kui ei, siis ennista muudatused kohe.
6. Värskendage registrit
- Vajutage Windowsi klahvi + R.
- Tippige Regedit ja vajutage sisestusklahvi.
- Liikuge nüüd järgmise võtme juurde:
“HKEY_LOCAL_MACHINE\SYSTEM\CurrentControlSet\Control\Session Manager\Memory Management”
- Määrake andmete väärtuseks 1 ja klõpsake nuppu OK.
7. Kontrollige RAM-i vigu
Defektne RAM võib riistvara reserveeritud mälu mitu korda selle normaalväärtusest suuremaks suurendada. Enne RAM-i testimise alustamist kasutage vigade kontrollimiseks memtest86. Järgige neid juhiseid.
- Laadige tema veebisaidilt alla memtest86 .
- Võtke USB-draiv ja installige sellele tarkvara.
- Käivitage USB-draiv BIOS-ist.
- Käivitage veakontrolli tarkvara.
- Lisateabe saamiseks kontrollige seadmeid järgmiste sammudega.
8. Kontrollige, kas RAM on õigesti installitud.
RAM-i füüsilise läbivaatuse peaks läbi viima arvutitehnik. Asjakohaste ettevaatusabinõude abil saate oma RAM-i testida ka järgmiselt.
- Ühendage toitekaabel ja muud juhtmed arvuti küljest lahti.
- Avage protsessori ülemine või külgmine kaas.
- CPU-l on emaplaadil ristkülikukujulised kiibid.
- Ühendage lahti RAM-moodulid ja eemaldage kiibid.
- IijjKasutage RAM-moodulite puhastamiseks ja uuesti installimiseks alkoholiga immutatud lappe.
- Asetage korpuse ülemine või külgmine kate tagasi CPU-le ja ühendage juhtmed.
- Lõpuks lülitage CPU sisse, et näha, kas viga on lahendatud.
Ettevaatusabinõud
- Kasutage alati plastkindaid.
- Töölaua ümber ei tohiks olla vedelikku, kuna see võib maha valguda.
- Ärge puudutage muid arvuti osi peale RAM-moodulite.
9. Asetage RAM-moodulid õigesse järjekorda
Riistvara reserveeritud mälu võib RAM-moodulite ebaõige paigaldamise tõttu suureneda. Üldine rusikareegel suure hulga RAM-moodulite arvutisse paigaldamisel on see, et need tuleks paigaldada kahe, kolme või nelja mooduli komplektina võrdse suurusega pesadesse. Järgige neid juhiseid, et kontrollida, kas RAM-moodulid on õigesti installitud.
- Vaadake oma emaplaadi kasutusjuhendit.
- Ühendage lahti toitekaabel ja eemaldage protsessori kate.
- Järgige juhendis olevaid juhiseid, et kontrollida, kas RAM-moodulid on õigesti installitud.
- Ühendage kaablid tagasi ja lülitage arvuti sisse.
10. Värskendage oma draivereid ja Windowsi
Draiverite ajakohasena hoidmine on reserveeritud riistvaramälu madalal hoidmisel võtmetähtsusega. Värskendatud draiverid parandavad sidet välisseadmete ja protsessori vahel. Windowsi ajakohasena hoidmine teenib sama eesmärki. Draiveri värskenduste kontrollimiseks tehke järgmist.
- Tippige Windowsi otsinguribale “Seadmehaldur”.
- Klõpsake seadmetel, mida soovite värskendada.
- Valige “Otsi automaatselt värskendatud draivereid”.
Windowsi värskenduste käsitsi kontrollimiseks järgige seda teed:
- Start > Settings > Update & Security > Windows Update ja seejärel valige Otsi värskendusi.
KKK
Kuidas muuta RAM-i sätteid BIOS-is?
Vajutage Windowsi klahvi + R ja tippige msconfig. > Vajutage sisestusklahvi > vajutage nuppu OK > klõpsake valikul Täpsemad suvandid > sisestage suvandisse Maksimaalne mälu > Salvesta muudatused > Taaskäivitage arvuti .
Kuidas saan sülearvuti käivitada, kui see ei käivitu pärast riistvara reserveeritud RAM-i vabastamist?
Riistvara reserveeritud mälu vabastamine võib takistada sülearvuti käivitumist. Sel juhul käivitage turvarežiim BIOS-i sätetest. Taasta muudatused ja proovige arvuti taaskäivitada.
Kas on hea RAM-i vahemälu tühjendada?
RAM-i vahemälu tühjendamine eemaldab kõik rämpsfailid. See omakorda kiirendab teie seadet.
Miks kasutab minu arvuti ainult poolt RAM-ist?
Ainult poole RAM-i kasutamine võib teie seadme jõudlust aeglustada. See võib juhtuda vale RAM-ühenduse või 32-bitise süsteemi kasutamise tõttu.


Lisa kommentaar