10 parandusi PS4 katkestab WiFi-ühenduse

Kas teie PlayStation 4 katkestab pidevalt WiFi-ühenduse? Kas olete pideva seiskamise pärast mures? Noh, me oleme teiega kaetud! Siit saate teada, kuidas parandada PS4, mis katkeb pidevalt ruuterist.
Miks katkestab PS4 Interneti-ühenduse pidevalt?
Sujuv ja katkestusteta mängimine on iga mängija unistus ning sellistel juhtudel tekitab mängust ilmajäämine lihtsalt WiFi-ühenduse probleemide tõttu kaose.
Kui teil on aga traadita võrgu seadistamise ajal probleeme Interneti-ühenduse loomisega, võite mõelda erinevatele põhjustele, mis võivad ühenduse katkemise põhjustada.
Eelkõige on häired teistest sama Wi-Fi-seadme kaudu ühendatud seadmetest, sealhulgas PS4 riistvaraprobleemid.
Kuidas parandada, kui PS4 katkestab WiFi-ühenduse?
Probleemi mõistmiseks peate arvestama probleemi äärmuslikkuse olemusega, mis muudab teid ühenduseprobleemide suhtes ettevaatlikuks!
Oleme siin, et pakkuda teile parimaid lahendusi teie PlayStationi sulgemisprobleemidele.
Seega, kui soovite lahendada kõik oma signaaliprobleemid, sukelduge sellesse ajaveebi ja uurige, kuidas kiiresti tõrkeotsingut ja püsivat elektrikatkestust parandada!
Allpool on loetelu kõige levinumatest probleemidest ja nende lahendamisest samm-sammult juhiste abil.
Lahendused PS4 parandamiseks katkestab WiFi-ühenduse
- Tehke PS4-s Wi-Fi-ühenduse test.
- Valige käsitsi Wi-Fi sagedusriba
- Värskendage oma Wi-Fi ruuteri püsivara
- Värskendage PlayStationi püsivara
- Desinstallige ja installige mäng uuesti
- Muutke oma PS4 DNS-i sätteid.
- Seadistage oma PlayStationi jaoks staatiline IP-aadress (stabiilne).
- Taastage andmebaas PS4-s
- Lähtestage PS4 konsooli ja ruuteri tehaseseaded
- Kui teil on endiselt probleeme, ühendage oma PS4 Etherneti kaabliühendustega
1. Testige Wi-Fi-ühendust PS4-s.
Mõnikord katkeb ühendus PS4 moodulite ja Wi-Fi vahelise side ajutise puudumise tõttu. Sellise rikke korral on soovitav teha ühenduse test. Sama saate teha järgmiselt.
- Avage PS4 seaded (ärge unustage testimise ajaks ruuterit PS4 konsoolist 5–6 jala kaugusele asetada).
- Seejärel valige “PS4 võrgusätted” ja avage “Testi Interneti-ühendust”.
See ühenduse test määrab, kas Internet üldse töötab, ja kuvab tegelikult allalaadimiskiiruse. (Kui allalaadimiskiirus ületab 25 MB/s, võib julgelt eeldada, et internetiühendusega probleeme pole)
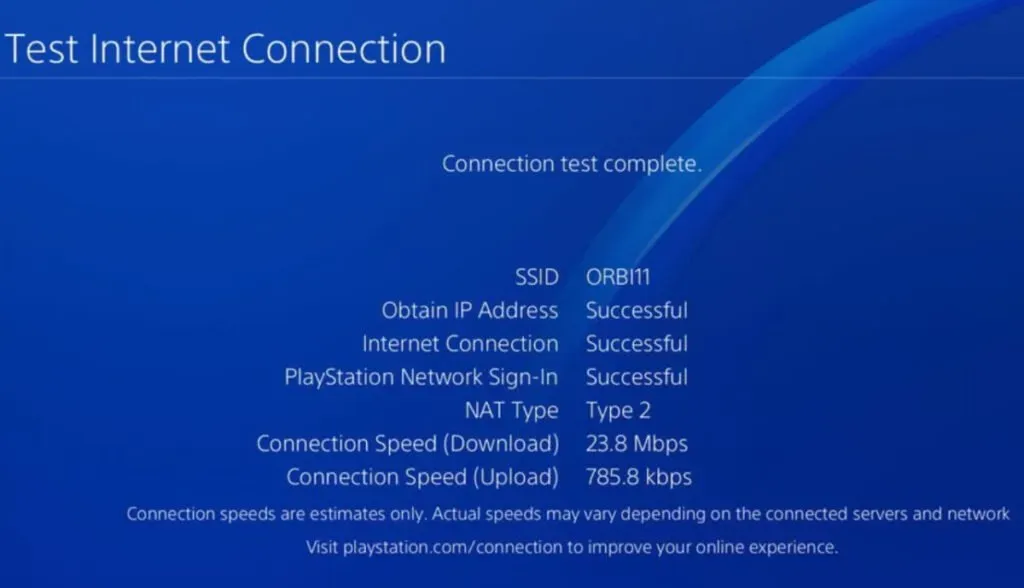
2. Valige käsitsi Wi-Fi sagedusriba.
Nagu paljud kasutajad märkisid, on rihmafunktsiooni automaatne valimine uusimates PS4 mudelites (näiteks PS4 Pro) üks vaikimisi keelamise põhjusi.
Vanemad mudelid toetavad tavaliselt 2,4 GHz, uuemad seadmed aga 2,4 GHz ja 5 GHz (PS4 Pro toetab 5 GHz).
Uus mudel lülitub alati sagedusribade vahel, et kasutada kiiremat. Mis põhjustab ka mõne mängu hangumise ja isegi WiFi-ühenduse mõneks sekundiks katkemise.
Selle parandamiseks tehke järgmist.
- Liikuge PlayStation 4 avakuval seadete juurde.
- Seejärel valige “Võrgusätted” ja klõpsake “Interneti-ühenduse sätted”.
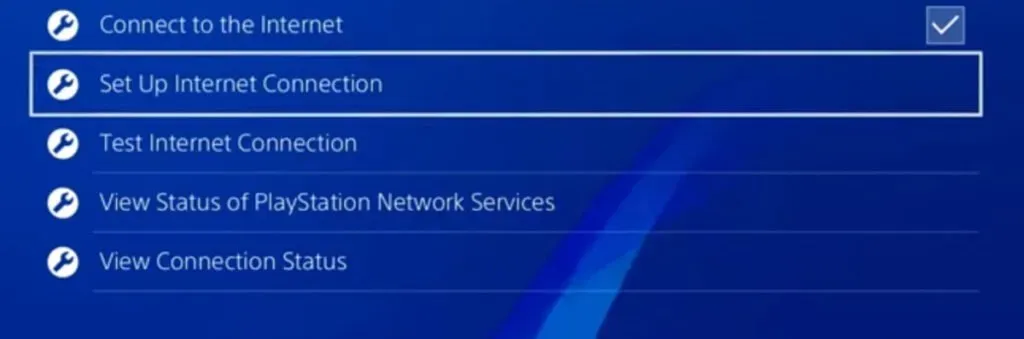
- Klõpsake “Kasuta WIFI-d”.
- Lõpuks, pärast nupu Lihtne vajutamist, leidke ekraani allosas menüü Valikud.
- Nüüd valige oma mugavuse huvides WiFi-sageduste alt 2,4 GHz või 5 GHz sagedus.
3. Värskendage oma Wi-Fi ruuteri püsivara.
Teie ruuteri vananenud püsivara võib põhjustada PlayStation 4 ühenduse katkemise WIFI-ga. Seetõttu on soovitatav värskendusi kontrollida.
Püsivara värskendamiseks tehke järgmist.
- Avage veebilehelt ruuteri veebiportaal.
- Seejärel valige suvand “Tööriistad”.
- Nüüd valige vahekaart “Püsivara”. Siiski leiate valiku, mis sarnaneb valikuga Kontrollige uusimat püsivara.
- Seega valige valikunupp “Kontrolli kohe”. Siis ja seal saate teada, kas püsivara värskendus on saadaval või mitte.
- Lõpuks taaskäivitage ruuter pärast edukat värskendamist.
4. Värskendage PlayStationi püsivara.
Nii nagu ruuteri puhul, põhjustab ka teie PS4 aegunud püsivara Wi-Fi-ühenduse probleeme. PS4 värskendusi saate aga väga lihtsalt kontrollida.
PlayStationi värskendamiseks tehke järgmist.
- Avage oma PS4 seaded.
- Seejärel valige suvand Uuenda süsteemitarkvara.
- Klõpsates nuppu Värskenda kohe, saame kontrollida, kas värskendus on saadaval.
- Lõpuks installige värskendus ja konfigureerige ruuteri sätted.
5. Desinstallige mäng ja installige see uuesti
Mõnikord sõltub see isegi mängust, mida mängite. Mõned mängud laadivad alla pahavara, mis tekitab probleeme ja mängib aktiivset rolli PlayStationi Wi-Fi väljalülitamisel.
Sel juhul on parem soovitud mäng, mida mängite, desinstallida ja uuesti installida.
PS4 mängude parandamiseks ja lähtestamiseks tehke järgmist.
Toimingud mängu taaskäivitamiseks PS4-s
- PS4-s minge mängude jaotisesse ja valige menüüst mäng.
- Seejärel vajutage PS4 kontrolleri valikute nuppu.
- Nüüd valige menüüst Eemalda. Seejärel kustutage mäng, klõpsates nuppu Kinnita.
Kuid pärast mängu desinstallimist saate selle füüsilise ketta abil uuesti installida. Saate selle ka PlayStation Store’ist uuesti alla laadida.
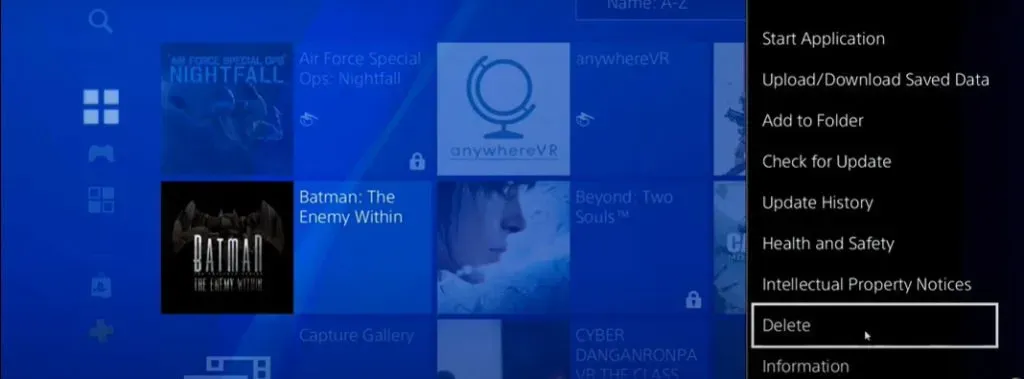
6. Muutke PS4 DNS-i sätteid.
Põhimõtteliselt suurendab PS4 DNS-i (domeeninimede süsteemi) seadete muutmine teie Interneti-kiirust. Seega lahendab DNS-i põhiseadete muutmine ühenduvusprobleemi.
Hea uudis on see, et Internetis on saadaval palju tõhusamaid DNS-e. Seega saate valida kõige sobivama variandi.
(Meie soovitus: Cloudflare või Google DNS)
PS4 DNS-i sätete muutmise sammud:
- Avage PS4 seaded. Seejärel klõpsake suvandil “Võrk”.
- Nüüd valige “Interneti-ühenduse seadistamine”.
- Seejärel valige Wi-Fi ja valige “Kohandatud”.
- Nüüd valige IP-aadressi seadete menüüst suvand “Automaatne”.
- Valige DHCP hostinime jaoks Ära määra.
- Seejärel klõpsake jaotises “DNS-i sätted” nuppu “Käsitsi”.
- Google’i esmase DNS-i jaoks sisestage (8.8.8.8) ja Google’i teisese DNS-i jaoks sisestage (8.8.4.4).
- Seejärel klõpsake MTU sätete jaoks “Automaatne”.
- Nüüd valige jaotises “Puhverserver” “Ära kasuta”. Lõpuks klõpsake “Testi Interneti-ühendust”.
7. Seadistage oma PlayStationi jaoks staatiline IP-aadress (stabiilne).
PlayStation 4-l on dünaamiline IP-aadress. Ruuteri taaskäivitamisel otsustab teie Interneti-teenuse pakkuja määrata teile uue aadressi ja seega muudetakse dünaamilisi IP-aadresse.
Staatilised IP-aadressid ei muutu aga kunagi, kuna need on stabiilsemad.
Siin on, kuidas muuta oma kohalikku IP-aadressi (Märkus: see ei muuda avalikku IP-aadressi).
Sammud IP-aadressi muutmiseks PS4-s
- PS4-s avage Seaded ja seejärel valige Võrk.
- Seejärel klõpsake nuppu Kuva ühenduse olek.
- Nüüd kirjutage enne edasi liikumist IP-aadress üles.
- Hiljem pöörake tähelepanu alamvõrgu maskile, vaikelüüsile ja naaske eelmisse menüüsse.
- Nüüd minge jaotisse “Interneti-ühenduse seadistamine”, seejärel valige suvand “Kasuta Wi-Fi-d”.
- Seejärel valige suvand “Kohandatud” ja valige “Käsitsi”.
- Salvestage oma IP-aadressi kolm esimest numbrit nagu tavaliselt ja valige viimaseks numbriks suvaline number (2 kuni 255).
- Nüüd sisestage vaikelüüs ja alamvõrgu mask, mille palusime teil üles kirjutada.
- Seejärel klõpsake MTU sätete jaoks “Automaatne”.
- Nüüd valige jaotises “Puhverserver” “Ära kasuta”. Lõpuks klõpsake “Testi Interneti-ühendust”.
8. Ehitage PS4 andmebaas uuesti üles.
Noh! PS4 andmebaasi taastamine on parim lahendus mis tahes tarkvaravea parandamiseks. Saame PS4 andmebaasi uuesti üles ehitada järgmiselt:
- Lülitage Playstation välja.
- Nüüd vajutage ja hoidke toitenuppu 10 sekundit all. Seega käivitub PS4 turvarežiimi.
- Seejärel ühendage Dualshock 4 kontroller PS4-ga USB-kaabli abil.
- Nüüd vajutage oma kontrolleril PlayStationi nuppu. Seejärel valige kontrolleri nupu X abil Rebuild Database.
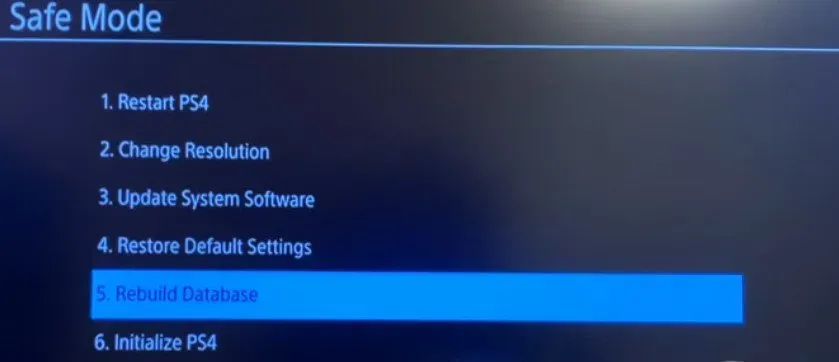
- PS4 käivitub nüüd automaatselt. (See võib veidi aega võtta)
- Lõpuks logige sisse PlayStation Networki ja valige Ühenda Wi-Fi.
9. Lähtestage oma PS4 konsool ja ruuter tehase vaikeseadetele.
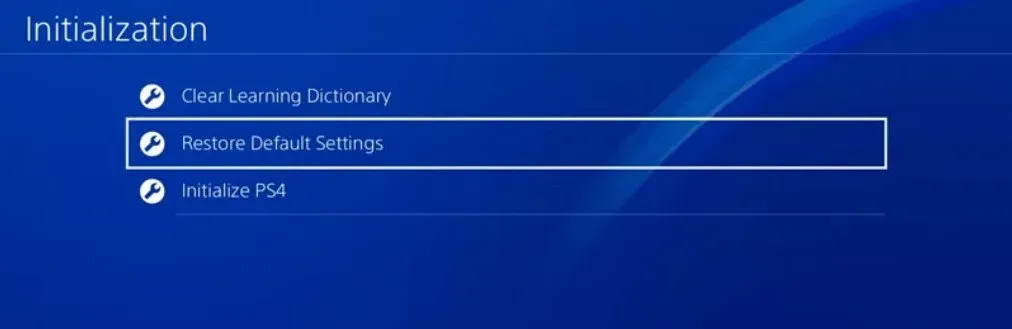
Kui teie PS4-s midagi ei tööta, oleks üks parimaid võimalusi ruuteri ja PlayStationi tehaseseadetele lähtestamine. See protsess võib aga kustutada ka enamiku andmetest, sealhulgas allalaaditud mängud.
10. Ühendage oma PS4 Etherneti kaabliühenduste abil, kui teil on endiselt probleeme.
Lõpuks, kui ülaltoodud lahendused teie jaoks ei töötanud, proovige viimast ja parimat võimalust. Ainus võimalus on ühendada PS4 Etherneti kaabliga.
Etherneti kaabliühendus tagab kiirema Interneti-ühenduse kui PS4. Seetõttu parandab see mängude jõudlust rohkem kui juhtmeta seadmed.
Kuidas ühendada PS4 Etherneti pordi abil
- Ühendage Etherneti kaabel ruuteri Etherneti portidega ja seejärel PS4-ga.
- Nüüd lülitage oma PS4 ja ruuter sisse.
- Minge PS4-s jaotisse “Seaded”.
- Seejärel valige suvand “Võrk” ja minge jaotisse “Interneti-ühenduse seadistamine”.
- Nüüd klõpsake “Kasuta LAN-kaablit” ja lõpuks valige suvand “Lihtne”.
Järeldus
Samuti võivad PS4 Interneti-ühenduse probleemid olla kirglikud, kuid loodame, et meie juhend on käsitlenud kõige levinumaid ja haruldasemaid probleeme. Kui te siiski ei tea, kuidas parandada PS4-d, mis katkeb pidevalt WiFi-võrgust, aitavad meie 10 parimat lahendust teid veaotsingul.
Vahepeal saate täiendava abi saamiseks ühendust võtta ka Sony toega. Soovime teile toredaid mängupäevi!
KKK
Kuidas parandada sagedast Wi-Fi-ühenduse katkemist PS4-s?
Kõigepealt kontrollige põhikaablit, DNS-i sätteid, püsivara probleeme, ruuteri paigutust jne. Kui probleem püsib, kontrollige riist- ja tarkvaraprobleeme.
Kas PS4 katkestab WiFi-ühenduse, kui see on välja lülitatud?
Kontrollige oma PS4 ja ruuteri püsivara värskendusi. Aegunud püsivara võib mõjutada automaatset ühendust.
Kuidas saan PS4-ga töötamiseks kasutada LAN-kaablit?
Kõik, mida vajate, on ühendada PS4 LAN-port ruuteriga LAN-kaabli abil. Seejärel muutke seaded valikuks “Kasuta võrgukaablit PS4-s”.
Kuidas ühendada PS4 Pro 5 GHz Wi-Fi-võrguga?
Muutke PS4 pro konsoolide seadeid käsitsi. Muutke nüüdsest PS4 Pro sagedusribaks 5 GHz.


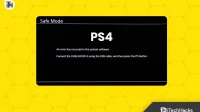
Lisa kommentaar