10 parandust Fallout 4 kokkujooksmisel käivitamisel
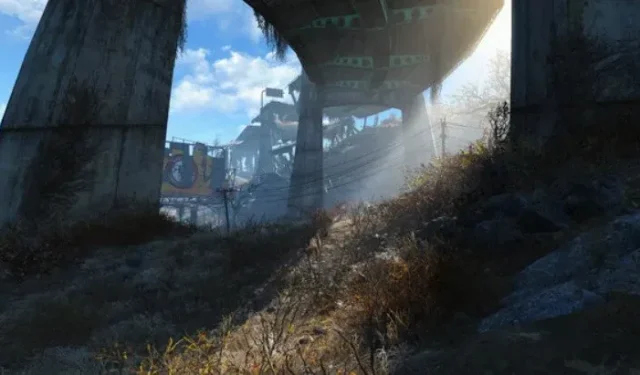
Fallout 4 on Bethesda välja töötatud populaarne videomäng, mis on saadaval PlayStation 4, Xbox One ja PC platvormidele. Paljud inimesed on kokku puutunud probleemiga, et Fallout 4 jookseb käivitamisel kokku. Sellele võivad kaasa aidata mitmed tegurid.

Kuidas määrata probleemi lahendamiseks kõige sobivam strateegia? See populaarse seiklusmängu põhjalik lahendusjuhend sisaldab kõiki saadaolevaid lahendusi. Te ei pea millegi pärast muretsema, isegi mitte mängufunktsioonide või esteetika keelamise pärast.
Miks Fallout 4 kokku jookseb?
Fallout 4 krahhi võivad põhjustada mitmesugused tegurid: mõned mängijad kogevad Fallout 4 krahhi kohe pärast laadimist, teised aga mõne minuti pärast.
Kuigi see on igal juhtumil erinev, on enamiku Fallout 4 krahhide põhjuseks videokvaliteedi probleemid, graafikakaardi probleemid või riistvaraprobleemid.
Selle põhjuseks võib olla ka aegunud graafikakaardi draiver, mängu segav viirusetõrjeprogramm, Fallouti valed sätted või probleemid Fallout 4 praeguse versiooniga. Mängu raha väljamakseid võib teha ka siis, kui teie masin ei vasta kasutaja määratud miinimumnõuetele. mängu arendaja.
Fallout 4 miinimumnõuded
Allpool on minimaalsed süsteeminõuded Fallout 4 arvutis mängimiseks:
- Operatsioonisüsteem: operatsioonisüsteem on Windows 7/8/10 (nõuab 64-bitist operatsioonisüsteemi)
- Protsessor: Core i5-2300 2,8 GHz / AMD Phenom II X4 945 või samaväärne
- Mälu: 8 GB RAM
- Kõvakettaruum: 30 GB vaba kõvakettaruumi.
- Video: nõutav on NVIDIA GTX 550 Ti 2GB / AMD Radeon HD 7870 2GB või samaväärne.
Soovitatav protsessor on aga Intel Core i7 4790 3,6 GHz, AMD FX-9590 4,7 GHz või samaväärne.
10 parimat viisi, kuidas parandada Fallout 4 kokkujooksmist käivitamisel
- Värskendage oma videokaardi draiverit
- Määrake “Graphics” väärtuseks “Madal”
- Värskendage Fallout 4 uusimale versioonile
- Muutke ühilduvusseadeid
- Muutke Fallout 4 seadeid
- Veenduge, et teil oleks piisavalt kettaruumi
- Kontrollige mängufailide terviklikkust
- Keelake ajutiselt oma viirusetõrjeprogramm
- Steam Cloudi keelamine
- Hiire kiirenduse probleem
1. Värskendage oma videokaardi draiverit
Kui teie arvuti vastab mängu süsteeminõuetele, soovitame teil ka veenduda, et teie arvutisse on installitud uusimad graafikakaardi draiverid. Toetatud graafikakaartide NVIDIA draivereid saab alla laadida sellelt lingilt .
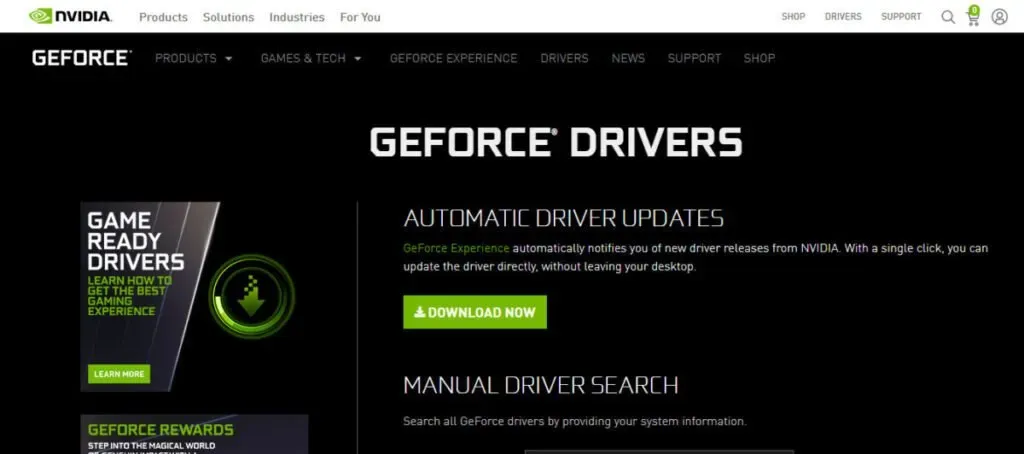
Soovitame teil käsitsi alla laadida uusimad draiverid ülaltoodud veebisaitidelt ja enne jätkamist eelmised draiverid täielikult desinstallida.
2. Määrake “Graphics” väärtuseks “Madal”.
Fallout 4 on graafiliselt ja arvutuslikult keeruline videomäng, millel on palju kohandamisvõimalusi. See võimaldab teil teha ka erinevaid konfiguratsioone ja muudatusi mänguseadetes, mis võivad teie üldist jõudlust oluliselt mõjutada.
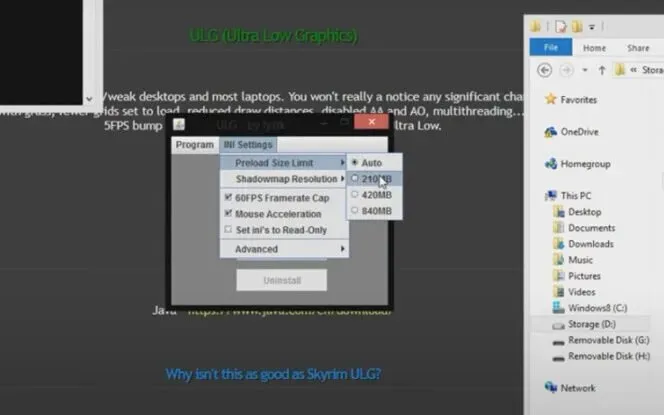
- Fallout 4 käivitub teie arvutis ja selle käivitusprogramm installitakse.
- Pärast seda vajutage põhikuval nuppu “Valikud”.
- Seejärel saate valida “Madalad üksikasjad” või klõpsata “Täpsemalt” ja seadeid käsitsi muuta.
- Kui olete muudatuste tegemise lõpetanud, klõpsake nende salvestamiseks nuppu OK.
3. Värskendage Fallout 4 uusimale versioonile
Vaatamata eelmistele värskendustele saab Fallout 4 jätkuvalt plaastreid ja veaparandusi. Need parandused lahendavad mitmesuguseid probleeme, sealhulgas kokkujooksmisi, vigu ja muid probleeme. Seetõttu peaks krahhi probleemi lahendamiseks värskendamine olema teie esimene sissepääsuport.
- Olge alati kursis viimaste värskenduste, DLC-de ja muude mänguga seotud üksustega.
- Sõltuvalt mootorist saate enamikul juhtudel teateid.
- Siiski on soovitatav neid regulaarselt käsitsi kontrollida.
- Otsese installi arvuti kasutamine tähendab, et peate aeg-ajalt Internetti kontrollima.
- Pärast arvuti regulaarset värskendamist ärge unustage seda üks kord taaskäivitada.
4. Muutke ühilduvusseadeid
Kui Fallout 4 on laadimiskuvale kinni jäänud, proovige muuta rakenduse atribuutide aknas ühilduvusseadeid. Allpool on samm-sammult juhised.
- Otsige üles ja paremklõpsake Fallout 4 mängu installikaust, seejärel valige kuvatavast kontekstimenüüst Atribuudid.
- Teine võimalus on käivitada Steam, seejärel paremklõpsake Fallout 4 ikooni ja valige kontekstimenüüst Atribuudid > Kohalikud failid > Sirvi kohalikke faile.
- Atribuutide aknas valige vahekaart Ühilduvus ja klõpsake seda.
- Märkige programmisuvandite aknas ruudud “Keela täisekraani optimeerimine” ja “Käita seda tarkvara administraatorina”.
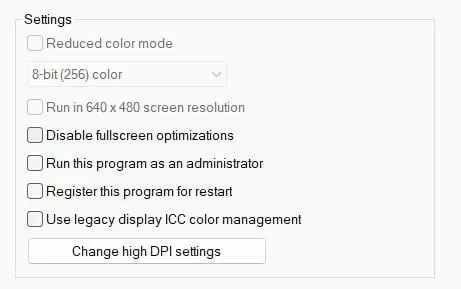
- Valige rippmenüüst “Muuda kõrge DPI sätteid” ja seejärel märkige selle all “Alista kõrge DPI skaleerimise käitumine”.
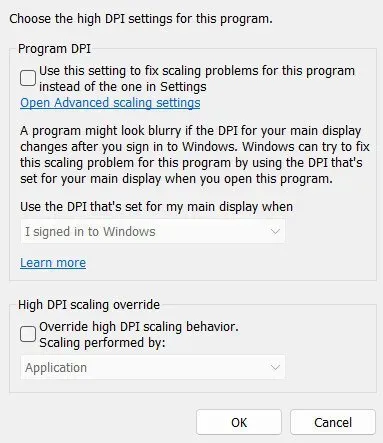
- Valige ripploendist “Skaleerimine” rakendus ja klõpsake protsessi lõpuleviimiseks nuppu “OK”.
- Peaaknas tagasi, klõpsake lõpetamiseks nuppu Rakenda ja OK.
5. Muutke oma Fallout 4 seadeid.
Fallout 4 seadeid saate kohandada. Kui graafika jõudlusega probleeme pole, võite katsetada erinevate taustadega. Kontrollige järgmist, et näha, kas need saavad teid teie probleemidega aidata.
- Esiteks määrake oma arvuti eraldusvõime. Selleks minge arvutis menüüsse Display Settings. Palun kirjutage lahendus üles ja vaadake seda hiljem.
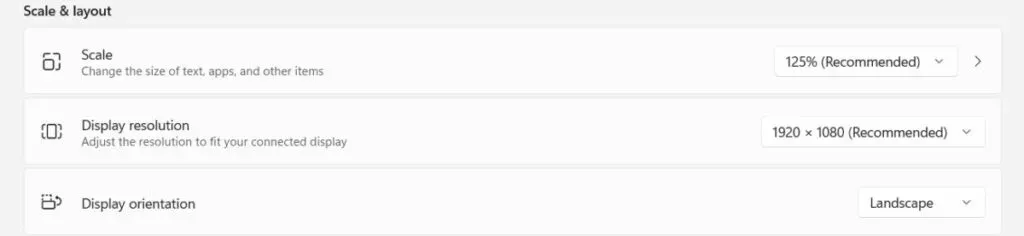
- Seejärel valige Fallout 4 mänguvalikutest täpne vastus, mida soovite kasutada.
- Pärast seda kontrollige oma graafikaadapteri sätteid ja eraldusvõimet.
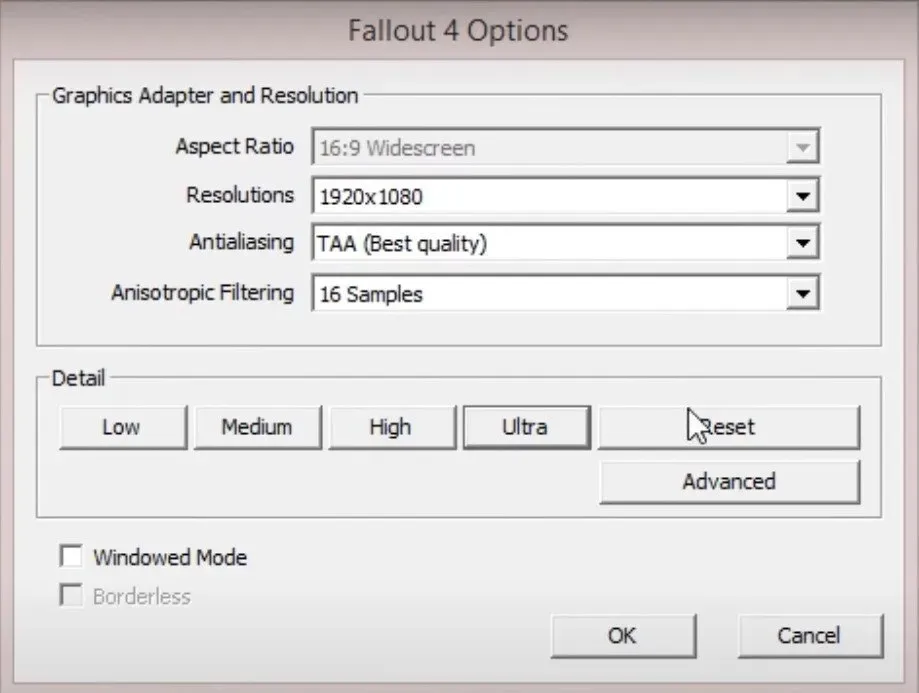
- Otsige valikuid “Aknarežiim” ja “Ääristeta”. Nende valikute aktiveerimiseks valige rippmenüüst mõlemad.
- Sel hetkel lülitage sissejuhatav video ja muud sarnased väljavõtted välja. See võib säästa palju aega ja närve.
- Samuti veenduge, et Fallout 4 funktsioon God Rays on keelatud.
- Pärast seda salvestage konfiguratsioonid.
- Võimalik, et peate mängu taaskäivitama. Proovige seda ja vaadake, kas see aitab teie probleemi lahendada.
6. Piisavalt kettaruumi
Teine tüüpiline Fallout 4 kokkujooksmise põhjus on vaba kettaruumi puudumine. Teie arvutil peab olema vähemalt 30 GB vaba kettaruumi, et see vastaks mängu tõhusaks toimimiseks esitatavatele miinimumnõuetele.
Kettaruumi suurendamise meetodite hulgas on järgmised:
- Rämpsfailide eemaldamine arvuti kõvakettalt
- Vaheseina laiendus
- Kõvaketta uuendamine
7. Tagada mängufailide terviklikkus
Nagu varem märgitud, võivad rikutud mängufailid, mida sageli nimetatakse modifikatsioonideks, põhjustada probleeme. Mängufailide kontrollimine on kõige tõhusam meetod nende hea töökorra kindlakstegemiseks.
Selle funktsiooni suurepärane asi on see, et see laadib teie eest sisu alla omal algatusel. See parandab kõik puuduvad failid või taastab kahjustatud failid. Mängufaili terviklikkuse kontrollimiseks on palju põhjuseid, sealhulgas:
Mõned olulised mängufailid võivad olla blokeeritud või kustutatud viirusetõrje või tulemüüri tõttu. Võimalik, et sulgesite kogemata arvuti ilma oma tööd salvestamata, mille tulemuseks on failid ja modifikatsioonid failide rikkumine.
- Esimene samm on Steami kliendi käivitamine ja vahekaardile LIBRARY navigeerimine.
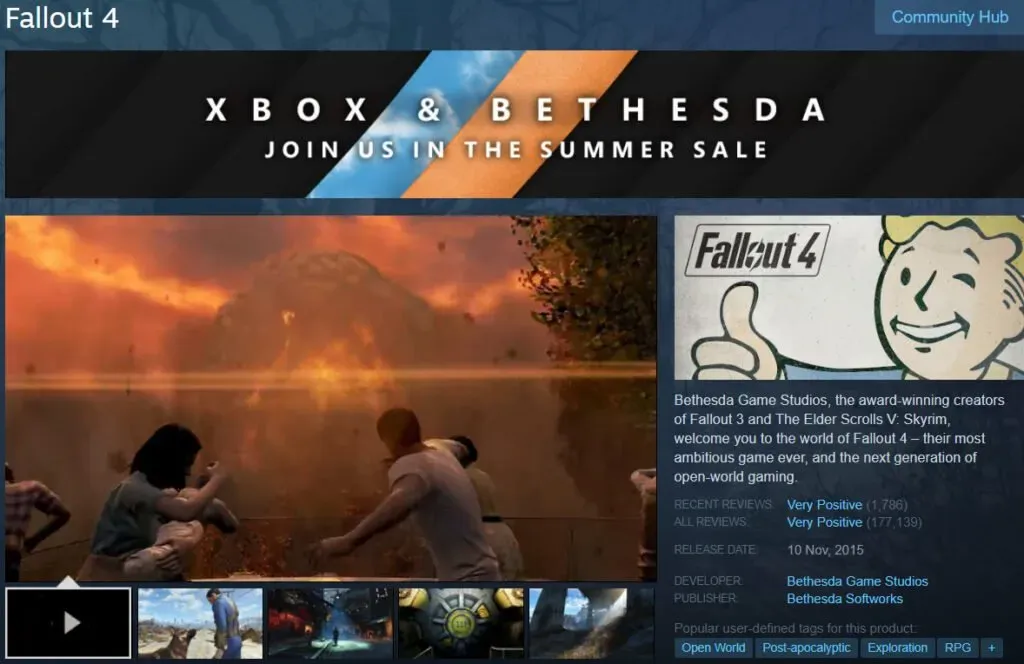
- Paremklõpsake Fallout 4 ja valige kuvatavast hüpikmenüüst Atribuudid.
- Atribuutide aknas valige “KOHAD FAILID” ja seejärel rippmenüüst “KONTROLLI MÄNGUFAILIDE TERVIKUST”.
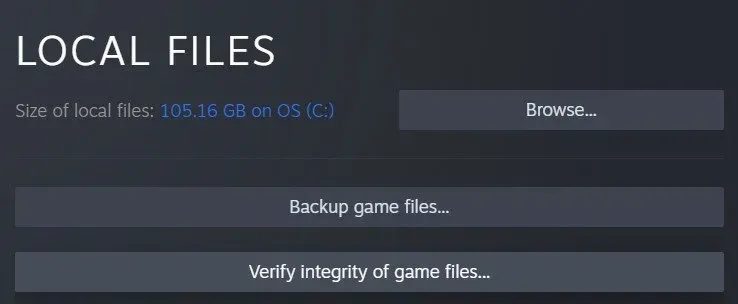
- Enne järgmise sammuga jätkamist oodake kannatlikult, kuni mängu vahemälu kinnitamise protseduur on lõpule viidud.
- Väljuge Steamist ja taaskäivitage mäng, et näha, kas see ikka töötab sujuvalt.
8. Keelake ajutiselt oma viirusetõrjeprogramm
See on pigem diagnoos kui tegevusretsept. Võib kasutada kahte lähenemisviisi. Saate keelata kogu viirusetõrjeprogrammi või lubada Fallout 4-l programmi käivitada.
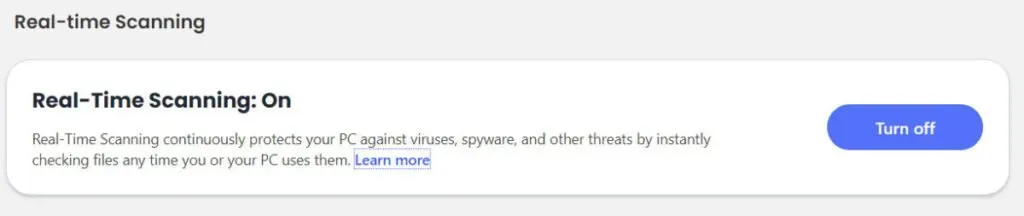
Mõned viirusetõrjetooted annavad sageli valepositiivseid tulemusi, mida peaksite teadma. See juhtub siis, kui teie viirusetõrjetarkvara tuvastab midagi viiruse või ohuna valesti, kuid seda ei tuvastata. Selle tulemusena saate valepositiivse efekti. Selle tulemusena peate tegutsema.
Teatud asjaoludel inimesed isegi ei loe dokumenti ja panevad selle muu hulgas karantiini. Kui teisaldate mõne oma Fallout 4 mängufaili kogemata karantiini, võib see teie mänguga tõsiseid probleeme põhjustada.
Mõnel juhul võib viirusetõrjetarkvara mängu või programmi täielikult keelata. Sel põhjusel peaksite kontrollima oma viirusetõrje seadeid. Seejärel otsige üles Fallout 4 komponendid ja laske need installida.
Igal viirusetõrjerakendusel on ainulaadne meetod, mis võimaldab programmil seda läbida. Peate nägema oma viirusetõrjetarkvara spikri või toe jaotist, et teha kindlaks, milliseid meetmeid võtta.
Samamoodi saate oma tulemüüri sätteid veel kord kontrollida. Kui kavatsete kasutada Fallout 4 võrgus mängimiseks, peate lubama sellel oma tulemüüri läbida. Vastasel juhul võib see põhjustada mängu kokkujooksmise või ühenduse loomise ebaõnnestumise. Tulemusena:
- Avage arvutis tulemüüri sätete aken.
- Valige rippmenüüst rakendus, mis lubab rakendusel tulemüüri läbida.
- Fallout 4 leiate sellest loendist. Las see juhtub.
- Tehke seda ettevaatlikult kõigi muude kasutatavate mootorite puhul.
9. Keela Steam Cloud
Steam Cloudi sünkroonimise keelamiseks järgige alltoodud samme.
- Liikuge oma Steami teeki, käivitades Steami ja valides selle menüüst.
- Paremklõpsake Fallout 4 ja valige kontekstimenüüst Atribuudid.
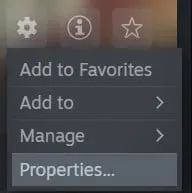
- Valige vahekaart Värskendused ja seejärel tühjendage paremal olev ruut “Luba Steam Cloud Sync”.
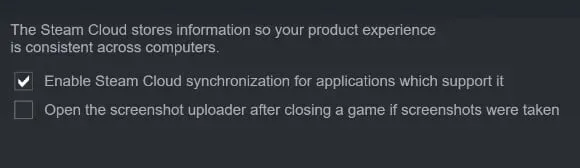
- Akna sulgemiseks klõpsake X-il.
10. Probleem hiire kiirendusega
Hiire kiirenduse probleem on üks levinumaid kokkujooksmiste põhjusi sellistes mängudes nagu Fallout 4 ja ka üks raskemini lahendatavaid probleeme. Õnneks on see ka üks lihtsamaid remondivõimalusi ja seda eelistavad enamik mängijaid üle maailma. Järgige allolevaid juhiseid.
- Valige vahekaart Failid ja navigeerige oma arvutis kausta C:Users/Username/Documents/My Games/Fallout4.
- Otsige üles fail nimega Fallout4Prefs.ini ja topeltklõpsake sellel, et see hiire parema nupuga avada.
- Muutuja iPresentinterval väärtus muutub 1-st 0-ni. (iPresentinterval = 1 > iPresentinterval = 0) iPresentinterval on kahe esitluse vaheline intervall.
- Enne akna sulgemist klõpsake töö salvestamiseks kindlasti nuppu Salvesta.
- Viimane samm on arvuti taaskäivitamine ja Steami kliendi uuesti avamine, et teha kindlaks, kas Fallout 4 tõrge on lahendatud.
- Minge oma seadme teeki ja leidke sealt Fallout 4 mäng.
- Paremklõpsake klienti ja valige kontekstimenüüst Atribuudid > Kohalikud failid.
- Lõpuks valige rippmenüüst suvand Kontrollige mängufailide terviklikkust. Teie Steami klient kinnitab teie sisendi ja teavitab teid tulemustest niipea, kui seda teete.
- Pärast kõigi ülaltoodud toimingute sooritamist saate Fallout 4 uuesti avada, et teha kindlaks, kas probleem „Fallout 4 jookseb käivitamisel kokku” on lahendatud või kas see jätkub.
Järeldus
Nagu iga mängu puhul, mis nõuab head graafikat ja juhtelemente, on ka Fallout 4-l probleeme mängusiseste sätetega, mis nõuavad kvaliteetset protsessorit, millel on piisavalt mälu. Seda on aga lihtne parandada, kui Fallout 4 jookseb käivitamisel kokku, järgides ülaltoodud samme.
KKK
Millist protsessorit on Fallout 4 jaoks vaja?
Intel Core i5-2300 2,8 GHz / AMD Phenom II X4 945 3,0 GHz või samaväärne protsessor peaks töötama Fallout 4 soovitatud sätetega.
Kuidas alustada Windows 10 taastamist?
Valige menüüst Start Start > Sätted > Värskendus ja turvalisus > Tõrkeotsing või kasutage selle jaotise lõpus alustamiseks otseteed Otsi tõrkeotsingut. Valige tõrkeotsingu tüüp, mida soovite teha, ja seejärel klõpsake protsessi alustamiseks nuppu “Käivita tõrkeotsing”.
Mis juhtub, kui Windows jookseb kokku?
Kui Microsoft Windowsi operatsioonisüsteem jookseb kokku, muutub ekraan siniseks, taaskäivitub või süsteem hangub.
Miks Fallout New Vegas jookseb käivitamisel kokku?
Kokkusobimatuse probleemid on üks levinumaid põhjuseid. Lisaks võivad aegunud graafikakaardi draiver ja vale mängurežiim põhjustada Fallout New Vegase esimesel käivitamisel kokkuvarisemise.



Lisa kommentaar