10 parimat lahendust päritolu mitteavamise probleemile

Origin on veebipõhine mitme mängijaga mänguplatvorm, mis võimaldab mängijatel võrgus teiste mängijate vastu mängida. Sellel on ka digitaalne levitamisplatvorm Origin Store. Origini klient sisaldab nüüd mängusisest ülekatet, pilvesalvestust ja reaalajas mängu voogesitust.

Paljud kliendid teatavad, et allikas ei avane ega käivitu, kui nad soovivad oma lemmikmängu mängida. Tarkvara võib töötada taustal ja kuvada tegumihalduris või minimeerida süsteemisalves.
Probleemi põhjused “Päritolu ei avane”
Origini avanemise probleem võib olla mis tahes alates tõrkest Origini vahemälus kuni vigase värskenduseni. Allpool on toodud kõige levinumad stsenaariumid.
- Probleemid lähtefailidega: kliendi põhitööfailidega võib esineda probleeme ja ainus viis nende lahendamiseks on kogu klient uuesti installida.
- Origin Updater probleemid: Origin Updater ei värskenda alati Origini klienti. Sel ajal, kui klient värskendab taustal, võib see reageerimise lõpetada.
- Rikutud vahemälufailid: viga, mille tõttu algne klient lakkab reageerimast, võib olla põhjustatud rikutud vahemälufailidest. Vahemälu võib olla mingil viisil rikutud, mis võib põhjustada probleemi.
- Ajutised failid, mis on rikutud: algne klient loob ajutised failid, mis aitavad tal aja jooksul korralikult töötada, kuid need failid võivad rikkuda ja põhjustada kliendi reageerimise lõpetamise. Võib-olla taastab nende failide kustutamine Origini funktsiooni.
Kuidas lahendada probleem “Päritolu ei käivitu”?
- Tühjendage oma arvuti DNS-i vahemälu
- Lähtestage Windows 10 hostfailid
- Kustutage ajutised päritolufailid
- Kustutage Origin vahemälu failid
- Kontrollige Origini kliendi värskendusi
- Käivitage Origin ühilduvusrežiimis
- Lisage Origin erandina kolmanda osapoole viirusetõrjeprogrammi
- Keela kõik Origini mängusisesed ülekatted
- Kontrollige ja installige uusimad Windowsi värskendused
- Tehke oma arvutis puhas alglaadimine
1. Tühjendage arvuti DNS-i vahemälu
Arvuti DNS-i vahemälu tühjendamine on lihtsaim muudatus, mis aitab teil Origini kiiresti tööle panna.
DNS-i vahemälu tühjendamiseks toimige järgmiselt.
- Sisestage dialoogiboks Käivita, kasutades otsingumenüüd või vajutades samaaegselt klahve Windows + R.
ipconfig /flushdnsKäivituskasti ilmumisel sisestage dialoogiboksi käsk ja vajutage sisestusklahvi.
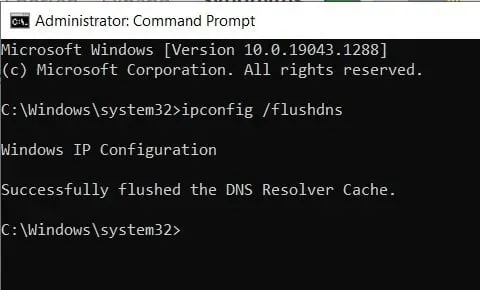
- Sekundi murdosaks kuvatakse käsuaken, mis näitab, et arvuti DNS-i vahemälu on tühjendatud.
- Nüüd kontrollige, kas probleem „Päritolu ei avane” on lahendatud.
2. Lähtestage Windows 10 hostifailid
Iga Windowsi installimine sisaldab hostfaili, mis aitab teil veebisaite nende IP-aadressidele ümber suunata. See fail võib aga olla nakatunud, rikutud või sisaldada ebatäpseid andmeid. Selle tulemuseks on Interneti-probleemid, näiteks suutmatus kasutada selliseid rakendusi nagu Origin.
Enamikul juhtudel ei tohiks hostifaili redigeerida ega muuta. Kui märkate hostfailis muudatusi, saate selle taastada järgmiselt.
- Alustamiseks avage File Explorer ja navigeerige sellesse asukohta:
- C:\Windows\System32\drivers\etc
- Nüüd leidke kataloogist hostfail ja nimetage see ümber host.bak-iks.
- Looge uus märkmikufail nimega Hosts ja kleepige sinna järgmine tekst:
- # Autoriõigus (c) 1993–2009 Microsoft Corp.
- ## See on näide HOSTS-failist, mida Microsoft TCP/IP for Windows kasutab.
- ## See fail sisaldab IP-aadresside ja hostinimede vastendusi. iga
- # kirje tuleb salvestada eraldi reale. IP-aadress peab
- Esimesse veergu asetatakse #, millele järgneb vastav hostinimi.
- # IP-aadress ja hostinimi peavad olema eraldatud vähemalt ühe tühikuga.
- ## Samuti saab kommentaare (näiteks neid) lisada eraldi
- # rida või masina nime järel, tähistatud tähega ‘#’.
- Nüüd salvestage see märkmikufail järgmisse asukohta: C: WindowsSystem32drivesetc.
- Nüüd peaks teie hostfail olema selline, nagu see peaks olema. Siiski on soovitatav luua varukoopia hostfail, et saaksite selle vajadusel asendada.
- Salvestage eelmise hostifaili varukoopia ja asetage see draiveri kausta originaali kõrvale.
- Nüüd kontrollige, kas probleem „Päritolu ei avane” on lahendatud.
3. Eemaldage ajutised lähtefailid
Mõned ajutised failid asuvad kaustas AppData, kui käivitate Origin Windows 10-s. See kaust võib sisaldada ohtlikke faile. Ja selliste failide kustutamine on vajalik Origini käivitamiseks.
Originis ajutiste failide kustutamiseks järgige neid samme.
- Kui vajutate korraga Windows + R, avaneb dialoogiboks Käivita.
- Sisestage
%AppData%käivitusakna ilmumisel väljale ja vajutage sisestusklahvi.
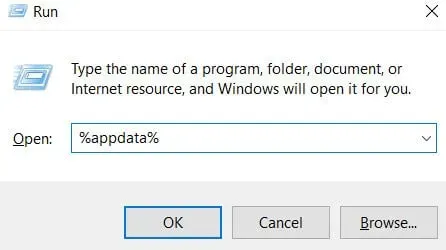
- Otsige üles teisaldatav kaust AppData kataloogist.
- Paremklõpsake rändluskaustas kausta Origin ja valige rippmenüüst “Kustuta”.
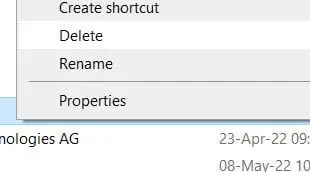
- Seejärel leidke kaustas AppData kaust Origins. Kustutage ka see kaust.
- Proovige pärast failide kustutamist Origini klient taaskäivitada.
- Parimate tulemuste saavutamiseks taaskäivitage arvuti ja käivitage Origini klient, et kontrollida, kas probleem on endiselt olemas.
- Nüüd kontrollige, kas probleem „Päritolu ei avane” on lahendatud.
4. Kustutage Origin vahemälu failid
Kui olete Origini mõnda aega kasutanud, olete tõenäoliselt tuttav selle piiratud vahemälu failidega. Lisaks võivad need failid olla rikutud või nakatunud, mille tulemuseks on tõrge „Päritolu ei saa avada”. Need vahemälufailid tuleb kustutada, et Origin korralikult töötaks.
- Esmalt logige Origini kliendirakendusest välja.
- Dialoogiboksi Käivita avamiseks vajutage Windows + R.
- Tippige
%ProgramData%kasti, kui ilmub aken Run ja vajutage sisestusklahvi.
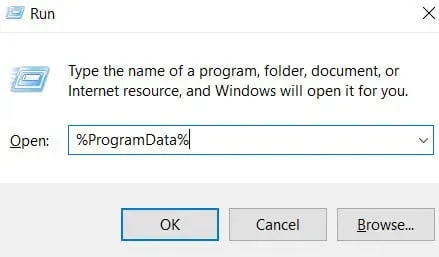
- Nüüd näete oma arvutisse installitud programmide loendit. Leidke näidatud loendist kaust Origins ja topeltklõpsake seda selle avamiseks.
- Kustutage kõik kataloogid, välja arvatud kaust LocalContent (paremklõpsake ja valige menüüst “Kustuta”).
- Ärge kustutage kohalikku sisukausta, kuna see põhjustab andmete kadumise ja mõnede rakenduste töö lakkamise.
- Nimetage ka Origin ümber ja kustutage origin.exe.
- Nüüd kontrollige, kas probleem „Päritolu ei avane” on lahendatud.
5. Kontrollige Origini kliendi värskendusi
Tundub, et paljud kasutajad seisavad silmitsi veaga „Päritolu ei avane”. Värskendusi saate kontrollida veebisaidil Origin või vaadata, kas värskendus on rakenduses saadaval.
- Saate mõned neist värskendustest käsitsi alla laadida , kui te neid rakendusest ei leia.
- Windowsi värskendused pakuvad sageli neid muudatusi, seega vaadake seda.
- Paremklõpsake menüüd Start ja valige suvandite menüüst Task Manager.
- Tegumihalduri saate avada ka Ctrl, Alt ja Dlt klahve korraga vajutades.
- Kontrollige, kas tegumihalduri aknas töötavad algsed protsessid ja kas need kasutavad võrku.
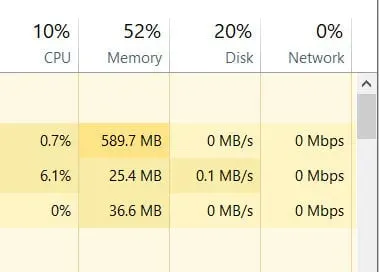
- Kui märkate tegumihalduris valikut Origin, kuid see ei kasuta teie võrgu ribalaiust, tähendab see, et seda ei värskendata.
- Enne jätkamist peate väljuma Task Managerist ja lõpetama selle protsessi.
- Nüüd kontrollige, kas probleem „Päritolu ei avane” on lahendatud.
6. Käivitage Origin ühilduvusrežiimis
Iga Windows 10-s töötav programm peab vastama süsteeminõuetele. Proovige Origini käivitada ühilduvuse tõrkeotsingu režiimis, et näha, kas Origini klient ühildub teie Windowsiga.
- Valige rippmenüüst atribuudid, paremklõpsates töölaual või installikaustas Origin-kliendirakendust.
- Kui atribuutide aken avaneb, klõpsake vahekaarti Ühilduvus.
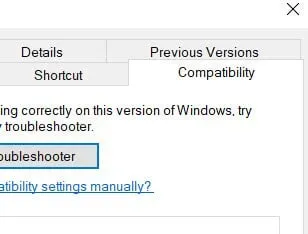
- Nüüd klõpsake “Ühildumisprobleemide tõrkeotsing”. Kui saate kokkusobimatuse veateate, järgige neid samme.
- Valige oma operatsioonisüsteem ja märkige ruut “Käivita see programm ühilduvusrežiimis”.
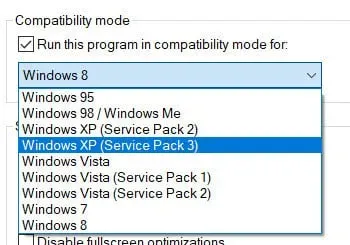
- Lülitage välja valik „Keela täisekraani optimeerimine”, kuna täisekraani optimeerimine võib mõnikord põhjustada vigu.
- Märkige ruut “Käita seda rakendust administraatorina”, mis annab Originile administraatori õigused ja võimaldab sellel sujuvalt töötada.
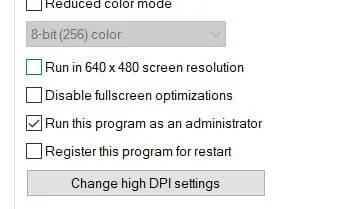
- Origini muudatuste salvestamiseks klõpsake nuppu Rakenda ja OK.
- Taaskäivitage tarkvara Origin.
- Nüüd kontrollige, kas probleem „Päritolu ei avane” on lahendatud.
7. Lisage Origin oma kolmanda osapoole viirusetõrjeprogrammi erandina
Viirusetõrjetarkvara tuvastas Origini pahavarana. Origin kulutab palju RAM-i ja jätab viirusetõrjeprogrammidest vale mulje. Kuigi protsessid sõltuvad viirusetõrjetarkvarast, töötate.
- Kontrollige viirusetõrjekliendi veebisaiti, et näha, kas need käsitlevad rakenduste lisamist välistustele.
- Minge oma viirusetõrje seadetesse.
- Leidke menüükäsk “Välitused” või “Lisa välistustele”.
- Selle käivitamisel küsitakse teilt binaarfaili teed (või EXE-rakenduse nime) või nime.
- Saate määrata Origin-kliendi tee või nime.
- Nii ei kahtlusta teie viirusetõrje skannimisel Originis midagi.
- Nüüd kontrollige, kas probleem „Päritolu ei avane” on lahendatud.
8. Keelake kõik Origini mängusisesed ülekatted
Ülekatted võivad olla põhjuseks, miks teie Origin ei käivitu. Ülekatted mängus mõjutavad oluliselt kaadrisagedust. Kõik Origini mängusisesed ülekatted tuleb keelata.
Ülekatete keelamiseks järgige allolevat lihtsat protseduuri.
- Alustamiseks avage oma arvutis Origin.
- Seejärel leidke ülemises menüüs ja klõpsake nuppu Rakenduse sätted.
- Kõigi Origini mänguülekatete loendi leiate siit. Kõik mängu ülekatted tuleb keelata.
- Kui olete rakenduse Origin keelanud, taaskäivitage see, et veenduda, et kõik töötab korralikult.
- Nüüd kontrollige, kas probleem „Päritolu ei avane” on lahendatud.
9. Kontrollige ja installige uusimad Windowsi värskendused
Kui olete kõike testinud ja ikka ei soovi arvutit taaskäivitada, võib probleem olla OS-is. Kontrollige oma operatsioonisüsteemi värskendusi, et näha, kas probleem on seotud Windowsiga.
- Avage ekraani paremas alanurgas teavituskeskus.
- Kui jaotist on juba laiendatud, leidke jaotis “Kõik sätted”.
- Valige rippmenüüst “Uuendused ja turvalisus”.
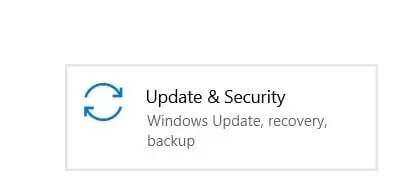
- Et näha, kas Windowsi jaoks on värskendusi saadaval, klõpsake nuppu Otsi värskendusi.
- Kui värskendused on saadaval, paigutatakse need nupu alla. Saate installida iga värskenduse eraldi või paar korda.
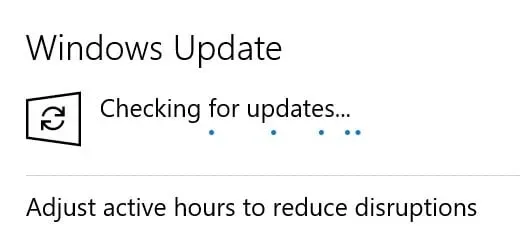
- Peate regulaarselt värskendusi installima. Need värskendused tagavad, et teie programmid ja tarkvara töötavad korralikult.
- Paketi uuendused. Töölauarakenduste jaoks on vaja Microsofti pakutavat NET-i Windows Update’i kaudu.
- Kui te ei suuda Windowsi käsitsi värskendamisega sammu pidada, saate automaatsed värskendused sisse lülitada.
- Samuti saate seadistada ajastatud värskendused, et töötamise ajal internet tühjaks ei saaks.
- Nüüd kontrollige, kas probleem „Päritolu ei avane” on lahendatud.
10. Tehke oma arvuti puhas alglaadimine
Origini kliendi uuesti installimine peaks probleemi lahendama. Teie arvuti võib häirida teie tarkvara normaalset tööd.
- Käivita akna avamiseks vajutage korraga klahve Win+R.
- Süsteemi konfiguratsiooni akna avamiseks tippige
MSConfigRun aknasse ” “.
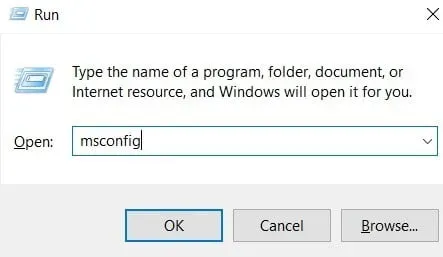
- Valige süsteemiseadetes vahekaart “Teenused”.
- Microsofti teenuste eksliku keelamise vältimiseks märkige ruut “Peida kõik Microsofti teenused”.
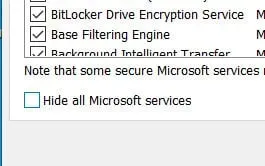
- Seejärel klõpsake “Keela kõik”, et keelata kõik arvutis töötavad teenused.
- Kui olete selle keelanud, minge alale “Startup”.
- Tegumihalduri käivitamiseks klõpsake algusalas nuppu “Ava tegumihaldur”.
- Käivitamisel keelake kõik teenused.
- Sulgege tegumihaldur ja naaske eelmisesse aknasse, klõpsates nuppu OK.
- Taaskäivitage arvuti, et veenduda kõigi muudatuste jõustumises.
- Nüüd kontrollige, kas probleem „Päritolu ei avane” on lahendatud.
Järeldus
Origin ei avane arvutis. Ära muretse! Sa ei ole sina ise. Mitmed Origini kasutajad on sellest probleemist teatanud. Hea uudis on see, et seda saab parandada. Kasutades ühte ülaltoodud lahendustest, peaksite saama probleemi kiiresti lahendada.
KKK
Miks Origin Windows 10-s ei tööta?
Taaskäivitage arvuti. Seejärel minge Origini ülemisse vasakpoolsesse menüüsse Rakenduse sätted – Üldine ja värskendage Origini klient uusimale beetaversioonile. Kui olete lõpetanud, veenduge, et olete administraator, ja käivitage Origini installiprogramm administraatorina. Origin tuleb taaskäivitada.
Miks ma ei saa Sims 4 või Origini avada?
Rikutud salvestusfailid võivad põhjustada The Sims 4 mittekäivitamise. Võite proovida faile uuesti laadida, taaskäivitades mängu. Mängus olevad perekonnad kustutatakse mängu lähtestamisel. Soovi korral saate mängu esmalt varundada.
Kas Origin on mõeldud Macile?
Origin of the Mac on rakenduse Electronic Arts uus otseallalaaditav versioon Maci kasutajatele üle kogu maailma. Origin for Mac pakub paljude populaarsemate mängude kiiret ja turvalist allalaadimist EA-lt ja väljaandjapartneritelt, aga ka miljonitelt arvutikasutajatelt üle maailma.
Miks mu rakendus Origin ei tööta?
Valige töölaua otsetee Origin kontekstimenüüst “Atribuudid”. Klõpsake ühilduvuse vahekaardil nuppu „Käivita ühilduvuse tõrkeotsing”. Klõpsake Programmi testimiseks soovitatud ühilduvussätetega proovige soovitatud sätteid.



Lisa kommentaar