10 populaarseimat ekraani salvestamise või salvestamise rakendust Windows 11/10 jaoks
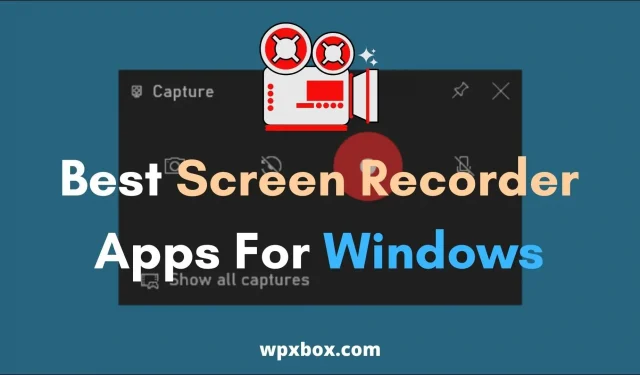
Ekraani salvestamise rakendused on käepärased ja tulevad kasuks erinevatel juhtudel. Võib-olla soovite salvestada võrguõpetusi, filmida mänguvideoid, teha õppevideoid, jäädvustada ekraane, et saada abi mõne arvutivea korral ja nii edasi. Selles postituses on loetletud parimad ekraani salvestamise või Windowsi salvestusrakendused.
10 parimat ekraanisalvesti või Windowsi salvestaja rakendust
Seal on palju ekraanisalvestusrakendusi. Siiski leian, et nende hulgas on need allolevad nimed kõige tõhusamad. Lisaks on mõned neist rakendustest tasuta kasutatavad ja mõned taskukohased. Niisiis, minge edasi, vaadake järgmisi nimesid:
- OBS stuudio
- Loom
- Screencast-O-Matic
- jäätiseekraani salvestaja
- Camtasia
- TinyTake
- ShareX
- Filmora Skrn
- CamStudio
- Apowersofti tasuta ekraanisalvesti
Kontrollige kindlasti iga rakenduse funktsioone ja seejärel valige see, mis teile kõige paremini sobib.
1] OBS Stuudio
OBS tähendab Open Streaming Software ja on YouTube’i ja Twitchi lemmik otseülekande tööriist. See on tasuta avatud lähtekoodiga tarkvara video salvestamiseks ja otseülekandeks. See on tasuta ja avatud lähtekoodiga rakendus, millel on palju fantastilisi funktsioone.
Funktsioonid:
- Suure jõudlusega reaalajas video/heli jäädvustamine ja segamine
- Piiramatu arvu stseenide seadistamine
- Intuitiivne helimikser filtritega iga allika jaoks.
- Võimas ja hõlpsasti kasutatav konfiguratsioon
- Saadaval Windowsi, Maci ja Linuxi jaoks.
Plussid:
- Tasuta allalaadimine
- Otseülekanne
- Võimsad konfiguratsioonivalikud
- Erinevad ja kohandatavad üleminekud
- Stuudiorežiim
Miinused:
- Raske kasutada
- Tühistamiseks pole võimalust
- Palju arvutiressursse
2] kangasteljed
Loomi abil saate kaameraga kiiresti videoid salvestada või luua. See loob koheselt jagamiseks valmis videod. See on kasulik toote demo, tagasiside salvestamisel või ideede jagamisel. Saate installida Loomi oma töölauale Chrome’i laienduse kaudu või alla laadida selle rakenduse.
Funktsioonid:
- Salvestage ekraan, mikrofon, kaamera ja süsteemiheli
- Salvestab teie videod automaatselt pilve ja muudab nende jagamise lihtsaks
- Saate märguande, kui keegi teie videot vaatab või kommenteerib
- Postitage kommentaare aja järgi
- Laadige salvestised alla kaamerarulli
- Vaata video transkriptsiooni
Plussid:
- Äärmiselt lihtne kasutada.
- Reguleerige video taasesituse kiirust
- Valige, kes teie postitusi näevad
- Redigeerige ja kärpige videoid veebirakendusega
- Pakub tasuta paketti
Miinused:
- Piiratud funktsioonid tasuta versioonis
3] Screencast-O-Matic
Screencast-O-Matic on veel üks hõlpsasti kasutatav ekraanisalvesti, mida saate proovida. Selle abil saate hõlpsalt oma videoid ja pilte luua ja redigeerida. Saate jäädvustada nii ekraani kui ka kaamerat ja koheselt redigeerida videot, lisades ülekatteid, animatsiooniefekte (nt rohelist ekraani) ja palju muud.
Funktsioonid:
- Intuitiivne ekraanisalvesti ja videoredaktor
- Segage videot, pilte ja muusikat
- Piiramatu arv videoid, fotosid ja muusikat
- Koostöövahenditega kino
- Mitmerajalise heli salvestamine ja redigeerimine
Plussid:
- Automaatne pealkirjade loomine.
- Piiramatu salvestus
- Jagage videoid privaatsusseadetega
- Piiramatu võrgus video varundamine
Miinused:
- Tasuta paketti pole
- Video loomine võtab kauem aega kui konkurentidel
Laadige alla Screencast-O-Matic
4] Ice Cream Screen Recorder
Saate vaadata ka Icecream Screen Recorderit. See on lihtsalt kasutatav ekraanisalvesti, mis võimaldab salvestada ekraani mis tahes osa või salvestada selle ekraanipildina. Lisaks võimaldab see salvestada ekraani koos heli ja veebikaameraga. Lisaks saate tarkvara tasuta alla laadida ja saada lisatasu.
Funktsioonid:
- Salvestage kogu ekraan või konkreetne ala.
- Salvestage heli mikrofonist või süsteemist.
- Saate oma kirjetele märkmeid teha, lisades teksti, nooli ja kujundeid.
- Ekraani salvestamine veebikaamera ülekattega.
- Saate lisada oma vesimärgi.
Plussid:
- See võimaldab teil oma kirjeid kärpida.
- Ekraani jäädvustamise ajal saate kursori või töölaua ikoone peita.
- Saate oma kirjeid teisendada.
- Kiirendage või aeglustage salvestatud videoid.
- Ekraani salvestamise ajakava.
Miinused:
- Enamik funktsioone on saadaval ainult lisatasu versioonis.
- Tasuta versioon on piiratud 5-minutilise videosalvestusega.
Laadige alla Ice Cream Screen Recorder
5. Camtasia
Camtasia abil saate hõlpsalt salvestada professionaalse kvaliteediga videoid. Rakenduse abil saate luua YouTube’i videoid, esitlussalvestisi, õppevideoid ja palju muud. Lisaks saate lisada oma videotele efekte, kasutada erinevaid malle ning toetada heli- ja veebikaamera jäädvustamist.
Funktsioonid:
- Video mallid
- Pukseerimisredaktor
- Salvestage kogu ekraan, konkreetsed mõõtmed, aken või rakendus.
- Valige tasuta raamatukogust muusika
- PowerPointi tugi
Plussid:
- Toetab annotatsiooni.
- Valige enam kui 100 ülemineku hulgast.
- Valmis animatsioonid.
- Tõstke esile, suurendage, tõstke esile või sujuge kursori liikumist.
Miinused:
- Tasuta paketti pole
- Kallim kui teised
6] Pisike
TinyTake on tasuta ekraanipildi ja videosalvestuse tarkvara. See võimaldab teil jäädvustada pilte ja videoid. Lisaks saate oma postitustele kommentaare lisada ja neid üsna kiiresti teiste kasutajatega jagada. Lisaks saate videot salvestada veebikaamera, pildistamisala, akna või kogu ekraaniga ja nii edasi.
Funktsioonid:
- Ekraani salvestamine kuni 120 minutit.
- Salvestage ekraani, akna või kogu ekraani teatud alad.
- Pildistamine veebikaamera abil
- Toetab annotatsiooni
- Jagage salvestatud ekraanipilte ja videoid lingiga
Plussid:
- Kohandatud klaviatuuri otseteed
- Jagage faile kuni 2 GB
- Sisseehitatud vaataja standardsete failitüüpide jaoks
Miinused:
- Ajaliselt piiratud tasuta versioon
7] ShareX
ShareX on ka üks parimaid saadaolevaid ekraanisalvestajaid. See on ekraani jäädvustamise, failide jagamise ja produktiivsuse tööriist. See pakub teile hõlpsasti jäädvustavat ekraani ja on avatud lähtekoodiga projekt. Selle tulemusena saate ShareX-i tasuta alla laadida.
Funktsioonid:
- Mitu pildistamisrežiimi (täisekraan, aken või konkreetne ala)
- Ekraani salvestamine video või GIF-vormingus
- Sisseehitatud pildiredaktor
- Jagage oma ekraanipilte, videoid või GIF-e.
Plussid:
- Lihtne
- Reklaame pole
- Aktiivne avatud lähtekoodiga arendus
Miinused:
- Algajatele raske kasutada
8. Filmora ekraan
Filmora Scrn on multifunktsionaalne ekraani jäädvustamise tööriist. See pakub palju tööriistu ja võimaldab teil ekraani väga lihtsalt salvestada ja jagada. Sellega saate hankida ekraani, veebikaamera ja heli. Lisaks toetab see ekraani joonistamist ja hiire esiletõstmist ning sellel on palju muid funktsioone.
Funktsioonid:
- Saate samaaegselt salvestada ekraani ja veebikaamerat.
- Toetab reaalajas ekraani joonistamist.
- Uus hiire prožektori funktsioon
- Saate hõlpsalt suumida ja panoraamida konkreetset objekti salvestuselt
- Täielik redigeerimiskomplekt
Plussid:
- Toetab kohandatud sisestusvälja
- Kolm erinevat kursori efekti
- Toetab heli järkjärgulist ilmumist ja kadumist.
- Rohelise ekraani efektid.
Miinused:
- Hiire kursori efekt on piiratud
- Teil on vaja litsentsi.
9] KamStudio
See tarkvara suudab salvestada teie ekraani- ja helitegevusi. See salvestab ja salvestab teie salvestised AVI-videofailidena ning saab sisseehitatud SWF-tootja abil muuta need AVI-failid ribalaiusega optimeeritud välkvideo voogesituseks.
Funktsioonid:
- Salvestage oma ekraan ja heli AVI-failidesse.
- Teisendage AVI Flashiks.
- Toetab heli salvestamist.
- Lisage oma postitustele tekstikommentaarid.
Plussid:
- Salvestab videot väiksema failisuurusega
- Valige kohandatud kursorid.
- Vähendage ja parandage oma salvestiste kvaliteeti
Miinused:
- Aegunud liides
- Enamik funktsioone puudub
10] Apowersofti tasuta ekraanisalvesti
Lõppude lõpuks on olemas Apowersoft Free Screen Recorder. See on professionaalne töölauaekraan ja helisalvestustööriist. Saate salvestada oma salvestisi standardsete MP4-failidena ja sellel on täisfunktsionaalne intuitiivne liides. Lisaks saate eksportida oma salvestisi erinevatesse vormingutesse, nagu WMV, AVI, MP4, MOV, MKV ja palju muud.
Funktsioonid:
- Toetab mitut võtterežiimi, nagu täisekraan, aken või teatud ala.
- Ekraani salvestamine koos heliga samal ajal.
- Toetab erinevaid videoformaate
- Kaks toimetajat
Plussid:
- Toetab ajastatud salvestamist
- Ekraani automaatne salvestamise meetod
- Sisseehitatud videomuundur.
- Lihtne kasutada kasutajaliidest
Miinused:
- Vajalik tasuline litsents
- Kallis.
Laadige alla Apowersofti tasuta ekraanisalvesti
Kas Windows 11/10-l on ekraanisalvesti?
Jah, Windowsiga on kaasas sisseehitatud ekraanisalvesti nimega Gamebar. See rakendus on mugav mänguvideote salvestamiseks arvuti või Xboxi mänguseansside ajal. Kuid saate seda tööriista kasutada ka muud tüüpi videote jäädvustamiseks peale mängude ja see salvestab need failina. mp4.
Selle kasutamiseks peate esmalt lubama mänguriba, mida saate teha, valides Seaded > Mängud > Xboxi mänguriba ja lubades selle lüliti sisse lülitades.
Kui see on lubatud, vajutage mänguriba käivitamiseks Windowsi klahvi + G ja ekraani jäädvustamise alustamiseks kasutage salvestusnuppu.
Kuidas salvestada ekraani ja heli Windowsis?
Kui soovite salvestada ekraani ja heli samal ajal, saate kasutada OBS Studio. See on tasuta tööriist, millel on palju funktsioone. Tööriistaga alustamiseks toimige järgmiselt.
- Käivitage OBS Studio.
- Nüüd leidke alumisel paneelil aken Allikad ja klõpsake pisikesel plussikoonil.
- Valige hüpikmenüüst “Screen Capture”.
- Looge uus ekraanipildi valik > OK.
- Seejärel valige pildistamise allikas. Saate valida oma monitori või mõne välise allika ja klõpsata OK.
- Samamoodi klõpsake väikesel pluss-ikoonil ja valige Capture Audio Input.
- Seejärel valige helisisendi allikas.
- Pärast heli- ja ekraanipildi seadistamist klõpsake nuppu “Alusta salvestamist”.
Nii et need olid Windowsi jaoks ühed parimad ekraanisalvestusrakendused. Enamiku ülaltoodud nimede kasutamine on tasuta, samas kui mõned nõuavad tasulist litsentsi. Seega kontrollige rakendusi, võrrelge funktsioone ja valige oma vajadustele vastav rakendus.



Lisa kommentaar