11 parandusi: Linuxi terminali ei saa teksti sisestada
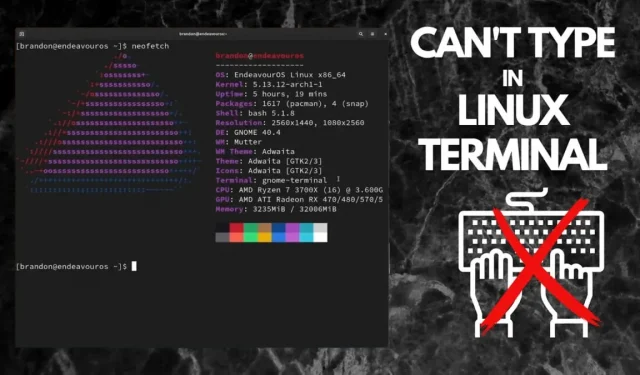
Kas olete skriptifaili loomiseks avanud Linuxi terminali, kuid terminal hangub pidevalt või ei tunne sisestatavat teksti ära? Terminali käskude kasutamine on kõige tõhusam viis kõigis Linuxi distributsioonides navigeerimiseks.
Isegi parimatel tööriistadel on oma puudused. See artikkel käsitleb lihtsaid abinõusid, kuidas lahendada Linuxi seadmetes terminalis esineva tüübi tüübi probleemi.
Miks te ei saa Linuxi terminali sisestada?
Linuxi pakutav BASH-kest on kõigi aegade võimsaim terminal ja rohkem funktsioone kui Microsofti PowerShell.
Kogenud Linuxi kasutajad puutuvad terminali kasutamisel kokku probleemidega, kus mõnda klaviatuuriklahvi ei tuvastata või erinevad juhtmärgid on paigast ära.
Pärast võrgukogukonna pakutavate küsimuste lõimele parimate vastuste ülevaatamist on siin mõned põhjused, miks Linuxis ilmneb probleem „ei saa terminali sisestada”.
- Käskude tippimise ajal ei pruugita terminaliakent valida ega käitada kirjutuskaitstud režiimis.
- Mõne tundmatu kirje tõttu terminali konfiguratsioonifailides võib terminal eirata kõiki klahvivajutusi või mõista juhtmärgist valesti aru.
- Turvameetmena ei kuva terminali kursor paroolide sisestamisel sisselogimiskestas klaviatuuri märke.
- Teises terminaliaknas töötavad taustaprotsessid või ülesanded võivad kõvaketta intensiivse kasutamise tõttu praeguse akna külmumise põhjustada.
- Mõned sisseehitatud Linuxi tekstiredaktorid, näiteks vim, ei kuva seda, mida käsurežiimis sisestate.
- Vigane klaviatuur või muud riistvararikked võivad põhjustada Linuxi terminali sisestamise võimatust.
Kuidas lahendada Linuxi terminalis tippimise probleem?
- Kontrollige, kas Linuxi terminali aknas on fookus
- Kontrollige, kas sisestate sisselogimisel parooli
- Taaskäivitage oma Linuxi terminal.
- Taustatoimingute katkestuste kontrollimine
- Keela kirjutuskaitstud režiim
- Rikke kontrollimine Linuxi kasutamisel SSH-ühenduse kaudu
- Kontrollige ja muutke süsteemifaili. sisendrc
- Kõvaketta koormuse vähendamiseks sulgege muud töötavad rakendused
- Veenduge, et teie klaviatuur ja muu sisendseade on korralikult ühendatud
- Terminali konfiguratsioonifailid kõvasti lähtestamiseks
- Taaskäivitage oma Linuxi operatsioonisüsteem
1. Kontrollige, kas Linuxi terminali aknal on fookus
Multitegumtöö ajal võib tekkida probleem “Linuxis ei saa terminali sisestada” lihtsalt seetõttu, et terminaliaken, kuhu kavatsete klaviatuurisignaali saata, pole valitud/teravustatud.
- Enne mis tahes käskude sisestamist klõpsake terminaliaknas üks kord selle valimiseks ja andke Linuxile õige selgitus selle kohta, kuhu soovite kirjutada.
- Selle probleemi teine tõenäoline põhjus on teatud taustal töötavate rakenduste pidev häire. Uurige, kas hüpikaken hoiab terminali fookusest väljas.
- Nähtamatute aknahaldusreeglite tõttu puutuvad KDE terminalid Linuxis sageli kokku probleemiga Cant Type in Terminal.
- Selline reegel ei saa kunagi teie terminali fookustada, eelseadistatud asukohta asetada ega automaatselt kokku kukkuda.
- Nende reeglite vaatamiseks paremklõpsake terminali akna tiitliribal > Rohkem toiminguid > Rakendusepõhised sätted.
- Veenduge, et kõik vahekaardi Suurus ja Asend märkeruudud oleksid märkimata.
- Minge jaotisse Välimus ja parandused ning lubage fookuse varguse vältimine ja fookuskaitse.
- Valige igaühe jaoks Jäta meelde.
- Väljumiseks klõpsake nuppu OK.
2. Kontrollige, kas sisestate sisselogimisel parooli
Kui sisestate parooli, on Linuxis probleem „Terminal ei saa sisestada” normaalselt.
- Privaatsuse huvides ei kuva Linux terminalis parooli, kui proovite kasutada juurautentimisega käsku, näiteks sudo nano /etc/hosts.
- Kuigi parooli sisestamisel mujal võib kuvada tärnid või punktid, ei näita Linuxi terminal tugeva turvameetmena midagi.
- Selle olukorra lahendamiseks sisestage parool sisselogimisshelli ja vajutage sisestusklahvi.
- Kui teie parool on vale, vajutage protsessi peatamiseks mis tahes tüüpi terminalis Ctrl + Z või Ctrl + C.
3. Taaskäivitage Linuxi terminal.
Probleem „Ei saa sisestada terminali” võib ilmneda Linuxi terminali emuleerimisel Linuxi alamsüsteemi (WSL) kaudu. Terminali lihtne taaskäivitamine lahendab selle probleemi:
- Sulgege terminali aken, klõpsates paremas ülanurgas nuppu “Välju”.
- Samuti võite terminali tippida exit ja vajutada sisestusklahvi.
- Taaskäivitage terminal PowerShelli käsu wsl abil või käivitage installitud Linuxi tuum stardimenüüst.
4. Kontrollige taustatoimingute katkemist
Me alahindame sageli konkreetsete ülesannete täitmiseks kuluvat aega. Kui pärast käsu täitmist teie terminal hangub ega reageeri enam võtmesignaalidele, ei pruugi see olla oma eelmist ülesannet täitnud:
- Klõpsake mittereageerival terminalil ja vajutage samal ajal klahvikombinatsiooni Ctrl+Z, et peatada mis tahes töötav või pooleli olev ülesanne.
- Kui teie terminal taastub pärast hangumist, käivitage toimingu jätkamiseks taustal käsk bg.
- Töötava protsessi peatamiseks ja rakendusest väljumiseks võite vajutada ka klahvikombinatsiooni Ctrl + C. Sundsulgemine kustutab kõik salvestamata tööd.
5. Keela kirjutuskaitstud režiim
Ubuntu kasutatav gnome terminal pakub kirjutuskaitstud režiimi, mis võib Linuxis põhjustada Cant Type in Terminal probleemi:
- Kirjutuskaitstud režiimi lubamine tühistab terminali klaviatuuri signaalid.
- Saate selle välja lülitada, klõpsates terminali tiitliribal ikooni “Menüü” ja lülitades välja funktsiooni “Ainult lugemiseks”.
6. SSH-ühenduse kaudu terminali kasutamisel kontrollige krahhide olemasolu
Kui kasutate Linuxi kesta eemalt SSH-ühenduse kaudu, võivad võrgutõrked või seansi järsk lõpetamine põhjustada Linuxi terminali hangumise või selle, et see ei näe teie sisestatavat teksti:
- Käivitage “~”. või kasutage aktiivse SSH-seansi lõpetamiseks klahvikombinatsiooni Ctrl + D. Logige oma mandaatide abil uuesti sisse.
- Tippige stty sane ja vajutage sisestusklahvi. See stty käsk lähtestab kõik terminalisätted nende vaikeseadetele.
- Kui terminal ikka hangub, taaskäivitage hostarvuti või ruuter.
- Kui terminal käitub järsult või reageerib lühidalt, võtke ühendust oma Interneti-teenuse pakkujaga, et leida ühenduvusprobleeme.
7. Kontrollige ja muutke süsteemifaili. sisendrc
Kui saate terminali sisestada, kuid mõnda tähemärki ei kuvata, võib teie terminali konfiguratsioonifail “.inputrc” olla rikutud.
- Varem võisite mõne märgi kogemata välja filtreerida vale parameetri sisendi tõttu.
- Näiteks bind TAB:menu-complete kasutamine lihtsalt TAB:menu-complete asemel ignoreerib klaviatuuri signaale tähega “b”, kuna “bind” ei ole failis tuvastatud märksõna. sisendrc.
- Kasutage mis tahes Linuxi redaktorit, et kontrollida “~/.inputrc” ja “/etc/inputrc”. Kustutage kõik, mida olete varem sisestanud, või mis tahes märk, mis tundub teile ebatavaline, ja salvestage see.
8. Kõvaketta koormuse vähendamiseks sulgege teised töötavad rakendused
Multitegumtöö Linuxi seadmes võib tunduda lihtne, kuid paljude ressursinäljaste rakenduste samaaegne kasutamine võib Linuxis põhjustada probleemi „Teksti ei saa terminali sisestada”.
- Saate alati väljuda ülesannetest, mis ei reageeri või võtavad liiga kaua aega, vajutades kiirklahve Ctrl + C.
9. Veenduge, et teie klaviatuur ja muu sisendseade on korralikult ühendatud
Raske on uskuda kõige usutavamat seletust, kuid Linuxi terminali sisestamise võimatuse põhjuseks võib olla vigane ühendus klaviatuuri ja USB-jadapordi vahel või kahjustatud klaviatuuriklahvid:
- Ühendage mis tahes väline klaviatuur ja proovige terminali sisestada.
- Probleemiks on vigane klaviatuur, kui saate nüüd edukalt tippida.
- Sisemise klaviatuuri probleemide avastamiseks võtke ühendust arvutitehnikuga.
10. Terminali konfiguratsioonifailid kõvasti lähtestamiseks
Terminali sätete lähtestamine vaikeseadetele on sageli parim lahendus terminali tippimise probleemi lahendamiseks Linuxis.
- Kui terminal on avatud, tippige reset ja vajutage sisestusklahvi.
- Võite käivitada ka käsu reset -c, et lihtsalt lähtestada selle probleemi eest vastutavad sümbolid.
11. Taaskäivitage Linuxi operatsioonisüsteem.
Viimase võimalusena taaskäivitage Linux täielikult. Probleem ei pruugi olla terminaliga seotud. Miski muu võis põhjustada süsteemi hangumise. Kui kõik muud lahendused ebaõnnestuvad, taaskäivitage kogu süsteem, mitte ainult terminali eksemplar.
- Tippige terminali reboot ja vajutage sisestusklahvi.
Järeldus
Kuigi Linuxi probleem „Teksti ei saa sisestada terminali” võib tunduda raskesti lahendatav, loodame, et selles artiklis pakutavad lahendused aitavad teil kiiresti skriptimisülesande juurde naasta.
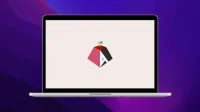
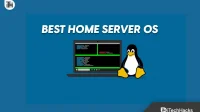

Lisa kommentaar