11 Steami ülekatte mittetöötava probleemi parandused
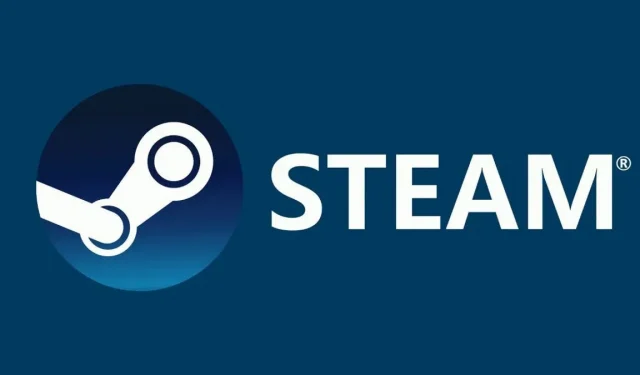
Mängimise ajal võimaldab Steami ülekatte funktsioon kontrollida oma saavutusi, vestelda sõpradega, käivitada veebibrauser ja palju muud. Mängimise ajal sellele juurdepääsu saamiseks peate vajutama klahvikombinatsiooni Shift + Tab.
Kui mängite mängu, võib Steami ülekate töötamine olla häiriv. Kuna mõeldavaid arvutikonfiguratsioone on lõputult palju, on võimalikke põhjuseid palju. Jätkake lugemist, et teada saada, kuidas lahendada Steami ülekatte probleem, mis ei tööta.
Mis on Steami ülekate?
Steam Overlay funktsioon võimaldab kasutajatel seda kasutada mis tahes mängus, mida nad praegu mängivad. Seda saab kasutada ainult Steami mängude jaoks; seega ei tööta see kõigi mängude puhul.
Kui ülekate on lubatud, saate sõpradega vestelda, sirvida ja teha rohkem. Vaikeklahvi Steam Overlay käivitamiseks vajutage lihtsalt klahvi Shift + Tab. Kasutaja saab neid muuta.
Kuidas muuta Steami ülekatte otseteed?
Ei ole soovitatav valida sageli kasutatavat kombinatsiooni, kuna teil on oht Steami ülekatte pidevalt käivitada, isegi kui te seda ei soovi.
- Steam Overlay käivitamise vaikeklahvi muutmiseks peate minema Steam> Seaded> Mängus.
- Klõpsake klahvide rühma, et registreerida need ülekattega klaviatuuri otseteedena, märkides märkeruudu Overlay Keyboard Shortcuts.
Kuidas Steami ülekatet Windowsi arvutis keelata või lubada?
Kuidas lubada Steami ülekate Windowsi arvutis?
Steami ülekatte keelamiseks järgige juhiseid.
- Käivitage Steam ja seejärel menüüsse Seaded.
- Valige Mängus.
- Lubage Steami ülekate mängimise ajal, tühjendades märkeruudu.
Steami ülekatte keelamiseks konkreetse mängu jaoks kasutage antud juhiseid.
- Avage Steamis TEEK ja avage see.
- Paremklõpsates mängul, valige “Atribuudid”.
- Veenduge, et olete jaotises GENERAL.
- Lubage Steami ülekate mängimise ajal, tühjendades märkeruudu.
Kuidas Steami ülekatet Windowsi arvutis keelata?
Steami ülekatte lubamiseks järgige lihtsalt juhiseid.
- Käivitage Steam, klõpsake nuppu Steam ja valige “Seaded”.
- Valige vahekaart “Mängus”.
- Mängimise ajal märkige ruut “Luba Steam Overlay”.
Steami ülekatte uuesti lubamiseks järgige lihtsalt ülaltoodud juhiseid, kui olete selle eelnevalt konkreetse mängu jaoks keelanud.
- Käivitage Steam.
- Mängu atribuutidele juurdepääsuks pärast ülekatte keelamist kasutage kontekstimenüüd.
- Kui olete seal, valige vahekaart ÜLDINE.
- Keelake või lubage Steami ülekate mängimise ajal.
Kas lahendada probleem Steami ülekattega, mis ei tööta?
- Andke administraatorile juurdepääs
- Avage mäng mängu põhikaustast
- Taaskäivitage arvuti
- Lubage Steam Overlay
- Keelake kolmanda osapoole rakendused
- Kontrollige Windowsi värskendusi
- Kohalike mängufailide ja teegifailide kontrollimine
- Eemaldage Gameoverlayui
- Värskendage Steami faile
- Luba ülekate konkreetse mängu jaoks
- Kontrollige oma tulemüüri ja viirusetõrjet
- Keela Gameoverlayui.exe
1. Andke administraatori juurdepääs
Steami installimisel on see sageli vaikevalik. Näitan teile, kuidas pääseda juurde käivitatavatele failidele ja anda neile administraatoriõigused. Administraatori juurdepääsu andmine lahendab Steami ülekatte mittetöötamise probleemi.
- Avage Steami kataloog. Vaikimisi võib selle leida kaustast C:Program Files (x86). Valmistuge paariks. Kui Steam installiti teise kataloogi, navigeerige lihtsalt sinna ja oletegi valmis.
- Leidke fail Steam.exe. See on peamine Steami käivitaja. Valige “Atribuudid”, paremklõpsates üksusel.
- Valige ekraani ülamenüüst vahekaart Ühilduvus.
- Näha on märkeruut „Käivita seda programmi administraatorina”. Salvestage muudatused ja väljuge.
- Nüüd leidke fail “GameOverlayUI.exe”. Lihtsalt paremklõpsake ja valige “Atribuudid”.
- Valige ekraani ülamenüüst vahekaart Ühilduvus. Märkeruudu “Käita seda tarkvara administraatorina” leiate siit akna allservast.
- Paremklõpsake mängu käivitatavat faili, navigeerides selle kausta ja valides “Atribuudid”.
- Veenduge, et see pole ühilduvuse vahekaardil seadistatud administraatorina töötama.
- Kontrollige Steami ülekatte funktsionaalsust mängimise ajal, taaskäivitades Steami.
2. Avage mäng mängu põhikaustast.
Steami installimisel on see sageli vaikevalik. Näitan teile, kuidas pääseda juurde käivitatavatele failidele ja anda neile administraatoriõigused.
- Käivitage Steami kataloog. Vaikimisi võib selle leida kaustast C:Program Files (x86). Valmistuge paariks.
- Leidke fail Steam.exe. See on peamine Steami käivitaja. Valige “Atribuudid”, paremklõpsates üksusel.
- Valige ekraani ülamenüüst vahekaart Ühilduvus.
- Näha on märkeruut „Käivita seda programmi administraatorina”. Kontrollige seda kindlasti. Salvestage muudatused ja väljuge.
- Kontrollige, kas Steami ülekatte mittetöötamise probleem on lahendatud.
3. Taaskäivitage arvuti
Probleemi lahendamiseks võite arvuti taaskäivitada. Steam võib olla installinud värskendusi ja värskendanud end taustal.
Hiljutised värskendused võivad takistada sellel täielikult töötamast. Värskendusseadete jõustumiseks tuli arvuti taaskäivitada.
Kontrollige, kas Steami ülekate töötab mängu ajal pärast arvuti taaskäivitamist ja administraatorina töötamist.
4. Keelake kolmanda osapoole rakendused
Kui proovite kasutada Steami ülekatet, võivad kolmanda osapoole rakendused probleeme tekitada. Käivitamisel vajavad need programmid juurdepääsu süsteemi ülekattele.
Kolmanda osapoole rakendus ja mäng, mida mängite, jagavad teie süsteemi/ekraani ülekatet. Kuna seda kasutavad juba kaks osapoolt, ei pääse sellele juurde ükski teine programm (Steam overlay).
- Nende programmide sulgemiseks on kaks võimalust: käsitsi nende menüüst või vajutades Windows + R, et käivitada programm Run.
- Tegumihalduri avamiseks tippige dialoogiboksi “taskmgr”.
- Seejärel sulgege kõik avatud kolmanda osapoole rakendused ja eemaldage need töötavate protsesside loendist.
- Käivitage Steam ja kontrollige, kas Steami ülekate töötab.
5. Kontrollige Windowsi värskendusi
Nagu iga operatsioonisüsteemi puhul, värskendab Steam oma klienti pidevalt kõigi uusimate värskenduste ja täiustustega. Kui te ei värskenda oma operatsioonisüsteemi ja Steami värskendusi uue OS-i muudatuse kajastamiseks, ei pruugi Steam ettenähtud viisil töötada.
Steami ülekatte probleem ei tööta, kui mängite aktiivselt mängu. Järgige allolevaid juhiseid võimalike värskenduste kontrollimiseks ja vajadusel installimiseks.
- Avage menüü Start ja tippige seejärel dialoogiboksi “Settings”. Valige üks esimestest kuvatavatest tulemustest.
- Märkate erinevaid valikuid, kui olete rakenduses Seaded. Läbige need kõik, kuni jõuate jaotisse Värskendus ja turvalisus.
- Pärast värskenduse ja turbeseadete sisestamist leiate märkeruudu Kontrolli värskendusi.
- Kui klõpsate sellel, otsib Windows kõiki saadaolevaid värskendusi.
- Steami kliendi käivitamiseks ja Steami ülekatte funktsionaalsuse testimiseks kasutage valikut „Käivita administraatorina”.
6. Kontrollige kohalikke mängu- ja teegifaile
Mõned teie süsteemis olevad mängufailid võivad puududa või olla rikutud. See takistas Steami ülekatte avanemist teie mängus. Teegi failide vale konfigureerimine võib põhjustada Steami ülekatte mittetöötamise.
- Käivitage Steami klient ja seejärel valige ülaosas vahekaart Teek.
- Siin on loetletud kõik teie installitud mängud. Valige mäng, mis ei käivita Steami ülekatet.
- Saate valida “Atribuudid”, paremklõpsates mängul, milles probleem on.
- Valige atribuutides vahekaart Kohalikud failid ja klõpsake nuppu Kontrolli mängufailide terviklikkust.
- Steam hakkab kontrollima kõiki hetkel saadaolevaid faile.
- See laadib puuduvad või rikutud failid uuesti alla ja vajaduse korral asendab need.
- Pärast ekraani vasakus alanurgas Steami klõpsamist avage seaded, klõpsates nuppu “Seaded”.
- Avage menüüs Seaded ekraani vasakus servas vahekaart Allalaadimised.
- Siin on kast nimega “Steam Library Folders”. Lülitage see sisse
- Loendis kuvatakse kogu teie Steami teek. Paremklõpsates sellel kontekstimenüüst valige “Taasta raamatukogu failid”.
- Käivitage Steam uuesti ja kasutage valikut “Ava administraatorina”.
7. Eemaldage Gameoverlayui
Desinstallige rakendus GameoverlayUI ja vaadake, kas probleem on lahendatud. Pidage meeles, et te ei pea seda täielikult eemaldama. Kasutage selle tagastamiseks alati ostukorvi.
- Avage Steami kataloog. Vaikimisi leiate selle kaustast C: Program Files (x86) Steam.
- Teise võimalusena, kui olete Steami mujale installinud, navigeerige lihtsalt selle juurde ja oletegi valmis.
- Otsige üles “GameOverlayUI.exe”, kasutades otsingut. Võta see ära.
- Pärast taaskäivitamist käivitage Steam administraatorina.
8. Värskendage Steami faile
Steam installib end teie arvutisse uuesti, kui selle faile värskendate. Veendumaks, et need luuakse installimise ajal uuesti ja kõik rikutud failid eemaldatakse, eemaldan mõned konfiguratsioonikataloogid.
Pidage meeles, et mis tahes viivitus kopeerimise ajal rikub failid, sundides teid kogu asja alla laadima.
- Liikuge Steami kataloogi. Teie vaikekataloog on C:/Program Files (x86)/Steam.
- Järgmised dokumendid ja kaustad. Steam, “Steamapps” ja “Userdata”.
- Kõik teie mänguandmed salvestatakse kasutajaandmete kausta.
- Peate leidma mängu Steamappsist ja kustutama ainult selle kausta.
- Teistest failidest leiate installi- ja mängufailid muude installitud mängude jaoks.
- Soovitan teil mitte kustutada kausta Steamapps ja liikuda järgmise sammu juurde, kui kõik mängud põhjustavad teile probleeme.
- Peale ülaltoodu kustutage kõik muud failid ja kataloogid, seejärel taaskäivitage arvuti.
- Kui taaskäivitate Steami administraatorina, peaks see end värskendama.
9. Lubage ülekate konkreetse mängu jaoks
Ülekate keelati konkreetse mängu jaoks, kuna seda polnud olemas.
- Käivitage Steam ja logige seejärel oma kontole sisse.
- Pärast valiku “Teek” valimist paremklõpsake mängul, millega teil on probleeme.
- Märkige ruut “Luba mängusisene ülekate”, valides vahekaardi “Üldine”.
10. Kontrollige oma tulemüüri ja viirusetõrjet
Steam on vastuolus teie tulemüüri ja viirusetõrjetarkvaraga. Tagamaks, et teie mängukogemus pole midagi muud kui parim, töötab Steamis korraga mitu protsessi.
Paljud viirusetõrjeprogrammid panevad need protsessid karantiini pärast seda, kui need on potentsiaalsete ohtudena märgistatud.
Järgige allolevaid juhiseid Windowsi tulemüüri keelamiseks .
- Programmi Run käivitamiseks vajutage Windows + R. Tippige dialoogiboksi “control”. See kuvab teie arvuti juhtpaneeli.
- Paremas ülanurgas ilmub otsingudialoog. Tippige “tulemüür” ja valige esimene kuvatav tulemus.
- Nüüd valige vasakpoolsest menüüst “Windowsi tulemüüri sisse- või väljalülitamine”. Selle abil saate tulemüüri hõlpsalt keelata.
- Vahekaartidel Avalikud võrgud ja Privaatvõrgud tuleks valida suvand Lülita Windowsi tulemüür välja.
- Salvestage muudatused ja väljuge. Käivitage Steam uuesti, valides suvandi “Käivita administraatorina”.
11. Keela Gameoverlayui.exe
Gameoverlayui.exe on Windowsi operatsioonisüsteemi jaoks valikuline. Selle leiate alamkataloogist C: Program Files.
Mõnel juhul lahendab selle protseduuri keelamine Steami ülekattega seotud probleemi. Selle Tegumihaldurist eemaldamiseks järgige allolevaid juhiseid.
- Programmi Run käivitamiseks vajutage Windows + R. Tegumihalduri avamiseks tippige dialoogiboksi “taskmgr”.
- Otsige jaotisest Protsessid üles “gameoverlayiu.exe” ja kerige, kuni leiate selle.
- Lülitage see välja ja vaadake, kas Steami ülekate töötab.
- Steam tuleb taaskäivitada ja käivitada administraatoriõigustega.
Järeldus
Ilma käivitusprogrammi avamata pääsevad kasutajad Steami funktsioonidele mängu seest juurde tänu Steam Overlayle. Mõne mängija jaoks on see olnud õnnistuseks.
Mitmed tegurid võivad põhjustada selle, et Steami ülekate ei tööta. Kõige tüüpilisem lahendus on loetletud ülal. Soovitan teil vajaduse korral proovida mitut parandust, sest võib esineda rohkem kui üks probleem, mis takistab mõnel juhul teie Steami ülekatte töötamist.
KKK
Kas peaksin Steami ülekatte keelama?
Keskmist FPS-i saate suurendada, lülitades välja Steami ülekatte. 230–260 kaadrit sekundis suurendasin väga järjekindlalt kuni 299 kaadrit sekundis. See on tülikas, kuid halb arvuti võib tähendada erinevust 40–50 kaadrit sekundis ja 60–70 kaadrit sekundis. Keelake Steami ülekate, valides Seaded> Steami ülekate> Mängus.
Kuidas Steami ülekate töötab?
Peaaegu iga Steami abil käivitatud mängu peal saab aktiveerida Steami ülekatte. Kasutajad pääsevad juurde sõbraloendile, veebibrauserile, vestlusele ja DLC-de mängusisesele ostmisele.
Miks ma ei saa Steami ülekatet avada?
Steami seadete paneeli jaotises “Mängus” veenduge, et “Luba mängimise ajal Steam Overlay” on märgitud. Pärast arvuti taaskäivitamist käivitage Steam uuesti, veendudes, et ülekate töötab. Proovige seda kasutada mitmes mängus, kuna ülekate võib ühe mängu puhul olla keelatud.
Miks on Steam Overlay nii aeglane?
Mõned teie süsteemis olevad mängufailid võivad puududa või olla rikutud. Selle tulemusena ei pruugi teie Steami klient korralikult töötada. Teegi failide vale konfigureerimine võib põhjustada vigase Steami ülekatte.


Lisa kommentaar