12 Google Messagesi funktsiooni, mida peaksite kasutama
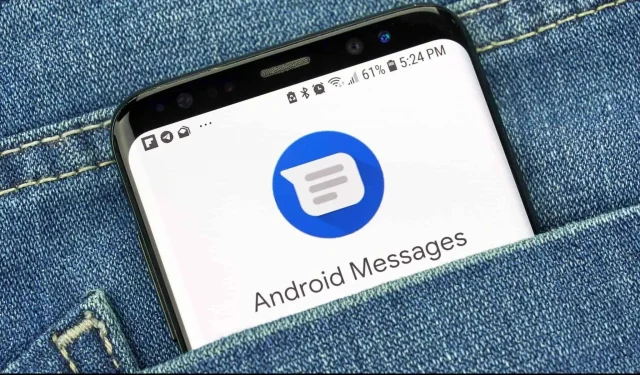
Rakendus Google Messages on väga ulatuslik. See on täis väga kasulikke rohkem või vähem peidetud funktsioone. Siin on, kuidas seda kasutada.
Rakendus Google Messages on Androidi vastus rakendusele Apple Messages ja see on nendes seadmetes muutunud nii tavaliseks, et te ei pruugi sellele enam mõelda. See on eelinstallitud enamikesse Android-nutitelefonidesse ja seda saab kasutada kõigi Android-seadmete vaikesõnumirakendusena.
Ja Google RCS platvormi (Google’i iMessage’i versioon) tulekuga on rakendus Messages muutunud veelgi kasulikumaks, eriti kuna see sisaldab väga käepäraseid funktsioone, millest enamik on menüüvalikutes. Kui kasutate oma tekstsõnumite vaikerakendusena rakendust Google Messages, on siin kaksteist funktsiooni, millest peaksite teadma.
Vastake sõnumitele ilma tippimata
Sarnaselt Gmaili pakutavatele ennustavatele vastustele pakub Google’i soovituste funktsioon vastusevalikuid just saadud andmete põhjal. Nutika vastuse funktsioon näitab teile neid kiireid vastuseid isegi otse teie teavitusribal. Juhiste seaded > Soovitused ja aktiveerige soovitud soovituste funktsioonid (vastused ja/või toimingud).
Kinnitage oma lemmikvestlused
Tõenäoliselt veedate suurema osa oma ajast rakenduses Sõnumid vähesel arvul vestlustel. Ülejäänud on ühekordse parooliga kirjad, rämpspost jne. Miks mitte kinnitada kõige huvitavamad vestlused ekraani ülaossa? Selleks vajutage ja hoidke vestlust all, seejärel puudutage tööriistaribal nööpnõela ikooni, et hoida seda loendi ülaosas.
Filtreerige rämpspost
Google Messages pakub elementaarset rämpspostikaitset. See ei ole tõeline rämpsposti blokeerija, kuid see annab teile teada, kui sõnum on kahtlane. Selle funktsiooni leiate jaotisest Seaded > Rämpspostitõrje.
Saate ka kirja käsitsi rämpspostiks märkida ja seejärel blokeerida kõik sellelt saatjalt pärit uued kirjad. Liikuge vestlusele, mille soovite blokeerida, puudutage nuppu Veel (või kolme punktiga ikooni) ja valige Üksikasjad või Teave. Seal klõpsake “Blokeeri” ja teatage rämpspostist ning seejärel klõpsake “OK”.
Kustutage 24 tunni pärast unikaalse parooliga sõnumid automaatselt
Tekstisõnumitega saadetud unikaalsed paroolid on hea viis veebikontode kaitsmiseks. Ja nagu nimigi ütleb, teenivad need ainult üks kord. Pärast seda täidavad nad lihtsalt teie rakenduse Sõnumid.
Google pakub sellele probleemile hea lahenduse. See liigitab need sõnumid juba eraldi kategooriasse ja saate aktiveerida võimaluse, et need tulevad ja kustutatakse automaatselt 24 tunni pärast. Juhiste seaded > Sõnumikorraldus > Kustutage ühekordsed paroolid automaatselt 24 tunni pärast.
Jagage oma asukohta kiiresti
Google RCS-platvorm pakub võimalust jagada oma asukohta. Vestluses puudutage klaviatuuri kohal olevat nuppu Rohkem ja seejärel ikooni Asukoht. Siit leiate asukoha oma praeguse GPS-asukoha saatmiseks või saatmiseks.
Kasutage Google’i sõnumeid veebis
Kas teadsite, et saate sõnumeid vaadata ja neile vastata mis tahes seadmest? Google Messages on veebis saadaval ja töötab nagu WhatsApp Web. Skaneerige QR-kood ja pääsete oma vestlustele veebibrauseris juurde. Esmalt avage oma arvutis sait Google Messages . Kuvatakse QR-kood, mille peate oma nutitelefoniga skannima. Avage oma telefonis rakendus Sõnumid, puudutage kolme väikese täpiga plussmärki ja valige Seo seade. Klõpsake QR-koodi skanneril ja skannige QR-kood.
Märkige postitused, et neid oleks lihtsam leida
Kui soovite osa sõnumis saadetud teabest hõlpsasti meelde jätta, saate selle sõnumi ühe puudutusega salvestada rakenduse mõnda muusse jaotisse, täpselt samamoodi, nagu lisaksite saidi järjehoidjatesse. Puudutage pikalt sõnumit, seejärel puudutage menüü ülaosas tärniikooni. Kõik sel viisil märgitud sõnumid asuvad jaotises „Veel”> „Tellimiseks”.
Ajastage sõnumid hilisemaks saatmiseks
Nii nagu Gmailis, saate ajastada sõnumite saatmise. Sa ei pea teadma, et su armastus on sinust kinnisideeks kell 3 öösel. Sisestage oma sõnum ja seejärel vajutage ja hoidke all nuppu Saada. Valige kuvatavast menüüst saatmise kuupäev ja kellaaeg ning klõpsake sõnumi ajastamiseks SMS-i.
Arhiivige vanu vestlusi neid kustutamata
Kui teil on vaja vanu vestlusi säilitada, saate neid kustutamata peita. Puudutage pikalt vestlust, seejärel puudutage ülaosas menüüs arhiiviikooni.
Kõik arhiveeritud kirjad leiate jaotisest Rohkem > Arhiveeritud. Sealt saate välja võtta mis tahes vestluse. Vajutage ja hoidke vestlust all ning seejärel vajutage arhiivist väljumise nuppu.
Seadke rakendus automaatselt pimedasse režiimi minema
Enamikus Android-seadmetes saab rakendus Sõnumid automaatselt lülituda tumedale režiimile või jääda kogu aeg pimedaks. Klõpsake ülaosas menüüs kolme väikese täpiga nuppu ja valige “Teema”.
Seejärel valige suvand Tume, et kasutada kogu aeg tumedat režiimi. Saate kasutada süsteemiväärtust, et muuta rakenduse teema OS-i teemaga vastavusse.
Suurendage või vähendage fondi suurust
Kui teie sõnumeid on liiga raske lugeda, saate rakenduse Sõnumid fondi suurust suurendada (fondi suurus jääb kõikjal samaks). Pole vaja teha muud, kui näiteks fotot sisse suumides sõrmed kokku suruda või laiali ajada.
(OS-i fondi suuruse muutmiseks avage Seaded > Ekraan > Fondi suurus.)
Kasutage ujuvmulle nagu Messenger
Kui kasutate Android 11 või uuemat versiooni, saate valida ujuva mulliga SMS-vestluse. Need mullid hõljuvad ekraanil ja jäävad kättesaadavaks olenemata sellest, milline rakendus teie seadmes on avatud.
Selle funktsiooni kasutamiseks peate selle esmalt oma telefonis aktiveerima. Otsige jaotisest Seaded > Rakendused ja märguanded üles rakendus Sõnumid ja seejärel jaotisest Märguanded ja tööriistaspikrid. Seejärel aktiveerige rakenduse Sõnumid jaotises Rohkem > Seaded > Mullid suvand „Kõik vestlused võivad kuvada mullides” ja oletegi valmis.



Lisa kommentaar