12 parandust: Steami lingi seadistus “Hostarvuteid ei leitud”
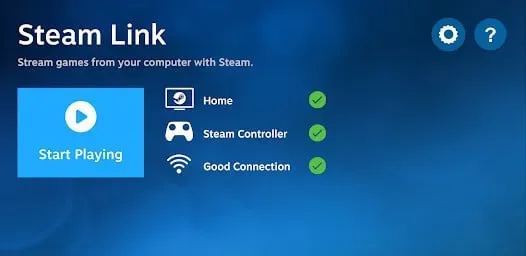
Steami suurepärane teenus on Steam Link. Mängijad saavad seda teenust kasutada oma Steami mängude voogesitamiseks oma telefonidesse, teleritesse või tahvelarvutitesse. Veelgi enam, Steam Linki kasutamine ei too kaasa mingeid kulusid.
See tähendab, et mis tahes mängu võrgus voogesitamiseks peate oma Steami kontol omama selle koopia. Steam Linki kasutamiseks peab rakendus olema installitud seadmesse, kuhu soovite oma mängu voogesitada. Rakendus on samuti täiesti tasuta, nagu ka teenus.
Arvukate probleemide tõttu võib Steam Remote Play seadistamine tunduda pisut hirmutav. See võib olla seotud võrguühenduse, mänguga, mida proovite mängida, või ühenduse endaga. Mängimise jätkamiseks leiate probleemi “Steam Link ei leia teie arvutit” allika, proovides mõnda erinevat abinõu.
Mis on Steam Remote Play?
Steam Remote Play funktsiooni abil saate mängida mänge tahvelarvutis, teleris, telefonis või muus arvutis, ilma et peaksite neid eelnevalt installima. Seanss toimub teie põhiarvutis, kus mäng töötab, ja saate seda mängida mõnes teises seadmes, kasutades Steam Linki.
Tänu sellele saate mängu käivitada seadmes, mis ei toeta suuremat jõudlust. Mängu pakkumist võib toetada hostarvuti. Selleks, et muuta arvutimängude mängimine ilma klaviatuuritoeta mugavaks ja mugavaks, on Steam välja töötanud täisliidesed, mis on mõeldud puutetundlikuks sisendiks.
Mis põhjustab Steam Linki installimisprobleemi “Hostarvuteid ei leitud”
Probleemi “Steam link ei leia arvutit” ilmnemiseks pole vaja spetsiaalset operatsioonisüsteemi. Seda on täheldatud Windowsi, Maci, Linuxi ja Androidi operatsioonisüsteemides.
Kui ühendate ruuteri Internetist lahti või jätate arvuti pikemaks ajaks välja lülitatuks ja teie IP-aadress määratakse mõnele teisele seadmele, on tõrge peamiselt seotud IP-aadressi muutumisega.
- Muud asjaolud, sealhulgas teie arvuti Interneti-ühenduse probleem või mis tahes muud ebamugavused meie võrguseadmetega, võivad põhjustada teie arvuti IP-aadressi muutumise.
- Kui katse ebaõnnestub, võib viga saada arvuti võrgukaart, olenemata sellest, kas see on integreeritud või mitte. Wi-Fi või Etherneti kaablile lülitumine on parim meetod võrgukaardi rikke diagnoosimiseks.
- Kui pääsete Internetti ühel viisil, kuid mitte teisel viisil, võib teil olla probleeme võrgukaardi kiibiga.
- Seadme logi sisaldab märkimisväärsel hulgal protsesse ja mälukasutust, mida tuleb perioodiliselt lähtestada, et süsteem saaks täiesti nullist käivituda suurema kiirusega ja vähem mälus olevaid andmeid.
- Selle protsessi lõpuleviimiseks võite seadme välja lülitada. Toitetsükli käivitamiseks peate ruuteri toiteallikast lahti ühendama vaid 30 sekundiks ja kaheks minutiks.
- Mõnikord ei ole selle vea algpõhjus seotud teie IP-aadressi, Interneti-juurdepääsu ega millegi muuga teie jaoks. Kogu Steami platvormi eksisteerimise ajal on esinenud teenusekatkestusi.
- Kui soovite Steami serveri olekut kinnitada, kontrollige järgmises jaotises üht meie “Steam ei loo ühendust võrguga” tõrkeotsingu protseduuridest.
- Selle probleemi põhjuseks võib olla vigane Steami rakenduse fail või teegi. Veenduge alati, et teil oleks uusim värskendus ja tehke kõik endast oleneva, et faile mitte muuta.
Meetodid Steami lingi seadistuse “Hostarvuteid ei leitud” parandamiseks
- Lülitage voogesitus oma Steami seadetes sisse.
- Kontrollige mõlemat Interneti-ühendust
- Lisage Steam Windowsi tulemüüri valgesse nimekirja
- Keelake arvutis kõik viirusetõrjeprogrammid
- Taaskäivitage ruuter
- Kontrollige IP-aadresse
- Lubage Steamis kodune voogesitus
- Mängufailide terviklikkuse kontrollimine
- Lubage kaugmängimine uuesti
- Lähtestage ruuteri seade
- Värskendage süsteemi draivereid
- Kontrollige, kas kontroller töötab korralikult
1. Lülitage oma Steami mängu seadetes voogesitus sisse.
Kontrollige selle seadeid, et Steam oleks teie mängu voogesitamiseks valmis. Kuigi Steam Linki seadistamine ei tohiks olla keeruline, on mõned sammud, mille igaüks võib vahele jätta.
Järgnevalt kirjeldatakse, kuidas voogesitust Steami seadete kaudu lubada.
- Pärast Steami rakenduse arvutis käivitamist liikuge nupule Steam. See asub akna vasakus ülanurgas.
- Nüüd tuleks leida ja avada vahekaart Kodusisene voogesitus.
- Kui olete seal, otsige suvand “Lülita voogesitus sisse” ja valige see.
- Kui leiate, et see valik oli algselt keelatud, peaksite selle kontrollimisel ja lubamisel olema teie probleemi lahendamiseks parim võimalus.
- Nüüd kontrollige, kas probleem “steami link ei leia arvutit” on lahendatud.
2. Kontrollige mõlemat Interneti-ühendust
Ilmselgelt, kui teie võrk on avalik, tekib tõenäoliselt probleem. Võrk peidab teie arvuti või seadme turvakaalutlustel juurdepääsu eest.
Vastus on sel juhul lülitada võrk avalikust privaatseks. Selle tulemusena saavad teised võrgud teie seadet kontrollida.
- Aktiveerige Windowsi sätted. Otseteeks vajutage Windows+I.
- Seejärel valige Võrk ja Internet.
- Valige vasakpoolsel paanil Ethernet või Wi-Fi, olenevalt sellest, mida praegu kasutate.
- Võrgule juurdepääsu saamiseks klõpsake selle nimel. Ilmub võrguseadete dialoogiboks.
- Veenduge, et valitud on “Privaatne”.
- Nüüd kontrollige, kas probleem “steami link ei leia arvutit” on lahendatud.
3. Lisage Steam Windowsi tulemüüri valgesse loendisse
Kui arvutid nakatuvad jätkuvalt viirustega, kui tulemüür on sisse lülitatud, süüdistavad paljud inimesed seda kasutuses. Teie tulemüür jälgib pahatahtlikku võrgutegevust, mitte viiruseid teie arvutis.
Võimalik, et teie tulemüür on Steami valesti tuvastanud, takistades sellel teatud ühendustele juurdepääsu või nende hostimist. Seda tehnikat kasutades lisame Steami teie tulemüüri valgesse loendisse.
- Esmalt sisenege menüüsse Start, vajutades klaviatuuril Windowsi klahvi. Tulemüür ja võrgukaitse avanevad kohe, kui sisestate sõna “tulemüür”.
- Kui ilmub uus aken, klõpsake pärast alla kerimist nuppu Luba rakendus tulemüüri kaudu.
- Teid tuleks suunata lehele, mis sisaldab kõiki teie arvutis olevaid programme.
- Seadete muutmise alustamiseks peate klõpsama ekraani paremas ülanurgas nuppu “Muuda sätteid”.
- Kui teil on juurdepääs programmidele, klõpsake hiire vasakut nuppu mis tahes rakendusel ja tippige selle leidmiseks “Steam”.
- Lõpuks märkige ruudud Avalik ja Privaatne.
- Valge nimekiri on loend rakendustest, millel on võrgu juurdepääs teie arvuti teatud piirkondadele ilma tulemüüri poolt blokeerimata.
- See peaks võimaldama Steamil teie teleriga ühenduse luua ja esimest korda juurde pääseda.
- Nüüd kontrollige, kas probleem “steami link ei leia arvutit” on lahendatud.
4. Keelake arvutis kõik viirusetõrjeprogrammid.
Selle probleemi võib põhjustada ka teie viirusetõrjetarkvara. Sarnaselt Steam Linki käivitatavatele ühendustele kaitseb kolmanda osapoole viirusetõrjetarkvara teie masinat pahatahtlike või petturlike ühenduste eest.
Selle meetodi korral ei saa te luua, hostida ega liituda allkirjastamata või välismaiste Interneti-ühendustega. Kuigi see on suurepärane turvameede teie turvalisuse tagamiseks, peame selle keelama, et näha, kas teie ühenduse probleem on lahendatud.
- Iga kolmanda osapoole viirusetõrjeprogramm on ainulaadne ja sellel on oma kasutajaliides.
- Seetõttu ei saa me pakkuda põhilist juhiste loendit, mis aitavad teil viirusetõrje keelata.
- Selle asemel, et viirusetõrjetarkvara täielikult keelata, võite lisada Steami valgesse nimekirja, mis on enamikul viirusetõrjetoodetel.
- Peaksite leidma põhietapid, tehes nende sammude jaoks kiire Google’i otsingu.
- Nüüd kontrollige, kas probleem “steami link ei leia arvutit” on lahendatud.
5. Taaskäivitage ruuter
Võib-olla võiksite proovida ruuteri lähtestada. Enamiku majapidamiste jaoks on alati sees modem või ruuter tavaline. Mõnes kodus jäävad arvuti ja modem sisse isegi päevadeks või nädalateks.
- Kuigi võite arvata, et see on tüüpiline, on tarkvara või ühenduvusprobleemide lahendamiseks hea mõte ruuteri perioodiline taaskäivitamine.
- See võimaldab teie ruuteril taastada ühendused sobivate serveritega ja värskendada teie LAN-ühendusi.
- Te ei saa modemit taaskäivitada, järgides eelnevalt määratletud juhiseid.
Taaskäivitage ruuter
- Ühendage modemi ja ruuteri toitekaabel lahti. Keelake kõik hallatavad võrguseadmed, mis teil võivad olla, näiteks võrgulülitid.
- Lähtestamis- või taaskäivitusnuppe ei tohiks kasutada, kuna need käivitavad tõenäoliselt lähtestamise või tehaseseadetele lähtestamise.
- Keelamine eemaldab igasuguse ebaselguse. Selgelt märgistatud toitenupu kasutamine on aga tavaliselt vastuvõetav.
- Oodake vähemalt minut. Selle aja jooksul võite lasta seadmetel jahtuda ja teatada oma Interneti-teenuse pakkujale, arvutitele ja teistele seadmetele, et ruuter ja modem on maas.
- Kui olete ühenduse probleemist teadlik, ei pruugi te seda sammu teha.
- Kui te pole probleemis kindel, taaskäivitage modem ja ruuter.
- Ühendage modem. Vajutage toitenuppu, kui see mõne sekundi jooksul sisse ei lülitu.
- Ideaalis oodake 60 sekundit. Sel ajal autentib modem teie Interneti-teenuse pakkujaga ja saab avaliku IP-aadressi.
- Tehke paus vähemalt kaheks minutiks. Selle tulemusena on ruuteril aega käivituda. See võimaldab ka aega uute privaatsete IP-aadresside eraldamiseks ruuteri DHCP-teenuse kaudu arvutitele, nutitelefonidele ja teistele võrku ühendatud seadmetele.
- Lülitid ja muud võrguseadmed peaksid olema uuesti lubatud, kui olete need varem keelanud. Kui teil on palju seadmeid, lubage oma võrgukaardi põhjal iga seade.
- Nüüd kontrollige, kas probleem “steami link ei leia arvutit” on lahendatud.
6. Kontrollige IP-aadresse
Te ei pruugi olla teadlik, et teie seadmete kuvatavad IP-aadressid on erinevad. Selle tulemuseks on lõpuks Steami tõrge, kui hostmasinat ei leita. Hostarvuti ja ühendatud seade peavad olema ühendatud samasse Interneti-võrku. Võrk ei tohiks olla oluline, kas see on LAN või Wi-Fi. Kui need ei ole võrreldavad, paluge oma Interneti-teenuse pakkujalt abi nende lahendamisel.
- Tippige nupule Start käsk Command Prompt.
- Käsuviip peab olema avatud.
- Sisestage käsureale
ipconfig.
- Sisestage võti. Viip kuvab mitu skripti ja koodi.
- Leidke IPv4, kerides alla.
- Teie IP-aadress näeb välja selline. Kontrollige mõlemat, kui leiate need. Kui leiate lahknevusi, võtke ühendust oma teenusepakkujaga.
- Nüüd kontrollige, kas probleem “steami link ei leia arvutit” on lahendatud.
7. Lülitage Steam Home Stream sisse
Enamik kasutajaid proovib sisu oma teleritesse voogesitada ilma Steami kodu voogesituse valikuid lubamata. Seetõttu ei saa nad Steamiga ühendust luua. Steam Home Streaming’i lubamiseks toimige järgmiselt.
- Avage oma hostarvutis Steam.
- Valige ülemisel menüüribal Steam. Ilmub rippmenüü.
- Valige valikust Seaded.
- Valige vasakpoolsel paanil Home Streaming.
- Paremal tühjendage ruut ja märkige uuesti valik „Luba voogesitus”.
- Proovige pärast OK klõpsamist uuesti.
- Nüüd kontrollige, kas probleem “steami link ei leia arvutit” on lahendatud.
8. Kontrollige mängufailide terviklikkust
Kõik mängud, mida kavatsete eemalt mängida, peavad olema hostarvutis ajakohased ja funktsionaalsed. Kontrollige, kas mäng töötab korralikult, avades selle arvutis. Saate oma faile veel kord kontrollida, et veenduda, et mängufailid pole rikutud.
- Paremklõpsake oma Steami raamatukogus mängul.
- Valige “Atribuudid”.
- Valige Kohalikud failid.
- Klõpsake “Mängufailide terviklikkuse kontrollimine”.
- Steam laadib mängu alla ja värskendab seda vajadusel niipea, kui lubate protsessi lõpule viia.
- Nüüd kontrollige, kas probleem “steami link ei leia arvutit” on lahendatud.
9. Lubage kaugesitamine uuesti
- Käivitage hostmasinas Steam. Valige ülemisest menüüst “Steam”.
- Valige “Seaded”.
- Seejärel valige Remote Play.
- Valige “OK” pärast märke eemaldamist “Luba kaugtaasesitus”.
- Taaskäivitage Steam ja märkige kaugesituse seadetes ruut “Luba kaugmängimine”.
- Klõpsake nuppu OK.
- Nüüd kontrollige, kas probleem “steami link ei leia arvutit” on lahendatud.
10. Lähtestage ruuteri seade
Mõned kliendid kasutavad ruutereid või modemeid katkematult nädalaid või isegi kuid. Selle stsenaariumi korral on ruuteri rikke võimalus. Soovitan kõigepealt toitelüliti sisse ja välja lülitada. Aga kui olukord ei parane, taaskäivitage.
- Hoidke ruuteri toiteallikana.
- Leidke ruuterist lähtestamise nupp. See asub teie ruuteri allosas või taga.
- Vajutage 30 sekundi jooksul kirjaklambriga lähtestamisnuppu ja hoidke seda all.
- Lülitage nupp välja.
- Oodake, kuni ruuter uuesti sisse lülitub.
- Nüüd kontrollige, kas probleem “steami link ei leia arvutit” on lahendatud.
11. Uuendage süsteemi draivereid
Kaugesitus ei pruugi mõnikord töötada, kui teie arvuti videodraiverid on aegunud. Et hõlpsasti kindlaks teha, kas teie GPU vajab värskendust, toimige järgmiselt.
- Valige “Seaded”, vajutades Windowsi nuppu.
- Tippige otsingukasti “Seadmehaldur” ja valige loendist termin.
- Laiendage kategooriat “Ekraaniadapterid”.
- Paremklõpsake graafikakaardil.
- Seejärel valige Värskenda draiverit.
- Valige “Otsi draivereid automaatselt”. Saate draiverit värskendada ja installida, kui see on saadaval.
- Värskendage videodraivereid kõigis arvutites, mida kasutate kaugseadmena.
- Nüüd kontrollige, kas probleem “steami link ei leia arvutit” on lahendatud.
12. Kontrollige, kas kontroller töötab korralikult
Kui teie kontroller mängu ei mõjuta, on võimalik, et Steam on teie kontrolleri valesti konfigureerinud. Te ei saa kasutada kontrollerit ja töötlemata sisendiga kodeeritud mänge ei toetata.
Kui soovite, et kontroller kaugesituse ajal töötaks, tehke oma Steami seadetes vajalikud muudatused.
- Selle käivitamiseks klõpsake Steami ülaosas menüünuppu “Steam”.
- Seejärel valige Controller.
- Valige “General Controller Settings”.
- Märkige ruut kontrolleri kõrval.
- Pärast seadete salvestamist naaske Steami.
- Klõpsates minimeerimisvalikust vasakul asuval ruudukujulisel ikoonil, saab Steami lülituda suure pildi režiimi.
- Kasutage võimaluse korral oma kontrolleri suure pildi režiimi. Kui see seal ei tööta, ei pruugi ka kaugesitamine töötada.
- Nüüd kontrollige, kas probleem “steami link ei leia arvutit” on lahendatud.
Järeldus
Paljud inimesed kasutavad Steami, teenust, mis võimaldab inimestel oma arvutis arvutimänge mängida. Paljud arvutimängurid on pettunud, kui Steami klient ei leia nende arvutit. Vaatame, mis on valesti ja mida sellega ette võtta. Selle probleemi “steam link ei leia teie arvutit” lahendamiseks järgige kõiki ülaltoodud meetodeid.
KKK
Miks mu Steam Link ei ühendu?
Minge Steami seadete lehele. Valige vasakpoolsest loendist In-Home Streaming ja märkige ruut valiku Luba voogesitus kõrval. Märkige ruut Luba voogesitus. Proovige Steami linki uuesti kasutada, klõpsates nuppu “OK”.
Kuidas ühendada arvuti Steam Linkiga arvutis?
Käivitage Steam oma koduarvutis, seejärel logige sisse. Looge ühendus koduvõrguga, ühendage kuvaseade (HDMI) ja lülitage toiteadapteri abil sisse Steam Link. Ühendage klaviatuur, hiir või juhtseade ühe Linki USB-porti.
Steam Link töötab endiselt 2020?
2018. aasta novembris lõpetas Valve Steam Linki toetamise ja säilitas oma Steam Linki tarkvaraprogrammi nutitelefonidele, nutiteleritele ja Raspberry Pi tarkvarapaketile.
Steami link töötab?
Steam Linkiga saate mänge voogesitada oma arvuti Steami teegist mis tahes telerisse oma kodus. Kasutades praegu kodus olevat töötlemisvõimsust, edastab tehnoloogia mängu arvutist telerisse.


Lisa kommentaar