12 parandust: Core Dump probleemi kirjutamine ebaõnnestus Windowsis
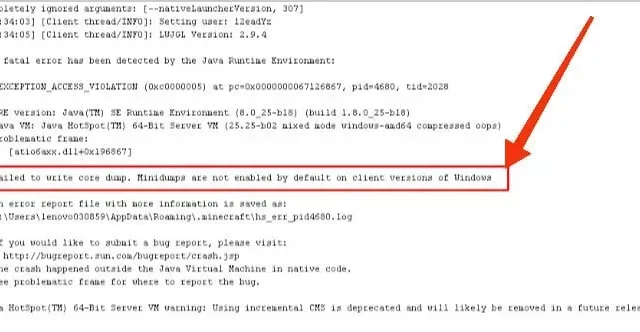
Kui mängite Minecrafti regulaarselt, olete kindlasti näinud ekraanil veateadet „Mälu tühjendamine ebaõnnestus”. Nüüd mõtlete kindlasti selle probleemi ja selle lahendamise kohta.
Esiteks peate mõistma, et 99% juhtudest ei põhjusta tõrke „Tuuma tühjendamise kirjutamine ebaõnnestus” mitte mäng, vaid ainult mõni probleem teie süsteemis.
Mis põhjustab Minecraftis tõrke „Tuuma tühjendamise kirjutamine ebaõnnestus”?
Pärand Java
Kui teie arvutisse installitud JAVA on aegunud, on see teie ekraanil kuvatava probleemi üks peamisi põhjuseid. Peate kontrollima, kas JAVA on teie süsteemis ajakohane. Ja kui ei, siis peate värskendama.
Vananenud operatsioonisüsteem
Vananenud operatsioonisüsteem võib teie Minecraftiga probleeme tekitada ja seetõttu ei tööta see korralikult. Seetõttu peate oma süsteemis Windowsi värskendamiseks järgima juhiseid. Neid samme mainitakse allpool järgmises jaotises.
Mälu vead
See on probleemi teine võimalik ja levinud põhjus. Kui teie süsteem seisab silmitsi mis tahes mäluprobleemidega, põhjustab see tõrke, mille kohaselt ei saa ekraanile südamiku väljavõtet kirjutada.
Peate veenduma, et teie süsteemis selliseid vigu ei esineks. Ja kui tekib mälutõrge, parandage see esimesel võimalusel.
Minecrafti tõrketeate “Mälutõmmise kirjutamine ebaõnnestus” parandamise meetodid
- Taaskäivitage arvuti
- Installige uusim Inteli graafikadraiver
- Lubage VSync ja kolmekordne puhverdus NVidia juhtpaneelilt
- Sundige Windowsi tühjendusfaili looma
- Installige uuesti AMD tarkvara või utiliit AMD Catalyst.
- Värskendage oma Windowsi versiooni
- Uuenda Java
- Taasta JDK eelmine versioon
- Minecrafti faili käsitsi tühistamine
- Kustuta kaust. metaandmed
- Käivitage mäng administraatorina
- Installige mäng uuesti
1. Taaskäivitage arvuti
See võib tunduda lihtsaima lahendusena, kuid enamiku süsteemiprobleemide puhul on see osutunud kõige tõhusamaks.
Seetõttu peaksite ka arvuti taaskäivitama ja kontrollima, kas käivitamisel ilmnenud konfiguratsiooniprobleemid on lahendatud või mitte.
2. Installige uusim Inteli graafikadraiver.
Võimalik, et ig9icd64.dll põhjustab probleeme. Sel juhul parandatakse viga Inteli värskendusabilise abil, et värskendada kogu graafikadraiverite komplekti.
- Külastage Inteli ametlikku veebisaiti ja klõpsake nuppu “Alusta”.
- Oodake, kuni esialgne skannimisprotsess on lõppenud.
- Klõpsake ekraanil nuppu “Laadi kõik alla”. Ja oodake, kuni protsess lõpeb.
- Liikuge iga häälestuse käivitatava faili juurde ja topeltklõpsake neid.
- Lõpetage draiveri installiprotsess, järgides ekraanil kuvatavaid juhiseid.
- Kui kõik uued värskendused on installitud, taaskäivitage arvuti.
3. Lubage NVidia juhtpaneelil VSync ja kolmekordne puhverdus.
See probleem on tavaline kesk- ja tipptasemel Nvidia GPU-de puhul. Seda seetõttu, et Minecrafti mängimise ajal ei luba graafikakaardi sätted VSynci.
Allpool on toodud juhised Vsynci ja kolmekordse puhverduse lubamiseks, kasutades Nvidia juhtpaneeli menüüs Manage 3D Settings.
- Paremklõpsake arvuti ekraanil.
- Valige ekraani kontekstimenüüst Nvidia juhtpaneel.
- Valige vasakpoolses menüüs jaotises 3D seaded “3D-sätete haldamine”.
- Valige parempoolsest menüüst Programmi sätted.
- Klõpsake nuppu Lisa.
- Klõpsake nuppu Sirvi.
- Leidke oma Java installi asukoht.
- Klõpsake faili java.exe.
- Klõpsake nuppu Ava.
- Pärast käivitatava faili allalaadimist leiate programmi sätete loendist vertikaalse sünkroonimise ja kolmekordse puhverduse.
- Lubage rippmenüüst igaühe jaoks vaikesätted.
- Muutke muudatused püsivaks, klõpsates nuppu Rakenda.
4. Sundige Windows looma tõmmisfaili
Tegumihaldurit saab kasutada Windowsi sundimiseks tõmmisfaili looma. Ja see võib lahendada ka teie ees seisva probleemi. Sammud tühjendusfailide loomiseks:
- Avage Minecrafti või Minecrafti käivitaja.
- Paremklõpsake tegumiribal.
- Valige Task Manager. Või võite vajutada klahve Ctrl + Shift + Esc ja hoida neid koos.
- Paremklõpsake Java™ Platform SE Binary. Kui see pole teie ekraanil saadaval, valige Minecrafti käivitusprogramm.
- Valige suvand “Loo tühjendusfail”.
- Oodake, kuni protsess on lõpule viidud.
- Taaskäivitage arvuti.
5. Installige uuesti AMD tarkvara või AMD Catalyst utiliit.
AMD GPU võib põhjustada tõrke „Tuuma dump kirjutamine ebaõnnestus”. AMD tarkvara osaliselt rikutud installi tõttu ei ole Windowsi klientversioonides minidumps vaikimisi lubatud.
- Avage dialoogiboks Käivita, vajutades Windowsi klahvi + R klahvi.
- Sisestage appwiz.cpl.
- Avage menüü Programmid ja funktsioonid, vajutades sisestusklahvi.
- Klõpsake kinnitusviibal nuppu OK.
- Lõpetage desinstalliprotsess, järgides ekraanil kuvatavaid juhiseid.
- Taaskäivitage arvuti.
- Oodake mõni minut, kuni järgmine käivitamine on lõppenud.
- Laadige alla uusim AMD katalüsaator .
- Pärast allalaadimise lõpetamist avage installi käivitatav fail.
- Viige installiprotsess lõpule, järgides ekraanil kuvatavaid juhiseid.
- Kui installimine on lõppenud, taaskäivitage arvuti.
Tutvuge Minecraftiga, liitudes või luues Minecrafti serveri.
6. Värskendage oma Windowsi versiooni
Microsoft annab sageli välja Windowsi operatsioonisüsteemi turvavärskendusi ja veaparandusi . Windowsi värskendamine on väga oluline, kuna vastasel juhul võib see põhjustada mitmeid tõrkeid.
- Minge tegumiriba alumisse vasakusse serva.
- Avage Windowsi otsingu dialoog, valides suurendusklaasi ikooni.
- Sisestage Windows Update.
- Valige esimene tulemus.
- Pärast värskenduste ja turvalisuse akna käivitamist minge vasakus servas vahekaardile Windows Update.
- Klõpsake paremas veerus suvandil „Otsi värskendusi”. Oodake, kuni süsteem leiab värskendatud versiooni.
- Installiprotsessi lõpuleviimiseks järgige ekraanil kuvatavaid juhiseid.
7. Uuenda Java
Praeguseks peaks olema ilmne, et kui minidüübid pole teie süsteemis lubatud, ilmub teie ekraanile see tühjendamise viga.
- Teie töölaual on ikoon “Minu arvuti” ja “See arvuti”; paremklõpsake mis tahes neist.
- Lisamenüüs klõpsake nuppu “Atribuudid”.
- Jaotises Süsteemi tüüp kuvatakse OS-i arhitektuur; Kirjuta see üles.
- Sulgege aknad.
- Minge ametlikule Java veebisaidile, et installida uusim OS-i arhitektuuriga ühilduv versioon.
- Kui allalaadimisprotsess on lõppenud, klõpsake selle käivitamiseks.
- Järgige ekraanil kuvatavaid juhiseid.
- Kopeerige oma juurkataloogi kaustast Java uusim versioon .
- Windows Exploreri menüü avamiseks vajutage korraga klahve Windows + E.
- Külastage oma arvutis Java juurkataloogi (32-bitise arhitektuuri jaoks „C:\\Program Files\\Java” ja 64-bitise arhitektuuri jaoks „C:\\Program Files (x86)\\Java”).
- Kleepige varem kopeeritud kaust.
- Valige suvand “Asenda kõik”.
- Pärast Minecrafti käivitamist avage tervituskuval Forge MOD Manager.
- Klõpsake suvandil “Muuda profiili”.
- Kleepige väljale „Java suvandid (täpsemad)” õige tee.
- Taaskäivitage arvuti.
8. Taastage JDK eelmine versioon
Java uusimal versioonil oli mitmeid mälu tühjendamise probleeme. Seetõttu võib eelmise versiooni taastamine vea parandada. Need sammud on järgmised:
- Käivitage otsinguriba, vajutades klahve Windows + S.
- Tippige otsinguribale Rakendused ja funktsioonid.
- Käivitage seadete valik, valides esimese tulemuse.
- Paremal paanil valige Java.
- Pärast kustutamisnupul klõpsamist järgige ekraanil kuvatavaid juhiseid.
- Pärast Java desinstallimist külastage ametlikku saiti, et soovitud versioon alla laadida.
- Alustage installiprotsessi, klõpsates failil. exe.
- Pärast protsessi lõppu taaskäivitage süsteem.
9. Minecrafti faili käsitsi tühistamine
Kui teie Minecraftil on minidumps keelatud, peate Minecrafti faili käsitsi alistama. Tee seda,
- Paremklõpsake töölaual Minecrafti ikoonil.
- Valige avatud faili asukoha valik.
- Liikuge kausta. minecraft pärast juurkataloogi avamist.
- Otsige üles suvandite fail.
- Avage seadete fail Notepadiga.
- Otsige üles parameeter fboEnable.
- Lülitage see valele valikule.
- Pärast faili ajakohases vormingus salvestamist taaskäivitage mäng.
10. Kustutage kaust. metaandmed
- Peate minema kausta C:\Users\(kasutaja)\Documents\workspace\.metadata.
- Kaust peaks sisaldama linke teie projektile. Kustutage kaust nende hulgast. metaandmed.
- Pärast selle eemaldamist importige kõik praegused projektid töökohta.
- Kontrollige, kas Minecrafti tõrge tuumade tõmmise kirjutamisel on parandatud.
11. Käivitage mäng administraatorina
- Leidke oma Minecrafti installikaustast käivitaja.
- Paremklõpsake sellel.
- Klõpsake nuppu Atribuudid.
- Märkige vahekaardil “Ühilduvus” märkeruut “Käivita seda programmi administraatorina”.
- Klõpsake nuppu “Rakenda”
- Klõpsake nuppu OK.
12. Installige mäng uuesti
- Käivitage dialoogiboks Käivita, vajutades samal ajal klahve Windows + R.
- Sisestage väljale Appwiz.cpl.
- Käivitage rakenduse juhtimisaken, vajutades sisestusklahvi.
- Paremklõpsake Minecrafti.
- Eemaldage see, klõpsates nuppu Eemalda.
- Installige mäng uuesti nende veebisaidilt.
Järeldus
Seetõttu ei häiri teid enam ekraanil kuvatav tõrketeade „tuuma tühjendamise kirjutamine ebaõnnestus”. Peate teadma, kuidas seda parandada; muidu võib olla kirglik.
Kui ükski ülaltoodud parandustest teie jaoks ei aidanud, saate põhjuse väljaselgitamiseks kasutada kolmanda osapoole rakendusi. Ja kui olete selle teinud, võite proovida sellele probleemile konkreetset lahendust.


Lisa kommentaar