12 parimat viisi WiFi-ühenduse parandamiseks Androidis

Kui otsite võimalikke lahendusi WiFi-ühenduse probleemi lahendamiseks Androidis , olete õiges kohas. Paljud Androidi kasutajad on teatanud paljudest WiFi-ga seotud juhtumitest, nagu autentimisprobleemid, aeglased kiirused ja äkilised ühenduse katkemised.
Selles artiklis käsitletakse ülaltoodud probleemidega seotud vastumeetmeid. Vaatame levinud ja ebatavalisi lahendusi Wi-Fi-ühenduste parandamiseks Androidis.

Kuidas parandada WiFi-ühendust Androidis?
- Taaskäivitage seade
- Proovige teist WiFi-ühendust
- Taaskäivitage ruuter ja modem
- Lülitage lennukirežiim sisse ja välja
- Unustage kõik WiFi-võrgud ja looge uuesti ühendus
- Kontrollige IP-aadressi
- päev ja aeg
- Kontrollige, kas nutikas võrguühendus on lubatud (lülituge mobiilsele andmesidele)
- Kontrollige, kas kolmanda osapoole rakendus ei blokeeri Wi-Fi-ühendusi
- Võrguseadete lähtestamine
- Android OS-i värskendus
- Varundage oma andmed ja lähtestage seade
1. Taaskäivitage seade
Seadme taaskäivitamine värskendab rakenduse ja programmi mälu. Kui te ei saa väikese vea või vea tõttu Wi-Fi-ga ühendust luua, võib taaskäivitamine aidata vigu lahendada ja jõudlust parandada.
Vajutage ja hoidke toitenuppu all, kuni ekraanile ilmub väljalülitamise ikoon. Puudutage ikooni Restart või Shut Down.
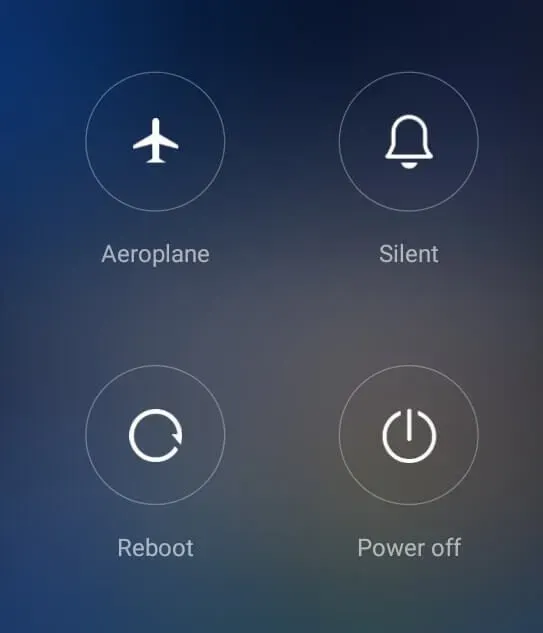
2. Proovige teist WiFi-ühendust
Võimalik, et see probleem on seotud konkreetse WiFi-ühendusega. Proovige luua ühendus mõne muu traadita võrguga ja kontrollige WiFi-ühenduse olekut.
Kui ühendus töötab hästi, saate kontrollida, kas probleem on eelmises WiFi-võrgus. Proovige ruuter taaskäivitada ja vaadake, kas see lahendab probleemi.
3. Taaskäivitage ruuter ja modem.
Probleemi juur võib peituda ka teie ruuteris. Lülitage toide välja ja uuesti sisse või taaskäivitage ruuter, et näha, kas see suudab WiFi-ühenduse vea parandada.
- Lülitage ruuter välja.
- Ühendage lahti kõik ruuteriga ühendatud kaablid.
- Vajutage ja hoidke toitenuppu vähemalt 30 sekundit all.
- Sisestage juhtmed oma kohale tagasi.
- Lülitage ruuter sisse.
4. Lülitage lennukirežiim sisse ja välja
Proovige lennukirežiimi sisse ja välja lülitada. Lennurežiim keelab kõik seadme sidevõrgud. Selle kasutamine WiFi-signaali taaskäivitamiseks võib probleemi lahendada.
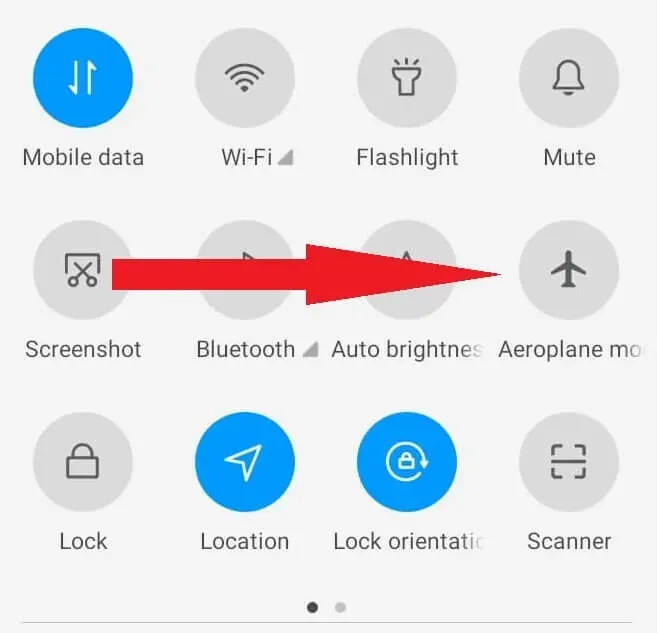
Kiirmenüü avamiseks pühkige Android-telefoni ekraanil alla. Lennukirežiimi sisselülitamiseks puudutage lennukiikooni. Oodake minut ja puudutage uuesti lennukiikooni, et see välja lülitada.
5. Unustage kõik WiFi-võrgud ja looge uuesti ühendus
Kui teil esineb püsivaid katkestusi või olekut “Piiratud”, proovige tühjendada oma võrgumandaadid, sisestada uuesti WiFi-parool ja luua uuesti ühendus.
- Pühkige telefoni ekraanil alla.
- WiFi menüü avamiseks vajutage ja hoidke all WiFi ikooni.
- Puudutage valikute ikooni Wi-Fi võrgu nime kõrval.
- Puudutage valikut Unusta.
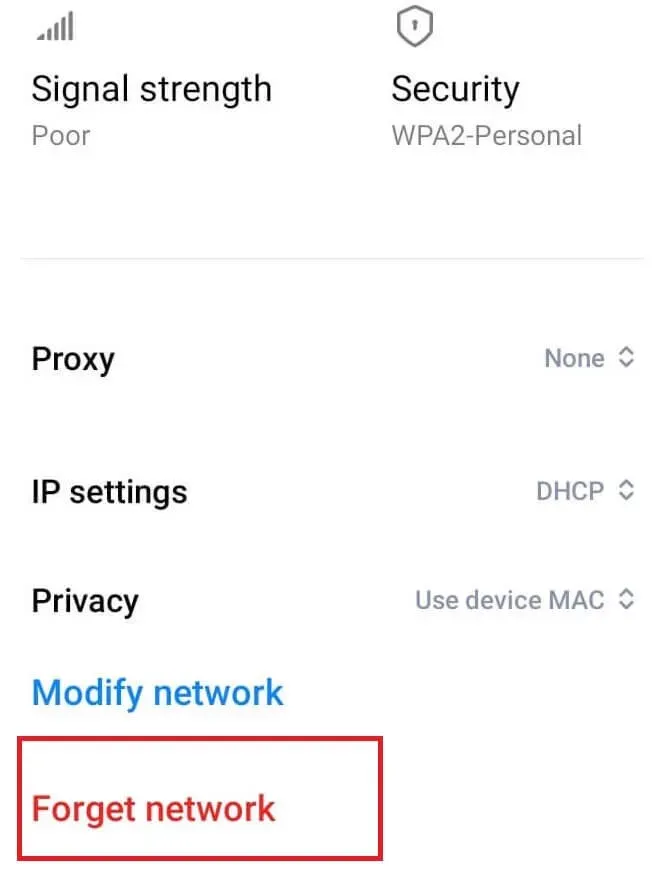
- Lülitage oma telefonis Wi-Fi sisse, esmalt “Väljas” ja seejärel “Sees”.
- Uuesti ühenduse loomiseks puudutage WiFi-võrku. Sisestage oma parool, kui seda küsitakse.
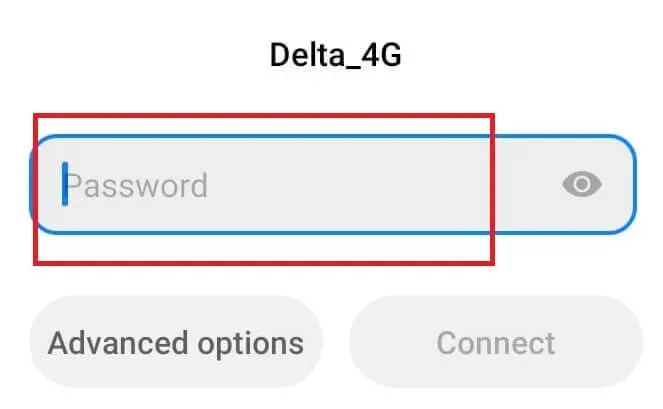
Probleem on lahendatud, kui ühendus on stabiilne. Kui ei, siis liikuge järgmise lahenduse juurde.
6. Kontrollige IP-aadressi
- Vajutage ja hoidke otseteemenüüs Wi-Fi ikooni.
- Puudutage valikut Täpsemad sätted.
- Kontrollige veergu IP-aadress.
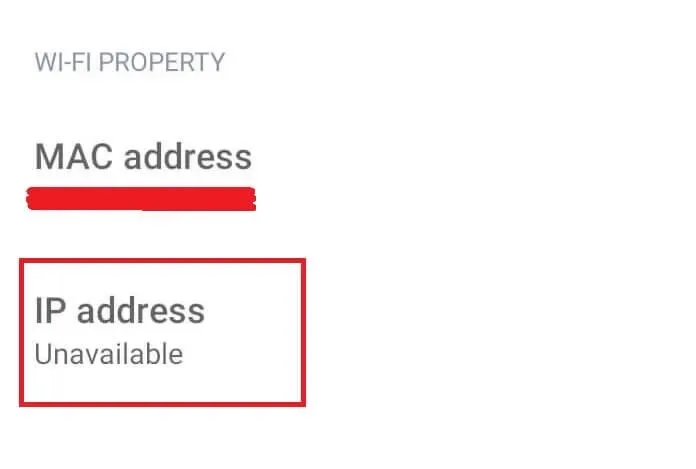
Kui IP-aadress on tühi või olek on “Unreachable”, pole ruuter teie Androidile IP-aadressi määranud. Probleemi lahendamiseks saate ruuteri lähtestada.
7. Kuupäev ja kellaaeg
Kui kuupäev ja kellaaeg ei ühti, ei pruugi ruuter ühenduse taotlust vastu võtta. Ühest ajavööndist teise reisivad kasutajad ei värskenda sageli oma Androidi kuupäeva ja kellaaega, et need vastaksid kohalikule standardile.
- Ava seaded.
- Avage Üldine (või Täpsemad seaded) -> Kuupäev ja kellaaeg.
- Lülitage sisse valikud „Kasuta võrgu pakutavat aega” ja „Kasuta võrgu pakutavat ajavööndit”.
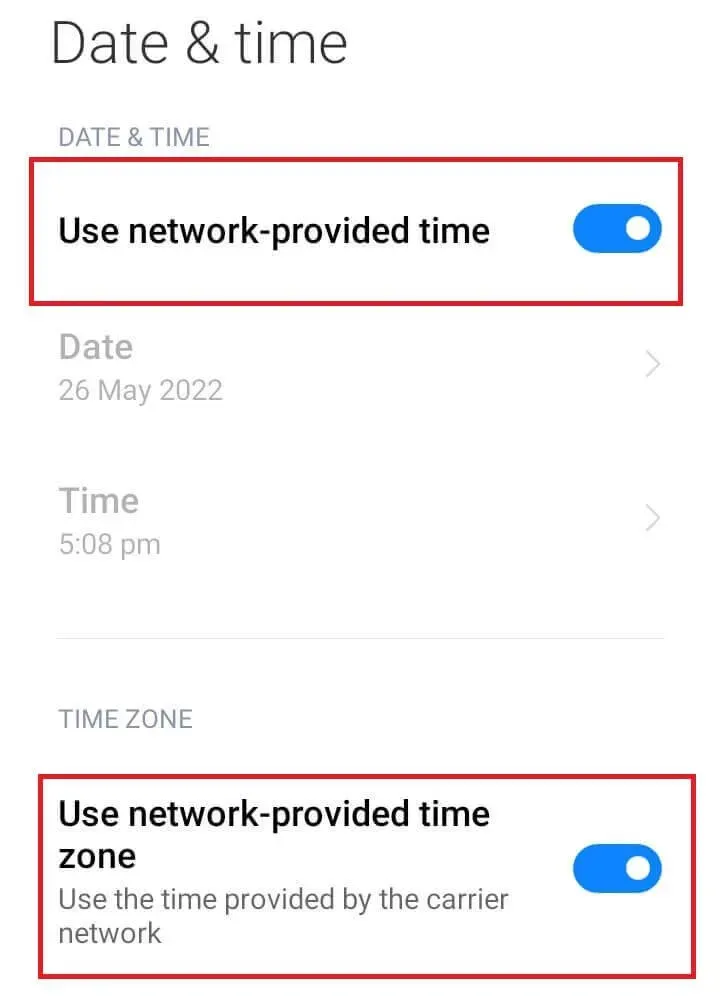
- Sulgege seaded ja taaskäivitage oma Android-telefon.
- Proovige uuesti Wi-Fi-võrguga ühendust luua.
8. Kontrollige, kas nutikas võrguühendus on lubatud (lülituge mobiilsele andmesidele)
Paljudel Android-seadmetel on nutikas võrguühendus vaikimisi lubatud (Wi-Fi seadetes). Kui ühenduse tugevus on halb, lülitub see teise võrku (Wi-Fi või mobiilne andmeside).
- Ava seaded.
- Avage Wi-Fi-> Wi-Fi abimees.
- Veenduge, et valik „Parimate võrkude automaatne valimine” oleks keelatud.
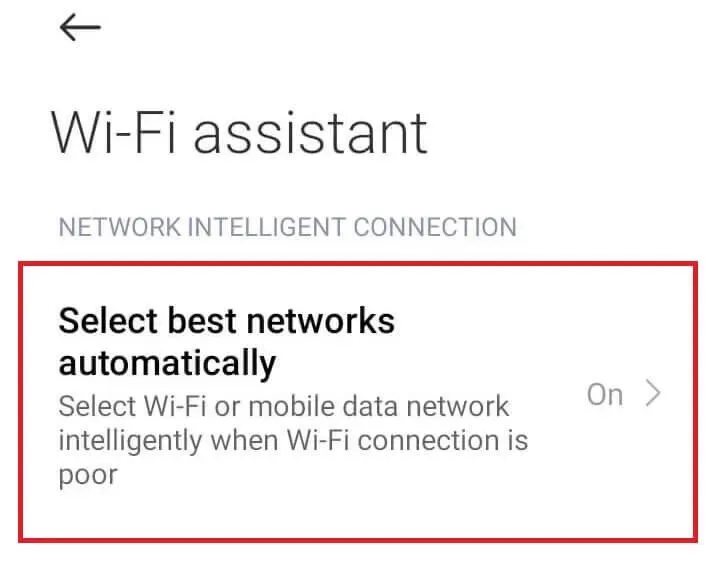
9. Kontrollige, kas kolmanda osapoole rakendus ei blokeeri Wi-Fi-ühendusi.
Mõnikord ei saa teie Android kolmanda osapoole rakendusega konflikti tõttu Wi-Fi-ga ühendust luua. Käivitage Android turvarežiimis, et kontrollida, kas kolmanda osapoole rakendus põhjustab WiFi-probleeme. Turvarežiim keelab kõik kolmanda osapoole rakendused.
- Lülitage oma Android välja.
- Vajutage ja hoidke all toitenuppu ja helitugevuse vähendamise nuppu.
- Pärast Androidi logo ilmumist ekraanile vabastage toitenupp. Hoidke helitugevuse vähendamise klahvi all.
- Lõpuks vabastage helitugevuse vähendamise klahv, kui telefon on täielikult töökorras.
- Proovige WiFi-ga ühendust luua. Kui ühendus on stabiilne, on probleemi põhjuseks kolmanda osapoole rakendus.
(Pange tähele, et turvarežiimi sisenemise juhised on mõeldud Samsungi telefoni jaoks. Turvarežiimi sisenemise sammud võivad erineda olenevalt sellest, millist Androidi marki kasutate.)
10. Lähtestage võrguseaded
Kui mõni ülaltoodud lahendustest ei tööta, võite probleemi lahendamiseks kasutada ka võrguseadete lähtestamist. Parim viis võrguprobleemide lahendamiseks on lähtestada need algsesse olekusse.
- Ava seaded.
- Minge jaotisse “Ühenda ja jaga”.
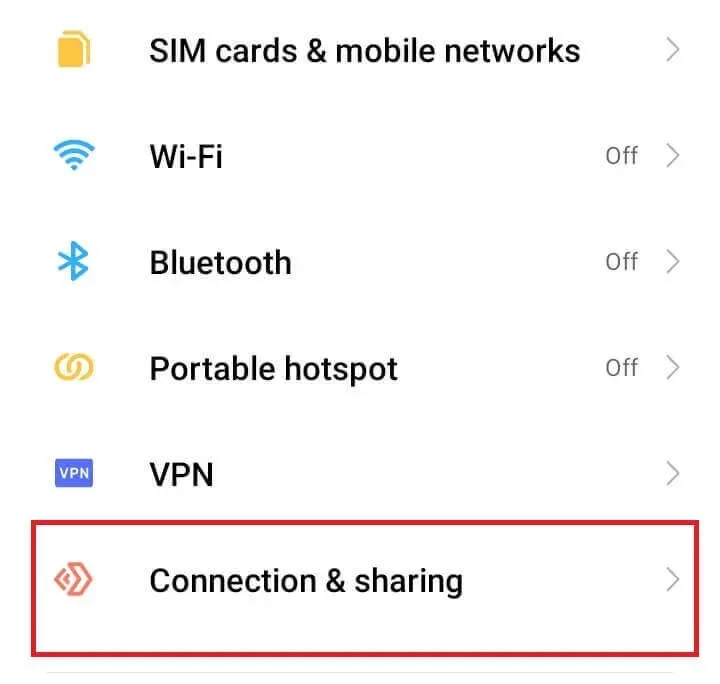
- Puudutage valikut Lähtesta Wi-Fi, mobiilsidevõrgud ja Bluetooth.
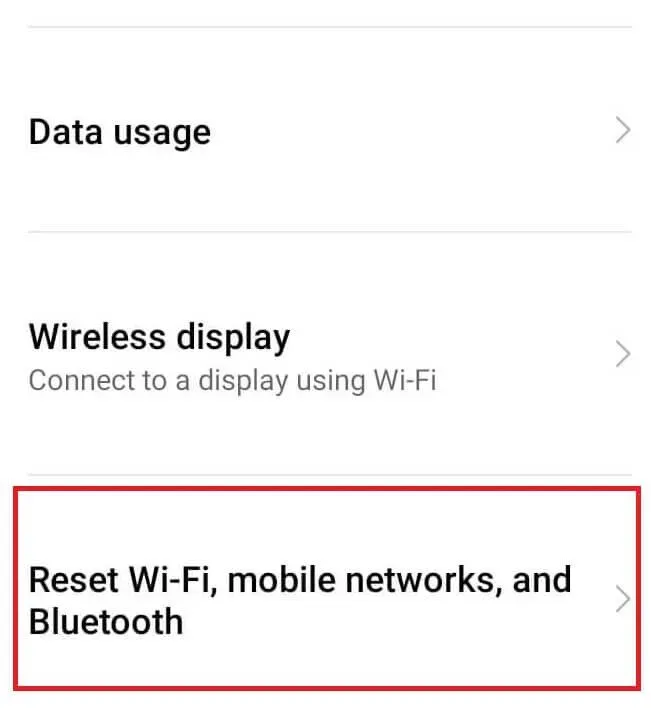
- Klõpsake nuppu Lähtesta sätted.
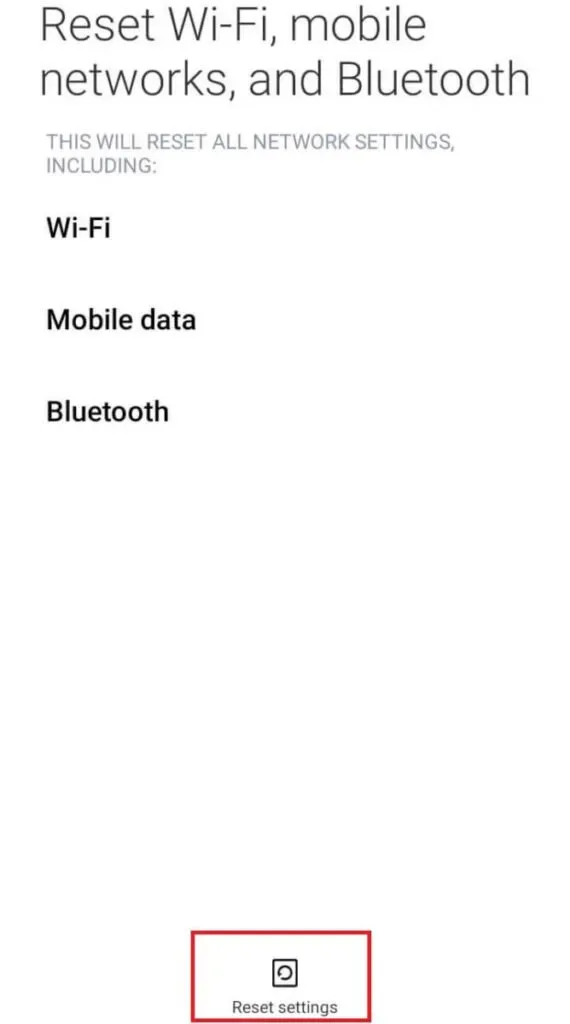
- Kinnitage oma toiminguid, sisestades parooli või PIN-koodi.
- Taaskäivitage oma Android-telefon.
- Teiste Androidi kaubamärkide puhul minge jaotisse “Süsteem” -> “Täpsemalt” -> “Lähtesta valikud”. Seejärel klõpsake nuppu “Lähtesta Wi-Fi, mobiilsidevõrgud ja Bluetooth”.
Proovige uuesti Wi-Fi-võrguga ühendust luua. Peate sisestama võrguparooli (kustutatud lähtestamise ajal).
11. Android OS-i värskendus
Androidi värskendused sisaldavad veaparandusi ja väiksemaid kokkujooksmisi. Täiustage oma turvaandmebaasi ja parandage lüngad. Seetõttu on regulaarsed värskendused teie Androidi optimaalses seisukorras hoidmiseks üliolulised.
- Avage Androidis rakendus Seaded.
- Minge jaotisse “Teave telefoni kohta” -> “Tarkvara”.
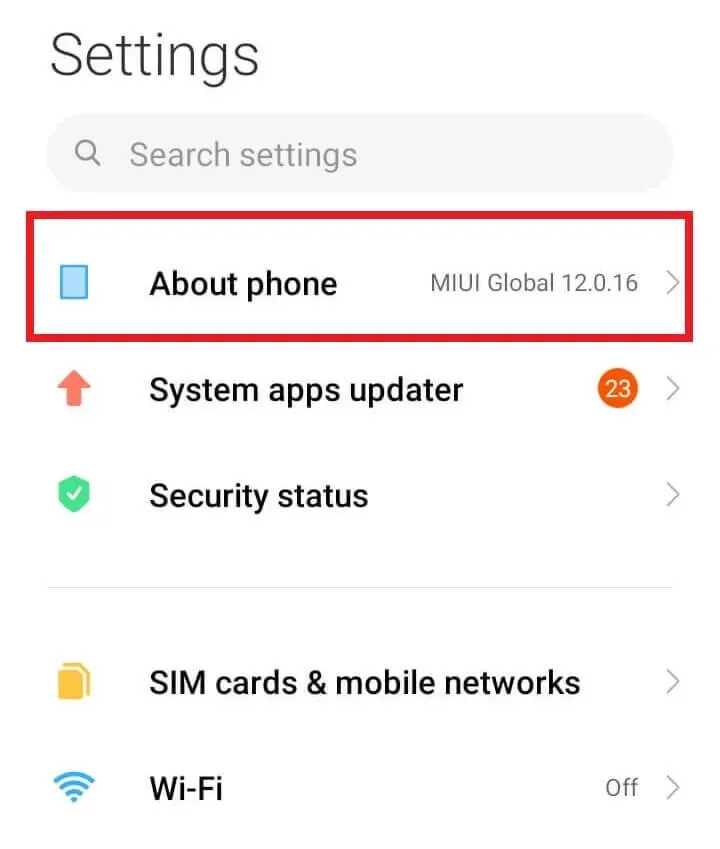
- Klõpsake nuppu Otsi värskendusi.
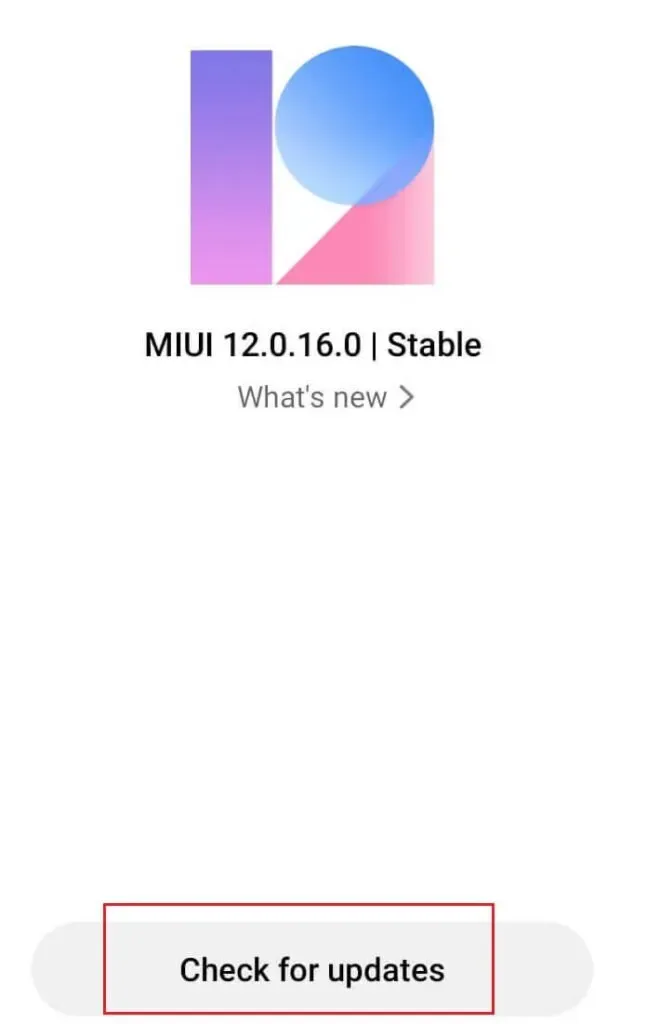
- Laadige alla ja installige uusimad värskendused.
- Pärast allalaadimise lõpetamist klõpsake nuppu Taaskäivita kohe.
12. Varundage oma andmed ja lähtestage seejärel seadme tehaseseaded.
Tehaseandmete lähtestamine on parim lahendus teie Androidi WiFi-ühenduse probleemide lahendamiseks. Lähtestamine kustutab teie andmed ja tagastab kõik teie konfiguratsioonid ja seaded vaikeväärtustele. Seetõttu peate enne telefoni taaskäivitamist varundama oma olulised andmed.
- Ava seaded.
- Valige Teave telefoni kohta.
- Varundage oma andmed, kasutades valikut “Varundamine”.
- Klõpsake nuppu “Taasta tehaseseadetele”.
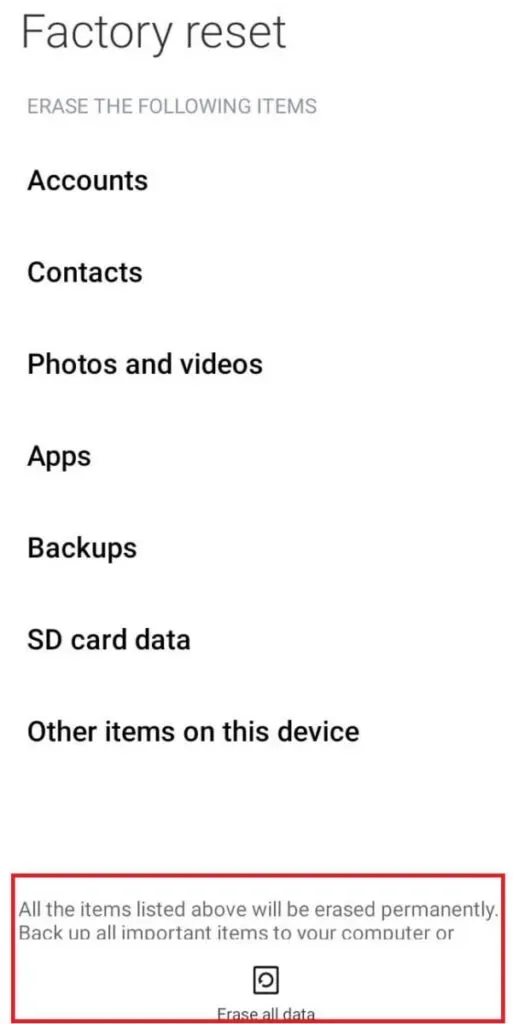
- Klõpsake “Kustuta kõik andmed”.
- Kinnitage oma toiminguid, sisestades parooli või PIN-koodi.
Järeldus
Ülaltoodud on kõik võimalikud lahendused, mis võivad Androidis WiFi-ühenduse probleeme lahendada. Android-nutitelefoni ja WiFi-ruuteri taaskäivitamine võib enamiku kasutajate jaoks probleemi lahendada.
Neile, kes armastavad reisida ja seisavad silmitsi selle probleemiga kohalike traadita võrkude puhul, võib kuupäeva ja kellaaja mittevastavus teie ühendustaotluse blokeerida. Proovige värskendada Androidi kuupäeva ja kellaaega, et need vastaksid teie kohalikule ajavööndile. Kuid probleem võib olla seotud ka teie Interneti-teenuse pakkujaga (ISP). Seetõttu võtke nendega ühendust võrgu hetkeseisu kohta.
Kui kõik muu ebaõnnestub, saate oma võrguseaded vaikeseadetele lähtestada. Või võite proovida viimast, kuid kõige tõhusamat lahendust – tehase lähtestamine. Teie telefon taastab oma algse oleku ja eemaldab kõik vead ja vead.
Korduma kippuvad küsimused (KKK)
Miks mu Android ei loo Wi-Fi-ga ühendust?
Kui lülitate lennukirežiimi sisse, ei pruugi teie Android Wi-Fi-ga ühendust luua. Või võib selle põhjuseks olla teie Androidi või Wi-Fi ruuteri tarkvaraviga või tõrge. Viga võrgu- või DHCP-seadetes. Võite olla ruuterist liiga kaugel, st raadiolainete ebaühtlase jaotuse tõttu. Ülaltoodud on põhjused, miks teie Android ei saa WiFi-ga ühendust.
Kuidas parandada WiFi-ühenduse puudumise?
See võib olla tõrke põhjustav ajutine viga; proovige probleemi lahendamiseks oma Android-seadet taaskäivitada. Klõpsake Wi-Fi-võrgu jaoks “Unusta kõik” ja looge uuesti võrguühendus. Lülitage lennurežiim sisse ja seejärel välja. Lisaks võib ruuter keelduda ühenduse loomisest, kui kuupäev ja kellaaeg ei ühti. Värskendage oma Androidi kuupäeva ja kellaaega, et need vastaksid teie kohalikule ajavööndile. Lähtestage võrguseaded vaikeseadetele.
Miks mu Android katkeb pidevalt WiFi-võrguga?
Teie Android katkeb pidevalt Androidiga, mis võib olla tingitud teie ruuterist, Interneti-teenuse pakkujast ja telefonist endast. Esiteks on see raadiolainete ulatus. Kui olete Wi-Fi signaali sisu äärel, tekib ülalkirjeldatud olukord. Teiseks võib selle põhjuseks olla telefoni ajutine tõrge. Taaskäivitamine parandab enamiku vigu. Ja kolmandaks võib nõrga signaali tõttu töötada Smart Switchi funktsioon (mis ühendub tugeva Wi-Fi signaaliga võrku).
Kuidas Androidi turvarežiimist väljuda?
Androidi turvarežiimist väljumiseks taaskäivitage. Vajutage ja hoidke toitenuppu all. Klõpsake ikooni “Taaskäivita”. Lisaks saate turvarežiimist väljuda ka teavitusribalt. Teavituspaneelil näete teadet “Turvarežiim on lubatud”. Klõpsake teatisel. Puudutage valikut Lülita välja.



Lisa kommentaar