12 parimat viisi Android-telefonis ekraanipildi tegemiseks
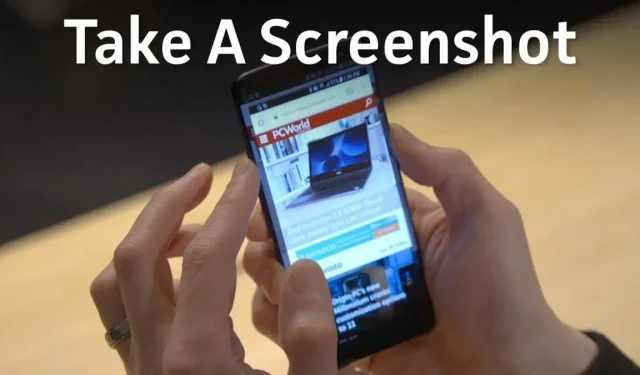
Kas leidsite just veebisaidilt midagi kasulikku ja soovite teha ekraanipilti? Kui jah, siis siin on kõik, mida peate teadma Android-telefonis ekraanipildi tegemise kohta.
Alates kolmanda osapoole ekraanipildirakendustest kuni käežestideni on Androidis ekraanipildi tegemise viis kindlasti muutunud sujuvamaks. Kuna OS-i on sisse ehitatud mitu ekraanipiltide tegemise meetodit, on nüüd raske otsustada, millist neist kasutada.
Ükskõik, kas otsite ühelehelist ekraanipilti või keritavat ekraanipilti, siin on täielik juhend Android-telefonis ekraanipildi tegemiseks. Ärge muretsege, sest oleme siin käsitlenud peaaegu kõiki Androidi kaubamärke.
Milline on tavaline viis Android-telefonis ekraanipildi tegemiseks?
Esimene ja ilmselt vanim viis Android-telefonis ekraanipildi tegemiseks on toitenupp ja helitugevuse vähendamise nupp.
Kui kasutate seda meetodit, peate ekraanipildi tegemiseks vajutama ja hoidma samal ajal helitugevuse vähendamise nuppu ja toitenuppu.
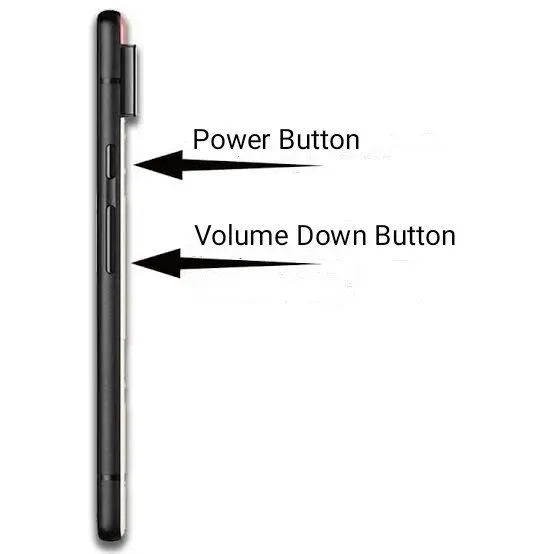
Mõne Androidi mudeli puhul peate võib-olla ülaltoodud protsessi jaoks kasutama nuppu Kodu ja toitenuppu.
Need olid kaks kõige tavalisemat viisi Androidi ekraani jäädvustamiseks vanemates mudelites. Ja töötab enamiku Android-telefonide jaoks.
Kui teil on kaasaegne Android-seade, võite lihtsalt vajutada ja hoida toitenuppu ning ekraanile ilmub mitu valikut. Nende valikute hulgast leiate valiku “Ekraanipilt”. Lihtsalt valige see ja oletegi valmis.
Mitte ainult seda, vaid Google’i assistendi tulekuga Androidis on ekraanipiltide tegemise protsess veelgi lihtsustatud. Kõik, mida pead tegema, on kasutada häälkäsklust – “Hey Google, take a screenshot”.
Lühidalt öeldes olid need kõik põhilised ja standardsed viisid Android-seadmetes ekraanipiltide tegemiseks. Kuid alati on mõned erandid. Android saab regulaarselt värskendusi ja igaüks neist tutvustab seadmetele lisafunktsioone, sealhulgas ekraanipiltide tegemist.
Näiteks saate teha ekraanipildi ka oma Samsungi seadme pliiatsiga, kui see on olemas!
Sarnaselt on teised tootjad kasutusele võtnud täiendavad võimalused ekraanipiltide tegemiseks, et asendada need standardsed viisid. Kõiki neid meetodeid käsitletakse allpool koos konkreetsete seadmetega, milles need töötavad.
Kuidas Xiaomi seadmetes ekraanipilti teha?
Allpool on kõik viisid, kuidas saate Xiaomi seadmes ekraanipilti teha.
1. Teavitusriba

Xiaomi pakub teavitusalal ekraanipiltide tegemiseks ühe puudutusega ekraanipilti. Selleks toimige järgmiselt.
- Pühkige ekraanil alla.
- Otsige ekraanipildi ikooni. See peaks välja nägema nagu käärid.
- Klõpsake sellel.
- Postitage see ja teil on sekundi või kahe pärast ekraanipilt.
2. Pühkige kolme sõrmega alla

See on veel üks levinud ja lihtsaim viis Android-telefonis ekraanipildi tegemiseks. Peate lihtsalt libistama ekraani korraga kolme sõrmega alla ja saate kohe oma ekraanipildi.
Kui see ei tööta, veenduge, et kõik sõrmed puudutaksid ekraani korraga.
Märge. Ekraanipildi tegemiseks ülalmainitud kolme sõrmega alla pühkimine on vaikimisi keelatud. Seetõttu lubage selle kasutamiseks kindlasti seadetes suvand.
Selleks järgige seda teed – Sätted > Täpsemad seaded > Klaviatuuri otseteed > Tee ekraanipilt ja määrake valik Pühkige kolme sõrmega alla.
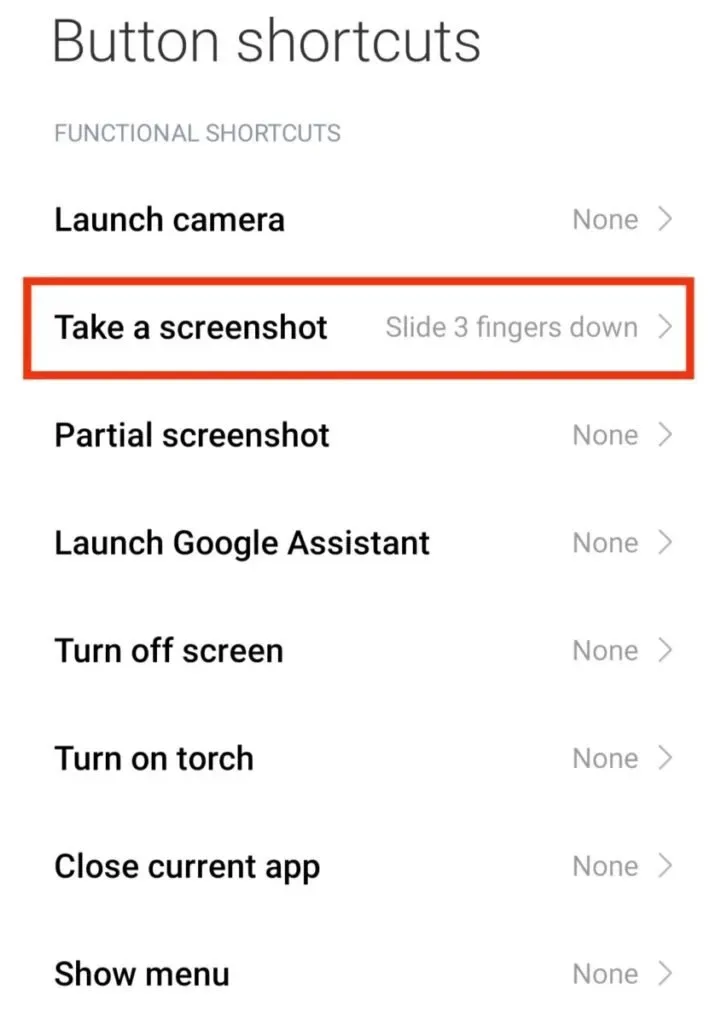
3. Sisseehitatud kiirpall
Saate aktiveerida oma Xiaomi seadme ekraanipildi funktsiooni sisseehitatud Quick Balli abil. Kuid selleks veenduge, et teie seadmes oleks aktiveeritud Quick Ball. Seda saab teha allpool toodud sammudega.
- Avage oma telefonis Seaded.
- Klõpsake suvandil “Täpsemad sätted”.
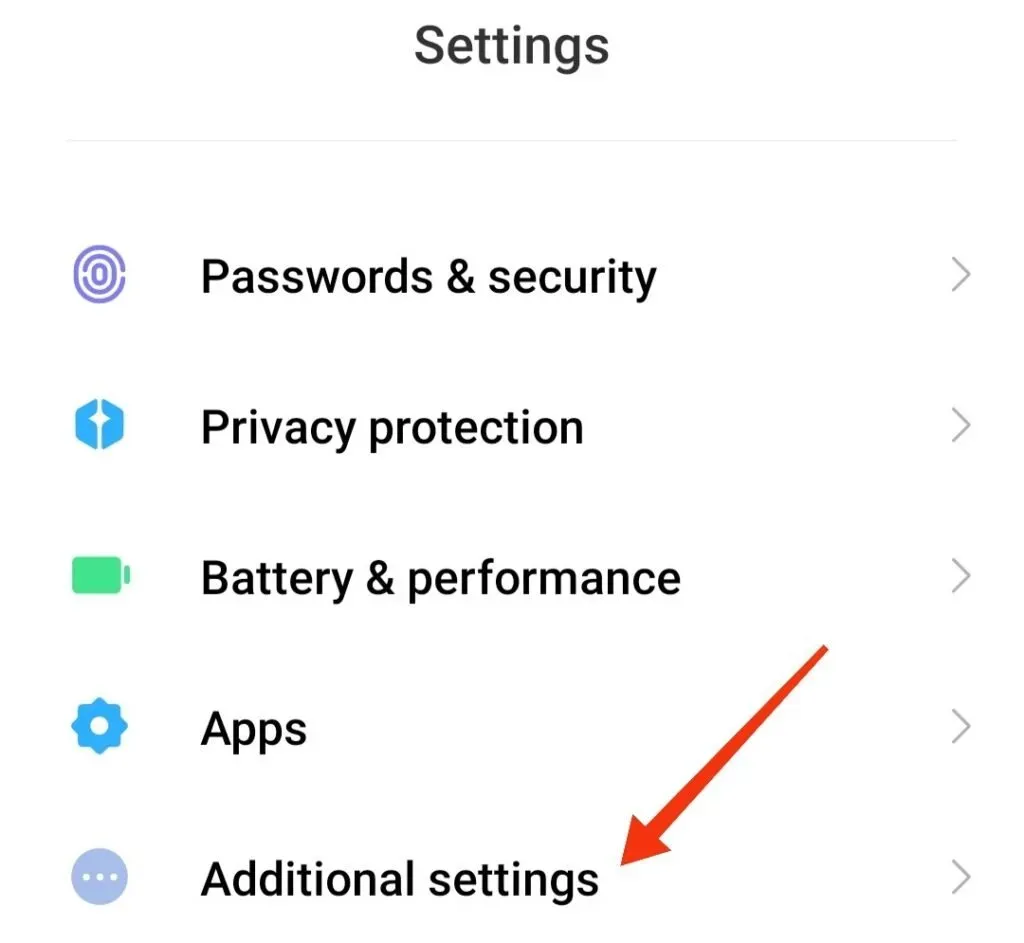
- Minge Quick Balli juurde.
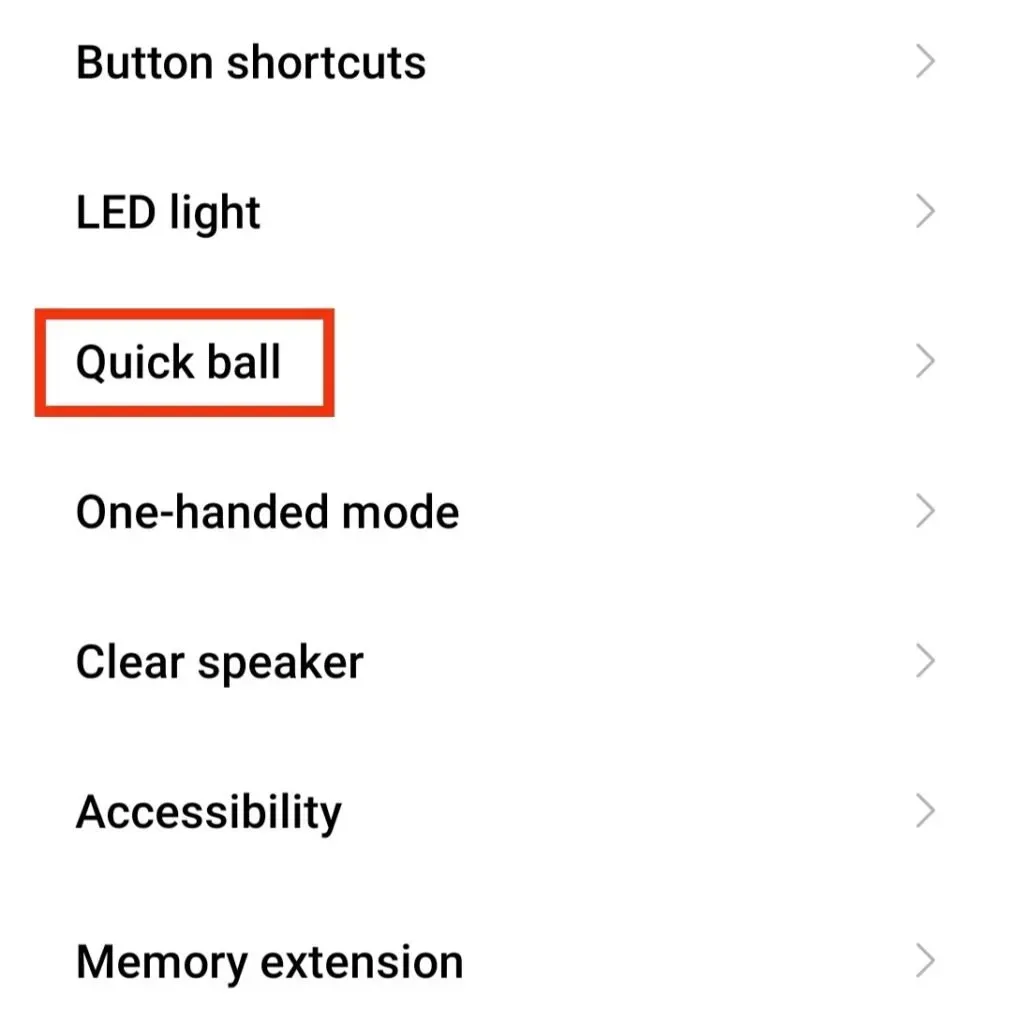
- Selle aktiveerimiseks lülitage Quick Ball sisse.
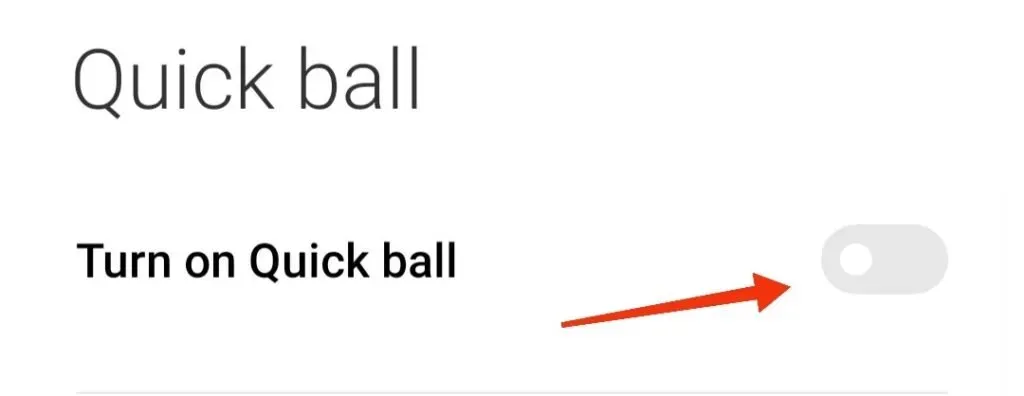
Kuidas teha Motorola seadmetes ekraanipilte?
Motorola toodab mõningaid lihtsamaid seadmeid. Nende nutitelefonid ei saa ka palju värskendusi. Seetõttu ei saa te selles seadmes ekraanipildi tegemiseks kasutada väljamõeldud või uusi täiustatud meetodeid.
Kuid alati võib minna vanaviisi. Ekraanipildi tegemiseks vajutage toitenuppu koos helitugevuse vähendamise nupuga.
Saate sekundi pärast ekraanipildi. Ärge hoidke nuppe kaua, vaid sekundit.
Kuidas teha LG seadmetes ekraanipilte?
Kuigi LG seadmeid enam ei toodeta, ei tähenda see, et neid ei kasutata. Mõnel teist võib olla veel vana LG telefon, nii et saate alati proovida vanaviisi, kuna see töötab 99% Android-seadmetes.
Ja koos sellega pakub LG veel mitmeid huvitavaid viise oma Androidi ekraani jäädvustamiseks.
1. Teavitusala nupp
Saate teha oma LG seadmes ekraanipildi, kasutades teavitusalal olevat nuppu. järgige allolevaid samme.
- Teavitusalale juurdepääsemiseks pühkige avakuval alla.
- Leidke nupp “Ekraanipilt”; see on ruudukujuline ikoon.
- Ekraanipildi tegemiseks klõpsake sellel.
2. Lennuliiklus
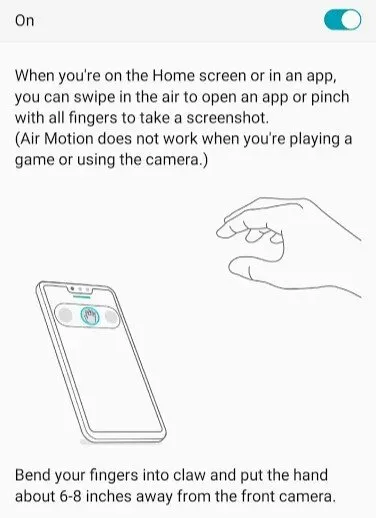
Teine viis ekraanipildi tegemiseks on Air Motion. See funktsioon töötab aga ainult järgmistel mudelitel.
- LG G8 ThinQ
- LG V60 ThinQ
- LG Velvet jne.
See meetod teeb ekraanipildi, kasutades õhuliigutuse valimiseks sisseehitatud lennuaja kaamerat. Selle valiku kasutamiseks järgige allolevaid samme.
- Pühkige käega üle seadme.
- Jätkake seda seni, kuni näete ikooni või teatist, mis tuvastab teie liigutuse.
- Suru sõrmeotstega õhku.
- Seejärel venitage need välja.
See teeb ekraanipildi.
3. Pildista+
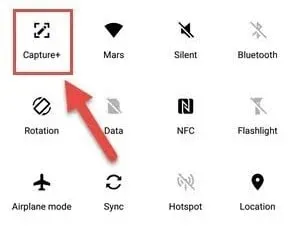
See meetod on mõeldud vanemate LG seadmete jaoks, nagu LG G8. See on lihtne viis; järgige lihtsalt allolevaid samme.
- Teavituste paneeli avamiseks pühkige ekraanil alla.
- Klõpsake ikooni Capture+.
- Saate ekraanipildi.
Märge. Capture+ ei tee mitte ainult tavalist ekraanipilti, vaid ka kerivaid ekraanipilte.
Need olid viisid LG seadmetes ekraanipildi tegemiseks.
Kuidas teha OnePlusi seadmetes ekraanipilte?
Lisaks tavalisele ekraanipildi tegemise viisile on mis tahes OnePlusi seadmes ekraanipildi tegemiseks veel üks viis. See kasutab teie kolme sõrmega pühkimisliigutust, mis sarnaneb Xiaomi seadmetega.
Enne selle funktsiooni kasutamist peate selle oma seadmes lubama. Selleks toimige järgmiselt.
- Avage oma seadmes rakendus Seaded.
- Klõpsake nuppu “Nupud ja žestid”.
- Valige suvand Kiiržestid.
- Lülitage sisse kolme sõrmega ekraanipildi funktsioon.
Nüüd saate OnePlusi ekraani jäädvustada kolme sõrmega.
Kuidas teha ekraanipilte HTC seadmetes?
Jällegi on tavaline toitenupp + helitugevuse vähendamise nupp lihtsaim viis HTC mobiiltelefoni ekraanipiltide tegemiseks. Kuid kui teie seade toetab Edge Sense’i , saate seda ka kasutada.
Siiski peate kohandama oma seadme seadeid ja määrama, kui kaua või lühidalt telefon pigistab. Selleks toimige järgmiselt.
- Avage oma seadmes rakendus Seaded.
- Klõpsake valikul Edge Sense.
- Lühiajalise pigistamise või pigistamise ja hoidmise määramine.
Märge. Saate alati lisada ekraanipildi valiku oma HTC teavitusalale. Sellegipoolest saate ekraanipildi tegemiseks lihtsalt teavitusriba alla kerida ja klõpsata ekraanipildi nupul.
Kuidas Sony seadmetes ekraanipilte teha?
Sony seadmetes peate ekraani jäädvustamiseks lihtsalt järgima alltoodud samme.
- Vajutage ja hoidke paar sekundit all oma seadme toitenuppu.
- Ekraanile ilmub mitu valikut.
- Valige suvand Screenshot.
- Ekraanitõmmist klõpsatakse sekundiks.
Kuidas Samsungi seadmetes ekraanipilte teha?
Nagu eespool mainitud, toetab enamik seadmeid standardseid ekraanipildi meetodeid. Kuid mõnikord lisavad mõned tootjad kõigi mugavuse huvides mõned täiustatud meetodid.
Samsungi puhul on see nii. See pakub teile seadmes ekraanipiltide tegemiseks palju võimalusi. Nemad on:
1. Bixby digiassistendiga
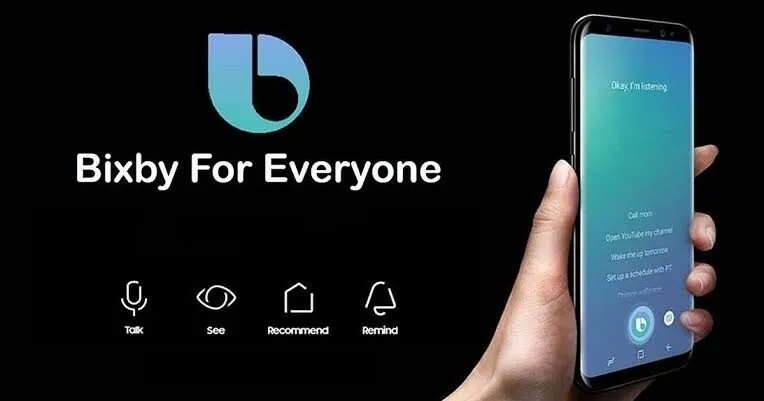
Kui teil on Samsungi uuem mudel, näiteks Samsung Galaxy S22, on teie seadmes eelinstallitud digitaalne assistent. Seda nimetatakse Bixbyks . See on kasulik, kui soovite teha ekraanipilti häälkäskluste abil. See toimib kahel viisil.
Kui teie seade on õigesti seadistatud, järgige neid samme.
- Liikuge ekraanile, kust soovite ekraanipilti teha.
- Andke häälkäsklus, öeldes “Hei Bixby”.
- Kui ta vastab õigesti, jätkake häälkäskluse andmist ja öelge: “Take a screenshot”.
Seetõttu salvestatakse ekraanipilt teie telefoni galeriirakendusse.
Kui teie seade on valesti seadistatud, järgige neid samme.
- Vajutage Bixbyle pühendatud külgnuppu.
- Andke häälkäsklus, öeldes “Take a screenshot”.
- Protsess lõpetatud.
2. Elektrooniline pliiats

Kui soovite teada, kuidas Android-telefonis S Peniga ekraanipilti teha, lugege edasi.
Kuigi Galaxy Note seeria on järk-järgult kasutuselt kõrvaldatud, kasutatakse S-pliiatsit endiselt teiste Samsungi mudelitega. Näiteks Galaxy S22 Ultra. Huvitaval kombel saab S-pliiatsiga ka ekraanipilti teha, kui see telefonis on. Selleks järgige lihtsalt allolevaid juhiseid.
- Võtke S käepide välja.
- Käivitage õhukäsk. Seda tuleb teha, kui seda ei tehta automaatselt.
- Valige salvestamiseks ekraan.
Kui ekraanipilt on edukalt tehtud, saate seda redigeerida ja muudatused salvestada.
3. Peopesaga pühkimine
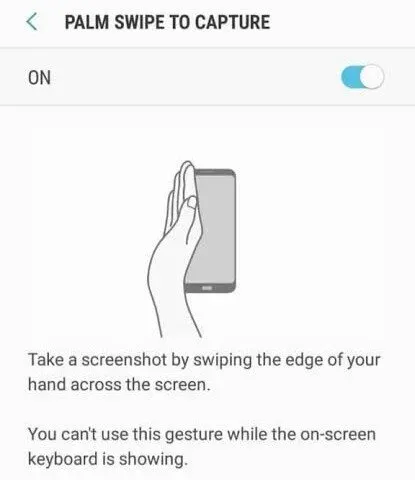
Samuti saate teha ekraanipildi peopesaga. Selleks peate seadetes lubama selle ekraanipildi loomise meetodi. Seda saab teha alltoodud samme järgides.
- Minge seadetesse.
- Klõpsake suvandil “Täpsemad sätted”.
- Valige suvand Liikumine ja žestid.
- Lülitage sisse Haaramiseks pühkimine. See asub kuskil ekraani lõpus.
Kui see on lubatud, järgige selle funktsiooni kasutamiseks alltoodud samme.
- Asetage käsi vertikaalselt telefoni ette. See võib asuda kas seadme paremal või vasakpoolsel serval.
- Ekraanil hakkab vilkuma.
- Ekraanile ilmub teade, et ekraanipilt on tehtud.
4. Nutikas käepide

Pole vale öelda, et ekraanipiltide tegemise osas on Samsungil mõned paremad võimalused. Ja nende hulgas on Smart Capture. Selle funktsiooniga ei tee te mitte ainult tavalist ekraanipilti, vaid pikendate ka selle pikkust nii palju kui soovite.
Tehke lihtsalt ekraanipilt, kasutades mõnda ülaltoodud meetoditest, ja seejärel klõpsake ekraanipildil nuppu Scroll Capture. Nüüd saate ekraanil/lehel allapoole kerida.
Märge. See funktsioon ühendab ka mitu ekraanipilti.
5. Tark valik
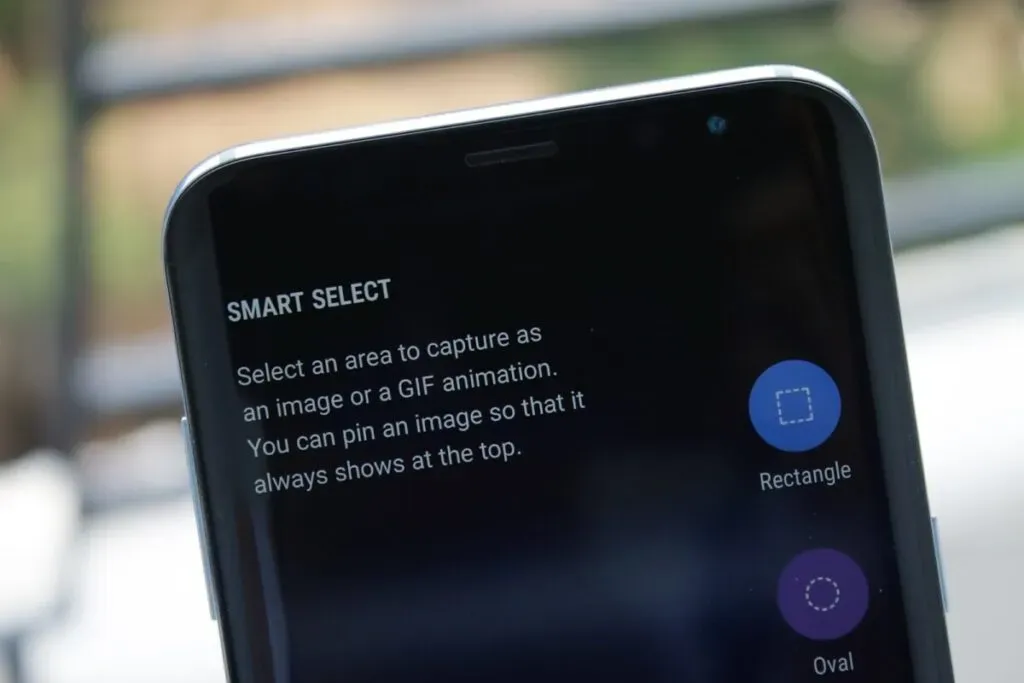
Siiani oleme õppinud, kuidas teha ühte ekraanipilti ja laiendatud/kerivaid ekraanipilte. Mis siis, kui saaksite jäädvustada ekraani teatud osa? Jah, sa kuulsid õigesti.
Samsungi Smart Selecti funktsioon võimaldab teil muuta ekraanipilti konkreetsete piirkondade jaoks. Vähe sellest, see annab teile võimaluse luua videotest GIF-e/lühifilme.
Kuid peate selle funktsiooni eelnevalt lubama. Selleks järgige allolevaid juhiseid.
- Avage oma telefonis Seaded.
- Klõpsake suvandil “Ekraan”.
- Klõpsake suvandit Edge Panel.
- Valige paneel.
- Valige suvand “Nutikas valik”.
Seda funktsiooni saate kasutada otsapaneeli libistades.
Kuidas teha Huawei seadmetes ekraanipilte?
Üldiselt saate Huawei seadmetes kasutada standardseid ekraanipildi tegemise meetodeid. Kuid allpool on mõned muud võimalused ekraanipiltide tegemiseks.
1. Rusikas
Jah, saate sõrmenukkidega ekraanipilte teha. Kuid selleks peate selle funktsiooni oma telefonis lubama. Seda saab teha alltoodud samme järgides.
- Ava seaded.
- Klõpsake suvandil Juurdepääsetavus.
- Valige otsetee ja žestid ning seejärel tehke ekraanipilt.
Kõik, mida pead tegema, on sõrmenupuga kaks korda ekraani puudutada. Lisaks saate ka ekraanipilti redigeerida.
2. Teavitusriba otsetee
See on veel üks viis Huawei seadmes ekraanipildi tegemiseks. Saate lohistada teavitusriba ja puudutada ekraanipildi ikooni (paberilõikamiskäärid). Kui klõpsate sellel, tehakse ekraanipilt.
3. Õhužestid

Saate teha ekraanipildi ka käeliigutuste abil. See on aga võimalik ainult siis, kui teie seadmel on Air Gesture funktsioon. Kui see on teie seadmes, aktiveerige see allolevaid samme järgides.
- Avage oma seadmes Seaded.
- Klõpsake suvandil Juurdepääsetavus.
- Valige otsetee ja žestid.
- Klõpsake suvandil Õhužestid.
- Lubage suvand Snapshot.
Pärast selle lubamist asetage käsi kaamerast kaugele (soovitavalt 8–16 tolli). Mõne sekundi pärast ilmub käe ikoon. Seejärel sulgege käsi, lõigake rusikas ja tehke ekraanipilt.
Kuidas teha Google Pixeli seadmetes ekraanipilte?
Google Pixel toetab ka tavalist ekraanipildi tegemise viisi. Seda saab teha, vajutades üheaegselt toitenuppu ja helitugevuse vähendamise nuppe sekundi jooksul.
Kui see meetod tundub teile keeruline, on muud võimalused Google Pixeli seadmes ekraanipildi tegemiseks:
- Avage ekraanil hiljutised rakendused ja puudutage nuppu Sirvi (ruudukujuline ikoon).
- Ekraanipildi tegemiseks valige ekraanil suvand Screenshot.
Niisiis, siin on, kuidas Android-telefonis ekraanipilti teha.
Järeldus
Nii et siin on. Selles artiklis oleme püüdnud katta enamikku Android-telefone. Nüüdseks olete kindlasti aru saanud, kuidas Android-telefonis ekraanipilti teha. Kui te ei saa ühegi ülaltoodud meetodi abil ekraanipilti teha, võite alati proovida installida kolmanda osapoole rakendusi.
Kuid see ei pruugi olla vajalik, kui te pole ekraanipildi suvandit keelanud. Lisaks annavad mõned kolmanda osapoole rakendused teile võimaluse kohandada ekraanipiltide tegemise viisi.
Lõpuks, kui soovite teha ekraanipildi mitmest objektist ekraanidel või laiendatud ekraanidel, saate ekraanipildi asemel teha ekraanisalvestuse.
Korduma kippuvad küsimused (KKK)
Milline on tavaline viis ekraanipiltide tegemiseks mis tahes Android-telefonis?
Android-telefonis ekraanipildi tegemiseks on mitu standardset viisi. Need on järgmised: – vajutage ja hoidke all toitenuppu + helitugevuse vähendamise nuppu, – vajutage ja hoidke all toitenuppu ja valige ekraanil suvand „Ekraanipilt“ ning – kasutage Google Assistanti abi ja andke ekraanipildi tegemiseks häälkäsklusi.
Millised on parimad kolmanda osapoole rakendused Android-seadmetes ekraanipiltide tegemiseks?
Mõned parimad kolmanda osapoole rakendused Android-seadmetes ekraanipiltide tegemiseks on järgmised: – AZ Screen Recorder – Assistive Easy Touch – Firefox ScreenshotGo Beta – Screen Master – Screenshot Touch Neid kõiki saab kasutada tasuta, kuid siis peate leppima reklaamid. Kuigi alati saate väikese tasu eest üle minna Premium-versioonile, et saaksite reklaame eemaldada ja saada ka uusi lisafunktsioone.
Kuidas teha Samsung Galaxy ekraanipilti?
Samsung Galaxys saate ekraanipildi tegemiseks kasutada järgmisi meetodeid. Bixby Digital Assistantiga See on häälassistent, mis on teie telefoni eelinstallitud. Saate anda ekraanipildi tegemiseks käsud. Kõik, mida pead tegema, on järgida mõnda sammu. Need erinevad, kui teie seade on õigesti konfigureeritud ja kui teie seade pole konfigureeritud. Toimingud on tõesti lihtsad ja lisateabe saamiseks leiate ülaltoodud artikli lingi. – S Pen Saate kasutada S Pen pliiatsit Samsung Galaxy ekraanipildi tegemiseks. Järgige allolevaid samme. – Hankige oma S-pliiats. – Käivitage õhukäsk. Seda tuleb teha, kui seda ei tehta automaatselt. – Valige salvestamiseks ekraan.



Lisa kommentaar