13 Parandust: aur külmub käivitamise ettevalmistamise ajal
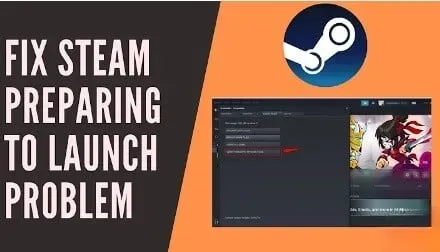
Steam on üks suurimaid mänguplatvorme ja kasutajad saavad kohtuda ja suhelda teiste mängijatega. See pakub kasutajatele terviklikku mängukeskkonda, kus nad saavad oma aega nautida. Kuid mõnikord võib Steami käivitamine veidi aega võtta. See tekitab kasutajatele meelehärmi.
Kas soovite teada, kuidas Steami käivitamise ettevalmistamisel takerduda? Olete õiges kohas. Oleme esitanud põhjused ja 13 lahendust Steami mittekäivitamise probleemi lahendamiseks.
Steami käivitamise probleemi põhjused
- Ootel värskendused
- Ei värskenda draivereid
- Rakendust ei värskendata
1. Ootel värskendused
Kui te pole oma sülearvutisse või arvutisse uusimaid värskendusi installinud, võib see põhjustada Steami käivitamise tõrke. Vigade vältimiseks on alati soovitatav arvutit sageli värskendada.
2. Ärge värskendage draivereid
Draivereid tuleb sageli värskendada. Vastasel juhul võite mängu käivitamisel või oma süsteemi uue tarkvara installimisel saada tõrkeid.
3. Ärge värskendage rakendust
Arendajad värskendavad rakendust sageli. Kui kasutate rakenduse vanemat versiooni, võib käivitamisel tekkida probleeme. Seetõttu on parem rakendust sagedamini värskendada.
Lahendused Steami kinnijäänud probleemi lahendamiseks
- Käivitage Steam administraatori režiimis
- Kontrollige mängufailide terviklikkust
- Keelake soovimatud protsessid
- Keelake Windows Defender
- Värskendage oma süsteemiga seotud draivereid
- Värskendage rakendust Steam
- Kontrollige Windowsi värskendusi
- Kustutage AppCache kaust
- Desinstallige ja installige uuesti Steam
- Kontrollige mängu nõudeid
- Tehke oma süsteemi puhas alglaadimine
- Kontrollige oma süsteemi ja otsige probleemseid rakendusi
- Installige vajalikud Visual C++ komponendid
Lahendused stardi ettevalmistamisel takerdunud Steami parandamiseks
1. Käivitage Steam administraatori režiimis.
Kui käivitate Steami administraatorirežiimis, saate juhtida kogu rakendust. See võimaldab teil pääseda juurde failidele, mida varem ei kasutatud. Voo käivitamiseks administraatorirežiimis tehke järgmised toimingud.
- Avage rakendus File Explorer.
- Leidke Steami rakendus allalaadimiste hulgast.
- Paremklõpsake seda rakendust ja valige omadused.
- Klõpsake ühilduvuse vahekaarti.
- Selle programmi administraatorina käivitamiseks märkige ruut.
- Kui olete valmis, klõpsake muudatuste salvestamiseks nuppu Rakenda ja OK.
2. Kontrollige mängufailide terviklikkust.
Mõnikord võivad mängufailid pärast ekstraktimist rikkuda. Selle tulemuseks võib olla ka SteamSticki käivitustõrge. Järgige allolevaid samme, et kontrollida mängufailide terviklikkust.
- Klõpsake otsinguikoonil ja otsige Steami rakendust. Klõpsake nuppu Ava.
- Valige vahekaardil teegi valik.
- Valige vasakpoolsel paneelil soovitud mäng.
- Paremklõpsake seda ja valige suvand Atribuudid.
- Valige vasakpoolsest menüüst suvand Kohalikud failid.
- Klõpsake nuppu “Kontrolli demofailide terviklikkust”.
- See võtab natuke aega. Pärast seda kontrollitakse mängu edukalt, mis näitab, et failid pole rikutud.
3. Keelake soovimatud protsessid
Mõnikord põhjustavad taustal töötavad rakendused probleeme ka Steami käivitamisega. Kui jah, peaksite kõik soovimatud rakendused keelama. Kõigi soovimatute protsesside keelamiseks järgige alltoodud samme.
- Vajutage samal ajal klaviatuuril klahve Ctrl + Shift + Esc.
- See käivitab Task Manager akna.
- Paremklõpsake soovimatut protsessi. Näiteks Microsoft Edge.
- Klõpsake paremas alanurgas suvandil “Lõpeta ülesanne”.
4. Keelake Windows Defender
Windows Defenderi keelamine on aidanud paljudel kasutajatel, kuna see piirab uute rakenduste käitamist. On väike võimalus, et see võib takistada ka Steami käivitamist. Järgige allolevaid samme, et keelata Windows Defender ja kontrollida, kas see on põhjus või mitte.
- Vajutage klaviatuuril Windowsi klahvi + R.
- Sisestage
gpedit.mscja klõpsake nuppu OK.
- Topeltklõpsake arvuti konfiguratsioonivalikul.
- Liikuge jaotisse Haldusmallid -> Windowsi komponendid -> Windows Defenderi viirusetõrjekaust.
- Siin peate selle funktsiooni keelama. Topeltklõpsake Windows Defenderi viirusetõrje väljalülitamiseks suvandit.
- Valige selles aknas lubatud valik. See keelab selle funktsiooni teie seadmes jäädavalt. Kui soovite selle funktsiooni lubada, peate valima keelatud valiku.
- Muudatuste salvestamiseks klõpsake nuppu Rakenda ja OK.
- Nüüd taaskäivitage süsteem ja kontrollige, kas probleem on lahendatud.
5. Värskendage oma süsteemiga seotud draivereid
Selle probleemi põhjuseks on ka aegunud või rikutud draiver. Üks lihtsamaid viise graafikakaardi draiveri värskendamiseks on liideste allalaadimine GPU tootja veebisaidilt.
Siit saate värskendusi hankida ja neid installida. Näiteks kui kasutate Nvidia või Inteli graafikakaardi draivereid, saate need otse nende veebisaidilt alla laadida.
Videokaardi draiveri värskendamiseks järgige alltoodud samme.
- Vajutage klaviatuuril Windowsi klahvi + R.
- Sisestage
devmgmt.mscja klõpsake nuppu OK. - Avaneb seadmehalduri aken. Laiendage videoadapterite jaotist.
- Paremklõpsake seda ja valige draiveri värskendamise suvand.
- Ilmub hüpikaken. Seda tehes klõpsake nuppu Otsi automaatselt värskendatud draiveritarkvara.
- Windows otsib teie süsteemist ja Internetist uusimat videokaardi draiverit. Kui see leiab mõne draiveri, installib see selle automaatselt. See võtab natuke aega.
- Pärast efektide tegemist taaskäivitage süsteem ja kontrollige, kas probleem on lahendatud.
6. Värskendage rakendust Steam
See on üks parimaid valikuid kasutajatele, kellel on vigu või kokkujooksmisi. Steami rakenduse värskendamiseks järgige allolevaid juhiseid.
- Klõpsake otsinguikoonil ja otsige Steami rakendust. Käivitage rakendus.
- Klõpsake vasakus ülanurgas Steami rakendusel. Klõpsake suvandil “Kontrolli Steami kliendi värskendusi”.
- See on isevärskendusprogramm, mida värskendatakse automaatselt.
- Kui olete lõpetanud, klõpsake värskenduse lõpuleviimiseks nuppu “Taaskäivita Steam”.
- Kui värskendusi pole, kuvatakse teade, et teie Steami klienti on juba värskendatud.
7. Kontrollige Windowsi värskendust
Windowsi värskenduste kontrollimiseks järgige neid samme.
- Klõpsake otsinguikoonil ja otsige vaikeseadete rakendust.
- Klõpsake nuppu Värskendus ja turvalisus.
- Klõpsake nuppu Otsi värskendusi.
- Ootelolevate värskenduste värskendamiseks klõpsake nuppu “Install”.
8. Kustutage kaust AppCache
AppCache kaust sisaldab teavet rakenduste ja mängude kohta. Kui olete selle kustutanud, värskendab see kaust rakendust suurepäraselt ja parandab Steami käivitusvea. Rakenduse vahemälu kausta kustutamiseks järgige alltoodud samme.
- Avage File Explorer.
- Minge sellele teele – C:\Program Files (x86)\Steam
- Paremklõpsake rakenduse vahemälu kausta ja valige kustutamise suvand.
- See kustutab vahemälu kausta.
- Pärast seda taaskäivitage arvuti ja taaskäivitage Steam administraatori režiimis.
9. Desinstallige Steam ja installige see uuesti
Saate Steami rakenduse desinstallida ja installida uusima versiooni, mis võib probleemi lahendada. Kuna uues versioonis pole probleeme, järgige Steami rakenduse desinstallimiseks allolevaid samme.
- Avage failivaaturi rakendus.
- Avage kaust Steam ja paremklõpsake kaustal Steam Applications. Klõpsake kopeerimisvalikul.
- Looge uus kaust ja kleepige see, et teil oleks installitud mängude varukoopia.
- Klõpsake otsinguikoonil ja otsige rakendusi ja funktsioone. Klõpsake nuppu Ava.
- Leidke otsinguikoonist Steami rakendus. Kui see kuvatakse, klõpsake kustutamisvalikul.
- Kinnitamiseks klõpsake uuesti nuppu “Kustuta”.
- See suunab teid Steami desinstallimise aknasse. Klõpsake allosas kustutamisvalikut.
- Nüüd taaskäivitage arvuti.
Steami rakenduse installimiseks järgige allolevaid juhiseid.
- Avage oma valitud veebibrauser ja otsige Steami rakendust.
- Klõpsake nuppu Installi Steam.
- Pärast faili steamsetup.exe allalaadimist topeltklõpsake seda.
- Steami seadete aknas klõpsake nuppu “Järgmine”.
- Valige kaust, kuhu soovite selle alla laadida, ja klõpsake nuppu “Install”.
- Oodake installimise lõpuleviimist.
- Kui olete lõpetanud, klõpsake nuppu Lõpeta.
- Saate kopeerida varukoopiana loodud mängude kausta ja kleepida selle uude Steami kausta.
- Nüüd taaskäivitage arvuti.
10. Kontrollige mängu nõudeid
Mängud ei pruugi töötada, kui teie arvuti või sülearvuti ei vasta nõutavatele spetsifikatsioonidele. Soovitatav on võrrelda oma arvuti tehnilisi andmeid mängu nõuetega. Mõnikord ei juhtu seda isegi pärast vajalike spetsifikatsioonide saamist. Sel juhul peate süsteemi värskendama.
11. Puhastage oma süsteem
- Klõpsake otsinguikoonil ja otsige
msconfig. - Avaneb süsteemi konfiguratsiooni aken. Seda tehes vajutage selektiivkäivituslülitit. Märkige ruut ainult süsteemiteenuste laadimiseks.
- Klõpsake nuppu OK.
- Valige ülemisest menüüst vahekaart “Teenused”. See näitab kõiki Microsofti teie süsteemi jaoks pakutavaid teenuseid.
- Leidke kõigi Microsofti teenuste seadete peitmine. Ja klõpsake nuppu “Keela kõik”.
- Klõpsake nuppu Rakenda ja klõpsake nuppu OK.
- Seejärel klõpsake ülemises menüüs vahekaarti “Startup”.
- Klõpsake avatud tegumihalduril.
- Paremklõpsake ja keelake kõik, mida sellel vahekaardil näete.
- Taaskäivitage arvuti ja see avaneb allalaadimisrežiimis. Kontrollige, kas probleem on lahendatud või mitte.
12. Kontrollige oma süsteemi ja otsige probleemseid rakendusi.
Mis tahes kolmanda osapoole rakenduse installimine võib takistada ka Steami mängu käivitamist. Probleemse rakenduse leidmiseks skannige oma seadet. See aitab teil leida selle vea peamise süüdlase. Avage viirusetõrje ja kontrollige oma süsteemi.
Niipea kui rakendus tuvastatakse, eemaldage see kohe, et tulevikus ei tekiks lahknevusi.
13. Installige vajalikud Visual C++ komponendid
Mõnel juhul võib auru riputamise tõrge tekkida puuduvate visuaalsete C++ komponentide tõttu. Mängude käitamiseks peab teil olema Visual C++ Redistributable. Puuduvate visuaalsete C++ komponentide installimiseks täitke järgmised toimingud.
- Liikuge mängu installikataloogi.
- Otsige üles kaust \_CommonRedist\vcredist\. Valige see kaust.
- Siit leiate kaks installifaili.
- Käivitage mõlemad failid ja installige vajalikud komponendid.
Järeldus
Loodan, et ülaltoodud artikkel on andnud teile idee Steami käivitusvea parandamiseks. Järgige lahendusi ükshaaval, et välja selgitada, kus probleem on. Rakendage samme hoolikalt, kuna see võib nõuda pisut tehnilisi teadmisi.
KKK
Kuidas sundida Steami mängu käivitama?
– Avage Steami raamatukogu. – Paremklõpsake mängu ja valige omadused. – Käivitusvaliku leiate vahekaardilt Üldine. – Sisestage teile meeldivad käivitusvalikud, sundides Steami mängu käivitama.
Kuidas Steami käivitamist kiirendada?
Üks parimaid viise Steami käivitamise kiirendamiseks on SSD (Solid State Drive) ostmine. Installige see Steami. Sellel on funktsioon, mis võimaldab teil mängufaile nende vaikeasukohast teisele kettale teisaldada.
Kuidas teha nii, et Steam ei käivitu käivitamisel?
Klõpsake vahekaarti liides. Tühjendage märkeruut, mis ütleb, et arvuti käivitumisel käivitage Steam. Steam ei käivitu käivitamisel.
Kuidas Steami käivitamisel viga parandada?
– Vajutage Ctrl + Shift + Esc ja valige protsesside vahekaart. – Valige sellest loendist mängu käivitatav fail. – Paremklõpsake valitud protsessi ja valige sihtprotsess. – Ilmub hüpikaken. Kinnitamiseks valige protsess “Lõpeta”.


Lisa kommentaar