14 funktsiooni, mida saate kasutada oma iPhone’i või iPadi lukustuskuval

Kui iPhone’i lukust avamine ja sisenemine avab suure akna maailma, saate teha mõnda kasulikku asja otse iOS-i lukustuskuval. Selles juhendis räägime teile neljateistkümnest toimingust, mida saate oma iPhone’i või iPadi lukustuskuval teha isegi siis, kui seade on lukustatud.
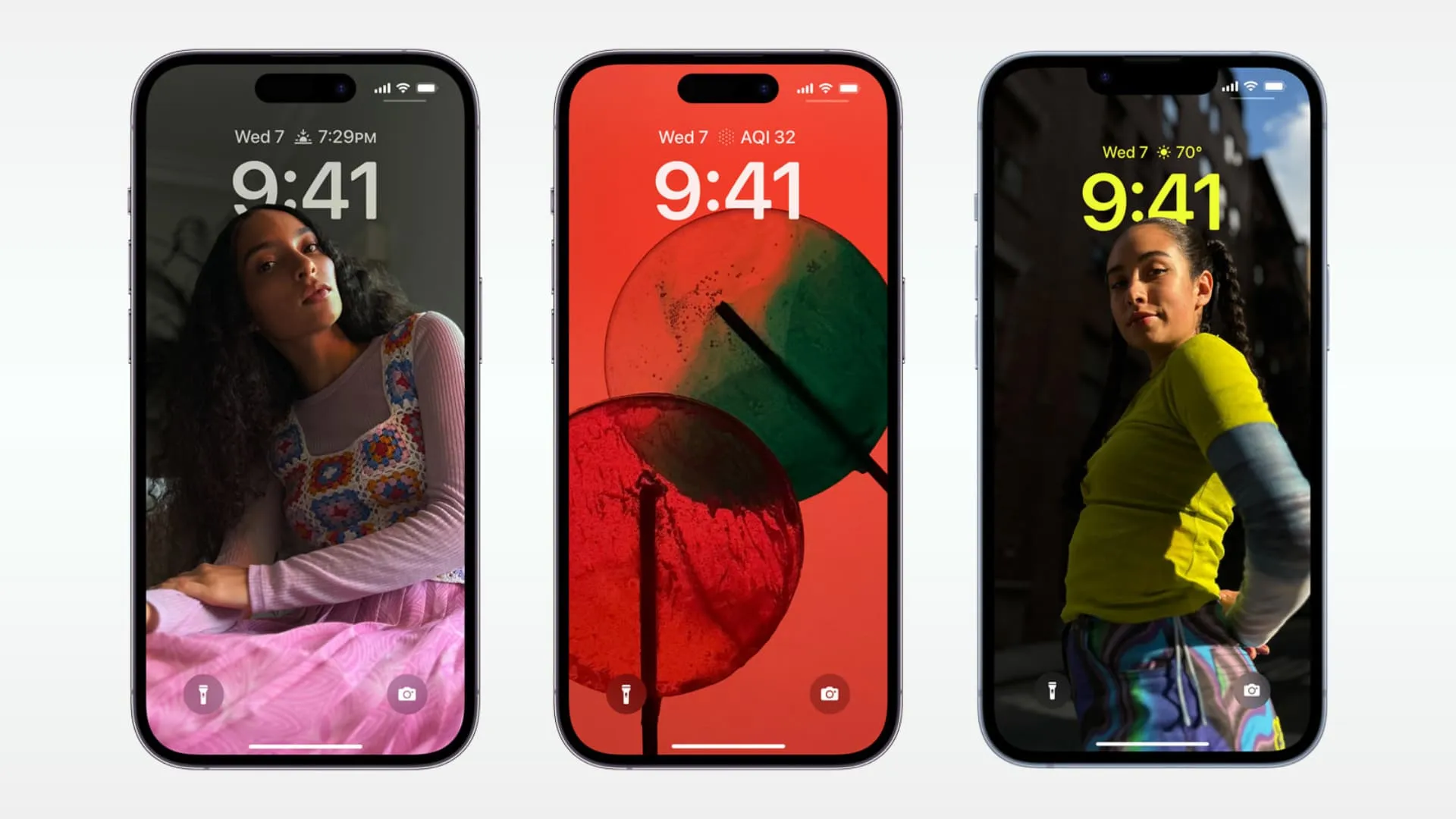
Pange tähele, et mõned siin loetletud funktsioonid ei pruugi töötada, kui lukustasite privaatsuse suurendamiseks lukustuskuva .
1. Looge kiire märge või visand
Kui teil on vaja midagi kiiresti üles märkida, avage iPhone’i või iPadi juhtimiskeskus ja looge pärast kiirmärkme nupu puudutamist märge .
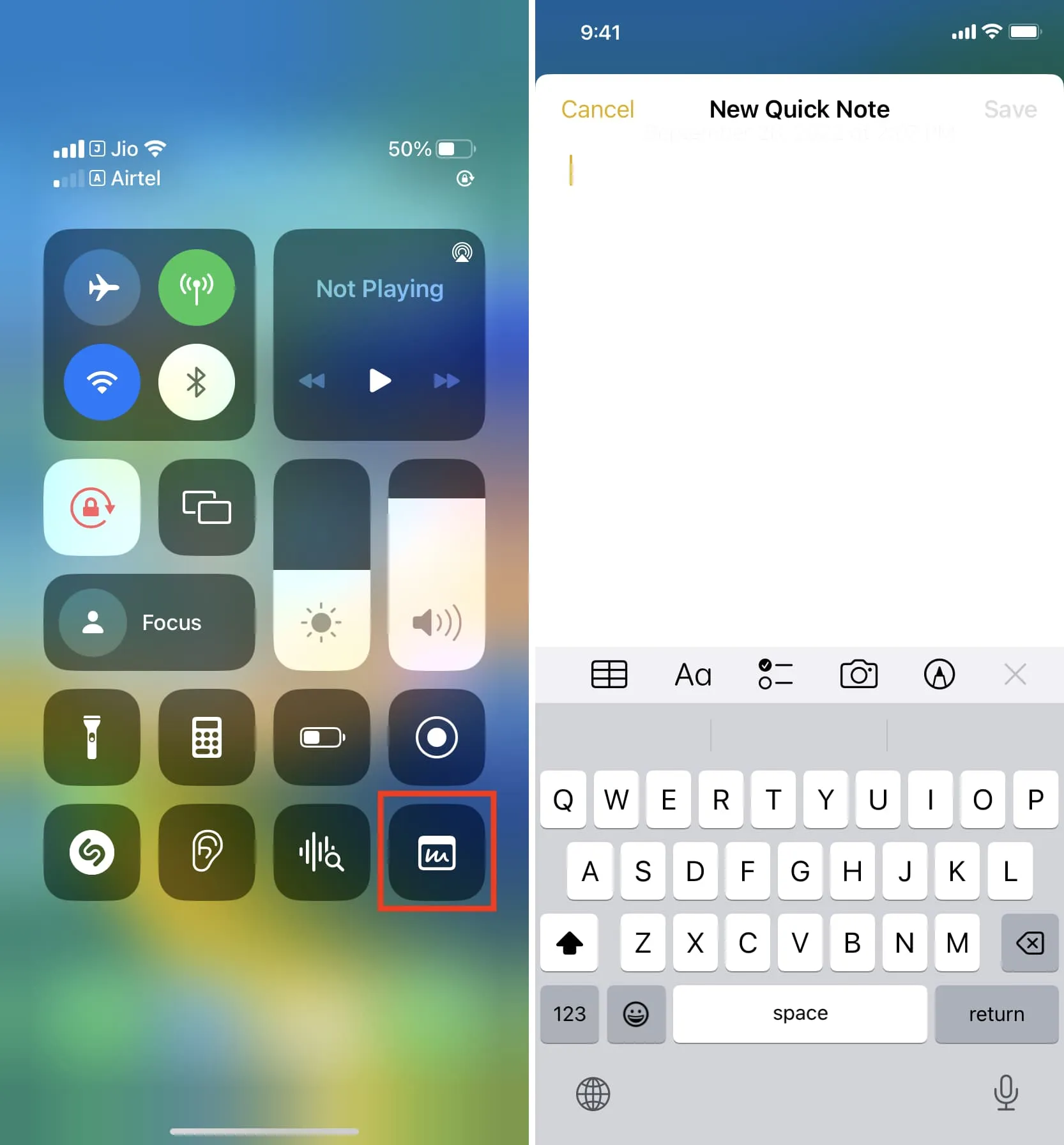
iPadis saate lihtsalt Apple Penciliga musta lukustatud ekraani puudutada ja see kuvab joonistuslaua, kus saate visandada, dokumente skannida või pildistada ja oma märkmesse lisada.
2. Lugege ja kasutage varasemaid teatisi
Lisaks uute teadete vaatamisele saate lukustuskuval üles pühkida , et näha varasemaid avamata teatisi.
Kui te pole oma iPhone’i lukustuskuva märguandeid turvanud, saate vaadata teksti- ja muude rakenduste märguannete eelvaadet. Siit saate vastata sõnumitele, teha muid selle teatise jaoks sobivaid toiminguid, hoiatusest loobuda või pääseda juurde selle rakenduse teavitusseadetele, pühkides sellel vasakule ja puudutades valikut Valikud .
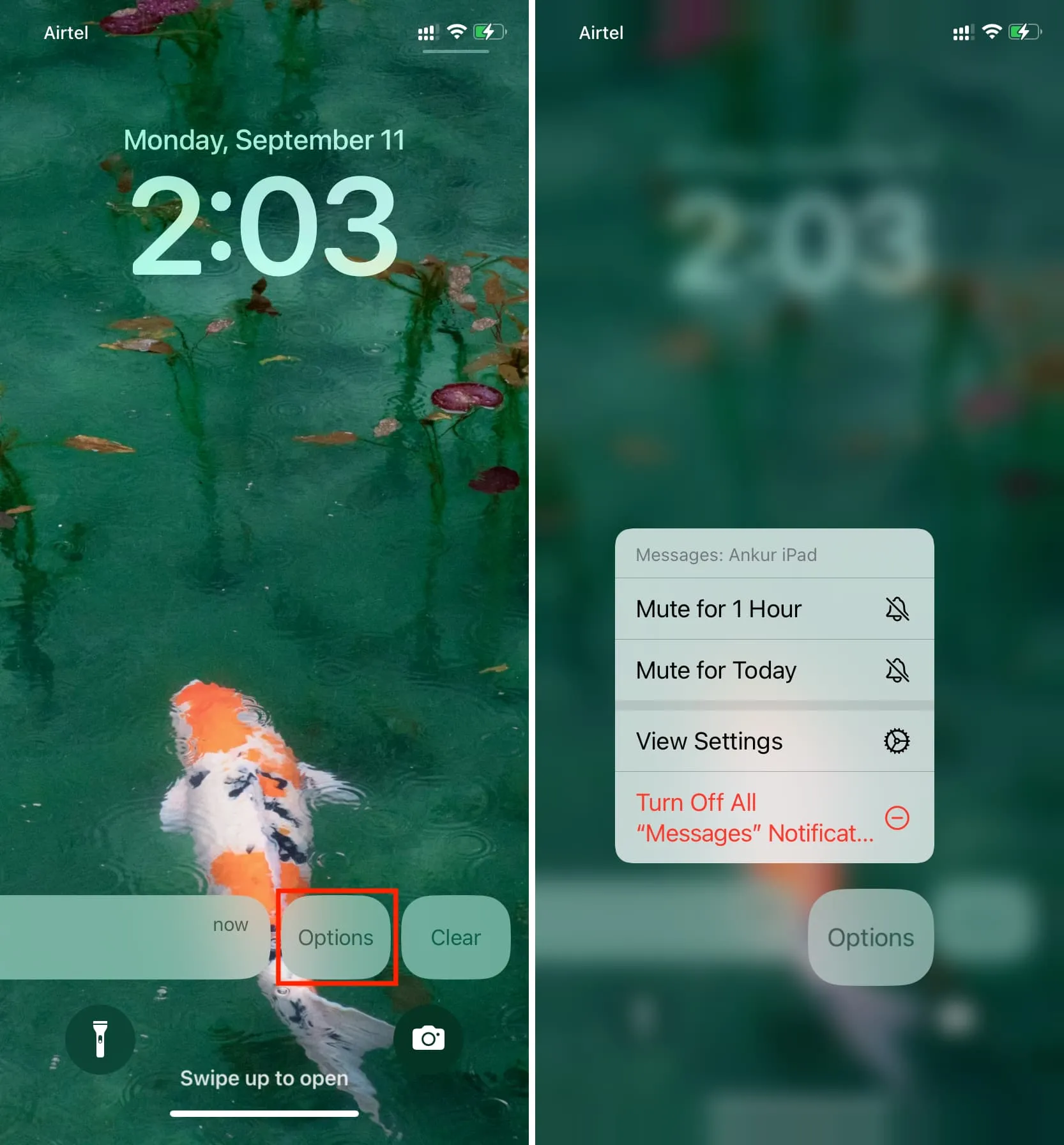
3. Kasutage Siri
Saate lukustuskuval avada Apple’i häälassistendi või kasutada isegi käed-vabad funktsiooni Hei Siri.

4. Avage Spotlight Search
Pühkige iPhone’i või iPadi lukustuskuval alla, et kuvada Spotlight Search . Kuid pidage meeles, et mõne isikliku päringu ja kõigi tulemuste nägemiseks peate seadme Face ID või Touch ID abil avama.

5. Muutke oma iPhone laua- või magamamineku ekraaniks
Kui teie iPhone on lukus ja ühendatud juhtmega või juhtmevaba laadimisega, saate seda lihtsalt horisontaalsuunas pöörata, et kasutada ooterežiimi , mis muudab selle käepäraseks laua- või magamamineku ekraaniks koos kella, fotode, kalendrisündmuste, vidinate, muusika taasesituse juhtnuppudega, ja veel.
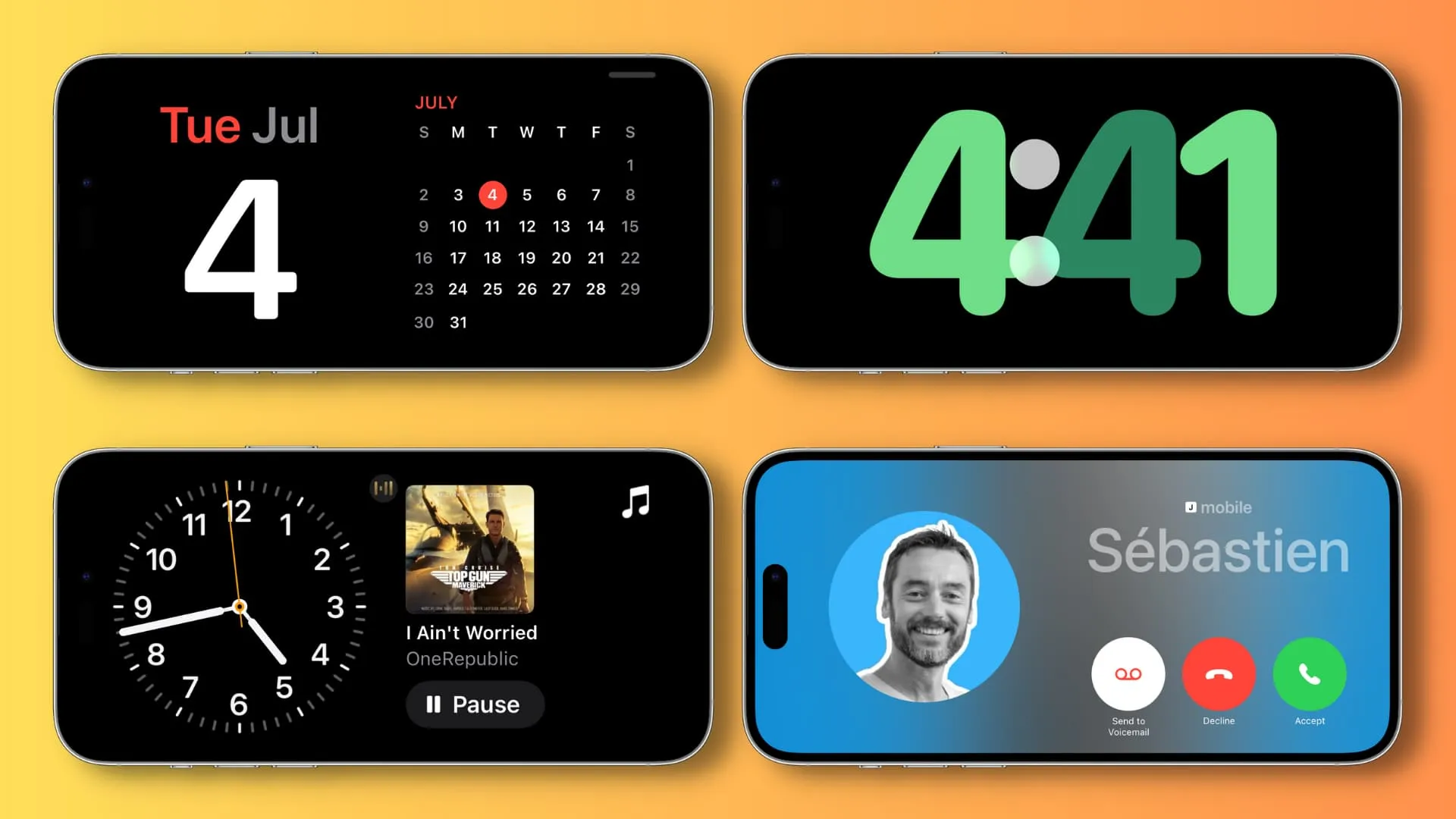
6. Jälgige mängutulemusi, Uberit või toidu kohaletoimetamist
Reaalajas tegevustega saate olla kursis oma Uberi või toidu kohaletoimetamise olekuga. Samuti näete reaalajas sporditulemusi või ilmateateid.
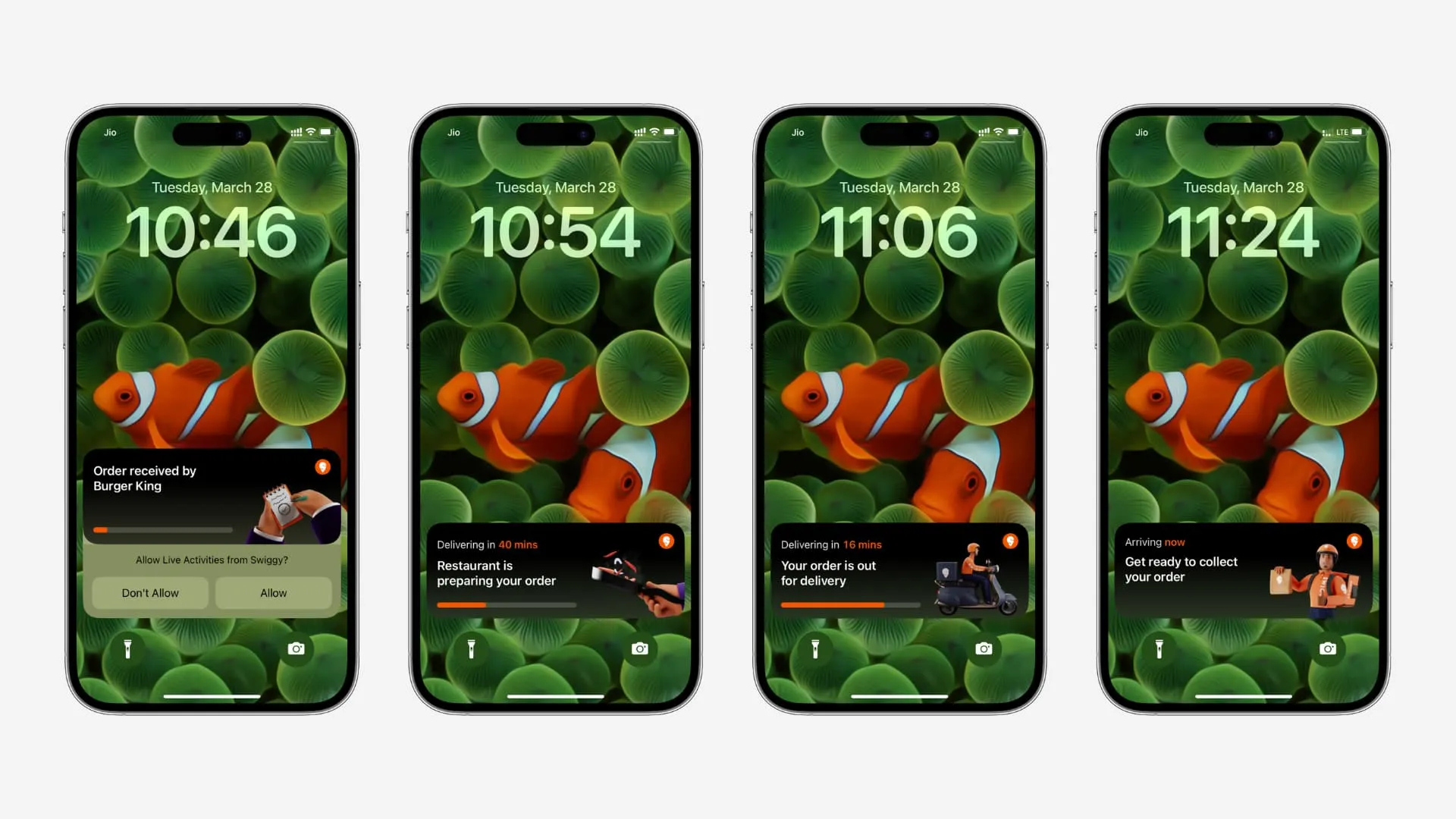
7. Kasutage Apple Payd
Poes maksmiseks ei pea te iPhone’i lukust lahti võtma. Apple Pay kuvamiseks vajutage lihtsalt külgnuppu topelt.
8. Kasutage kaamerat
Fotode, videote, panoraampildi jms jäädvustamiseks puudutage ja hoidke kaameraikooni või pühkige vasakule.
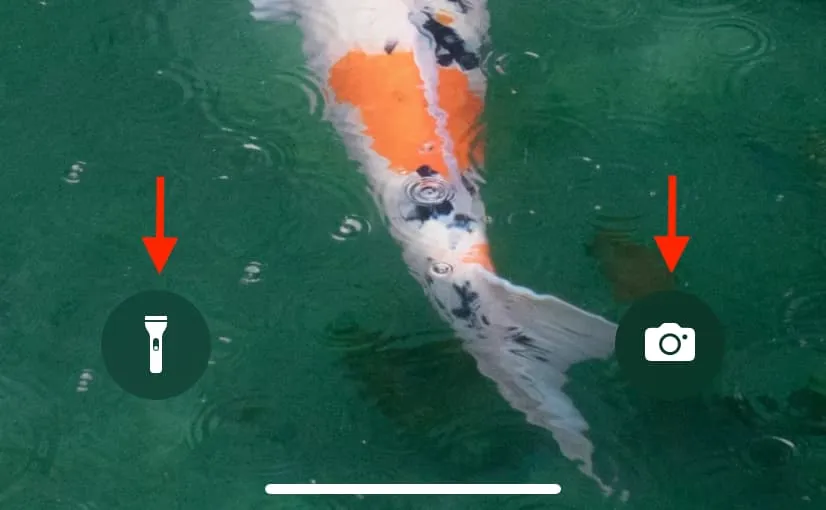
9. Lülitage taskulamp sisse
Taskulambi ikoon asub iPhone’i lukustuskuva vasakus alanurgas ja taskulambi sisselülitamiseks võite seda puudutada ja hoida all.
10. Mitme toimingu tegemiseks avage juhtimiskeskus
Juhtkeskuse avamiseks nipsake iPhone’i või iPadi paremast ülanurgast alla. Siin on teil tavaline Wi-Fi, mobiilne andmeside, isiklik leviala, heledus, fookus, kalkulaator ja muud juhtnupud.
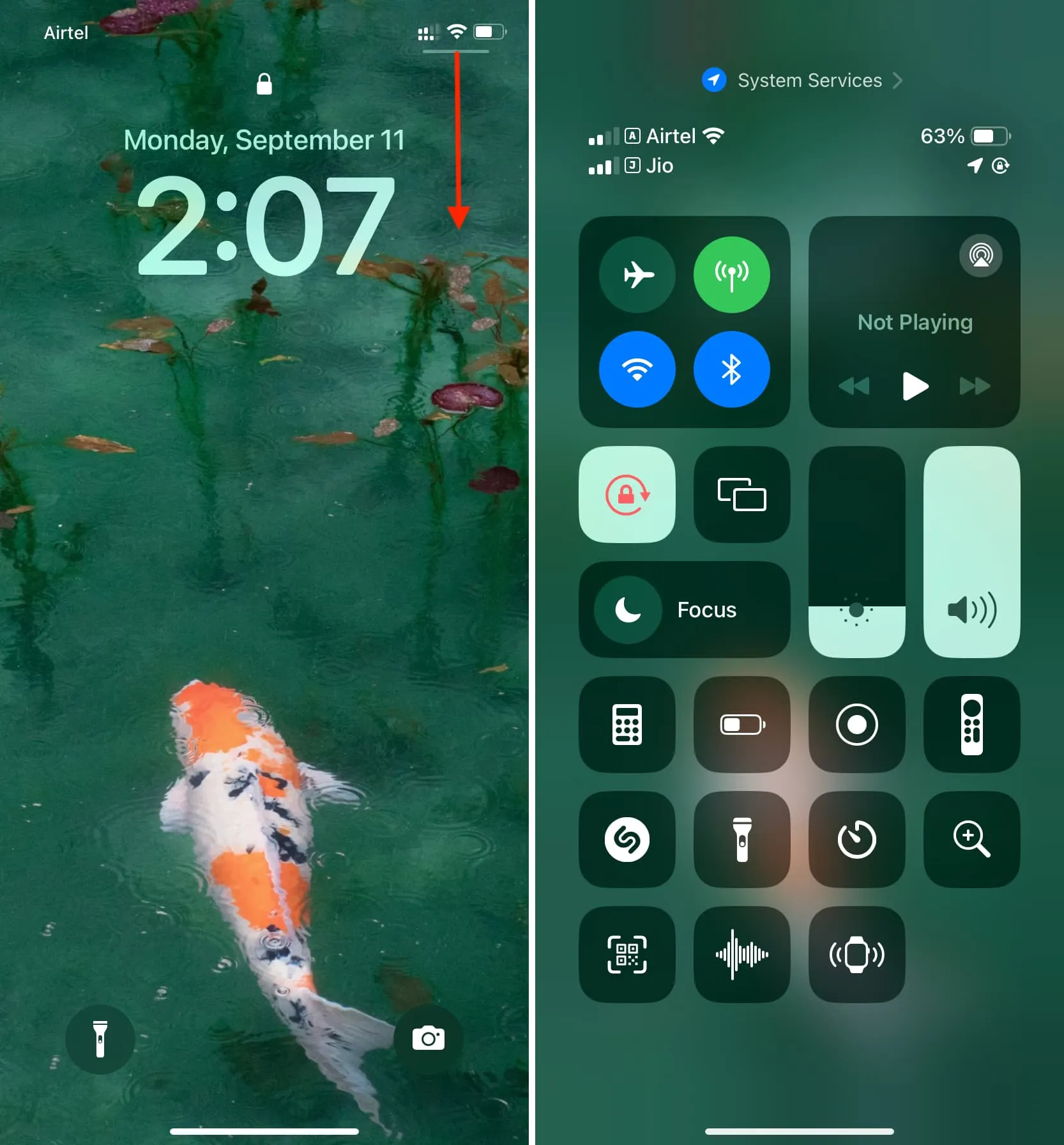
Lisaks saate pärast vastavate nuppude juhtimiskeskusesse lisamist teha järgmist .
- Kasutage muusika äratundmiseks Shazamit
- Kasutage oma iPhone’i või iPadi Apple TV kaugjuhtimispuldina
- QR-koodide skannimine
- Väikeste siltide nägemiseks kasutage luupi
- Seadistage taimerid
11. Kasutage vidinaid
Saate lisada oma iPhone’i või iPadi lukustuskuvale lukustuskuva vidinaid, et hankida asjakohast teavet või kiiresti rakendusi käivitada. Teiseks pääsete enamikule oma täissuuruses vidinatest juurde tänavaates, libistades lukustuskuval paremale.
Samamoodi saate:
- Kalendrisündmuste vaatamine: saate oma tulevastel sündmustel silma peal hoida, lisades kalendri vidina lukustuskuvale või tänasele vaatele ja pääsete neile juurde oma lukustatud iPhone’is või iPadis .
- Lisa makserakenduse skanner: kui teete QR-põhiseid reaalajas makseid, saate lisada toetatud panga või makserakenduse QR-koodi skanneri lukustuskuvale või tänasele vaatele, et kiiresti rakendusse siseneda ja selle makseskanner avada.
- Kontrollige AirPodide või Apple Watchi aku olekut: Lukustuskuval ja Tänapäeva vaates olev akude vidin aitab teil teada saada AirPodide, Apple Watchi, Apple Pencili või muude Bluetooth-seadmete laetuse taseme .
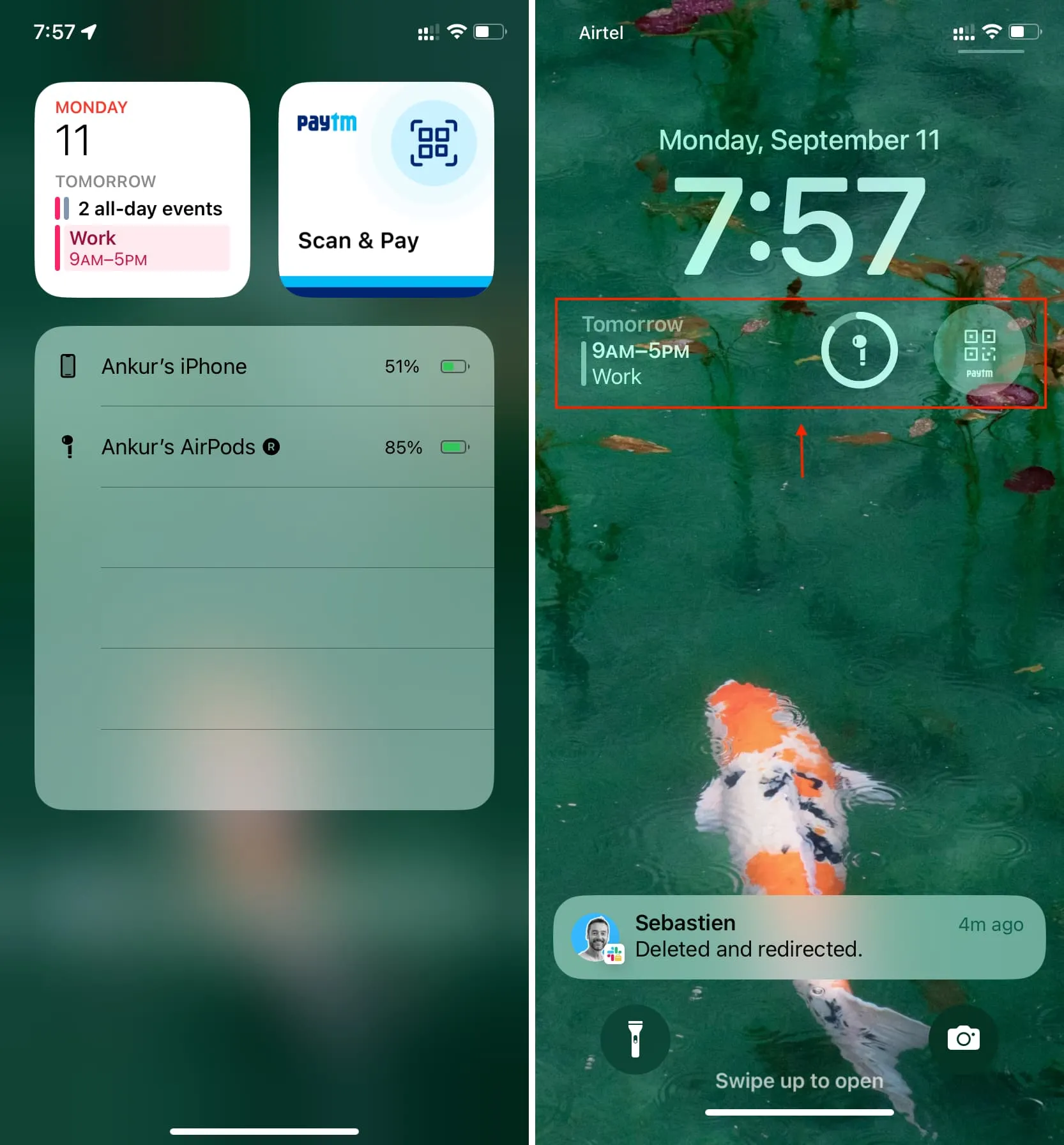
12. Kohandage oma lukustuskuva ja avakuva
Olenemata sellest, kas see on mõeldud lukustuskuva või avakuva taustapildi muutmiseks , saate mõlemat teha otse lukustuskuval. Kuid pange tähele, et peate esmalt autentima Face ID või Touch ID kaudu.
13. Takistage iPhone’i leitavus pärast väljalülitamist
Isegi pärast iPhone’i väljalülitamist jätkab see oma asukoha näitamist funktsioonides Find My (seda näete oma teistes Apple’i seadmetes või iCloud.com-is) ja Family Sharing’is (liikmetele, kellega olete oma asukohta jaganud).
Kui aga soovite, et teie iPhone ei oleks pärast selle väljalülitamist leitav, saate seda teha lukustuskuval.
- Vajutage ja hoidke all külgnuppu ja ühte helitugevuse nuppudest, et näha väljalülitamise liugurit.
- Puudutage valikut ” iPhone leitav pärast väljalülitamist “.
- Puudutage valikut Lülita leidmine ajutiselt välja .

14. Juurdepääs meditsiinilisele ID-le, kasutage hädaabi SOS-i ja blokeerige näo ID
Vajadusel saate hädaabiteenistusse helistamiseks kolm korda vajutada külgnuppu. Kuid pange tähele, et kui külgnupu kolmekordne vajutus on ligipääsetavuse otseteede aktiveerimiseks, peate kasutama hädaabi hädaabi väljalülitusekraanilt. Saate seda hallata menüüs Seaded > Hädaabi hädaabi .
Teiseks pääseb lukustuskuvalt juurde iOS-i meditsiinilisele ID-le , mis sisaldab mõningaid olulisi tervise- ja pereandmeid teie kohta.
Lõpuks on Face ID ajutiselt keelatud, kui lähete väljalülituskuvale või vajutate hädaabiteenistuse helistamiseks kolm korda külgnuppu. Pärast seda on ainus viis iPhone’i sisenemiseks avada see pääsukoodi kaudu.
Lisa kommentaar