15 praktilist iPhone’i kalendrirakenduse nippi (iOS 16)
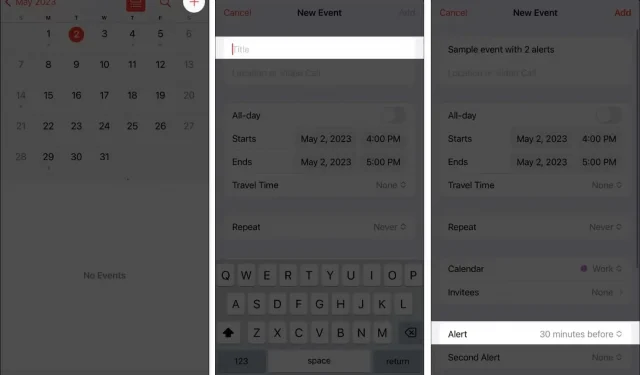
Kui teil on mitmeid kohustusi ja tähtaegu või isegi kui teil on nõrk meeldejäävus, on arvutikalender vajalik. Jääte paljust ilma, kui olete kunagi kasutanud oma iPhone’i sisseehitatud kalendrirakendust päeva kuupäeva kontrollimiseks. Apple’i kalendri kasulikud funktsioonid muudavad teie elu palju lihtsamaks.
Siin on mõned kasulikud näpunäited ja tehnikad, mis aitavad teil iPhone’i kalendrirakendust kiiresti õppida.
1. Määrake märguanded ja meeldetuletused
Üks asi on eelseisvate kohtumiste ja ajakavade lisamine, kuid mõttetu, kui te neid kunagi ei kontrolli. Kui määrate hoiatused ja meeldetuletused, tuletab teie iPhone teile lähenevat sündmust meelde nädal või kaks varem.
Kui te pole seda juba teinud, peate esmalt looma sündmuse.
- Avage rakendus Kalender .
- Puudutage paremas ülanurgas nuppu Lisa (+).
- Lisage oma sündmusele pealkiri.
- Seejärel kerige alla ja puudutage valikut Hoiatus .
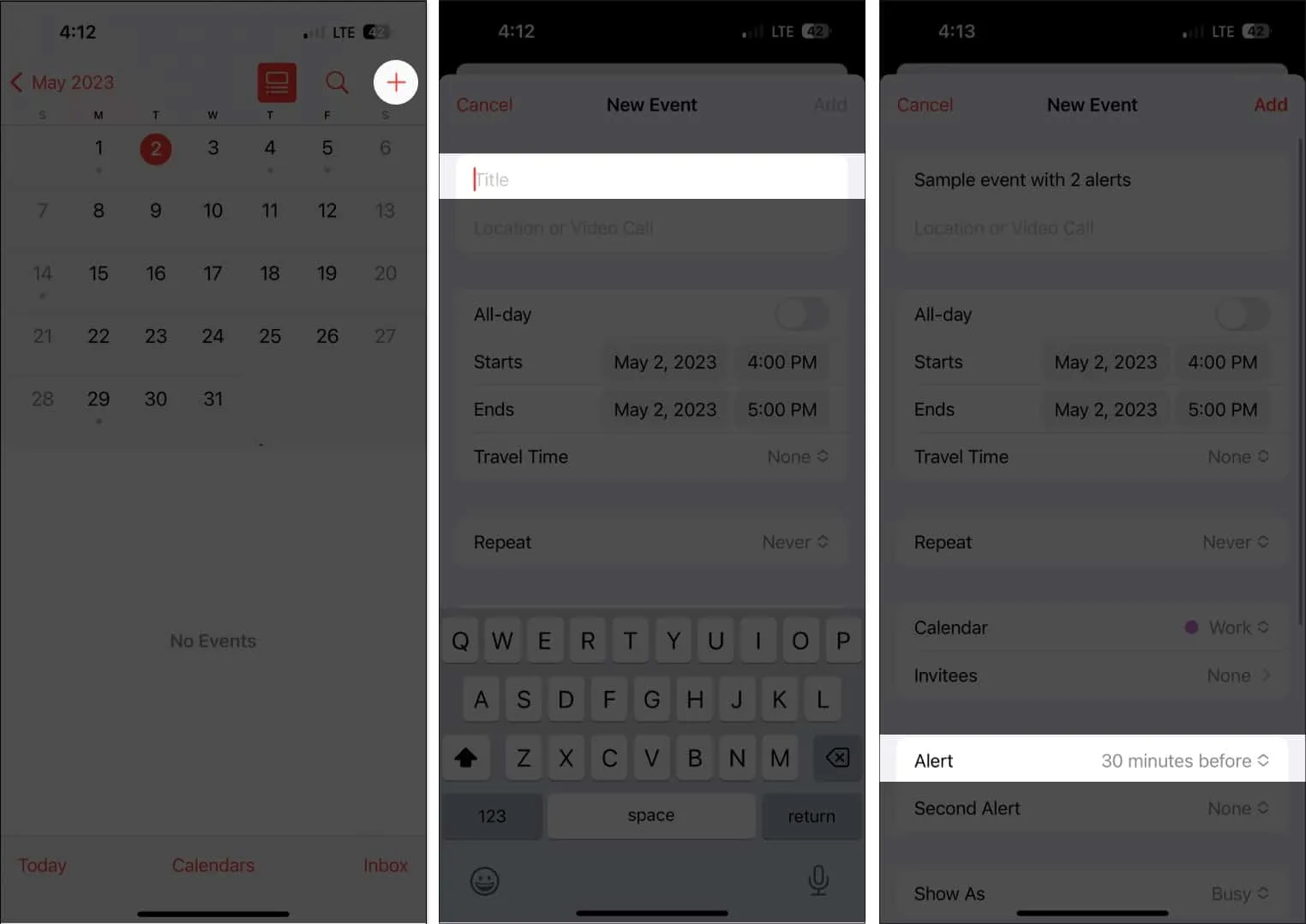
- Valige valikute hulgast 1 nädal enne kuni Sündmuse toimumise ajal .
- Valige Lisa .
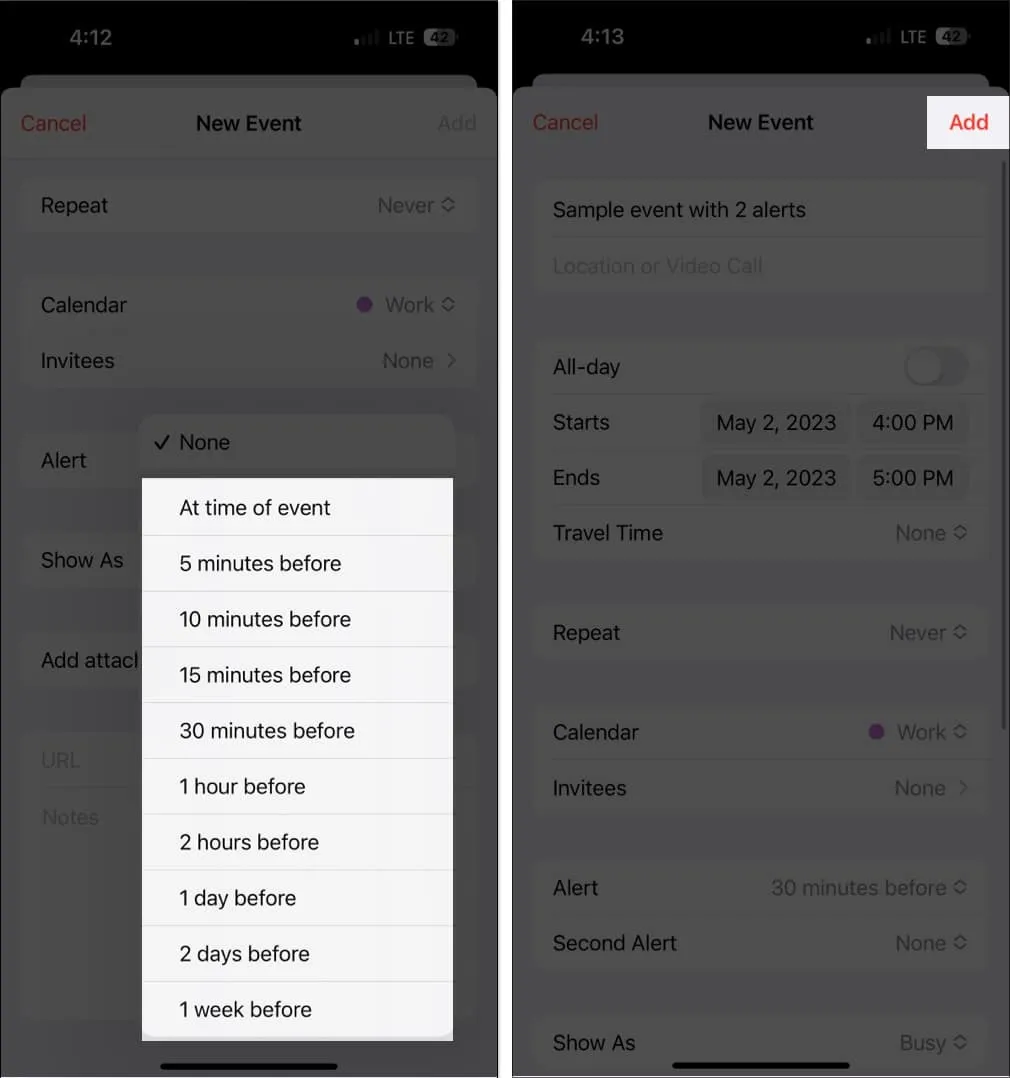
Kui puudutate sündmust Muuda, saate lisada uue alarmi, kui teil on kalduvus asju unustada. Valige Teine hoiatus, seejärel määrake hoiatuse aeg.
Selle asemel, et raisata aega hoiatuse seadistamisele iga kord, kui loote uue sündmuse, saate määrata kõikidele oma kohtumistele vaikehoiatusaja. Kuidas seda teha:
- Minge jaotisse Seaded .
- Valige Kalender .
- Kerige alla jaotiseni Hoiatuste vaikeajad .
- Seadistage sünnipäevade , sündmuste ja kogu päeva sündmuste jaoks märguande vaikeajad .
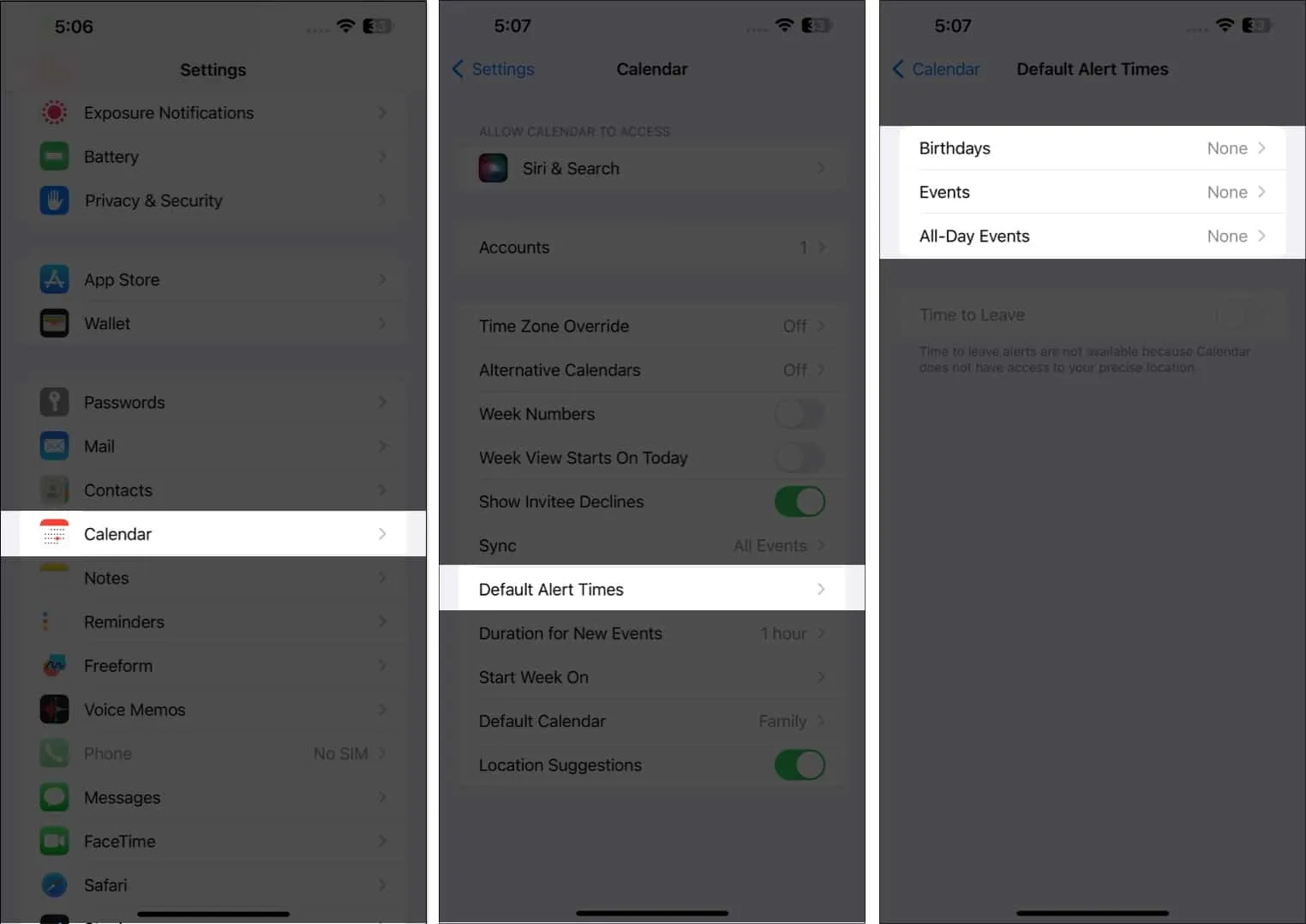
2. Valige soovitud kalendrivaade.
Teie kalendrit saab vaadata mitmel viisil, alates laiast aastavaatest kuni konkreetsema päevavaateni.
- Aastavaade: terve aasta vaatamiseks puudutage aasta välja suumimiseks kalendri vasakus ülanurgas olevat kuud . Eelmiste ja tulevaste aastate vaatamiseks saate pühkida üles ja alla.
- Kuuvaade: puudutage aastavaates kuud, et lülituda kuuvaatele. Kuuvaade võimaldab vaadata päevi koos ajakavadega, mida sümboliseerivad hallid täpid nende all. Teiste kuude vaatamiseks saate ka üles ja alla pühkida.
- Nädalavaade: oma nädalaplaani ülevaate nägemiseks pöörake ekraan külili ja vaadake kalendrit. See vorming näitab ka iga päeva tunnijaotusi.
- Päevavaade: puudutage valikut Täna , et näha oma päevade kaupa tundide kaupa. Puudutage teist päeva või pühkige külili, et näha oma ajakava mõneks muuks päevaks.
- Puudutage nuppu Loend ekraani ülaosas nupu Otsi kõrval , et näha loendis kõiki oma tulevasi päevakavasid.
- Saate alati naasta tänapäeva, puudutades ekraani allosas valikut Täna .
3. Looge uus kalender või lisage see
Oma elu mitme tahu haldamine ühe kalendriga võib olla segadusttekitav. Apple Calendariga saate koostada erinevaid kalendreid, et saaksite ühe spetsiaalselt oma äri, isikliku elu ja muude tegevuste jaoks.
Näiteks iga projekti jaoks kalendri olemasolu muudab kohustuste ja ajakavade korraldamise palju lihtsamaks ning aitab vältida kattumist.
Lisaks on see värvikoodiga, nii et näete kiiresti, millisesse kategooriasse iga teie kalendris kaardistatud sündmus või ajakava kuulub.
Uue alustamiseks toimige järgmiselt.
- Avage rakendus Kalender → Toksake allosas Lisa kalender .
- Puudutage hüpikmenüüs valikut Lisa kalender . Valige üks järgmistest:
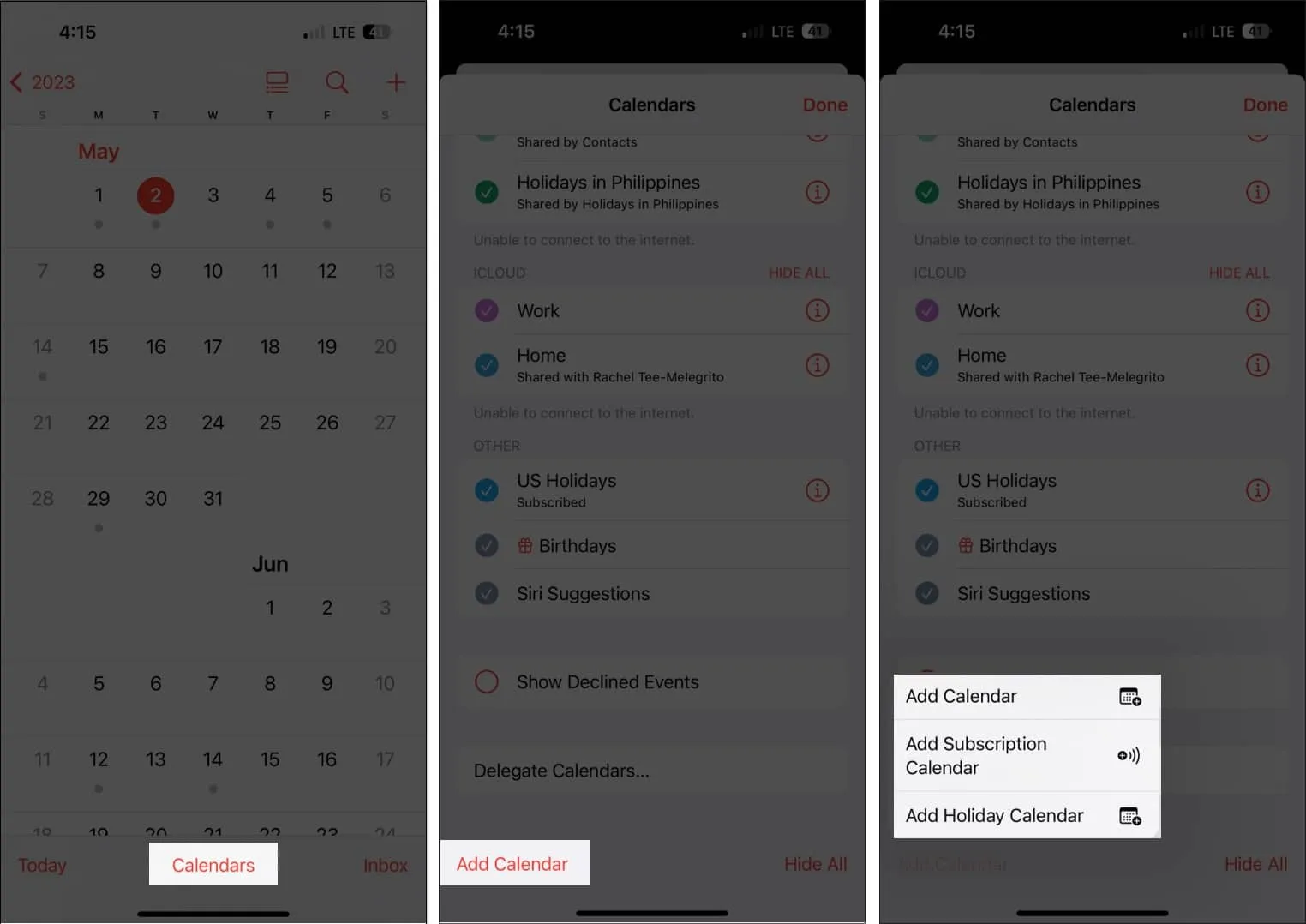
- Lisage kalender: peate sisestama kalendri nime, e-posti aadressi, mida soovite kasutada, ja värvi, mille soovite kalendrile määrata.
- Tellimiskalendri lisamine: peate sisestama lingi kalendrile, mida soovite tellida. Tellimuskalendrid on kirjutuskaitstud andmekanalid, mis hoiavad teid sündmustega kursis, kui andmepakkuja neid värskendab.
- Lisa pühadekalender: valige riik, mille soovite lisada, et lisada nende puhkus oma kalendrisse.
4. Valige nädalapäev, mida soovite alustada
Kui mõne inimese jaoks algab nädal pühapäeval, siis teiste jaoks esmaspäeval. Kuigi pühapäev on iPhone’i kalendris nädala alguse vaikepäev, saate valida mõne muu päeva.
Kuidas seda teha:
- Avage Seaded → Kalender .
- Kerige alla ja toksake Start Week On → valige eelistatud päev.
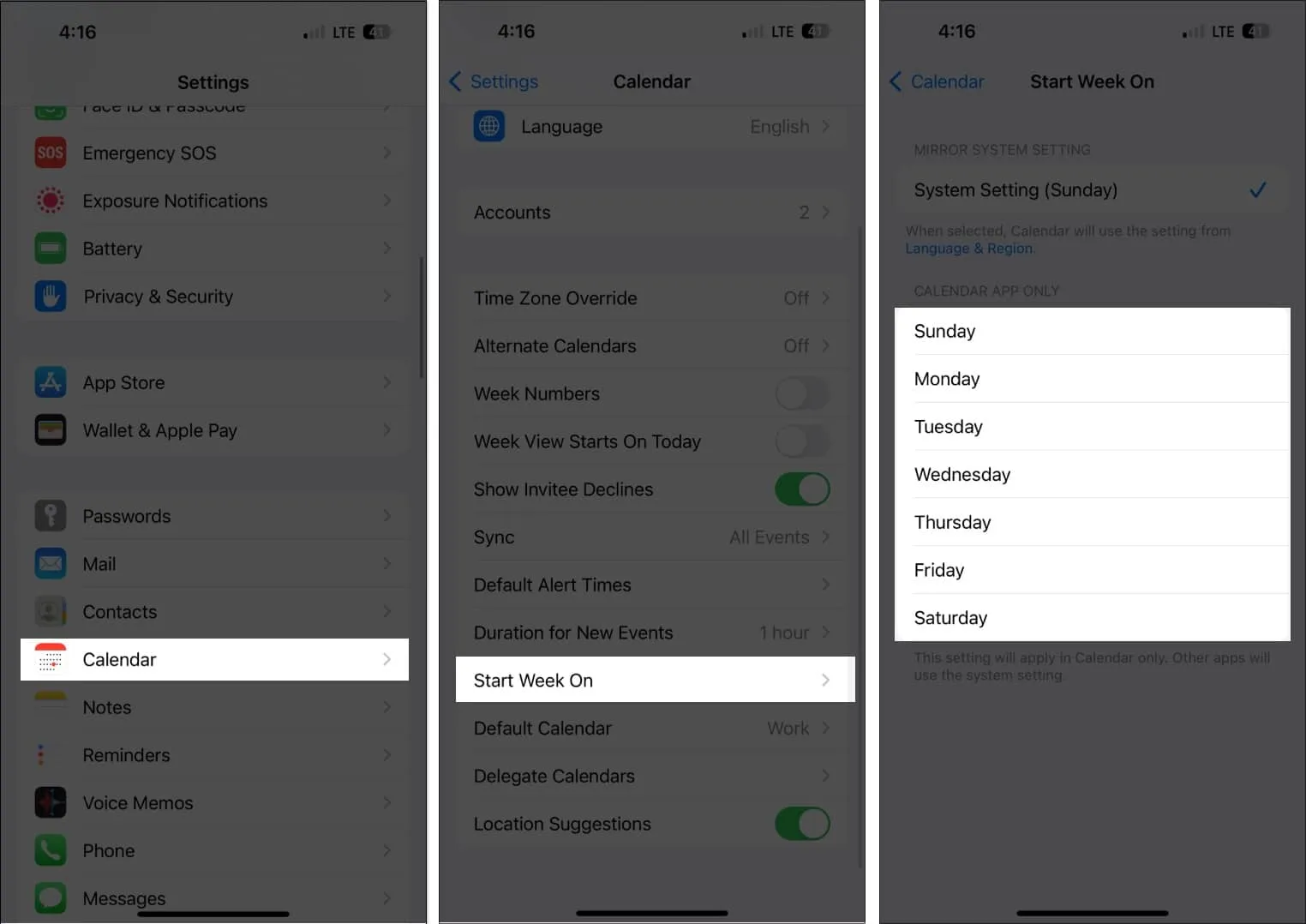
Selleks, et kutsututel oleks lihtsam failidele juurde pääseda või neid jagada, võite lisada kalendrikutsele manuseid.
- Mine oma üritusele .
Sama sündmuste vaatamiseks puudutage mis tahes kalendrivaates konkreetset päeva. - Toksake Redigeeri → Lisa manus .
- Otsige üles fail, mida soovite lisada. Kasutage otsinguriba või vahekaarti Sirvi selle otsimiseks teistest asukohtadest.
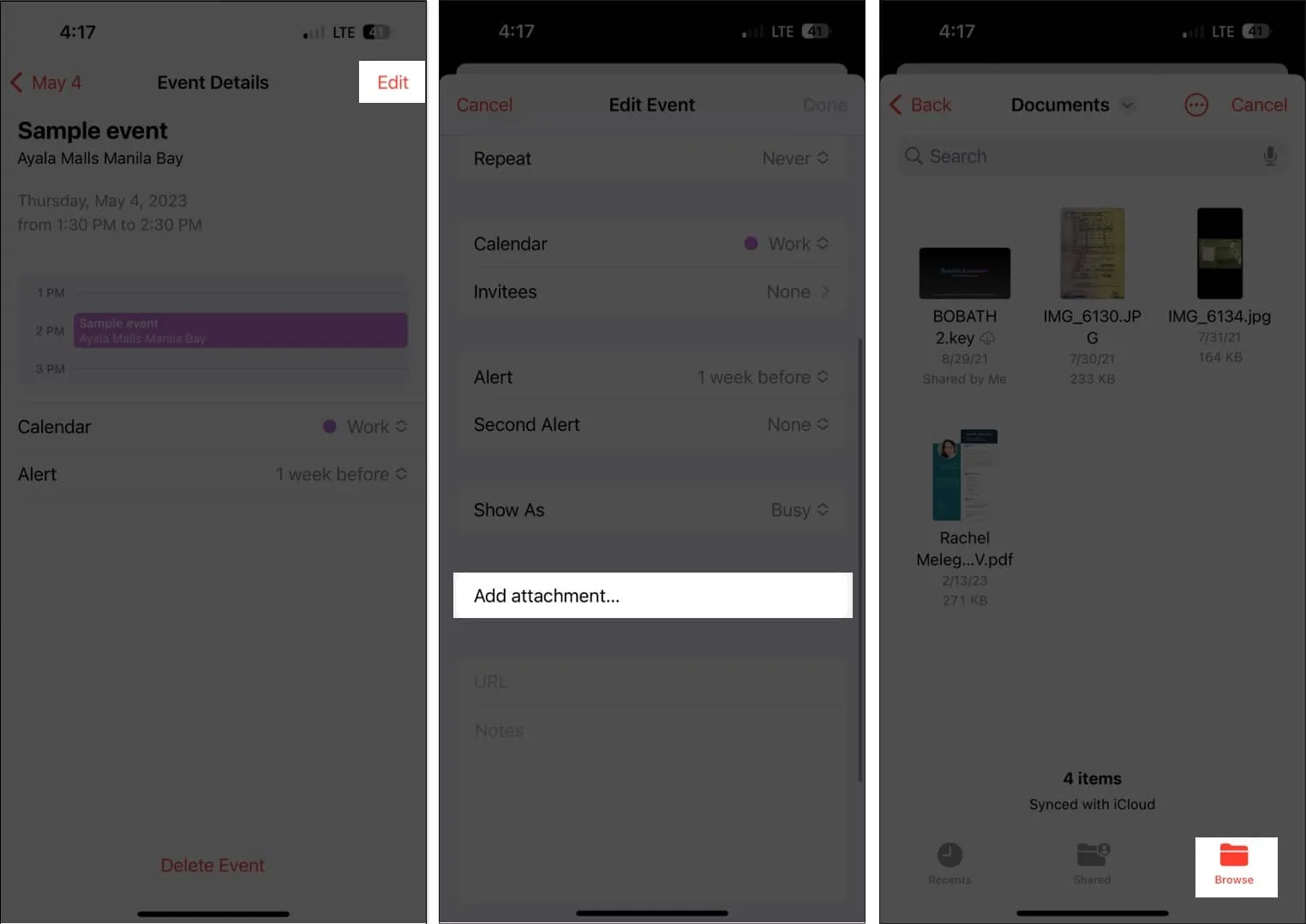
- Puudutage valikut Valmis .
Lihtsalt minge sündmusele, klõpsake nuppu Redigeeri, seejärel pühkige manuse kohal vasakule ja valige selle sündmusest eemaldamiseks Eemalda.
6. Lubage Siril kaasata sündmusi teistest rakendustest
Selleks, et värskendada oma kalendrit uute tegevustega, nagu teile e-posti teel saadetud veebikoosolek, hotellibroneering või lennufirma broneering, võib Siri jälgida teie tegevusi ka muudest rakendustest, nagu Messages, Mail ja Safari.
Siri saab seda teha, kui:
- Avage Seaded → Kalender .
- Valige Siri ja otsing .
- Lülitage sisse Näita rakenduses .
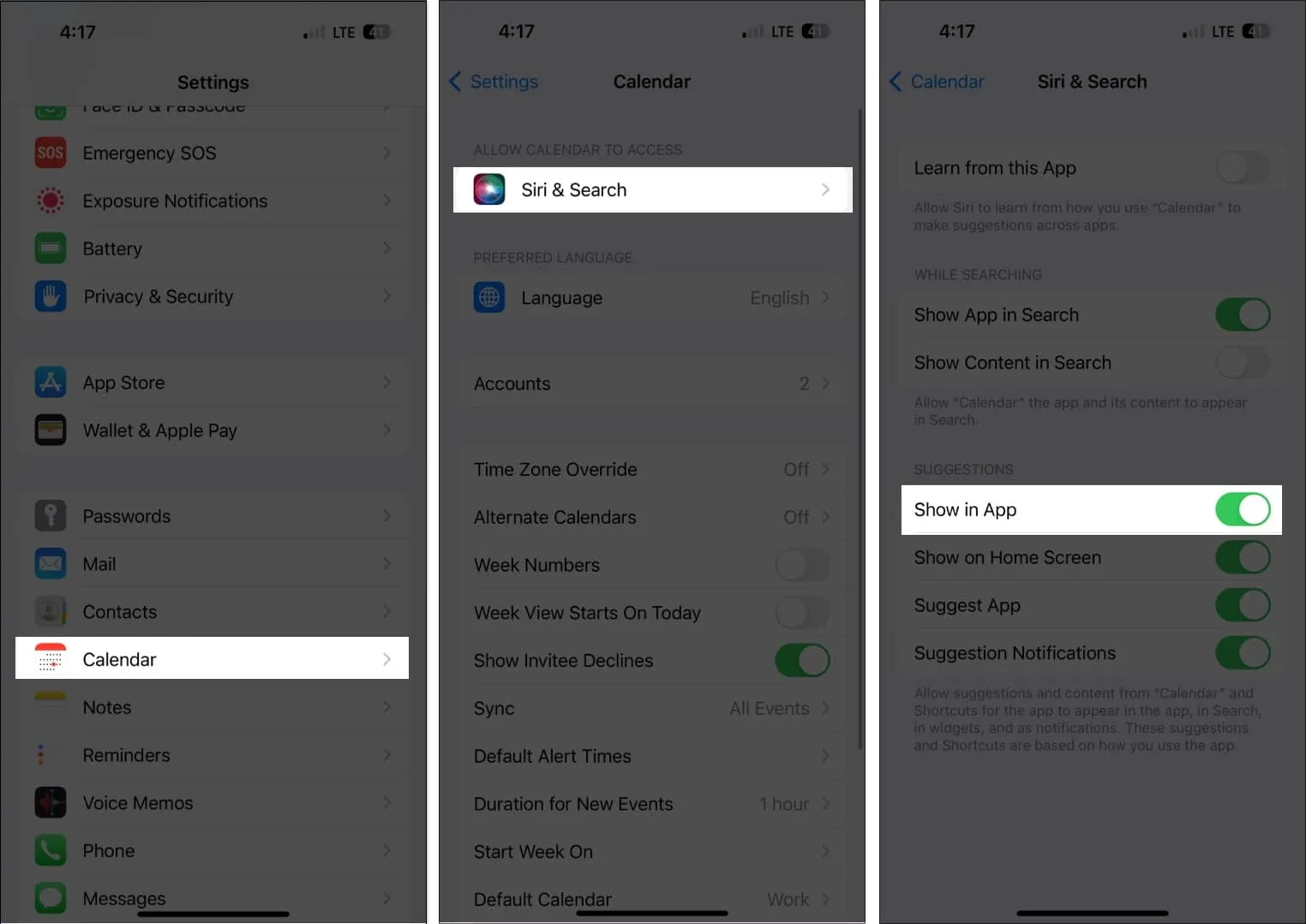
Selle tulemusena saab Siri soovitada sündmusi, mille ta avastab teistes rakendustes.
7. Kalendri korraldamiseks lohistage sündmusi ringi
Saate lihtsalt korraldada ja teisaldada oma ajakava teisele päevale, kasutades kalendri loendivaadet, lisaks näete oma päevakava ülevaadet.
Valige lihtsalt sündmus ja teisaldage see teise ajaaknasse. Selleks sobib teie nädala- või päevavaade.
8. Dubleeritud sündmused
Saate korduvad sündmused lihtsalt oma kalendrisse kopeerida ja kleepida. Lihtsalt puudutage ja hoidke sündmust all, seejärel valige Kopeeri.
- Puudutage ja hoidke all ajapilu, kuhu soovite sündmuse kleepida. See loob uue sündmuse.
- Kopeeritud sündmus kuvatakse pealkirja all koos muude üksikasjadega. Puudutage seda ja valige Lisa .
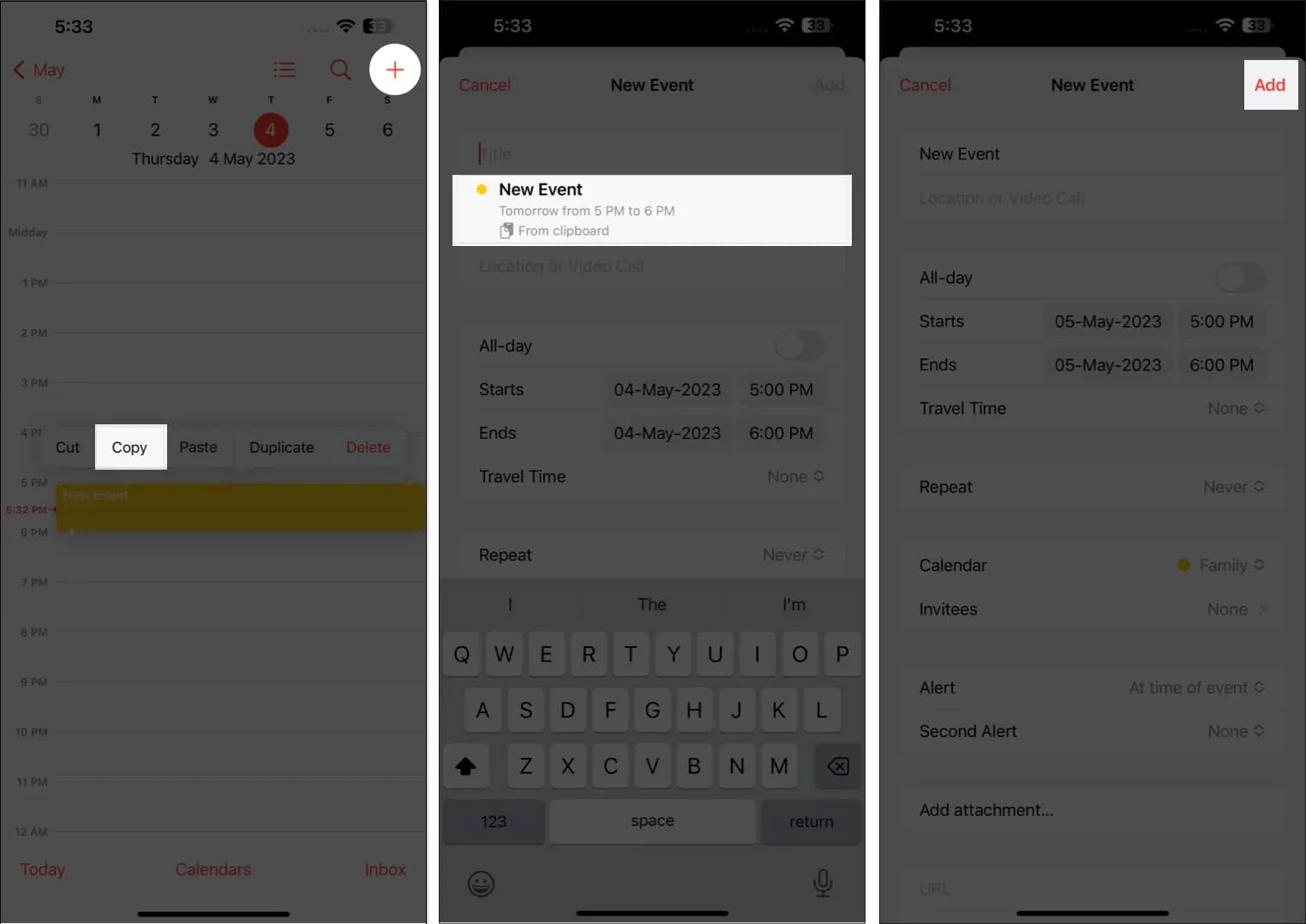
9. Täiustage Siri
Samuti võite paluda Siril, töökindlal Apple’i digitaalsel assistendil, lisada sündmusi teie kalendrisse. Lihtsalt öelge Sirile: “Hei Siri, loo minu kalendris uus sündmus” ja sisestage kogu teave.
Lihtsalt küsige: “Kas saate värskendada sündmust minu ajakavas [kuupäev]?” kui sündmust tuleb muuta. Valige sündmus, mida soovite muuta, ja öelge Sirile, milliseid muudatusi soovite teha.
10. Annetage teistele juurdepääs oma kalendrile
Võimalus oma kalendrit teistele määrata on veel üks fantastiline kalendrifunktsioon. Saate oma ajakava haldamise delegeerida assistendile või pereliikmele, kes saab ka kutseid lisada, muuta, neile vastata ja neid kustutada. Kuidas seda teha:
- Avage rakendus Kalender → valige allosas kalendrid .
- Puudutage teabe (i) nuppu kalendri kõrval, mida soovite jagada.
- Valige Lisa inimene .
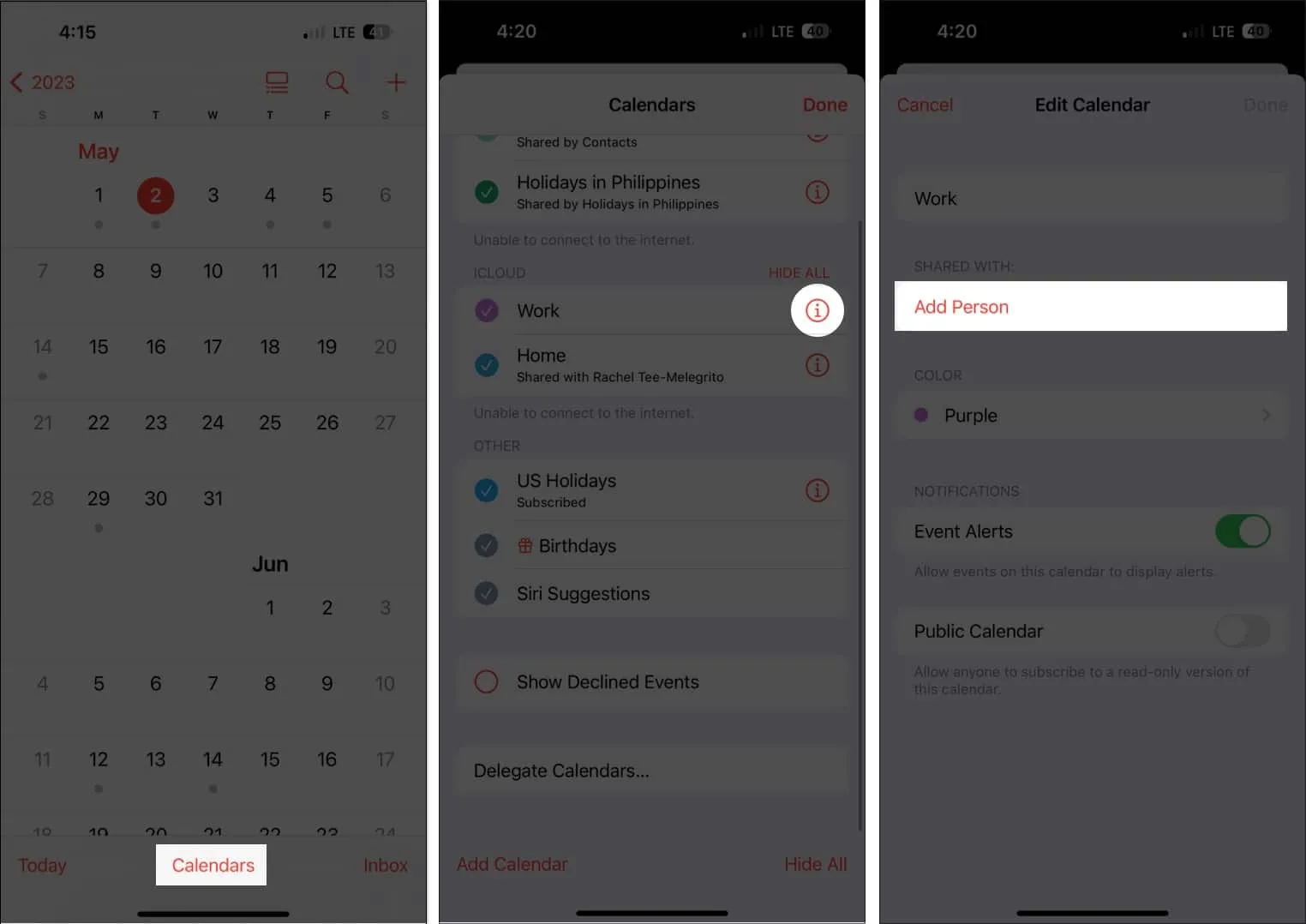
- Sisestage inimese e-posti aadress.
- Puudutage valikut Lisa .
- Puudutage inimese nime kõrval valikut Vaata ja muuda ning lülitage sisse Luba redigeerimine . Ärge lülitage seda sisse, kui soovite jagada oma ajakavast ainult kirjutuskaitstud vaadet.
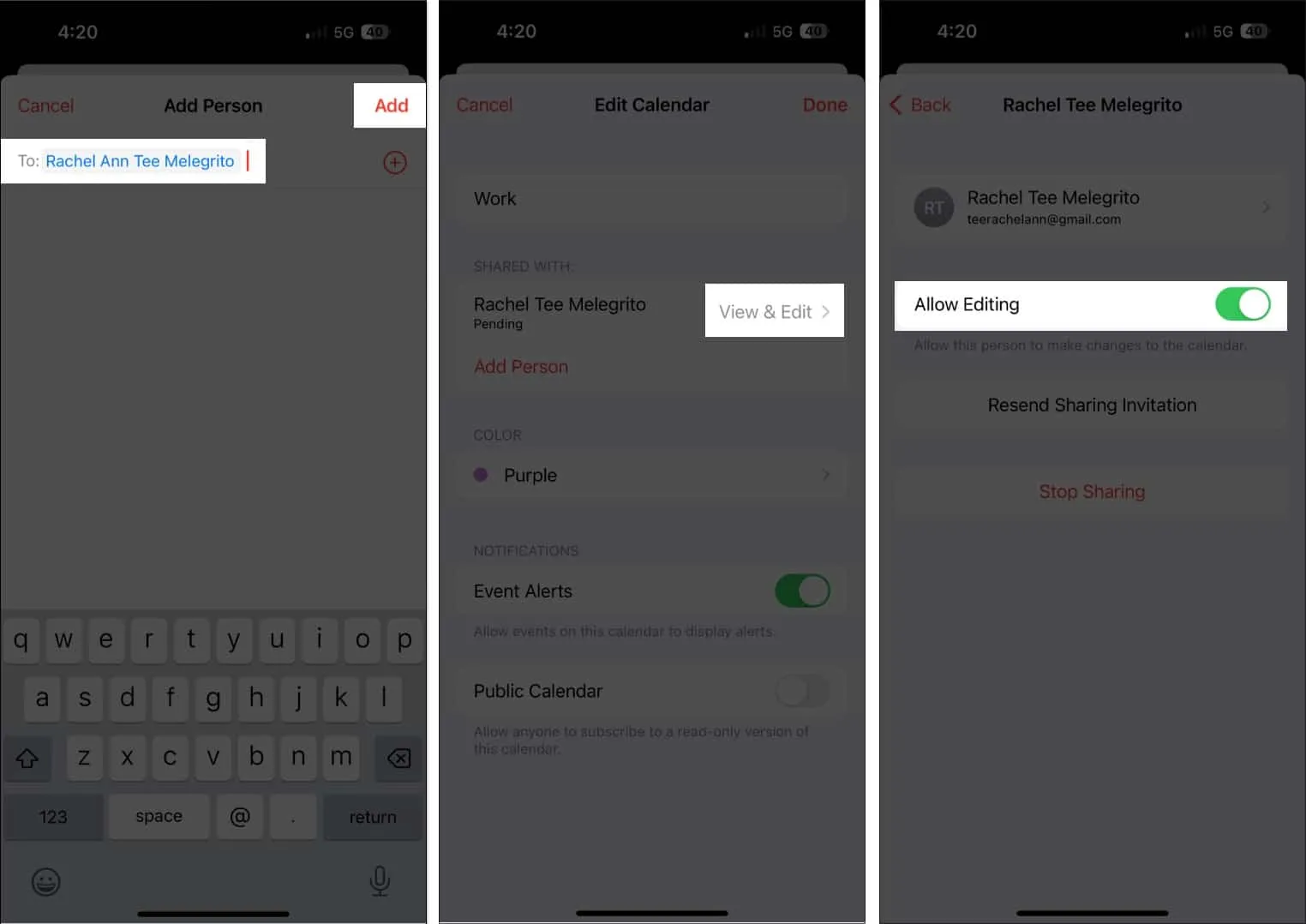
Puudutage valikut Saada jagamiskutse uuesti, kui teie kalendri jagamise kutse saaja seda ei saanud. Puudutades valikut Peata jagamine, saate jagamise igal ajal peatada.
Pidage meeles, et saate märguandeid ja hoiatusi alati, kui isik, kellele andsite muutmisõigused, lisab midagi teie kalendrisse või muudab selles midagi. Ühiskalendri muudatuste kohta märguannete ja hoiatuste saamise lõpetamiseks lülitage välja Kuva muudatused.
11. Teie kalendrile pääsete juurde igast seadmest
Saate lihtsalt juurdepääsu kõigile oma ajakavadele, kui lisate need kalendrisse, välja arvatud siis, kui unustate oma iPhone’i. Kuid ärge paanitsege, saate oma kalendri kõigis Apple’i seadmetes sünkroonida.
Vaikimisi on see funktsioon lubatud, kuid kui olete selle varem välja lülitanud:
- Avage rakendus Seaded → iCloud .
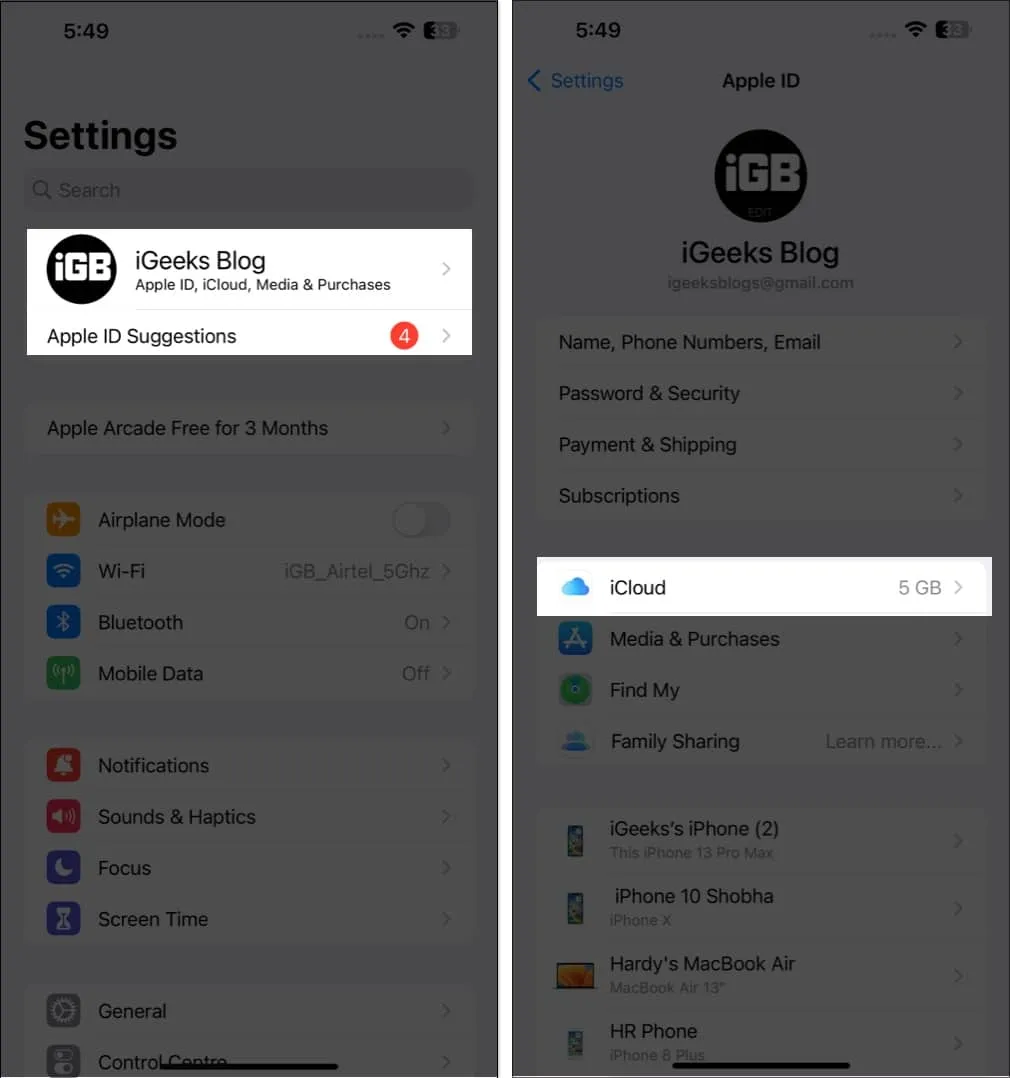
- Toksake Näita kõiki → Lülitage kalendrid sisse .
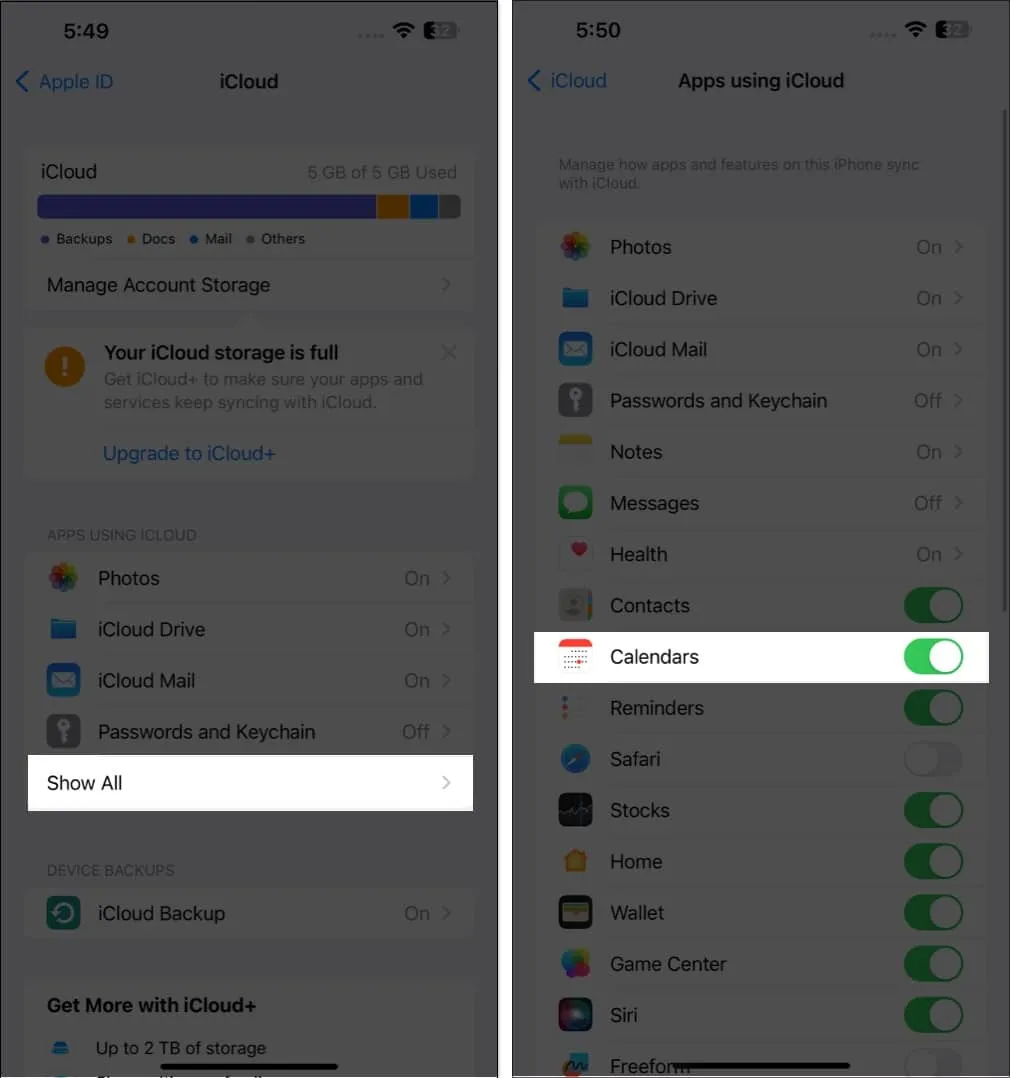
Saate oma kalendrile igal ajal juurde pääseda saidil iCloud.com, kuna see on sünkroonitud teie iCloudi kontoga.
12. Kaasa arvatud reisiaeg
Meie kalendrid sisaldavad kohtumisi, nii et nende lisamine aitab meil neid meeles pidada. Sellest hoolimata eiratakse selliseid elemente nagu asukoht ja liiklusummikud. Lähtudes teie alguspunktist ja sihtkohast, annab teie iPhone’i kalender teile teada, millal on aeg lahkuda.
Pärast sündmuse loomise lõpetamist klõpsake nuppu Redigeeri ja valige Reisiaeg. Sisestage oma alguskoht, kui andsite üritusele koha. Kui ei, saate planeeritud sündmusele jõudmiseks valida 5 minutist 2 tunnini ulatuva reisiakna.
13. Sündmused sünkroonitakse CarPlayga
üllatunud? Mitte kunagi olema. Kui kasutate Apple CarPlayd, saate oma armatuurlaual vaadata ka tulevasi kalendrisündmusi.
Kui olete sündmusele lisanud aadressi, võib see kuvada ka juhiseid toimumiskohani.
14. Üksikuid kalendreid ja kogu päeva sündmusi saab näidata või peita
Selle asemel, et aidata kaasa elukorraldusele, võib pakitud kalender olla tüütu ja kasutu. Sellegipoolest saate valida, kas näidata või peita konkreetseid kalendreid ja kogu päeva sündmusi.
15. Lisage oma kontaktide sünnipäevad
Kas teil on kalduvus sünnipäevi kahe silma vahele jätta? Lõpetage siis muretsemine! Kontaktide sünnipäevade kohta meeldetuletuse saamiseks sisestage lihtsalt nende sünnipäevad nende kontaktandmetesse ja lisage need oma kalendrisse.
- Kõigepealt minge jaotisse Kontaktid .
- Toksake kontakti → Redigeeri .
- Kerige alla ja valige (+) lisa sünnipäev → Toksake Valmis .
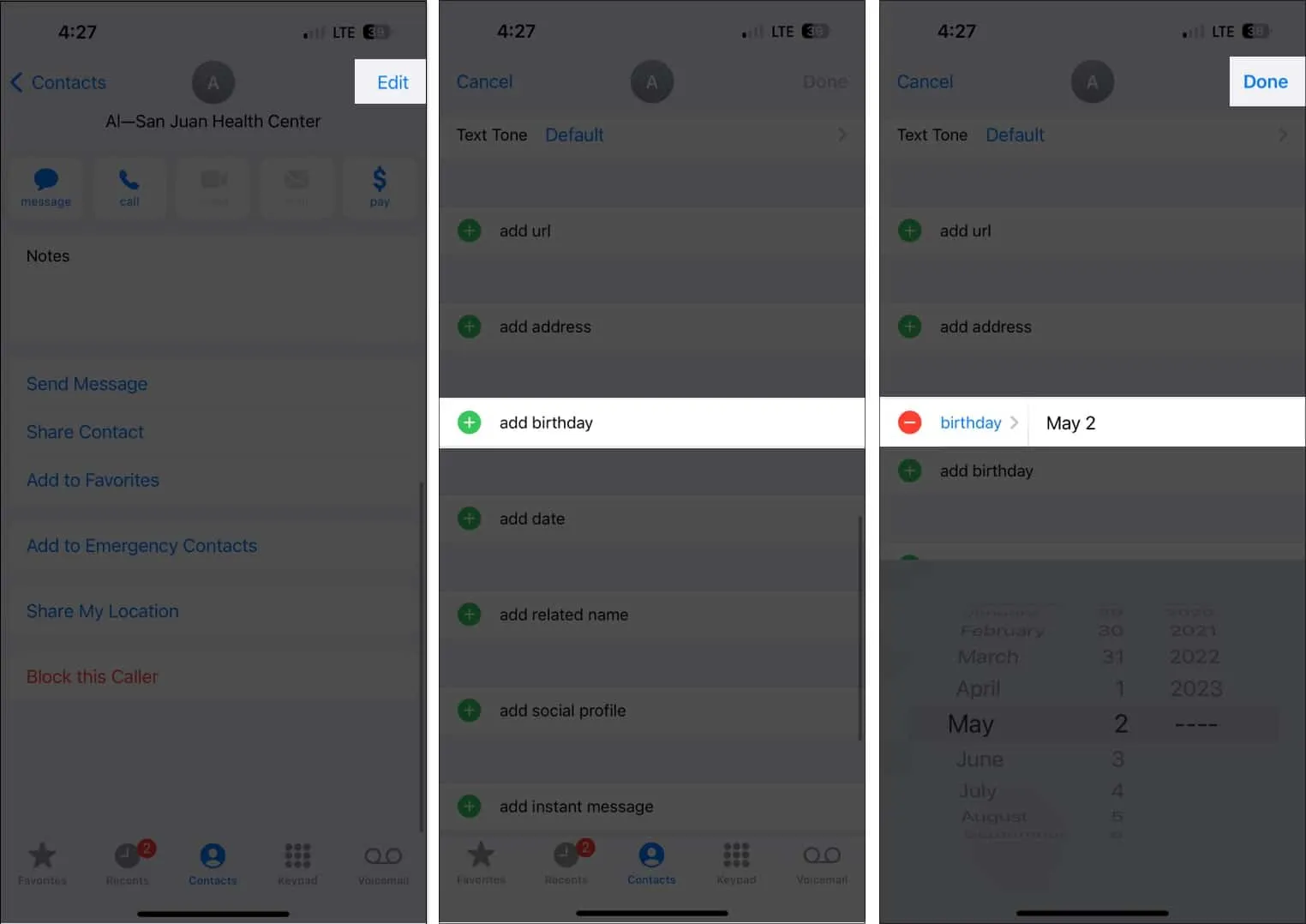
- Seejärel avage kalender .
- Toksake Kalendrid → Märkige sünnipäevad → Valige Valmis .
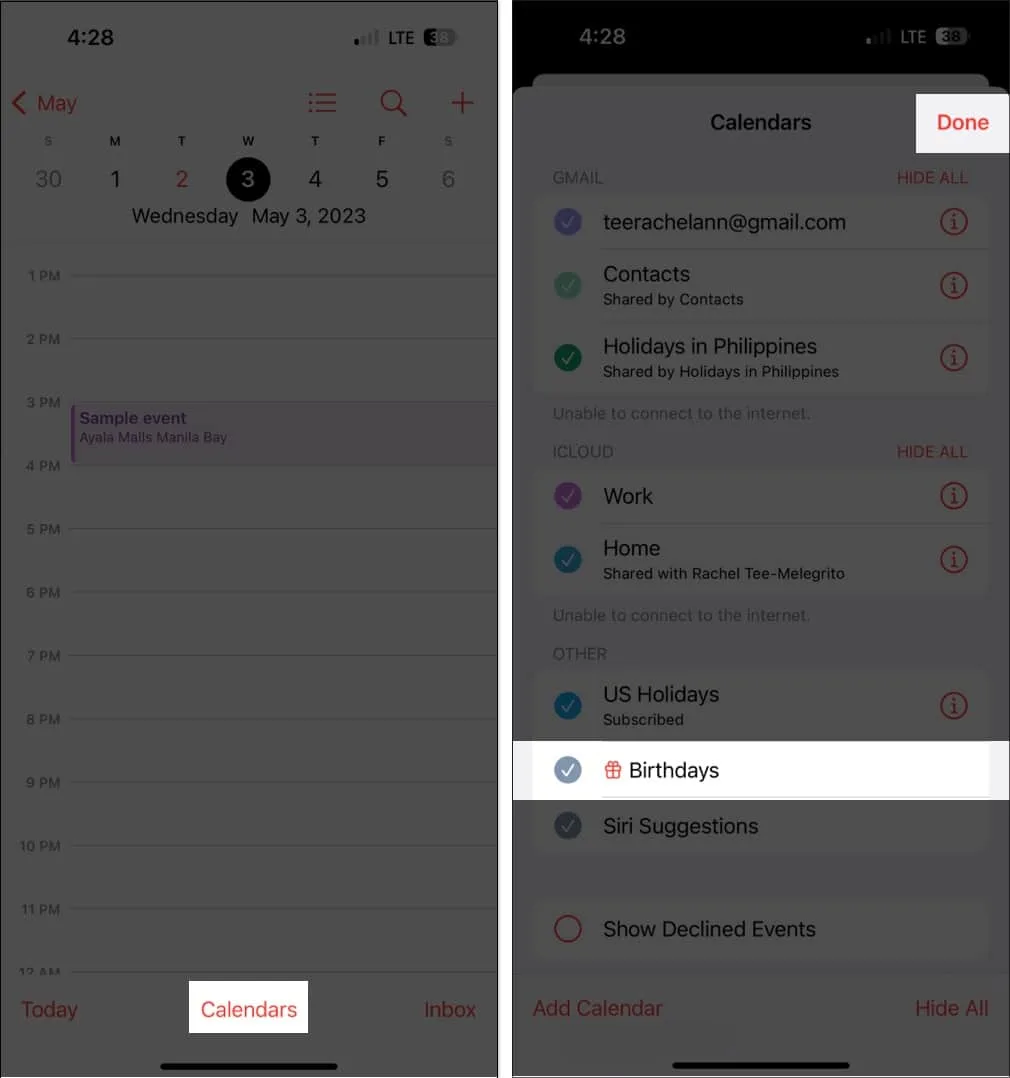
Järeldus
Rakenduse Kalender abil saate korraldada. Eelnimetatud nõuandeid saab kasutada kõigi selle omaduste maksimaalseks kasutamiseks.
Milline kalendrifunktsioon on teie lemmik? Jagage kommentaaride jaotises allpool.



Lisa kommentaar