15 viisi, kuidas parandada iPhone’is või iPadis probleemi „Ei saa ühendust App Store’iga”.
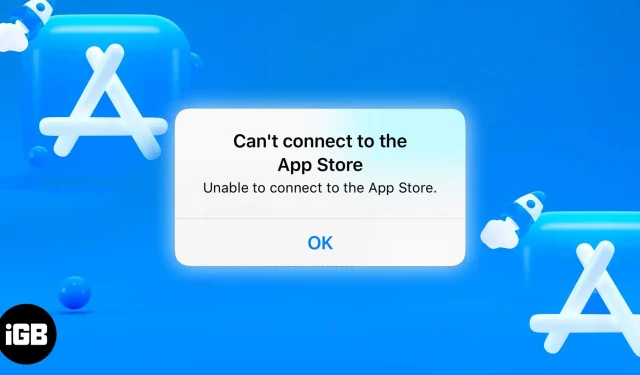
Ükskõik, kas otsite uusi trendikaid rakendusi või plaanite olemasolevat rakendust värskendada, pole kuhugi minna peale App Store’i.
App Store on sageli tundlik ja hõlpsasti kasutatav. Mõnel juhul näete oma iPhone’is tõrketeadet “Ei saa ühendust App Store’iga”. Kui see olete teie, ärge muretsege, olen käsitlenud mõningaid parandusi ja tõrkeotsingu toiminguid, mis aitavad teil veast välja tulla, et saaksite App Store’is oma äri teha.
1. Proovige uuesti ühendada
Veateade “Ei saa ühendust luua App Store’iga” sisaldab ka nuppu “Proovi uuesti”. Tõenäoliselt olete seda juba proovinud, kuid igaks juhuks puudutage seda paar korda, et näha, kas see ühendab teie iPhone’i või iPadi App Store’iga.
Enne seda proovige oma asukohta muuta. See võib olla ühenduse loomisel väike viivitus. Kui ei, siis loe edasi.
2. Kontrollige App Store’i servereid
Enne Wi-Fi-ühenduse või iPhone’i süüdistamist probleemis on kõige parem kontrollida, kas tõrge on seotud Apple’i serveritega. Harvadel juhtudel ilmneb App Store’i tõrge serveriprobleemide tõttu.
Et olla kindel, minge Apple’i süsteemi oleku lehele ja kontrollige, kas App Store’i server (mille kõrval on roheline ring) on saadaval. Kui näete kollast ringi, võib App Store’is olla tehniline tõrge.
Sel juhul ei saa muud teha, kui oodata, kuni Apple probleemi lahendab.
3. Kontrollige oma Interneti-ühendust
See pole probleem, kuid kontrollige kindlasti, kas teie Interneti-ühendus töötab. App Store’iga ühenduse loomiseks on vaja Interneti-ühendust kas Wi-Fi, mobiilse andmeside või leviala kaudu.
Saate seda kontrollida, käivitades lihtsalt Safari ja kontrollides, kas saate veebi sirvida. Kui olete WiFi-ga ühendatud, veenduge, et see oleks sisse lülitatud, stabiilne ja õigesti konfigureeritud. Sama kehtib andmesideühenduste ja levialade kohta.
Siin on mõned asjad, mida saate teha võimalike võrguühenduse probleemide lahendamiseks.
Ühendage oma iPhone või iPad uuesti WiFi-võrguga.
Kui olete WiFi-ga ühendatud, kontrollige oma iPhone’i või iPadi Wi-Fi indikaatoreid, et näha, kui palju neid kuvatakse. Kui on 4 kuni 5 riba, on teie WiFi-signaal suhteliselt hea, kuid kui see on kaks või vähem, on teie WiFi-ühendus App Store’i vea süüdlane.
Saate oma iPhone’i või iPadi WiFi-võrgust lahti ühendada ja uuesti luua, et näha, kas olukord paraneb. Tee seda:
- Avage “Seaded” → “Wi-Fi” ja puudutage valitud Wi-Fi võrgu kõrval olevat ikooni “Lisateave” (i).
- Valige “Unusta see võrk” ja ühendage uuesti võrguga.
Enne võrgu unustamist veenduge, et teate parooli.
Lubage App Store’il andmesideühendust kasutada
Kui kasutate mobiilset andmesideühendust, võite näha tõrketeadet „Ei saa ühendust App Store’iga”, kuna App Store’il ei ole lubatud teie andmesideühendust kasutada.
Selle parandamiseks avage Seaded → Mobiilside ja kerige rakendusi, kuni näete App Store’i. Seejärel lülitage App Store’i kõrval olev lüliti sisse. See võimaldab rakendusel kasutada teie mobiilset andmesidet, et teha selliseid toiminguid nagu värskendused ja allalaadimised.
Taaskäivitage oma Wi-Fi ruuter.
Võib-olla pole probleem teie iPhone’is või iPadis, vaid ruuteris. Üks võimalus seda teha on avada veebibrauseri kaudu ruuteri seadete leht (eeldusel, et teil on selleks mobiilsideandmed) ja seejärel taaskäivitada ruuter.
Teine võimalus on käsitsi kontrollida, kas väike tuli põleb ja kas esineb muid ebatavalisi vilkumisi. Kui miski ei tundu õige, taaskäivitage see enne uuesti sisselülitamist, lülitades selle mõneks minutiks välja.
Kui probleem püsib, peaksite probleemi lahendamiseks helistama oma võrguteenuse pakkujale.
Muutke DNS-i sätteid
Kui te ikka ei saa ühendust luua, proovige DNS-i sätteid muuta.
Avage “Seaded” → “Wi-Fi” ja puudutage valitud Wi-Fi võrgu kõrval olevat ikooni “Lisateave” (i). Valige “Configure DNS” ja lülitage see “Käsitsi”. Kustutage praegune DNS-server, vajutades punast nuppu, seejärel sisestage 8.8.8.8, 4.2.2.2 või 144.144.144.144.
Minge tagasi App Store’i ja vaadake, kas see lahendab probleemi.
Proovige teist WiFi-võrku
Kui kõik muu ebaõnnestub, proovige teist WiFi-võrku ja vaadake, kas see töötab. Teie praegune Wi-Fi-võrk võib olla piiravam kui teised võrgud, mis takistab teil App Store’iga ühendust luua. Või on see kasutamiseks liiga nõrk ja ebastabiilne.
4. Sundsulgege ja taaskäivitage App Store.
Ajutised tõrked võivad põhjustada ka App Store’i krahhi nagu mis tahes muu rakendus. Parim viis selle probleemi lahendamiseks on sundida rakendus sulgema ja taaskäivitama.
Rakenduse sundsulgemiseks avage rakenduste vahetaja, otsige üles App Store ja pühkige üles. Rakenduste vahetaja avamine sõltub teie telefonist. Kui olete rakenduse sulgemise lõpetanud, taaskäivitage see.
5. Lülitage lennurežiim sisse/välja
Lennukirežiim on veel üks võlupill, mis lahendab paljud ühenduse- ja võrguprobleemid, mis võivad teie iPhone’is või iPadis tekkida. Selleks peate sisenema juhtimiskeskusesse.
Face ID-ga seadmes: pühkige ekraani paremast ülanurgast alla.
Touch ID-ga seadmes: pühkige ekraani alumisest servast üles.
Seejärel puudutage lennukirežiimi ikooni. Oodake minut, enne kui puudutate seda uuesti, et see välja lülitada. Taaskäivitage App Store, et näha, kas see trikk lahendas teie App Store’i probleemi.
6. Tühjendage App Store’i vahemälu.
Kui App Store ikka ei tööta, proovige selle vahemälu tühjendada. See võib aidata eemaldada ajutisi faile, mis võivad probleemi põhjustada. Nagu teistegi rakenduste puhul, näitavad pikad koodiread App Store’ile, kuidas töötada.
Programmid kasutavad ajutise teabe salvestamiseks vahemälu. Kui vahemällu salvestatud andmed on rikutud, võib see põhjustada ootamatuid probleeme, näiteks App Store ei laadita. Nende andmete kustutamisel lähtestatakse rakendus uuesti.
Selleks minge rakendusse ja puudutage kiiresti 10 korda järjest ükskõik millist ekraani allservas olevat vahekaarti. Te ei saa ekraanile märguandeid selle kohta, et teie App Store’i vahemälu on tühjendatud.
Avage rakenduste vahetaja ja väljuge rakendusest enne taaskäivitamist.
7. Värskendage iOS-i või iPadOS-i uusimale versioonile.
Vananenud OS võib põhjustada palju vigu, seega on hea mõte värskendada oma iPhone’i või iPadi iga kord, kui uus värskendus välja tuleb. Seadme tarkvara värskendamine aitab parandada vigu ja kokkujooksmisi ning “Ei saa ühendust App Store’iga” on teie iPhone’i või iPadi süsteemiviga.
Seadme OS-i värskendamiseks tehke järgmist.
- Minge jaotisse “Seaded” → “Üldine”.
- Puudutage valikut Tarkvaravärskendus. Teie seade kontrollib saadaolevaid värskendusi, mis võivad olla saadaval teie iPhone’i või iPadi jaoks. Kui värskendus on saadaval, klõpsake nuppu Värskenda ja installi.
8. Logige oma Apple ID-st välja ja uuesti sisse.
Mõnikord võib Apple ID-st väljalogimine lahendada probleeme sellega seotud rakendustega, nagu Apple Music ja App Store.
Märge. Enne Apple ID-st väljalogimist veenduge, et teate oma Apple ID parooli. Pidage meeles, et teie Apple ID on ainus viis Apple’i teenustele ja kõigile Apple’i seadmetele juurde pääseda.
Väljalogimiseks avage Seaded ja puudutage ülaosas oma nime. Kerige alla ja klõpsake nuppu Logi välja. Teil palutakse oma toimingute kinnitamiseks sisestada parool.
Pärast seda minge uuesti sisselogimiseks tagasi jaotisse “Seaded”.
9. Logige App Store’ist välja
Kui ülaltoodud meetod ei tööta, võite proovida sarnast meetodit, mis on saadaval App Store’is. Selleks avage Seaded → [teie profiil] → Meedia ja ostud. Klõpsake nuppu Logi välja, seejärel logige uuesti sisse.
10. Lülitage oma asukoht sisse
Mõnikord ei pruugi App Store töötada nii sujuvalt, kui teie asukoht on keelatud. Selle sisselülitamine võib aidata sellel töötada. Tee seda:
- Minge jaotisse “Seaded” → “Privaatsus ja turvalisus”.
- Puudutage valikut Asukohateenused ja lülitage see sisse.
- Kerige alla ja leidke App Store ning muutke „Mitte kunagi“ valikuks „Küsi järgmine kord“, „Kui jagan“ või „Rakenduse kasutamisel“.
11. Keela VPN
Kui teie seadmes on VPN (virtuaalne privaatvõrk) või kasutate VPN-i rakendusi, võiksite selle mõneks ajaks keelata. Erinevatel riikidel on App Store’ile erinev juurdepääs.
Seega, kui teie VPN asub teises riigis kui see, kus asub teie App Store, võib see takistada App Store’i laadimist. Selle väljalülitamiseks avage Seaded → Üldine → VPN ja seadmehaldus. Klõpsake VPN-il, seejärel lülitage see välja.
12. Kontrollige oma kellaaja ja kuupäeva seadeid
Samuti on oluline telefoni kuupäev ja kellaaeg õigesti seadistada, kuna see on vajalik mõne teenuse ühendamiseks. App Store’i ühenduse loomiseks on hädavajalik, et teie seadme kuupäev ja kellaaeg oleksid teie asukoha ajavööndiga sünkroonis.
Kuupäeva ja kellaaja sätete kontrollimiseks avage Seaded → Üldine → Kuupäev ja kellaaeg. Veenduge, et valik “Installi automaatselt” oleks lubatud.
13. Taaskäivitamine sunniviisiliselt
Sundtaaskäivitamine on veel üks viis iPhone’i või iPadi värskendamiseks. See võib aidata App Store’il korralikult laadida, kui see väikese vea või tarkvara tõrke tõttu ei tööta. iPhone’i või iPadi taaskäivitamine võib lahendada ka selle võrgu või tarkvaraga seotud probleemid.
iPhone’i või iPadi sundtaaskäivitamise meetod sõltub teie mudelist, seega kontrollige kindlasti oma seadme juhiseid. Pärast sunnitud taaskäivitamist saate App Store’i uuesti avada ja vaadata, kas see töötab.
14. Lähtestage võrguseaded
Võrguseadete lähtestamine võib aidata lahendada ka probleemi „Ei saa ühendust App Store’iga”. See meetod on mugav, kui olete proovinud kõiki teisi lahendusi, kuid miski ei töötanud. See meetod kustutab ainult teie Wi-Fi ja mobiilsidevõrgu seaded, kuid ei kustuta teie andmeid.
Enne alustamist veenduge, et teate kõiki oma paroole, kuna see eemaldab kõik olemasolevad võrguseaded. Võrguseadete lähtestamiseks toimige järgmiselt.
- Avage Seaded → Üldine → iPhone’i teisaldamine või lähtestamine.
- Toksake Lähtesta → Lähtesta võrguseaded.
- Vajadusel sisestage parool ja valige uuesti “Lähtesta võrguseaded”.
- Lõpuks puudutage lähtestamise kinnitamiseks ja seadme taaskäivitamiseks uuesti nuppu “Lähtesta võrgusätted”.
Pärast seda saate avada App Store’i ja vaadata, kas see töötab. Kui see ikka ei tööta, saate oma iPhone’i või iPadi taaskäivitada.
15. Võrgu lähtestamine
Installi Kui kõik muu ebaõnnestub, on iPhone’i tehaseseadetele lähtestamine viimane abinõu. Kuigi see on ebatõenäoline, võib probleemi „App Store’iga ei saa ühendada” põhjustada sügavamad tarkvaraprobleemid, mida saab lahendada tehaseseadetele lähtestamisega.
See aga lähtestab teie seadme vaikerežiimi, nii et enne jätkamist varundage kindlasti oma olulised failid. Seadme taaskäivitamiseks peate tegema järgmist.
- Avage Seaded → Üldine → iPhone’i teisaldamine või lähtestamine.
- Valige Lähtesta → Lähtesta kõik sätted.
- Kinnitamiseks sisestage oma parool.
Kui lähtestamine on lõppenud, taaskäivitub teie seade. Pärast seda võite proovida uuesti App Store’iga ühendust luua ja vaadata, kas see töötab.
Võtke ühendust Apple’i toega
Kui kõik muu ebaõnnestub ja ükski ülaltoodud lahendustest ei töötanud, peate võib-olla täiendava abi saamiseks ühendust võtma Apple’i toega. Nad saavad teie kontot kinnitada ja aidata teil võimalike probleemide tõrkeotsingut teha, mis takistavad teil App Store’i allalaadimist.
Lõpetamine…
App Store’iga ei saa ühendust luua on tõrge, mis võib ilmneda teie iPhone’is või iPadis erinevatel põhjustel, nagu halb Interneti-ühendus, valed võrguseaded, VPN on lubatud ja muud. Kui teil on see probleem, proovige ülaltoodud lahendusi ja loodetavasti töötab üks neist teie jaoks.
Milline neist töötas teie jaoks? Andke meile allolevates kommentaarides teada. Võite jagada ka muid näpunäiteid või nippe, mis on teie jaoks töötanud.



Lisa kommentaar