16 parandus: Microsofti ühilduvustelemeetria kõrge protsessori probleem
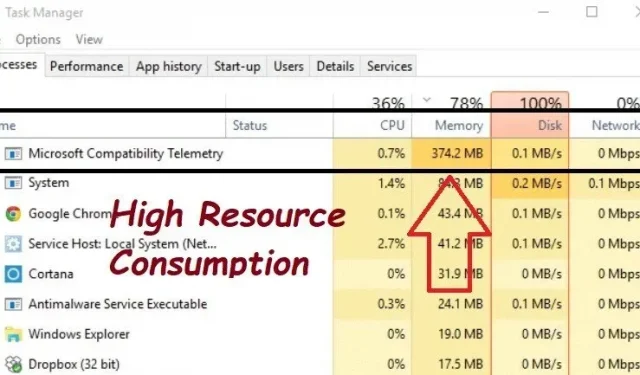
Microsofti ühilduvuse telemeetriateenus (CompatTelRunner.exe) on loodud rakenduste kasutus-, jõudlus- ja telemeetriaandmete kogumiseks ja nendest Microsoftile aruandmiseks. Ja pärast Windows 10 allalaadimist liituvad paljud kliendid automaatselt Microsofti kliendikogemuse täiustamise programmiga.
Microsofti ühilduvustelemeetria funktsioon on süüdi Windows 10 süsteemi liigses CPU kasutamises. Paljudel Windows 10 kasutajatel on probleeme Microsofti ühilduvuse telemeetria suure protsessori kasutamise probleemiga.
Siin käsitlen parimaid tavasid selle funktsiooni keelamiseks ja ressursside kasutamiseks muude toimingute jaoks.
Mis on Microsofti ühilduvustelemeetria?
Operatsioonisüsteemis Windows 10 saadab tehnilist teavet protsess, mida nimetatakse Windowsi ühilduvuse telemeetriaks (CompatTelRunner.exe). See räägib sellest, kuidas Windows 10 personaalarvuteid ja rakendusi kasutatakse ja käitatakse.
See kogub perioodiliselt teavet teie arvutist ja edastab selle Microsoftile kasutajakogemuse parandamiseks. Kasutajad on Windowsi ühilduvuse telemeetriateenusest teadlikud, kuna see kasutab mõnikord liiga palju ressursse, aeglustades arvuti tööd.
Microsoft Compatibility Telemetry suure kettakasutuse probleem on üks arvuti järsu aeglustumise põhjusi. See isegi külmub, kuna kulutab palju ressursse, näiteks suur protsessori- ja kettakasutus.
Kui tegumihaldur avatakse, vajutades klahvikombinatsiooni Ctrl-Alt-Del, näete, kui palju ressursse Microsoft Compatibility Telemetry kasutab.
Microsofti ühilduvustelemeetria tasemed
Windowsi andmetelemeetria tase mõjutab oluliselt andmeid, mida Windowsi ühilduvustelemeetria kogub ja saadab. Andmetelemeetria taset on neli.
Ohutus
- Turvateave on vajalik Windowsi, Windows Serveri ja System Centeri kaitsmiseks.
- See sisaldab ka teavet Windows Defenderi, ründevaratõrje tööriista sätete ning seotud kasutajakogemuse sätete ja telemeetriakomponentide kohta.
Suurenenud
- Sisaldab teavet, nagu nõuanded ja nipid Windowsi, Windows Serveri, System Centeri ja rakenduste kasutamiseks.
- Laiendatud töökindluse andmed ning põhi- ja turbetaseme andmed on see, kuidas seda tehakse.
Alus
- Teave seadme põhialuste kohta, nagu kvaliteediandmed, rakenduste ühilduvuse andmed, rakenduse kasutus ja turvataseme andmed.
Täis
- Kogu teave, mis on vajalik probleemi tuvastamiseks ja lahendamiseks, sealhulgas teave “turvalisel”, “põhi” ja “täiustatud” tasemel.
Microsofti ühilduvustelemeetria suure protsessori kasutamise tõrkeotsingu meetodid
- Keelake kohaliku rühmapoliitika redaktori abil Microsofti ühilduvuse telemeetria
- Lülitage tagasiside ja diagnostika põhirežiimile
- Keela rakenduste kasutuskogemuse ülesanded ülesannete plaanijas
- Telemeetria keelamine Windowsi registriredaktori abil
- Keelake ühendatud kasutaja interaktsioon ja telemeetriateenus
- Keelake tegumihalduris Microsofti ühilduvuse telemeetria
- Eemaldage Compattelrunner.exe
- Skannige ja parandage rikutud süsteemifaile
- Kõvaketta vigaste sektorite kontrollimine ja parandamine
- Keela teenus Windowsi sätetes
- Uuenda seadme draivereid
- Kustutage Windowsi ajutised failid
- Keela diagnostika jälgimisteenus
- Värskendage Windowsi operatsioonisüsteemi
- Otsige viiruseid ja pahavara
- Tehke süsteemitaaste
1. Keelake kohaliku rühmapoliitika redaktori abil Microsofti ühilduvuse telemeetria.
Teie arvuti ei tööta enam aeglaselt Microsofti ühilduvustelemeetria suure kettakasutuse probleemi tõttu ja ei tööta enam korralikult.
Probleemi saab lahendada erinevatel viisidel. Kasutage probleemi lahendamiseks kolmanda osapoole rakendust või registriredaktorit. Lihtsaim viis on Microsofti ühilduvuse telemeetria keelata rühmapoliitika redaktori abil.
- Microsofti ühilduvuse telemeetria keelamine rühmapoliitika redaktori abil on kiireim ja lihtsaim viis probleemi lahendamiseks.
- Hoides all Windowsi klahvi ja R-klahvi, kuvatakse aken Käivita, nagu allpool näidatud:
gpedit.mscWindowsi rühmapoliitika redaktori käivitamiseks klõpsake pärast tippimist nuppu OK .
- Järgige neid samme, et pääseda juurde andmete kogumisele ja järgu eelvaatele, minnes valikusse Arvuti konfiguratsioon > Haldusmallid > Windowsi komponendid.
- Parempoolsel paanil valige ja topeltklõpsake käsku Luba telemeetria.
- Pärast valiku “Keelatud” valimist klõpsake sätte salvestamiseks “OK”.
2. Lülitage tagasiside ja diagnostika põhirežiimile
Põhidiagnostika juurde naasmine aitab lahendada Microsofti ühilduvustelemeetriaga seotud suure protsessorikasutuse probleemi.
- Valige suvand Sätted, paremklõpsates menüüd Start.
- Klõpsake Windowsi sätete hüpikaknas valikuid Privaatsus > Diagnostika ja tagasiside.
- Valige veerus “Diagnostikaandmed” “Nõutavad diagnostikaandmed”.
- Teised samal lehel olevad osad, nagu „Käekirja ja tippimise parandamine” ja „Kohandatud kogemus” on nähtavad; keerake latt asendisse OFF.
3. Rakenduste interaktsiooniülesannete keelamine (Microsofti ühilduvuse hindaja)
Teenuse täielikuks peatamiseks peate kasutama ühte järgmistest lahendustest. Paljud kasutajad on leidnud, et Task Scheduler on kasulik Microsofti ühilduvuse hindaja keelamisel.
- Avage Käivita aken, vajutades Windows + R.
taskschd.mscSelle käivitamiseks tippige väljale “Käivita” ” “.- Liikuge Task Scheduleris Microsofti ühilduvuse telemeetriateenusele.
-
Task Scheduler Library/Microsoft/Windows/Application Experience
-
- Microsofti ühilduvuse telemeetriateenus asub selle kausta ülaosas. Selle sätete muutmiseks paremklõpsake sellel.
- Saate rippmenüüst valida “Keela”. Microsofti ühilduvustelemeetria teenuse keelamiseks klõpsake sellel.
- Kontrollige, kas see lahendab Microsofti ühilduvustelemeetria suure CPU kasutuse probleemi.
4. Keela telemeetria Windowsi registriredaktori abil.
Microsofti ühilduvustelemeetria kasutamise probleemi suurel hulgal ketastel saab lahendada ka registriredaktori abil. Soovitatav on kõigepealt oma süsteem varundada.
- Avage aken Käivita, kasutades Windows + R, tippige
regeditja vajutage sisestusklahvi. - Ilmub kasutajakonto haldamise aken, seejärel klõpsake JAH.
- Registriredaktori aknas igasse sihtkohta jõudmiseks järgige neid järjestikuseid samme.
-
HKEY_LOCAL_MACHINE\SOFTWARE\Policies\Microsoft\Windows\DataCollection
-
- Puudutage ja topeltklõpsake AllowTelemetry, et see avada, leides selle parempoolselt paanilt.
- Kui AllowTelemetry pole kusagilt leida, looge käsitsi uus DWORD-i (32-bitine) väärtus nimega AllowTelemetry.
- Vajutage nuppu OK pärast numbriliste andmete muutmist 0-ks.
- Nüüd kontrollige, kas Microsofti ühilduvustelemeetria suure protsessori kasutamise probleem on lahendatud.
5. Keelake ühendatud kasutajaliides ja telemeetriateenus.
Pange tähele, et see fail on digitaalselt allkirjastatud ja sisaldab Windowsi operatsioonisüsteemi komponenti. OS-faile, mis on digitaalselt allkirjastatud, ei tohiks üldjuhul kustutada, kuna see võib mõjutada süsteemi stabiilsust.
- Kui leiate rakenduse Teenused, tippige menüü Start kõrval olevasse otsingukasti Teenused ja valige Käivita administraatorina.
- Otsige üles ja topeltklõpsake teenuse hüpikaknas valikut Connected User Experiences and Telemetry.
- Väljal “Käivitustüüp” peate pärast seadete akna ilmumist määrama väärtuseks “Keelatud”. Järgmisena klõpsake nuppu Rakenda.
- Määrake “Startup type” väärtuseks “Keela” ja salvestage seaded.
6. Keelake tegumihalduris Microsofti ühilduvustelemeetria.
Kui teil on kettakasutusprobleeme, proovige esimese sammuna sulgeda tegumihalduris Microsoft Compatibility Telemetry.
- Tegumihalduri käivitamiseks ja töötleja akna muutmiseks kasutage ESC, Shift ja Ctrl.
- Valige allolevast loendist Microsoft Compatibility Telemetry ja seejärel klõpsake paremas alanurgas nuppu Lõpeta ülesanne.
- Nüüd saate lahendada Microsofti ühilduvustelemeetria suure protsessorikasutuse probleemi.
7. Eemaldage Compattelrunner.exe
Microsoft CompatTellRunner Telemetry suure kettakasutusprobleemide lahendamiseks saate CompatTellRunner.exe funktsiooni Task Scheduleris keelata ja faili CompatTellRunner.exe käsitsi kustutada.
- Leidke CompatTelRunner, avades Windows Exploreris kausta C:Windows/System32.
- CompatTelRunneri saab lubada, paremklõpsates sellel ja valides Atribuudid > vahekaart Turvalisus > nupp Täpsemalt > Muuda linki > nupp Täpsemalt.
- Pärast nupul „Otsi kohe” klõpsamist leidke oma konto veerust „Otsingu tulemused”. Seejärel klõpsake nuppu OK.
- Kui naasete täpsemate turbeseadete aknasse, klõpsake nuppu Rakenda. Kui kuvatakse sõnumikast, klõpsake nuppu OK.
- Eraldusvõime muutmiseks naaske lehele Atribuudid ja klõpsake nuppu Muuda.
- Jaotises Luba valige Administraatorid ja seejärel Täielik kontroll. Krüpteeri muudatused.
- CompatTelRunneri eemaldamiseks kasutage kontekstimenüüd.
8. Kontrollige ja parandage rikutud süsteemifaile
Rikutud süsteemifailid või kõvaketta kokkujooksmised võivad olla Microsofti ühilduvustelemeetria suure CPU kasutuse või kõrge protsessori kasutamise probleemide põhjuseks. Probleemi diagnoosimiseks saate kasutada käske SFC ja chkdsk.
- Kui pärast Windowsi otsingukasti käsu Command või cmd sisestamist kuvatakse otsingutulemustes käsuviip, klõpsake käsul Käivita administraatorina.
- Kirjutage käsureale
sfc /scannowja vajutage sisestusklahvi. Oodake, kuni protsess on lõpule viidud. - Pärast sisestamist
chkdsk /rvajutage sisestusklahvi.
- Näete teadet “Kuna helitugevust kasutab mõni muu protsess, ei saa Chkdski käivitada. Kas soovite seda helitugevust järgmisel süsteemi taaskäivitamisel kontrollida?
- Pärast Y sisestamist vajutage sisestusklahvi.
- Oodake, kuni ketta kontrollimise protsess on lõpule viidud, ja seejärel kontrollige, kas see lahendab Microsofti ühilduvustelemeetria suure CPU kasutuse probleemi.
9. Kontrollige kõvaketta vigaseid sektoreid ja parandage neid
Saate kasutada DISM-i ja suvandit RestoreHealth, et automaatselt parandada kõik skannimise ajal leitud vead.
Oletame, et kõik kohaliku Windows 10/11 pildi failid on rikutud. Sel juhul loob juurutuse kujutise teenindamine ja haldamine (DISM) kohe ühenduse Windows Update’i serveritega ja laadib alla sobivad asendused.
Kasutage Windowsi pildiprobleemi lahendamiseks DISM-i, tehes järgmist.
- Valige Start.
- Kasutage käsuviiba leidmiseks nupu Start kõrval olevat otsingukasti.
- Administraatorina käivitamiseks paremklõpsake esimest tulemust ja valige see suvand.
- Probleemide lahendamiseks tippige käsuviiba aknasse järgmine käsk:
-
DISM /Online /Cleanup-Image /restorehealth.
-
- Protseduur lõpeb edukalt mõne minutiga.
- Nüüd kontrollige, kas see lahendab Microsofti ühilduvustelemeetria suure protsessorikasutuse probleemi.
10. Keelake teenus Windowsi sätetes.
Teil on lihtne valik Microsofti ühilduvuse telemeetria väljalülitamiseks Windowsi seadetes. Kasutage seda, järgides neid juhiseid:
- Windowsi sätetele juurdepääsuks vajutage klaviatuuril klahve Windows + i.
- Operatsioonisüsteemis Windows 10 leiate palju konkreetsetele sätetele pühendatud paane.
- Valige menüüst “Privaatsus”.
- Vasakpoolses veerus näete valikut „Diagnostika ja tagasiside”. Selles piirkonnas on teie süsteemi privaatsuse eelissäte.
- Esimene teave diagnostika ja tagasiside valdkonnas viitab diagnostikaandmetele.
- Lülituge valikule „Nõutavad diagnostikaandmed”, kui valik „Valikulised diagnostikaandmed” on juba valitud.
- Teenus võib tarbida vähem süsteemiressursse ja koguda vähe andmeid.
- Kui see on keelatud, kontrollige, kas see lahendab Microsofti ühilduvustelemeetria suure protsessori kasutamise probleemi.
11. Värskendage seadme draivereid
Ülaltoodud probleemide lahendamiseks peaksite oma seadme draivereid niipea kui võimalik värskendama. Aegunud draiverid võivad põhjustada ka Microsofti ühilduvustelemeetria draivide liigset tarbimist.
- Valige Seadmehaldur, paremklõpsates nuppu Start.
- Leidke loendist kollase sildiga seade ja valige kontekstimenüüst Värskenda draiverit.
- Puudutage uues aknas valikut “Otsi draivereid automaatselt” ja oodake, kuni see lõpeb.
- Värskendage oma draivereid niipea, kui leiate saadaolevad värskendused.
- Draiverite värskendamine võib lahendada Microsofti ühilduvustelemeetria suure protsessorikasutuse probleemi.
12. Kustutage Windowsi ajutised failid
Liiga palju ajutisi Windowsi faile võib laadida teie draivi ja aeglustada arvuti tööd, häirides selle normaalset tööd. Võite proovida kustutada Windowsi ajutised failid, et parandada Microsofti ühilduvustelemeetria suurt CPU kasutust.
- Avage aken Run, kasutades Windows + R, tippige temp ja vajutage sisestusklahvi.
- Kõigi failide ja kaustade valimiseks vajutage klahvikombinatsiooni Ctrl+A. Seejärel paremklõpsake ühel valitud failil ja valige laiendatud menüüst “Kustuta”.
- Avage täitmisaken uuesti, tippige.
%temp%” ja vajutage nuppu OK.
- Kõigi failide ja kaustade valimiseks vajutage klahvikombinatsiooni Ctrl+A. Seejärel paremklõpsake ühel valitud failil ja valige laiendatud menüüst “Kustuta”.
- Avage käivitusaken uuesti, tippige
prefetchja seejärel klõpsake nuppu OK. - Kõigi failide ja kaustade valimiseks vajutage klahvikombinatsiooni Ctrl+A. Seejärel paremklõpsake ühel valitud failil ja valige laiendatud menüüst “Kustuta”.
13. Keelake diagnostika jälgimisteenus
Diagnostika jälgimisteenus kogub teavet tööprobleemide kohta. Raske kettakasutus võib põhjustada probleeme Microsofti ühilduvustelemeetriaga.
Ainult Windows 10 varasemad versioonid näitavad endiselt diagnostika jälgimisteenust, mis on ümber nimetatud Connected User Experience and Telemetry.
- Avage aken Käivita, kasutades Windows + R, tippige
services.mscja vajutage sisestusklahvi. - Diagnostika jälgimisteenuse käivitamiseks leidke see teenuste loendist ja topeltklõpsake seda.
- Muutke paneelil Üldine käivitustüübiks Keelatud, seejärel klõpsake nuppu OK.
14. Värskendage Windowsi operatsioonisüsteemi
Windowsi uusim versioon aitab lahendada Microsofti ühilduvustelemeetria suure protsessori kasutuse. Selle probleemi lahendamiseks võite proovida oma Windowsi versiooni värskendada.
- Avage Windowsi sätted, vajutades Windows + I, seejärel valige menüüst Värskendus ja turvalisus.
- Puudutage Windows Update’i aknas vahekaarti Otsi värskendusi.
- Kui värskendused on saadaval, klõpsake nuppu Laadi alla ja installi.
15. Otsige viiruseid ja pahavara
Süsteemid, mis käitavad operatsioonisüsteemi Windows 10, on haavatavad viiruste suhtes, mis võivad ühilduvust rikkuda. Microsofti ühilduvustelemeetria kõrge protsessori kasutuse probleem võib olla sellega seotud. Oleks abiks, kui kasutaksite infektsiooni skannimiseks ja parandamiseks Windows Defenderit.
- Avage otsingukast, vajutades Windows + S, seejärel tippige “Windows Security” ja vajutage sisestusklahvi.
- Klõpsake Windowsi turbepaneelil nuppu Viiruse ja ohu kaitse.
- Klõpsake alal Praegused ohud nuppu Skannimissuvandid.
- Pärast seda, kui olete valinud täpsemate suvandite hulgast “Täielik skannimine”, klõpsake allosas nuppu “Skanni kohe”.
16. Tehke süsteemitaaste
Süsteemitaastet saab kasutada Microsofti ühilduvustelemeetria suure kettakasutuse probleemi lahendamiseks, kui lõite süsteemi taastepunkti enne probleemi ilmnemist. Süsteem lahendab Microsofti ühilduvustelemeetria suure protsessorikasutuse probleemi.
- Paremklõpsake töölaual valikut See arvuti ja valige Atribuudid.
- Klõpsake vaikemenüü Teave all parempoolsel paanil nuppu Süsteemi kaitse.
- Klõpsake paneelil Süsteemi atribuudid nuppu Süsteemitaaste.
- Klõpsake süsteemitaaste aknas nuppu Edasi.
- Valige taastepunkt, sisestades kuupäeva ja kellaaja ning seejärel klõpsake nuppu Edasi.
- Järgige juhiseid Windowsi süsteemi algoleku taastamiseks.
Järeldus
Microsoft Windows on üks kuulsamaid ja laialdasemalt kasutatavaid operatsioonisüsteeme maailmas. Vaatamata paljudele fantastilistele funktsioonidele pole OS kaugeltki täiuslik, kuna sellel on sageli probleeme. Kui üks protsess kasutab rohkem kui 60% teie protsessorist, kogete oma süsteemis viivitusi ja kogelemist.
Kõrge CPU-kasutus Microsofti ühilduvustelemeetria on tavaline protsess. Teie Windows 10 arvutis võib olla ebatavaliselt suur protsessori- või kettakasutus, mis võib olla väga tüütu. Selle probleemi kiireks lahendamiseks kasutage kõiki ülaltoodud meetodeid.
KKK
Mis on Microsoft Compatible Telemetry High CPU?
Windowsi süsteemiteenus nimega Microsoft Compatibility Telemetry vastutab kasutus- ja toimivusstatistika kogumise ja Microsoftile esitamise eest. CompatTelRunner.exe tekitab muret, kuna mõned Windows 10 kasutajad on leidnud, et see kulutab palju protsessori- ja kettaruumi.
Kas peaksin Microsofti ühilduvuse telemeetria keelama?
Teenuse keelamine on ohutu. Tegelikult sisaldab tehniline teave seadmete ja nendega seotud tarkvara toimimise kohta Windowsi ühilduvuse telemeetriateenust. See edastab Microsoftile regulaarselt andmeid, et operatsioonisüsteemi saaks kasutajakogemuse parandamiseks värskendada.
Kuidas Microsofti telemeetria jäädavalt keelata?
Ühendatud kasutajakogemuste ja telemeetria teenuse leiate otsides. Teenuse atribuutide avamiseks topeltklõpsake teenusel. Vahekaardil Üldine jäädes muutke käivitustüübiks Keelatud. Valige OK.
Kas Windows 10 telemeetria mõjutab jõudlust?
Windows 10 telemeetriafunktsioonide komplekt, mis on vaikimisi lubatud, saadab regulaarselt kasutus- ja toimivusstatistikat kindlatele Microsofti IP-aadressidele. Microsofti sõnul aitab telemeetria parandada kasutajakogemust ja lahendada probleeme. Paljude kasutajate jaoks tekitab see kahtlemata privaatsusprobleeme. Lisaks on hästi teada, et see kulutab palju ressursse ja aeglustab arvuti jõudlust.



Lisa kommentaar