17 parandab Call Of Duty külma sõja probleemi, mis ei ühendu võrguteenustega
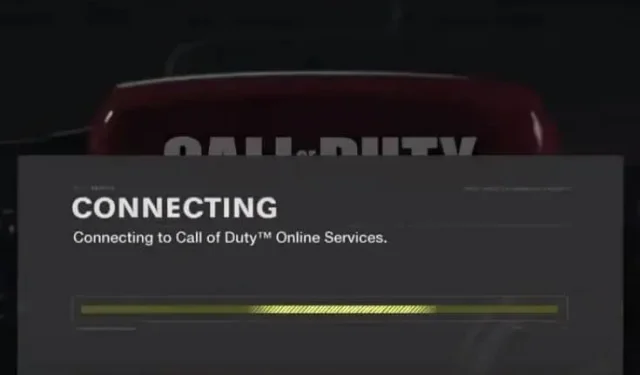
Ühendusprobleemid on enamiku mängude puhul tavalised ja COD külm sõda pole erand. Otsige lahenduste täielikku loendit, kui näete teadet „Call of Dutyga ei saa ühendust luua: külma sõja aegne Call of Duty ei saa võrguteenustega ühendust”.
Mis on Call of Duty külma sõja võrguga ühenduse loomise probleemide põhjused?
- Interneti-ühenduse probleemid (aeglane kiirus või ühenduse probleemid)
- Mänguserver ei tööta
- Viirusetõrje või tulemüür blokeerib külma sõja ajal Interneti-juurdepääsu
- Teie mängu või külma sõja käitamiseks on vaja administraatori õigusi
- Aegunud võrguadapteri draiverid
- Rikutud mängufailid
- DNS-server ei reageeri
- Activisioni ja Blizzardi kontod pole lingitud
Kuidas lahendada, kui Call of Duty Cold War ei loo võrguteenustega ühendust?
Need lahendused on mõeldud operatsioonisüsteemidele Windows 7, 8, 10 ja 11. Kuid mõned neist võivad kehtida ka konsoolidele, nagu Xbox ja PlayStation.
- Kontrollige oma mängu serveri olekut
- Taaskäivitage arvuti
- Kontrollige oma Interneti-ühendust ja taaskäivitage ruuter.
- Käivitage administraatorina Battle.net ja COD Cold War.
- Lubage Battle.net ja külm sõda tulemüüri kaudu
- Värskendage võrguadapteri draivereid
- Keela COD Black Opsi külma sõja täisekraanil optimeerimine
- Linkige oma Blizzardi ja Activisioni kontod
- Windowsi kasutajakonto kontrolli madalamad sätted
- Keelake arvutisse installitud viiruse- või pahavaratõrjetarkvara.
- Logige sisse Windowsi kasutajakontoga, mis installis Battle.net ja külma sõja.
- Kasutage traadiga Interneti-ühendust
- Mängufailide skannimine ja parandamine
- Muutke DNS-serverit
- Kasutage VPN-ühendust (või keelake VPN)
- Muuda külma sõja aegse COD-serveri piirkonda
- Võtke ühendust Activisioni ja oma Interneti-teenuse pakkujaga
1. Kontrollige oma mängu serveri olekut
Mõnikord läheb COD külma sõja mänguserver hoolduseks või ootamatult alla. Kui serveriga on probleeme, ei saa te võrguteenustega ühendust luua. Seega, kui leiate külma sõja aegse võrguühenduse probleeme, kontrollige kohe Activisioni serveri olekut COD külma sõja jaoks. Kui see ei tööta, võite lõõgastuda, kuna probleem pole teie enda teha, kuid kui server töötab korralikult, peaksite selle lahendama.
- Minge lehele Activisioni serveri olek .
- Valige rippmenüüst COD Black Ops Cold War.
- Klõpsake rippmenüü all nuppu “Värskenda”.
- Leidke serveri olek.
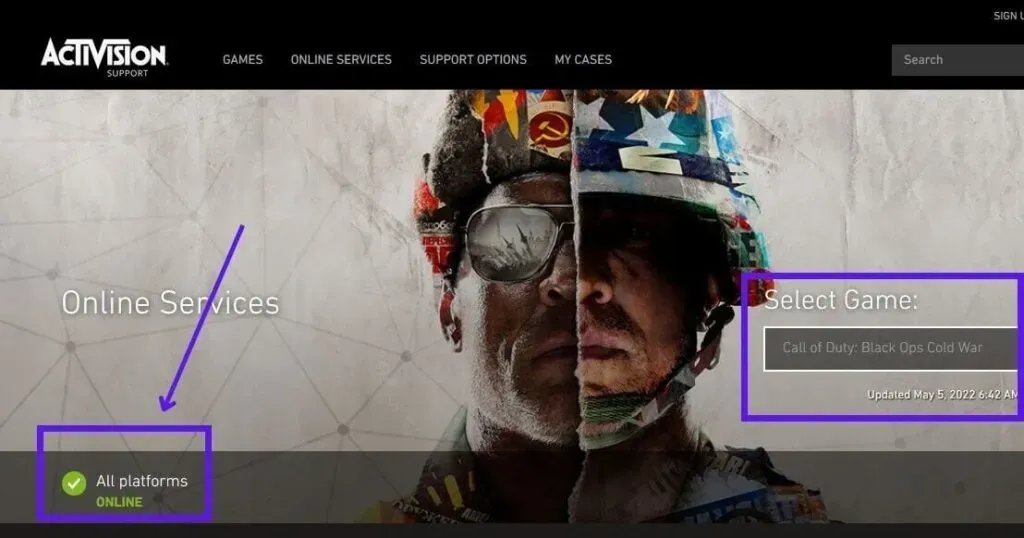
2. Taaskäivitage arvuti
Mõned vead on ajutised ja parandatakse taaskäivitamisel. Niisiis, taaskäivitage arvuti.
3. Kontrollige oma Interneti-ühendust ja taaskäivitage ruuter.
Interneti-probleemid võivad olla külma sõja aegse ühenduse vea põhjuseks. Selleks peate kontrollima ja tegema mõned asjad:
3.1 Taaskäivitage ruuter või modem
- Vajutage ruuteri väljalülitamiseks toitenuppu.
- Minuti pärast vajutage selle sisselülitamiseks uuesti toitenuppu.
VÕI
- Eemaldage ruuteri toitekaabel pistikupesast ja ühendage see minuti pärast uuesti.
3.2 Kontrollige oma Interneti-kiirust
Interneti-kiiruse testimiseks saate faili alla laadida. Lisaks saate Interneti-kiiruse testimiseks kasutada ka spetsiaalseid rakendusi või veebisaite.
- Otsige Google’ist sõna “interneti kiiruse test” ja avage veebisait oma veebibrauseris.
- Käivitage kiiruse testimise protsess.
Kui kiirus on aeglane, toimige järgmiselt.
- Peatage kõik allalaadimised või allalaadimised.
- Ühendage ruuterist välja soovimatud seadmed.
- Taaskäivitage arvuti ja ruuter.
- Keela VPN või puhverserveri ühendus.
4. Käivitage Battle.net ja COD Cold War kui AdministraSupposer.
Oletame, et teie mängukäivitil või mängul endal pole vajalikke õigusi, et pääseda juurde olulistele failidele. Sel juhul võite kogeda mängu krahhi, hangumist ja Interneti-ühenduse probleeme.
Kontrollimaks, kas see on külma sõja aegse ühenduse probleemide põhjus, käivitage mängukäivitaja (nt Battle.net või Steam) ja mäng administraatorina.
- Paremklõpsake Battle.net või mõnda muud töölaua käivitajat ja valige “Käivita administraatorina”.
- Avage Battle.net ja minge COD Black Opsi külma sõja lehele. Valige “Valikud” ja valige “Kuva Exploreris”.
- Otsige kaustast üles BlackOpsColdWar.exe. Paremklõpsake seda ja valige “Käivita administraatorina”.
Kui see meetod töötab, järgige käivitusprogrammi ja mängu administraatorina käivitamiseks alati järgmisi samme.
- Paremklõpsake Battle.net ja valige omadused.
- Klõpsake vahekaarti “Ühilduvus”.
- Märkige ruut valiku „Käita seda programmi administraatorina” kõrval.
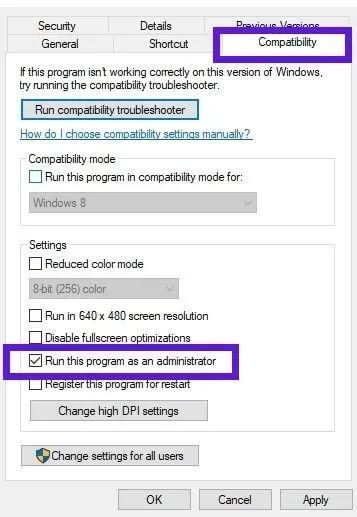
- Pärast seda avage kanderakett ja minge külma sõja juurde. Valige Valikud > Kuva Exploreris.
- Paremklõpsake faili BlackOpsColdWar.exe ja valige Atribuudid.
- Klõpsake vahekaarti Ühilduvus ja märkige ruut Käivita see programm administraatorina.
5. Lubage Battle.net ja külm sõda tulemüüri kaudu
Tulemüür kaitseb teie arvutit võrgurünnakute eest, blokeerides volitamata rakenduste juurdepääsu Internetile. Kuid kui teie külm sõda või teie mängukäivitil pole juurdepääsu tulemüürile, ei pääse nad Internetti juurde ja te omakorda seisate silmitsi külma sõja probleemiga, mis ei saa võrguteenustega ühendust. Seega lubage need tulemüürist läbi. Näitame teile Windows Defenderi tulemüüri toiminguid:
- Avage menüü Start, tippige “Windows Firewall” ja valige rakendus.
- Windowsi turvalisus avaneb. Valige “Luba rakendus läbi tulemüüri”.
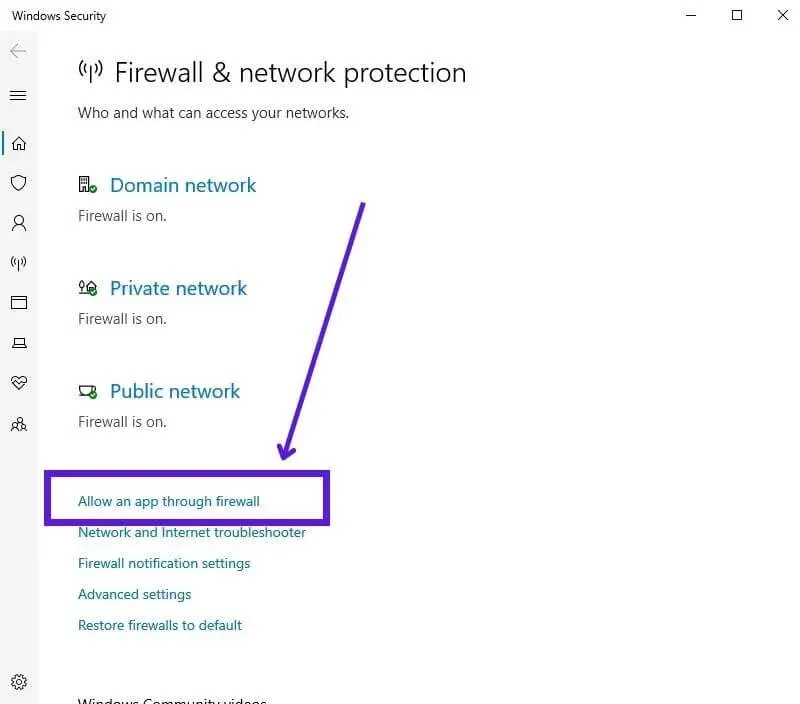
- Järgmisel ekraanil klõpsake nuppu Muuda sätteid, märkige ruudud Battle.net ja Cold War kõrval ning klõpsake nuppu OK.
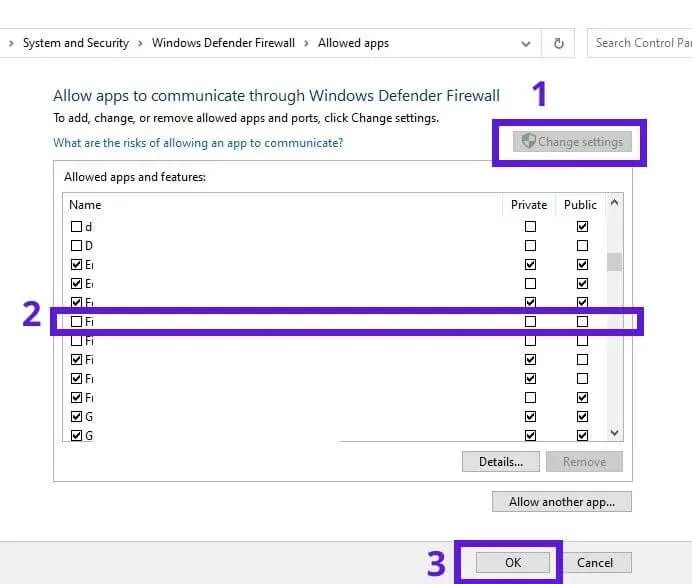
Kui te ei leia loendist käivitajat ja mängu, toimige järgmiselt.
- Valige Tulemüür > Luba rakendus läbi tulemüüri.
- Klõpsake nuppu Muuda sätteid, valige Luba mõni muu rakendus, sirvige ja avage Battle.net.
- Nüüd näete loendis Battle.net. Märkige selle kõrval olev ruut.
- Valige OK.
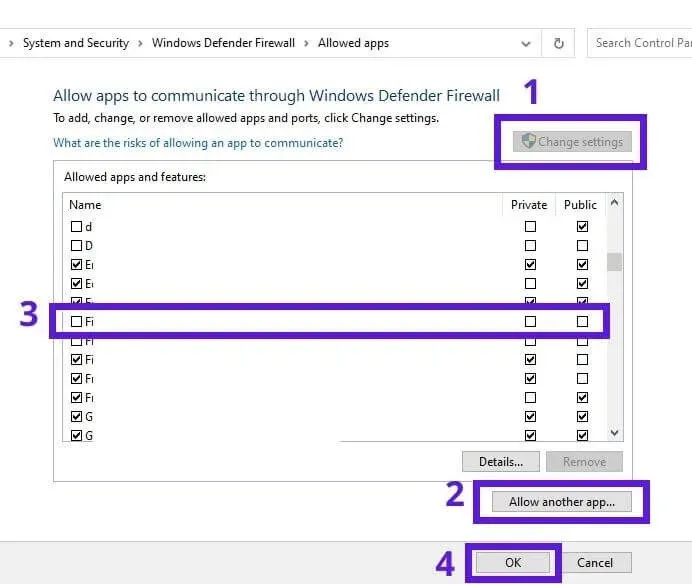
- Järgige samu samme COD külma sõja käivitatava faili puhul.
6. Värskendage võrguadapteri draivereid
Aegunud võrgudraiverid võivad põhjustada Interneti-probleeme. Ja Interneti-probleemide tõttu on teie ühendus Call of Duty võrguteenustega ebastabiilne või teie arvuti ei pruugi mänguserveriga ühendust luua.
- Klõpsake nuppu “Start”, tippige “Seadmehaldur” ja avage “Seadmehaldur”.
- Valige “Võrguadapterid”.
- Paremklõpsake oma võrguadapterit ja valige Värskenda draiverit. (Kui adaptereid on palju, järgige neid samme iga adapteri puhul ükshaaval.)
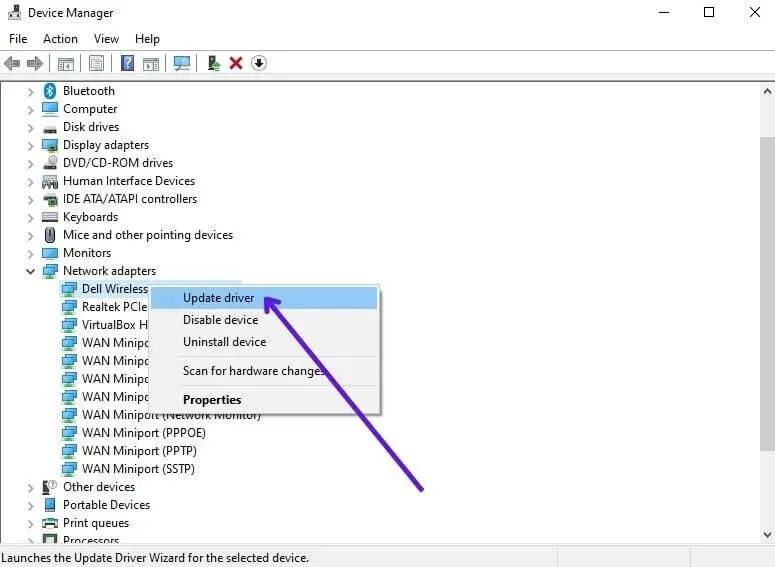
- Viisard avaneb. Valige “Otsi draivereid automaatselt”.
- See otsib Internetist draivereid ja installib need.
7. Keelake COD Black Opsi külma sõja täisekraani optimeerimised
Täisekraani optimeerimine on Windowsi funktsioon, mis on videote ja mängude jaoks vaikimisi lubatud. Tavaliselt parandab see jõudlust, eraldades protsessile (videole või mängule) rohkem protsessorit ja RAM-i. Kui näete külma sõja probleeme, nagu krahhid või ühenduse probleemid, lülitage täisekraanil optimeerimine välja.
- Paremklõpsake mängukäivitil ja valige omadused.
- Klõpsake vahekaarti “Ühilduvus”.
- Märkige ruut “Keela täisekraani optimeerimine”.

- Klõpsake nuppu Rakenda ja OK.
- Pärast seda minge COD külma sõja installikausta, leidke käivitatav fail ja järgige ülaltoodud samme.
8. Linkige oma Blizzardi ja Activisioni kontod
See meetod on eriti kasulik kasutajatele, kes kasutavad Battle.net’i COD külma sõja mängimiseks. Kui lingite oma Blizzardi konto oma Activisioni kontoga, võib probleem „võrguteenustega ühendust luua ei saa” lahendada. Järgige neid samme.
- Avage veebibrauser ja minge Activisioni.
- Klõpsake nuppu Logi sisse.
- Sisestage oma andmed ja logige sisse.
- Nüüd klõpsake põhiekraani paremas ülanurgas nuppu “Profiil”.
- Valige külgribal Konto linkimine.
- Valige link Battle.net kontoga.
- Valige Jätka.
- Linkimisprotsessi lõpuleviimiseks sisestage oma Blizzardi andmed.
Kui olete oma Activisioni ja Blizzardi kontod juba linkinud ja teil on probleeme külma sõja aegsete võrguteenustega ühenduse loomisega, tühistage oma konto link ja linkige need seejärel uuesti.
9. Langetage Windowsi kasutajakonto kontrolli sätteid.
Kasutajakonto kontroll on Windowsi turvafunktsioon. See tagab, et ainult volitatud kasutajad teevad teie arvutis muudatusi. Vaikesätetega küsib see administraatori luba iga kord, kui rakendus teeb arvutis muudatusi.
- Valige tTypeC-s “Muuda kasutajakonto kontrolli sätteid”.
- Riba 2. tasemest alumisele tasemele menüüs Start.
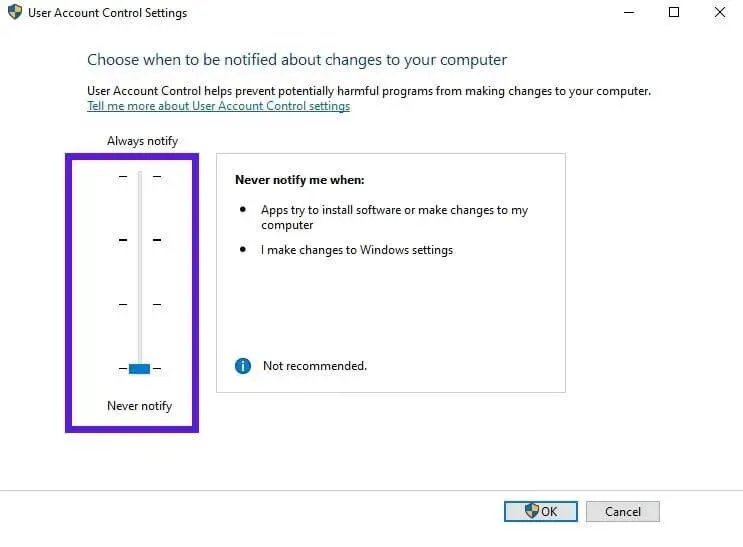
- Klõpsake nuppu OK.
Pärast seda käivitage käivitaja ja mäng administraatorina (4. meetod).
Tähtis. Kui see teie jaoks ei tööta, minge kindlasti tagasi ja lubage uuesti UAC seaded.
- Lohistage riba alt üles või kõrgemale teisele tasemele.
10. Keelake arvutisse installitud viiruse- või pahavaratõrjetarkvara.
Turvaprogrammid, nagu viiruse- ja pahavaratõrjeprogrammid, kaitsevad teie arvutit viiruste ja pahavara eest. Kuid mõnikord tuvastavad nad turvariskina kahjutuid programme, nagu mängukäivitaja või teie mäng.
Sel juhul ei saa te mängu käivitada või tekib probleeme mängu jaoks Interneti-ühenduse loomisega. Niisiis, lülitage turvaprogramm välja ja alustage mängu uuesti. Näitame Microsoft Defenderi viirusetõrje samme:
- Klõpsake menüüd Start, tippige “Windows Security” ja avage rakendus.
- Valige Viiruse- ja ohukaitse.
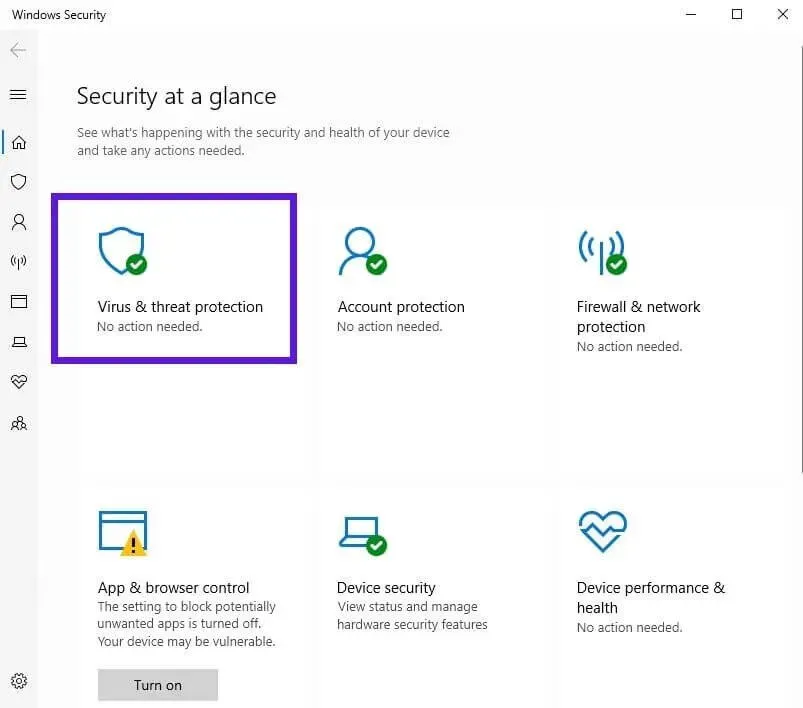
- Jaotises Viiruse- ja ohukaitse seaded klõpsake nuppu Halda sätteid.
- Seadke lüliti “Reaalajas kaitse” asendisse “Väljas”.
Kui see probleemi ei lahenda, lülitage viirusetõrje sisse.
11. Logige sisse Windowsi kasutajakontoga, mis installis Battle.net ja külma sõja.
Mõned kasutajad teatasid, et see meetod lahendas külma sõja aegse Interneti-ühenduse vigade probleemi. Mõningaid faile saab salvestada ainult rakenduse installinud kasutaja kontole, seega proovige mäng käivitada ja luua ühendus külma sõja aegsete serveritega selle kasutaja kontolt, kes mängu installis.
12. Kasutage juhtmega internetiühendust
Kui tõrge „Külm sõda ei loo ühendust võrguteenustega” on seotud teie Interneti-ühendusega või kui põhjus on teadmata, kasutage traadiga Interneti-ühendust ja proovige uuesti. Kuna juhtmega ühendused on alati usaldusväärsemad kui traadita ühendused.
Kui kasutate WiFi-ühendust, toimige järgmiselt.
- Ühendage arvuti ja muud seadmed WiFi-võrgust lahti.
- Võtke Etherneti kaabel ja ühendage üks ots ruuteri Etherneti porti ja teine ots arvuti Etherneti porti.
13. Mängufailide skannimine ja parandamine
Arvutatud mängufailid põhjustavad palju probleeme, näiteks viivitusi, kokkujooksmisi ja probleeme võrguteenustega ühenduse loomisel. Mängufailide korrasolekus veendumiseks järgige Steami töölauakliendi jaoks järgmisi samme.
- Avage Steam ja minge jaotisse “Teek”.
- Paremklõpsake mängu ja valige Atribuudid.
- Nüüd minge vahekaardile Kohalikud failid.
- Valige “Mängufailide terviklikkuse kontrollimine”.
- Mängufailide kinnitamine võib võtta mitu minutit.
Mängufailide skannimiseks ja taastamiseks saidil Battle.net toimige järgmiselt.
- Avage töölauarakendus Battle.net.
- Avage jaotises Mängud Call of Duty: BOCW.
- Minge jaotisse “Valikud” ja valige “Skannimine ja parandamine”.
- Oodake, kuni rakendus mängufaile kontrollib.
14. Muutke DNS-serverit
DNS (domeeninimesüsteem) tõlgib hõlpsasti mõistetavad veebisaitide nimed arvudeks, millest arvutid ja serverid aru saavad. Kui teie arvuti kasutab DNS-serverit, mis on aeglane või ei reageeri, võib teil esineda Interneti-probleeme.
Samuti on võimalik, et saate Internetis sirvida, kuid ei saa ühendada külma sõda selle võrguteenustega ja süüdlane on DNS-server. Seega, et kontrollida, kas see on probleem, muudame DNS-serverit. Leidke järgmised sammud.
- Klõpsake tegumiribal (teavitusalal) ikooni Wi-Fi või Interneti ja valige Võrgu- ja Interneti-sätted.
- Kerige alla ja valige “Võrgu- ja ühiskasutuskeskus”.
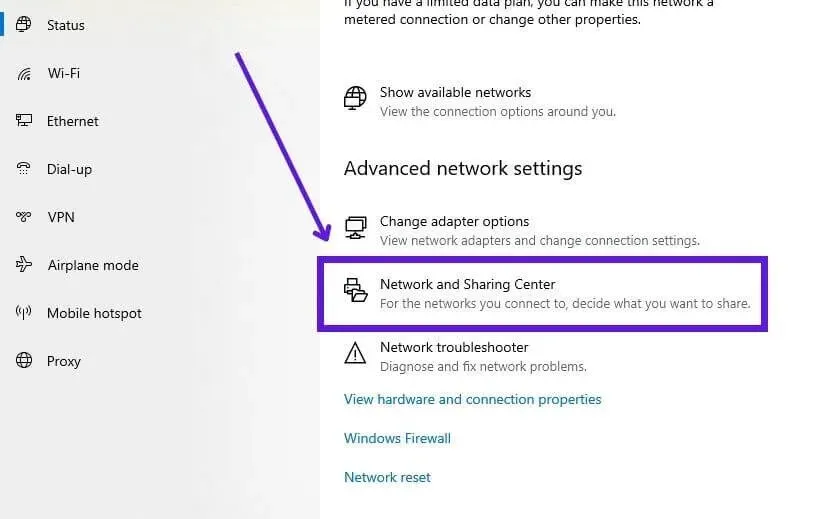
- Kui klõpsate külgribal nuppu “Muuda adapteri sätteid”.
- Kui avaneb uus aken, klõpsake Interneti-ühenduse loomiseks kasutataval võrguadapteril ja valige Atribuudid.
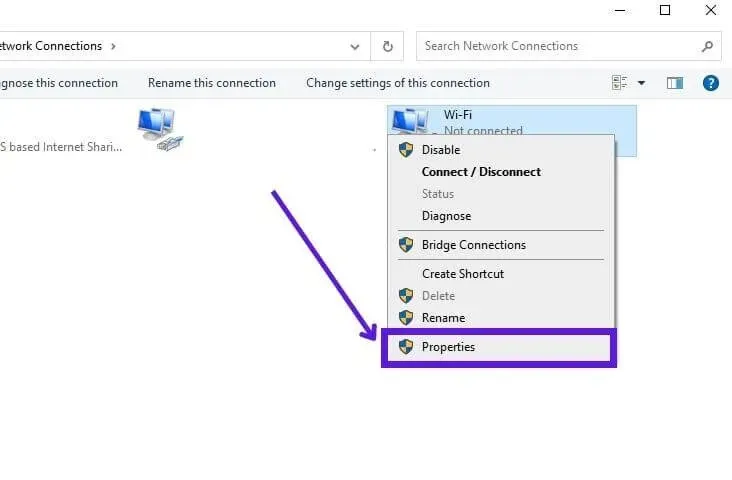
- Klõpsake “Internet Protocol Version 4” ja seejärel valige järgmises aknas “Properties”.
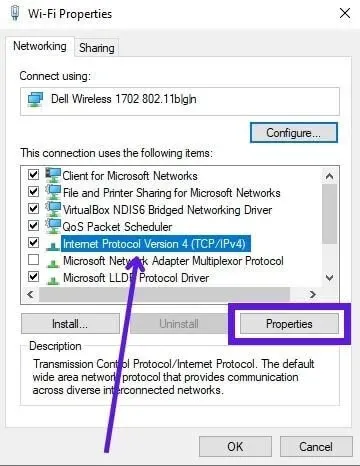
- Valige suvand “Kasuta järgmisi DNS-serveri aadresse” ja sisestage need kaks aadressi kahele väljale, mõlemale üks. 8.8.8.8 ja 8.8.4.4
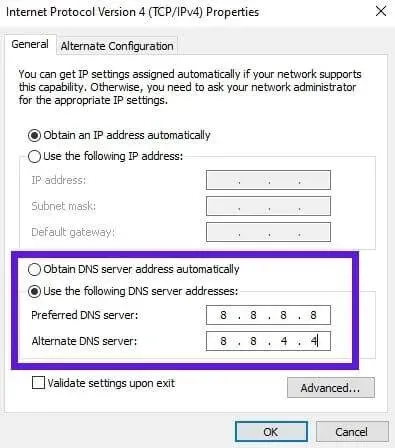
- Klõpsake nuppu OK.
- Taaskäivitage arvuti ja proovige ühendada külma sõda võrguteenustega.
15. Kasutage VPN-ühendust (või keelake VPN)
VPN-ühendused muudavad teie IP-aadressi ja aitavad teil arvutile juurde pääseda või selle avada Interneti-teenuse pakkuja kehtestatud piirkondlike piirangute tõttu. Kui Activision on teie piirkonnas blokeeritud või kui teie Interneti-teenuse pakkuja piirab teie piirkonna kasutajate ühenduse loomisel Interneti-kiirust, proovige kasutada VPN-ühendust.
VPN-i pakkujaid on palju ja kahjuks on enamik neist tasulised. Aga kui proovite, võite leida tasuta.
- Avage veebibrauser ja otsige Google’i tasuta VPN-tarkvara.
- Lugege tasuta VPN-ide loendeid ja proovige mõnda, et leida endale parim.
- Lülitage VPN sisse ja proovige luua ühendus külma sõja aegsete serveritega.
Teisest küljest katkestavad VPN-ühendused mõne ühenduse ootamatult. Seetõttu on teil Interneti-ühendus ja kõik muud veebisaidid töötavad hästi, kuid üks sait (antud juhul külma sõja serverid) ei tööta.
See on tavaline arvutites, kuhu on installitud VPN-id. Seega, kui kasutate juba VPN-i ja näete külma sõja aegseid ühenduse probleeme, keelake või desinstallige oma VPN.
- Avage menüü Start, tippige “Add/Remove Programs” ja avage rakendus.
- Leidke rakenduste loendist oma VPN.
- Klõpsake VPN ja valige Eemalda.
- Taaskäivitage arvuti.
16. Muutke COD külma sõja serveri piirkonda
Call of Duty Black Ops Cold Waril on mitu serveripiirkonda, et vähendada ühe serveri liiklust. Mõnel juhul ei vasta server, millega olete ühendatud, mistõttu näete tõrketeadet „Ei saa võrguteenustega ühendust luua”. Kui muudate oma serveri piirkonda, võite ühenduse luua, kui probleem on ainult ühes serveris.
- Avage Battle.net töölauaklient ja navigeerige Call of Duty: BOCW.
- Jaotises Piirkond klõpsake väikese maakera ikooni.
- Avaneb väike serverite loend. Valige mõni muu server.
- Taaskäivitage rakendus.
17. Võtke ühendust Activisioniga ja oma Interneti-teenuse pakkujaga.
Probleem võib olla keerulisem, kui ülaltoodud meetod ei lahenda külma sõja aegset Interneti-ühenduse probleemi. Peaksite võtma ühendust Activisioniga ja teavitama probleemist. See on kasulik kahel viisil. Esiteks saab probleem Activisionile teatavaks. Teiseks võib ekspert või esindaja aidata teil probleemi lahendada.
Samuti, kui teie Interneti-ühendus ei tööta korralikult või teie Interneti-teenuse pakkuja blokeerib ühendusi mänguserveritega, võtke selle kohta lisateabe saamiseks või Interneti-kiiruse suurendamiseks ühendust oma Interneti-teenuse pakkujaga.
Järeldus
Interneti-ühenduse probleem Call of Duty Black Ops Cold Waris on tavaline nähtus ja teil on palju lahendusi. Kui kõik muu ebaõnnestub, võtke ühendust Activisioniga.
KKK
Kuidas parandada külma sõja probleemi, mis ei loo võrguteenustega ühendust?
– Kontrollige Interneti-ühendust ja taaskäivitage ruuter/modem – Käivitage mängukäivitaja ja külma sõda administraatorina – Lubage mäng läbi tulemüüri – Linkige oma Blizzardi ja Activisioni kontod – Kontrollige ja parandage mängufaile
Kuidas parandada PS4, mis ei saa ühendust COD-i võrguteenustega?
– Kontrollige kättetoimetamise mängu serveri olekut. – Taaskäivitage mängukäivitaja ja looge Interneti-ühendus – Lülitage PS4 välja ja uuesti sisse (lülitage see välja ja seejärel sisse) – Tühjendage DNS-i vahemälu – Muutke oma DNS-serverit – Lülitage teisele COD-piirkonnale
Miks ma ei saa ühendust COD-i võrguteenustega?
– Call of Duty serveri probleemid või vead – Mängukäivitil või COD-mängul pole administraatoriõigusi – COD-mängu failid on rikutud – Võrguadapter on aegunud – Tulemüür blokeerib COD-i juurdepääsu Internetile
Miks COD mitmikmäng ei tööta?
– rikutud vahemälufailid – valed mängulitsentsid – puuduvad järgmise põlvkonna mitme mängijaga paketid – Interneti-ühenduse probleemid – DNS-serveri probleemid



Lisa kommentaar