17 parandust Halo Infinite’i mitme mängijaga mängu ei laadita
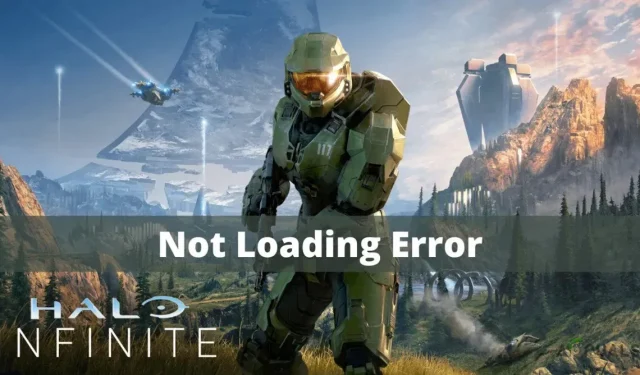
Halo Infinite on piiramatu reaalajas mitme mängijaga arvutimäng arvutitele ja Xboxi konsoolidele, mille on loonud 343 Technologies ja avaldanud Microsoft Studios.
Kuigi videomäng Halo Infinite on saanud Steami ja mängusüsteemide kohta suurepäraseid arvustusi, kogevad Halo mängijad vigu, mis takistavad kogukonnal mänge käivitamast, mida saab parandada, järgides selles artiklis toodud juhiseid.
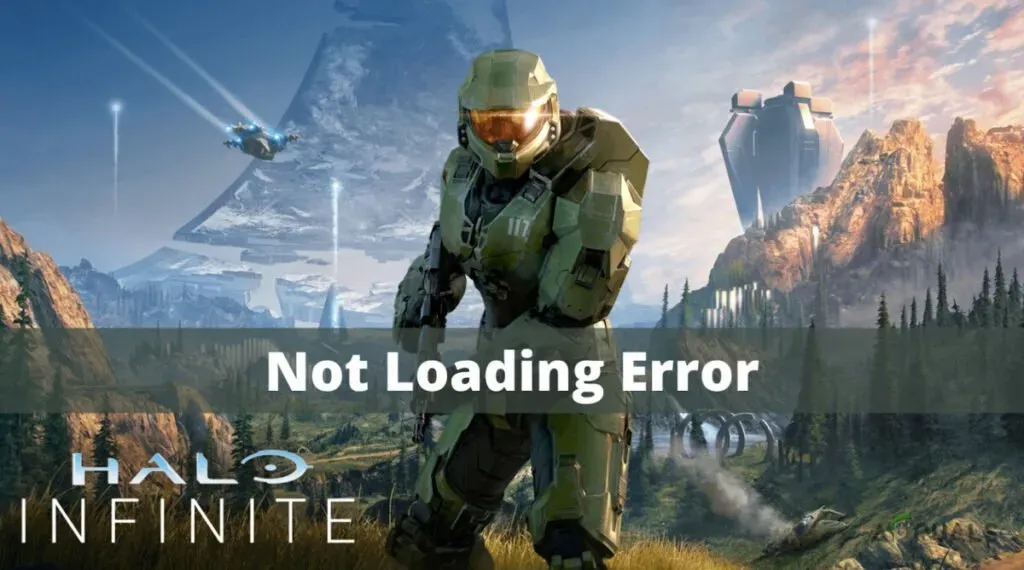
Näidendi tegevus toimub muutunud universumis, kus inimkond saadeti Maalt välja pakti ja ÜRO Julgeolekunõukogu vahelise sõja ajal toimunud hävingu tõttu. Inimkond on selles uues maailmas maandunud teistesse maailmadesse, kuid nad on endiselt vastuolus promethealaste, võõra kultuuriga.
Miks ma saan seadmes mitme mängijaga mängu laadimisel veateate?
Halo Infinite’i esimest (ja isegi teist) mängides tekib kindlasti võrguprobleeme. Proovides mängu siseneda, kaebasid paljud mängijad, et nad ei saanud seda teha, kuna said teate “Server Error”.
Pärast videomängu käivitamist lahendavad arendajad sageli probleemid. Sellistel hetkedel võivad aga tekkida ettenägematud probleemid.
Kui korraga mängib liiga palju kasutajaid, võib võrk muutuda ülekoormatuks, mille tulemuseks on kokutamine, hangumine või isegi hoiatused, näiteks “mäng ei reageeri”.
Võrgumängud nõuavad tavaliselt palju hostikontrolleri ressursse, nii et kui neid pole nii palju, läheb kõik valesti.
Enamikule Halo kasutajatele meeldib mängida võrgus teiste mängijate vastu, mitte kohapeal AI vastastega. Kui mängijad ei saa uusi kohti proovides ühtegi lahingut, võivad nad täielikult alla anda.
Kuidas parandada Halo Infinite’i mitme mängijaga laadimisviga
Halo Infinite’i mängijad ei saa vea tõttu võrgumängudega liituda. Selle probleemi lahendamiseks järgige neid meetodeid.
- Kontrollige uusimaid võrguadapteri draivereid.
- Taaskäivitage modem/ruuter.
- Taaskäivitage Halo Infinite.
- Kontrollige oma kodu Interneti-ühendust.
- Kontrollige Halo Infinite serveri olekut.
- Kontrollige Halo Infinite serveri olekut.
- Kasutage muid DNS-serveri sätteid.
- Installige uusimad värskendused.
- Proovige kasutada teist ühendust.
- Tehke võrgu lähtestamine.
- Proovige kasutada VPN-i.
- Taastage rakendus Xbox Game Pass.
- Proovige oma kontolt välja logida.
- Muutke oma asukohta.
- Kontrollige mängufaile Steamis.
- Värskendage kõiki ootel olevaid draivereid.
- Lülitage tulemüür välja.
Parandus 1: kontrollige uusimaid võrguadapteri draivereid.
Kuigi võrguadaptereid värskendatakse harva, on hea mõte kontrollida, kas arvutis on uusi draivereid.
Kui värskendate oma arvutit regulaarselt automaatse värskendamise funktsiooniga, on teie võrguseadme komponendid tõenäoliselt täielikult ajakohased. Saate minna seadmehaldurisse mis tahes järjekorras, et otsustada, kas üksuse jaoks on vaja noori draivereid.
Selleks järgige neid juhiseid.
- Vajutage klaviatuuril Windowsi nuppu.
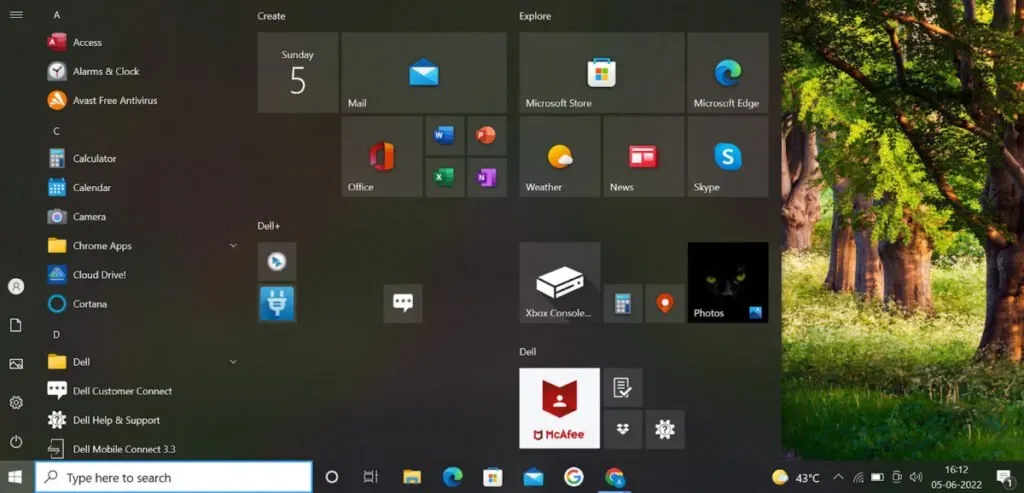
- Juhtpaneel kuvatakse, kui sisestate otsingukasti “juhtpaneel”.
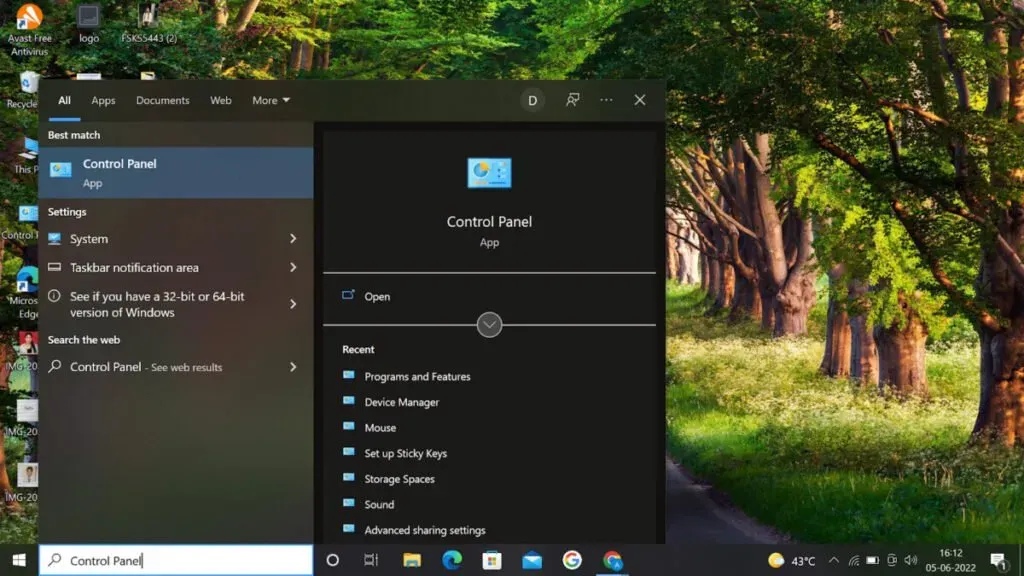
- Valige rippmenüüst Vaade valik Väikesed ikoonid ja seejärel Seadmehaldur.

- Kui seadmehaldur avaneb, liikuge rippmenüüsse Võrguadapterid.
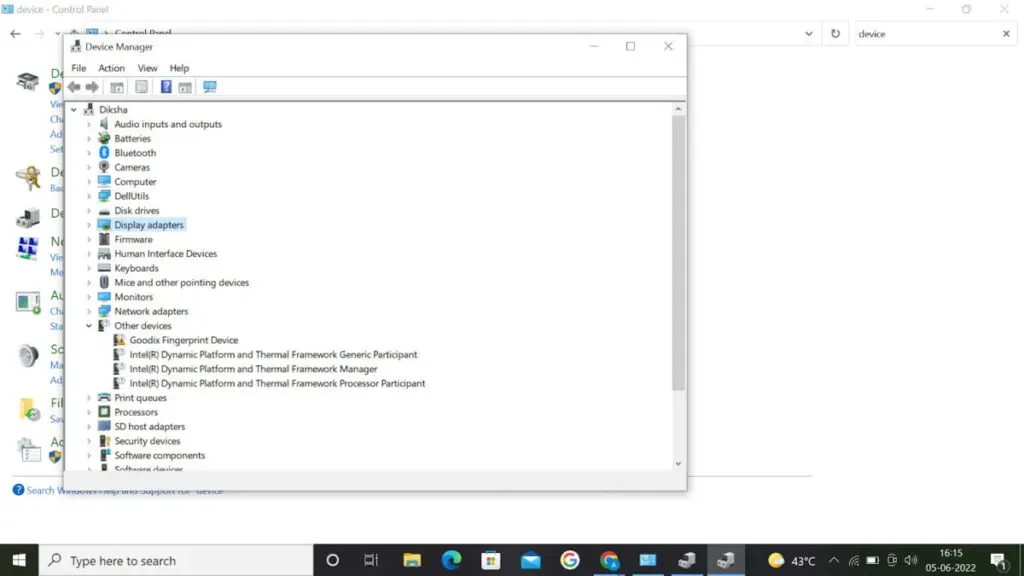
- Leidke ekraaniadapter ja paremklõpsake seda.
- Valige Värskenda draivereid.
- Valige Automaatne draiveriotsing.
Parandus 2: taaskäivitage modem/ruuter.
Kui arvutid on töökorras, võib teil olla võimalik WiFi-ruuteri probleemi lahendada. Kui kasutate Interneti-teenuse pakkuja ruuterit, määratakse teile konkreetne Interneti-protokolli aadress, mis ühendab teid arvuti sisselülitamisel otse nende võrkudega.
Kui teie võrku pääseb korraga juurde liiga palju inimesi, saate endale kordumatu IP-aadressi ümber määrata, lülitades ruuterid mõneks minutiks välja.
See aitab Halo Infinite’il väljalaskepäeval tõhusalt töötada. Oleks abiks, kui taaskäivitaksite mängukonsooli alati pärast ruuteri taaskäivitamist rakendusprobleemide tõttu, mis võivad selliseid kokkujooksmisi põhjustada.
Parandus 3: taaskäivitage Halo Infinite.
Peatage ja taaskäivitage mäng ilma arvutis või konsoolis täiendava silumiseta. Nõutav, kui teie vidin on pikka aega sisse lülitatud.
Rakendage ülejäänud lahendusi, kui Halo Infinite Community Player ei tööta pärast rakenduse sulgemist ja uuesti avamist.
Parandus 4: kontrollige oma kodust Interneti-ühendust.
Kui mängite Halo Infinite’i arvutis või konsoolis, veenduge, et teil oleks Interneti-ühendus. See ei pruugi tunduda probleemina, kuid mõned mängijad võivad seda ignoreerida.
Peate pääsema juurde veel paarile veebisaidile või installima mõned failid. Saate isegi oma ühenduse kiirust testida, käivitades kiirustesti. Kiirustesti saab läbi viia nii arvutis kui ka konsoolis, mis võimaldab mugavalt hinnata oma seadme interneti ligipääsu.

Kui teil on probleeme veebisaitidele juurdepääsuga või aeglane installi- ja allalaadimiskiirus, peaks see teid õiges suunas näitama.
Kui arvate, et vajate esialgu abi oma lairibaühendusega, soovitame tungivalt võtta abi saamiseks ühendust oma Interneti-teenuse pakkujaga (ISP).
Parandus 5: kontrollige Halo Infinite serveri olekut.
Veaotsingul veenduge, et Halo Infinite’i võrguprobleemid on lahendatud. Kui server lakkab töötamast, ei too teid mängu tagasi ükski tõrkeotsingu toiming, kuni loojad värskenduse pakuvad.
Halo Waypointi veebisaidil on nüüd tugipaneel, mis näitab levinumaid probleeme. Siin märgitakse ära kõik probleemid, millega enamik mängijaid silmitsi seisab.
Liituge Twitteris @HaloSupportiga, et pidada mängijate ja 343 Industriesi vahelist reaalajas arutelu, kui soovite olla kursis oma mängutulemustega seotud probleemidega.
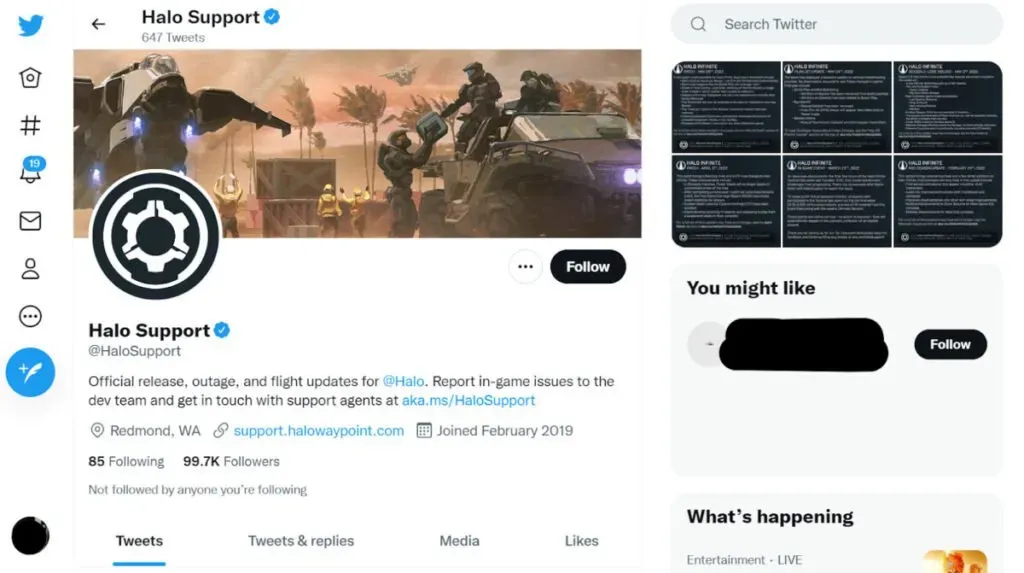
Parandus 6: kontrollige Halo Infinite serveri olekut.
Kuna Halo Infinite’i mitmikmäng on Interneti-põhine, on esimene samm, mida teha, kui teil on probleeme, kontrollida mänguservereid.
Halo Infinite’i serverid võivad aeg-ajalt kokku kukkuda, nagu kõik teised võrgumängud. Kui Halo Infinite’i võrgus allalaadimisega seotud probleem püsib, peaksite uurima, kas see on seotud serveriprobleemiga.
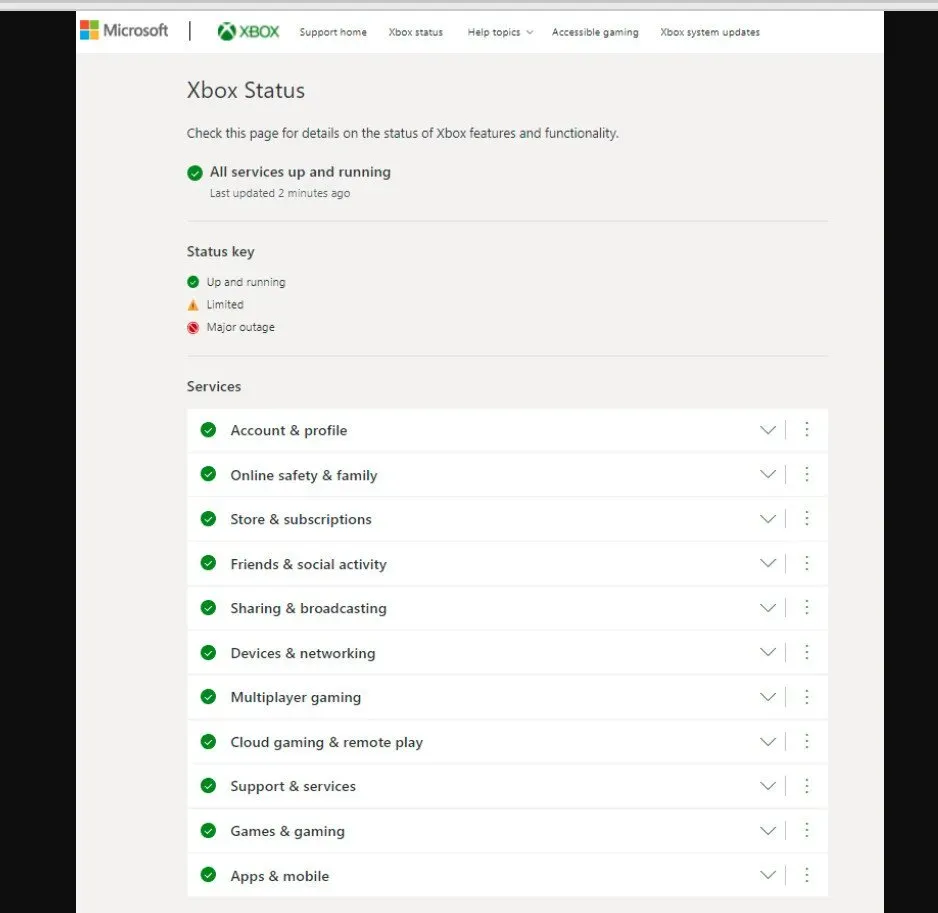
Mängu sõltumatute arendajate toorandmed leiate Halo Infinite’i ametlikust tugisaidist.
Kui teil on Xboxi konsool, minge saidile Xbox.com, et näha, kas Xbox Live ei tööta. Kui Xbox Live pole teie piirkonnas saadaval, ei saa te võrgus videomänge mängida.
Lisaks põhiveebisaidile saate peaaegu reaalajas Halo Infinite’i serverivärskendusi, järgides Twitteri põhikontot.

Saadaval on ka muud tööriistad, sealhulgas Downdetector. Sellised kolmandate osapoolte veebisaidid on mõnikord programmeerijatest paremad, kui nad pakuvad serveriühenduse probleemidest teatamisel krahhiandmeid ja veebisaidi olekut.
Parandus 7: kasutage erinevaid DNS-serveri sätteid
Domeeninimede süsteem on lühendatud kui DNS. See teenus koosneb serverite komplektist, mis tegelevad DNS-aadresside IP-aadresside lahendamise taotlustega.
Seega, kui soovite meie saiti uurida ja meie domeeni siseneda, teisendavad DNS-serverid teie sisestatud andmed sülearvuti andmeteks, mis võimaldab teil seda teha. Teie ja mis tahes muu veebisaidi hostile eraldatud IP-aadressi pole vaja.
DNS-serverid on kogu veebitegevuse lahutamatu osa; ilma nendeta oleks võimatu meeles pidada iga Interneti-protokolli versiooni iga saidi jaoks, millele soovite juurde pääseda. Teisest küljest, kui DNS-serveritel on probleeme, võib see põhjustada ahela käivitumise.
DNS-serverid on kurikuulsad oma aeglaste reageerimisaegade poolest. Aeglane Interneti-aeg võib olla põhjustatud sellest, et teie Interneti-teenuse pakkuja DNS-server on aeglane või vahemällu salvestamiseks halvasti konfigureeritud. Kui teie Interneti-teenuse pakkuja (ISP) DNS-server on maas, võivad saidid muutuda täiesti kättesaamatuks.
Uskumatu on see, et üleminek eraldi DNS-serverite komplektile lahendab need probleemid. Saate oma DNS-i sätteid muuta, kui avate oma seadme menüü.
Kuidas muuta arvuti DNS-serveri sätteid
- Vajutage klaviatuuril Windowsi nuppu.
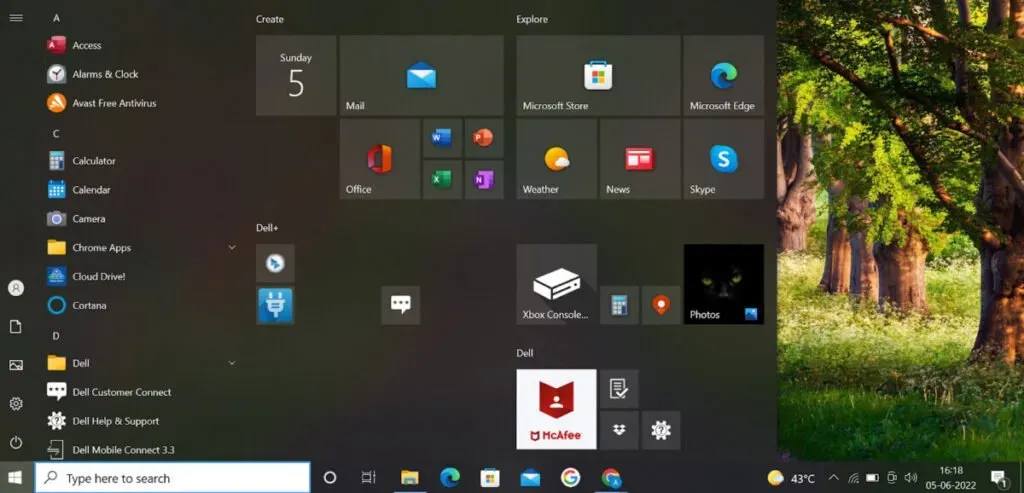
- Valige juhtpaneel pärast ”
control panel.” - Valige rippmenüüst “Vaade” “Kategooria” ja seejärel “Võrk ja Internet”.
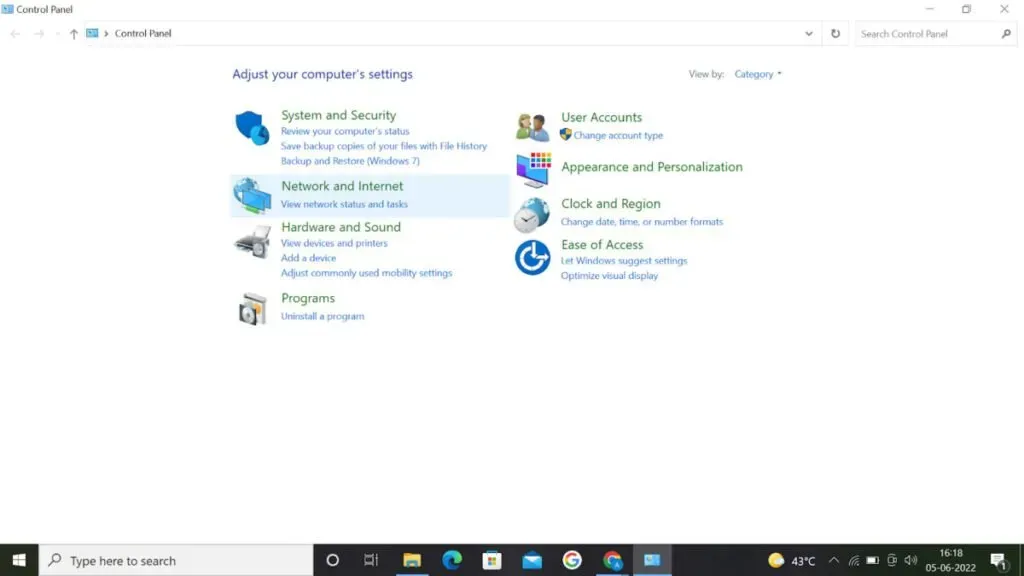
- Valige rippmenüüst Võrgu- ja ühiskasutuskeskus.
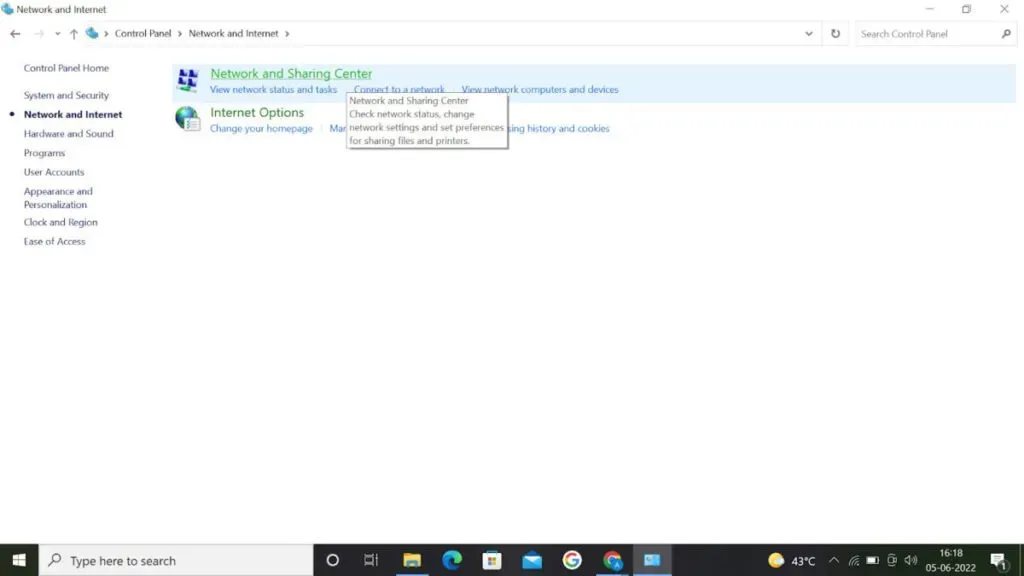
- Valige oma võrguliides, klõpsates sellel (see võib olla Ethernet, Wi-Fi või muu).
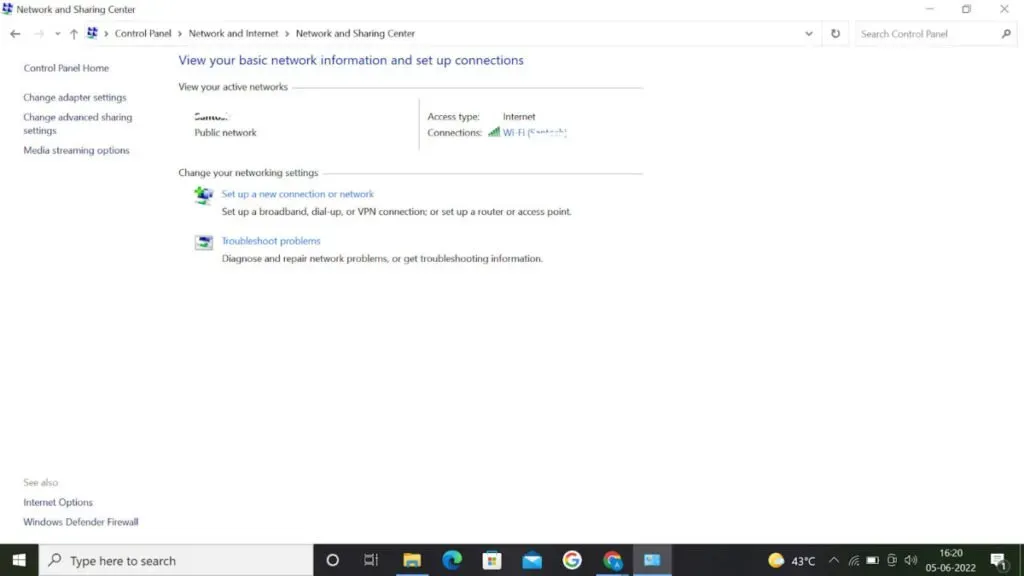
- Seejärel valige “Atribuudid”.
- Valige Interneti-protokolli versioon 4 (TCP/IPv4) ja topeltklõpsake seda.
- Muutke oma lemmik DNS-server ühele järgmistest DNS-serveri aadressidest. Google’i DNS-serverid (8.8.8 ja 8.8.4.4) on kõige populaarsemad, kuid Cloudflare ja OpenDNS on head võimalused.
- Seadete testimiseks märkige ruut Kontrolli sätteid väljumisel ja seejärel klõpsake nuppu OK.
Parandus 8: installige uusimad värskendused.
Paljud arvutimängurid jätavad oma süsteemide värskendamise vahele, kuigi see on lihtne ja rutiinne. Seadme tarkvara, programmide ja mängude töös hoidmine on üks tõhusamaid viise probleemide tõrkeotsinguks.
Xbox Game Pass ja Steam rakendused otsivad automaatselt mänguvärskendusi. Nende värskenduste installimiseks peate tagama, et teie arvuti on Internetiga ühendatud.
Kui naudite mängu Xboxis, peaks see värskendusi otsima kohe, nagu arvuti.
Lisaks mänguprogrammi ajakohastamisele peaksite veenduma, et teie Windowsi versioon on ajakohane.
Et näha, kas Windowsis on hiljutisi täiendusi, minge aadressile:
- Kasutage Windowsi seadete menüüd, et käivitada klaviatuuril Windows + I klahvid.
- Valige rippmenüüst Värskendus ja turvalisus.
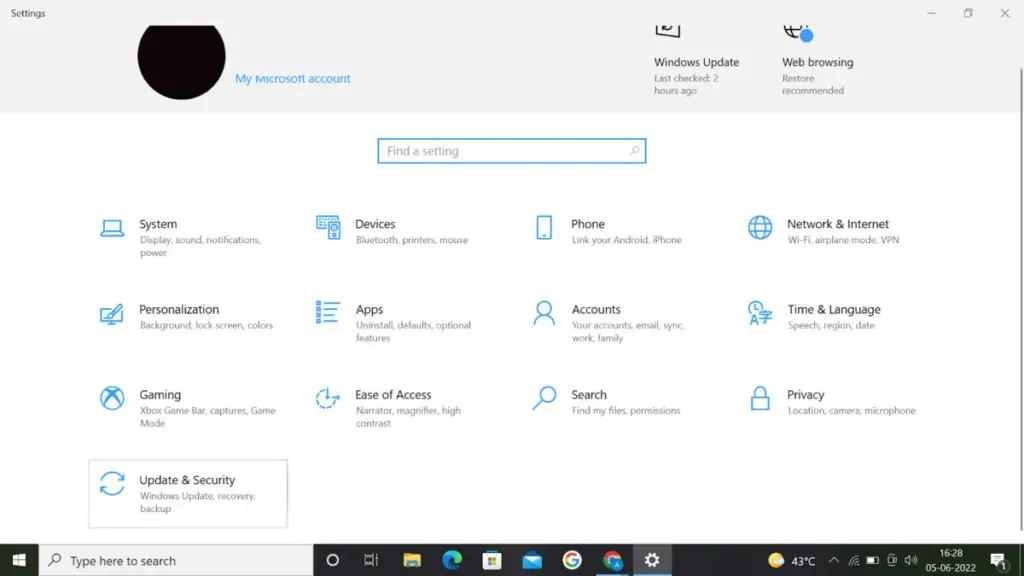
- Valige vahekaardil Windows Update suvand Otsi värskendusi.
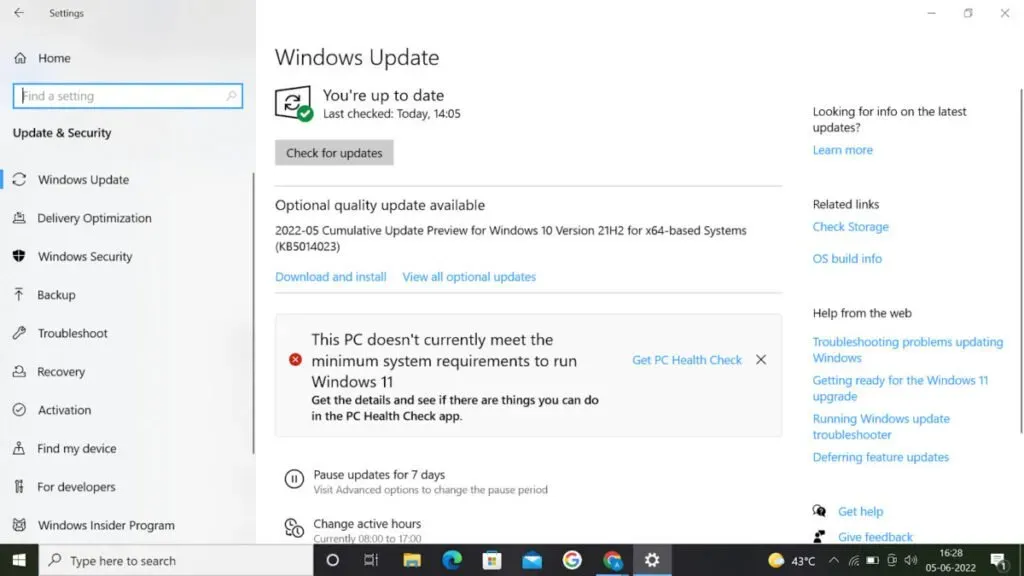
- Kui suur värskendus on välja antud, valige Laadi alla ja installi.
- Enne arvuti taaskäivitamist oodake, kuni värskenduste installimine on lõpetatud.
Parandus 9: proovige teist ühendust.
Teist linki järgides suutsid paljud Halo Infinite’i mängijad oma ühenduse probleemid lahendada. Kui probleemi põhjustab vana või vigane võrgukonfiguratsioon, võib see aidata. Samuti on võimalik, et tegite võrguseadete värskendamisel vea.
Muidugi, inimesed, see ei ole alati valik; aga kui teil on juba võimalus oma nutitelefoni mobiilset internetti kasutada (kui see on piisavalt kiire ja töökindel), proovige seda võrgukogukonna mänguga ühenduses olles, et näha, kas see töötab.
Parandus 10: tehke võrgu lähtestamine.
Arvuti võrgusätete värskendamine võib aidata lahendada võrguühenduse probleeme.
Pidage meeles, et võrguseadete lähtestamine võib põhjustada teie sülearvuti kõigi salvestatud Wi-Fi mandaatide kaotamise. Enne alltoodud toimingute jätkamist veenduge, et teil on oma Wi-Fi parooli varukoopia.
Mida peaksite tegema, on:
- Klaviatuuril Windowsi sätete menüüsse pääsemiseks vajutage Windowsi nuppu + I.
- Valige rippmenüüst Võrk ja Internet.
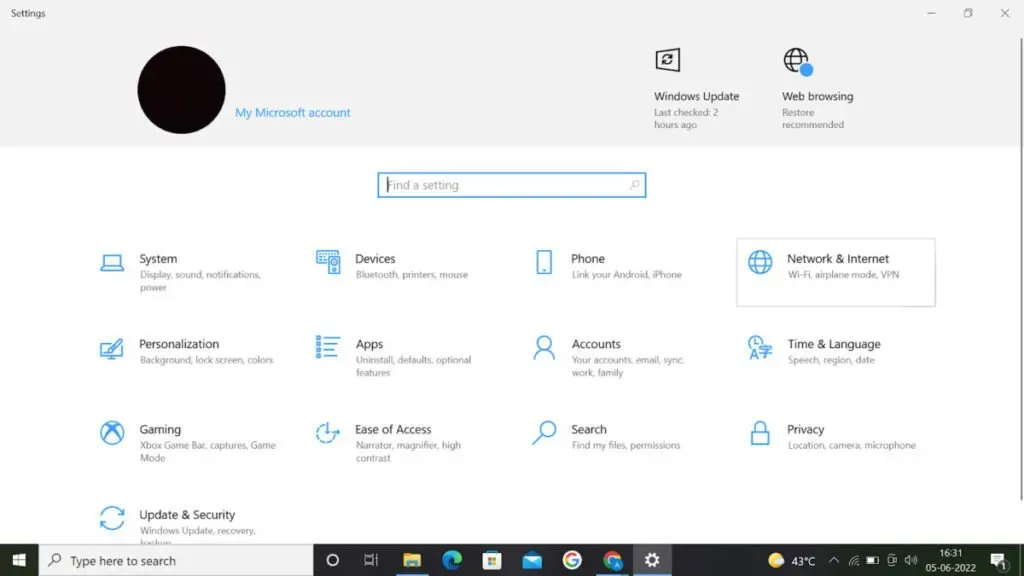
- Peate valima Täpsemad võrguseaded.
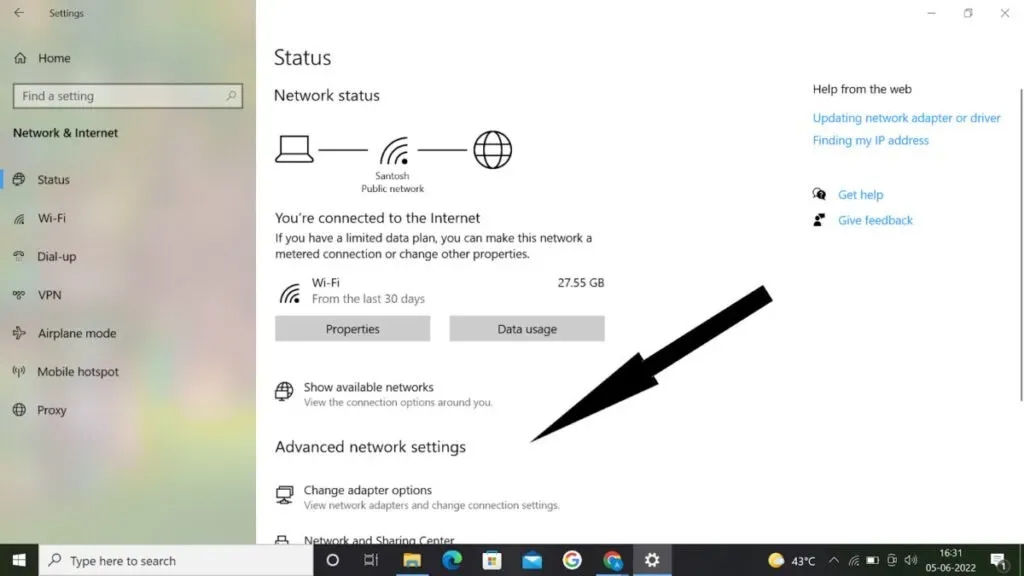
- Valige kuvatavast rippmenüüst Võrgu lähtestamine.

- Valides Jah, kinnitate oma toimingu.
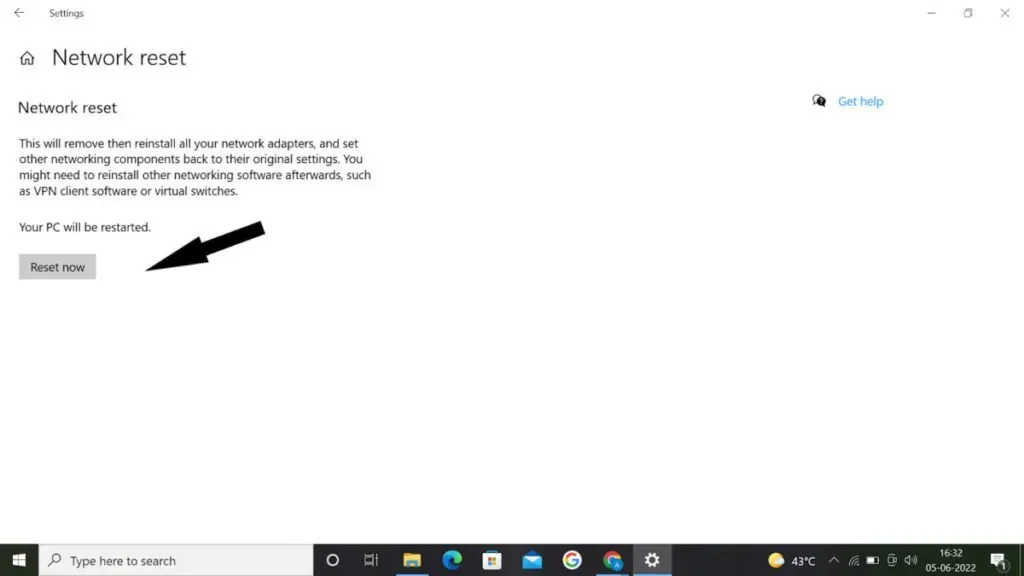
Taaskäivitage Halo Infinite pärast võrguseadete lähtestamist, et näha, kas see lahendab probleemi.
Parandus 11: proovige kasutada VPN-i.
Virtuaalne privaatvõrk või VPN on veel üks võimalus tegeleda sellega, et Halo Infinite Online ei avane.
Kasutame VPN-i mitmel otstarbel, näiteks siis, kui meie lairibaühendus on aeglane ja me ei pääse saidile juurde või kui meil on vaja juurdepääsu piiratud teenustele meie riigis või piirkonnas.
Pidage meeles, et VPN-i kasutamisel on kaks külge. Mitmed kasutajad saavad kasu kiiremast ühendusest, kui paketiedastused saadetakse kohalikule hostile. Mõne jaoks võib see aga tagasilöögi anda ja halvimal juhul internetiühenduse hävitada.
Soovitame teil enne nendesse investeerimist proovida tasuta VPN-i valikuid, mida soovite süstemaatiliseks hindamiseks kasutada.
Parandus 12: parandage rakendus Xbox Game Pass
Erinevatel põhjustel võivad mängufailid või teave olla rikutud või kustutatud. Rikutud mängufailid võivad põhjustada mängu kokkuvarisemise või laadimise ebaõnnestumise. Teistel võib probleeme tekkida ainult konkreetse kampaaniasegmendi laadimisel.
Kui teil tekib mõni neist probleemidest, proovige oma Halo Infinite’i mängufailide kehtivus taastada.
Tehke järgmist.
- Vajutage klaviatuuril Windowsi klahvi.
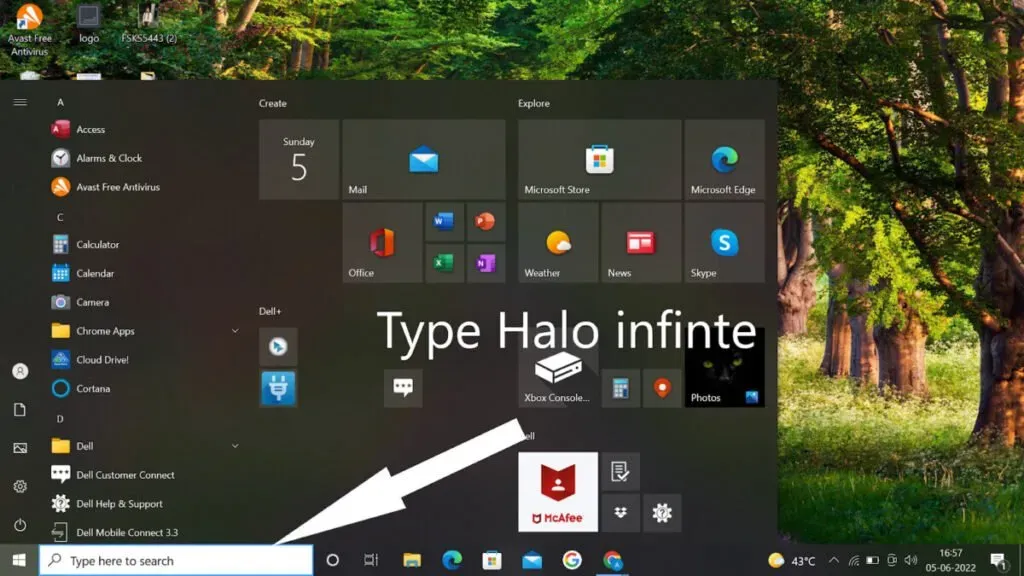
- Tippige otsingutulemustes “Halo Infinite” ja klõpsake Ctrl-klahviga Halo Infinite’i kampaaniarakendust.
- Valige rakenduse valikud.
- Valige rippmenüüst “Taasta”.
- Peatage rakenduse parandamiseks süsteemi poolt.
- Käivitage Halo Infinite kampaania ja leidke probleem.
Kui Halo Infinite’i mitmikmäng ei avane, püsib probleem pärast mängukliendi taastamist. korrake ülaltoodud protseduuri, kuid valige selle vooru jaoks suvand “Lähtesta”. See väli asub taastamisikooni kõrval.
13. lahendus: proovige oma kontolt välja logida.
Kui probleem püsib, soovitame välja logida ja Xboxi kontodele sisse logida. See võib toimida, kui probleemi põhjustavad autentimisvead või Xboxi rakenduse või Steami kliendi tõrge.
14. lahendus: muutke oma asukohta.
Proovige oma konsooli tsooni muuta, selle asemel, et Xbox One’is või Xbox Series X|S-is Halo Infinite’i käitada. Seda meetodit oma konsoolil rakendades said mitmed mängijad mängimist jätkata.
Tehke järgmist.
- Juhendmenüüsse pääsemiseks vajutage kontrolleri nuppu Xbox ja valige Sätted.
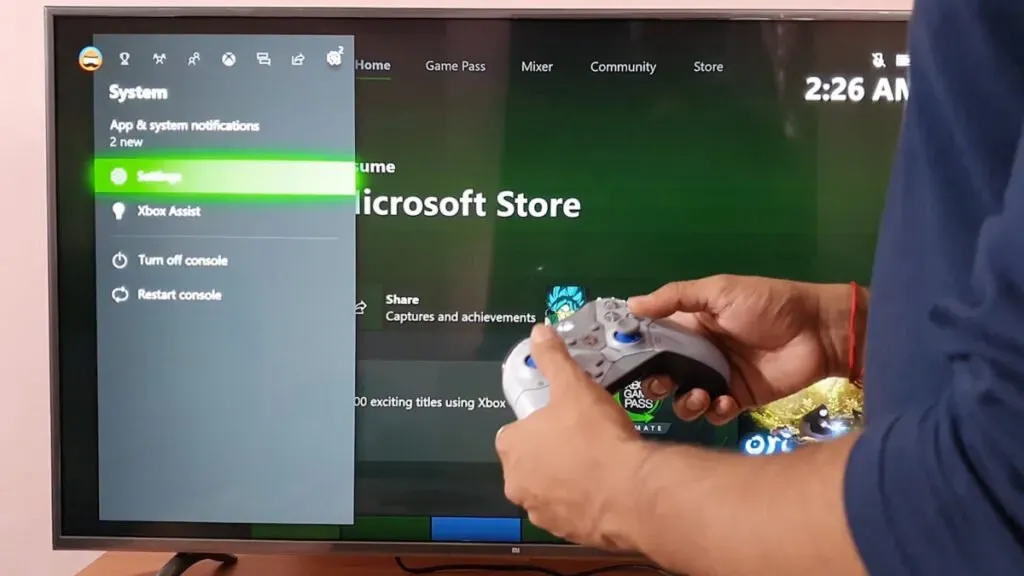
- Valige oma seadmes olev süsteem.
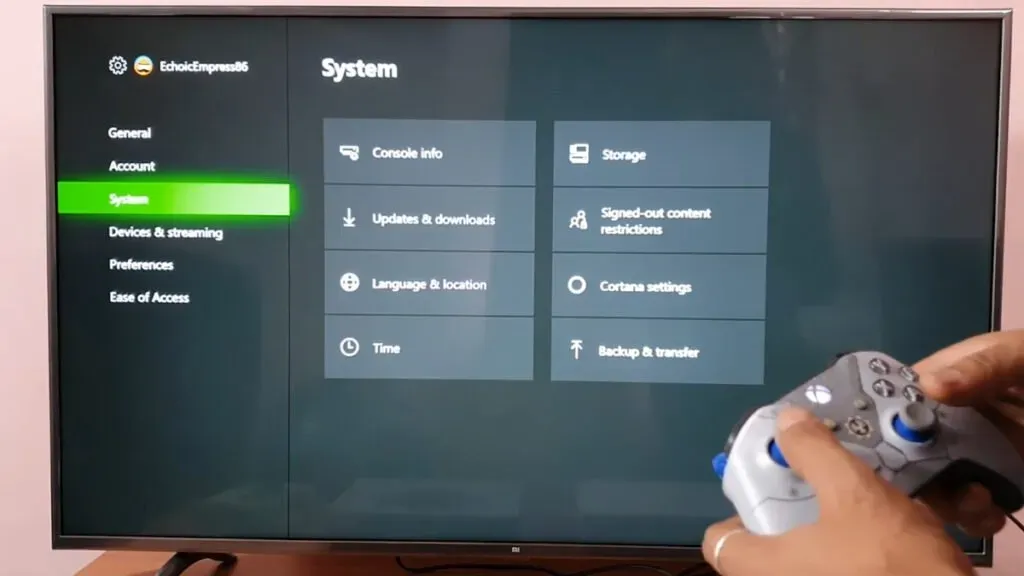
- Tehke valik valikutest.
- Valige süsteem uuesti.
- Valige oma keel ja asukoht.
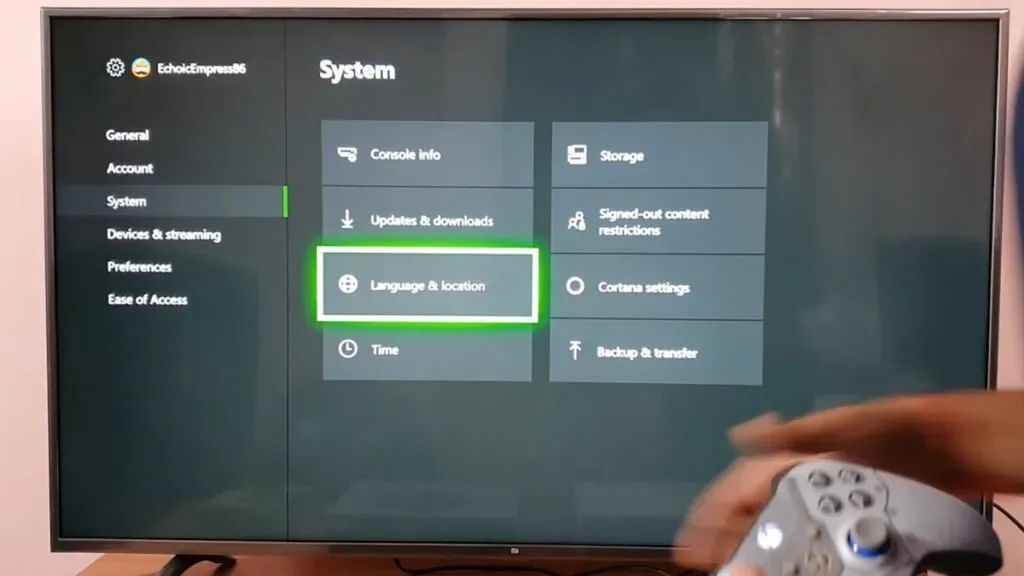
- Valige töötamiseks mõni muu piirkond või piirkond.
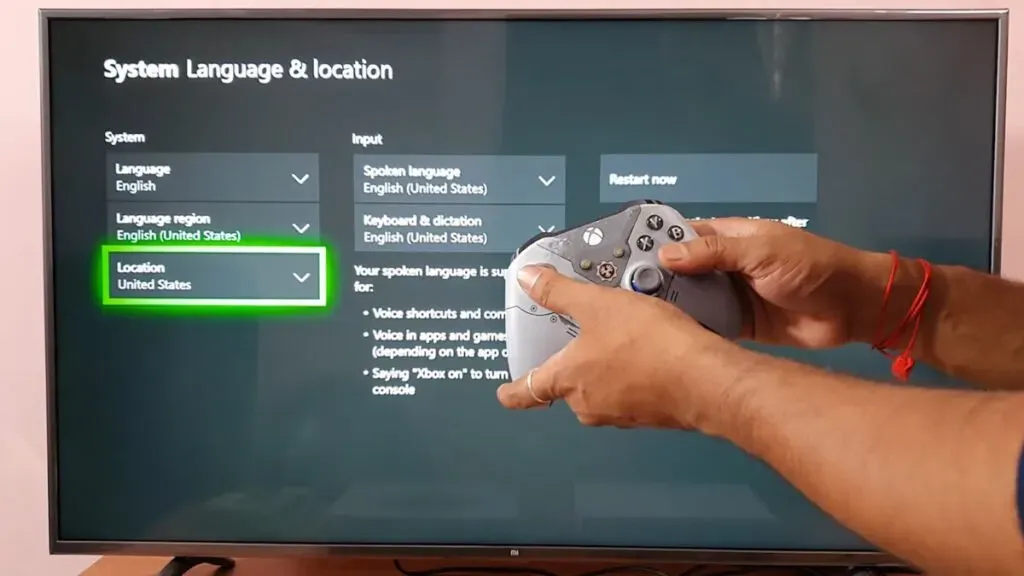
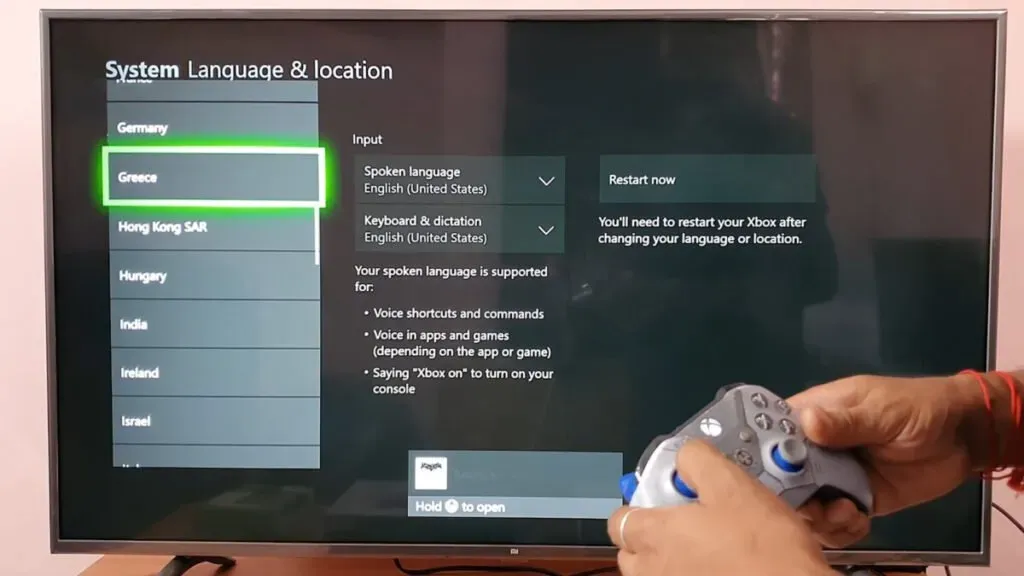
- Pärast seda valige Taaskäivita kohe.

- Leidke probleem, taaskäivitades Xboxi konsooli.
Parandus 15: kontrollige mängufaile Steamis.
Lisaks saate mängufaile parandada, kui kasutate Steamis Halo Infinite’i. Seda saab teha järgmiselt.
- Kui Steam on avatud, minge raamatukogusse.
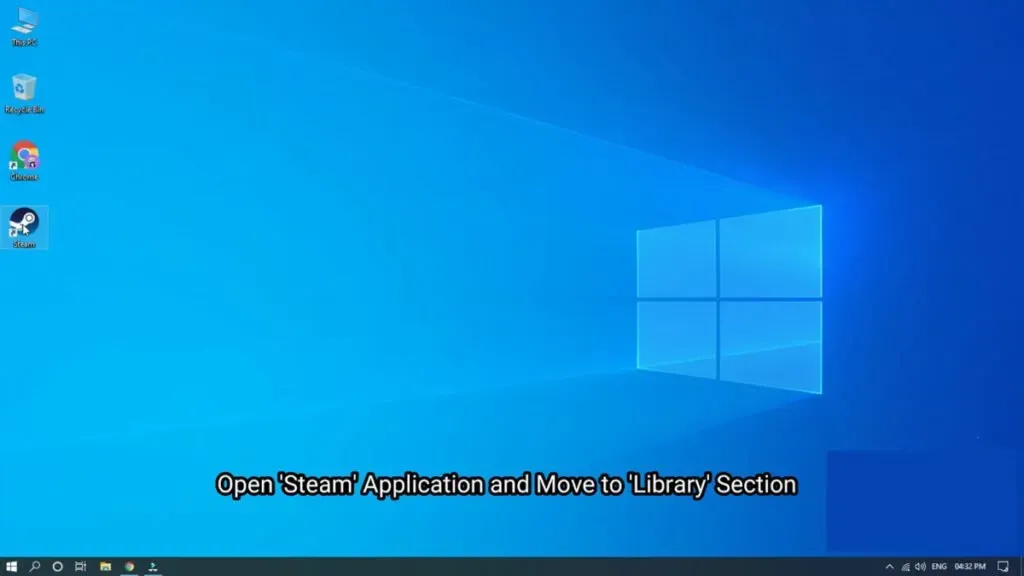
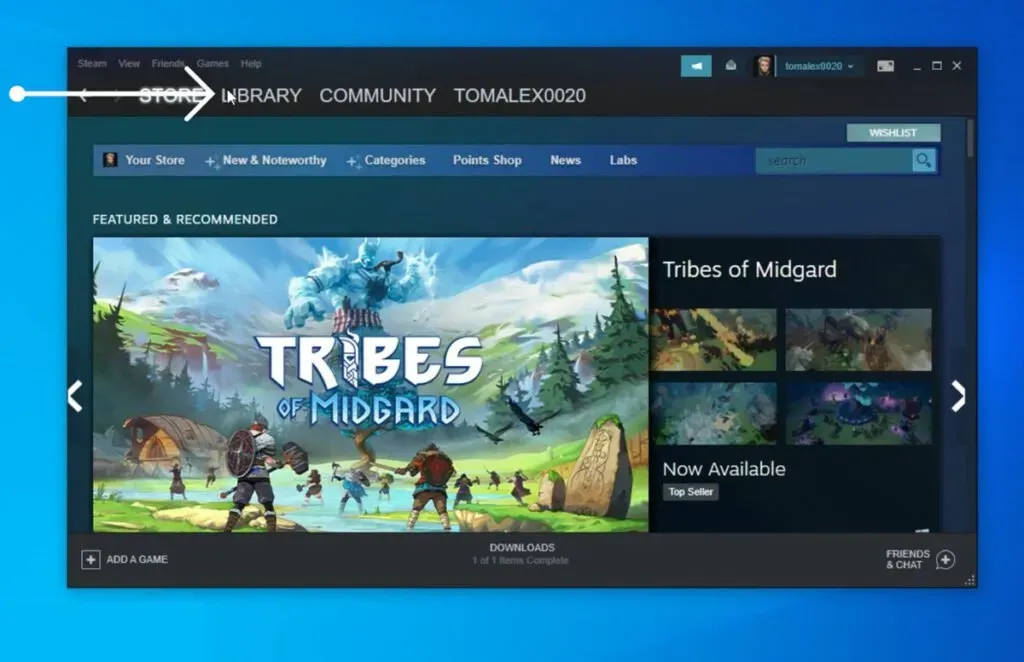
- Mängu avamiseks Ctrl-klõpsake mängul.
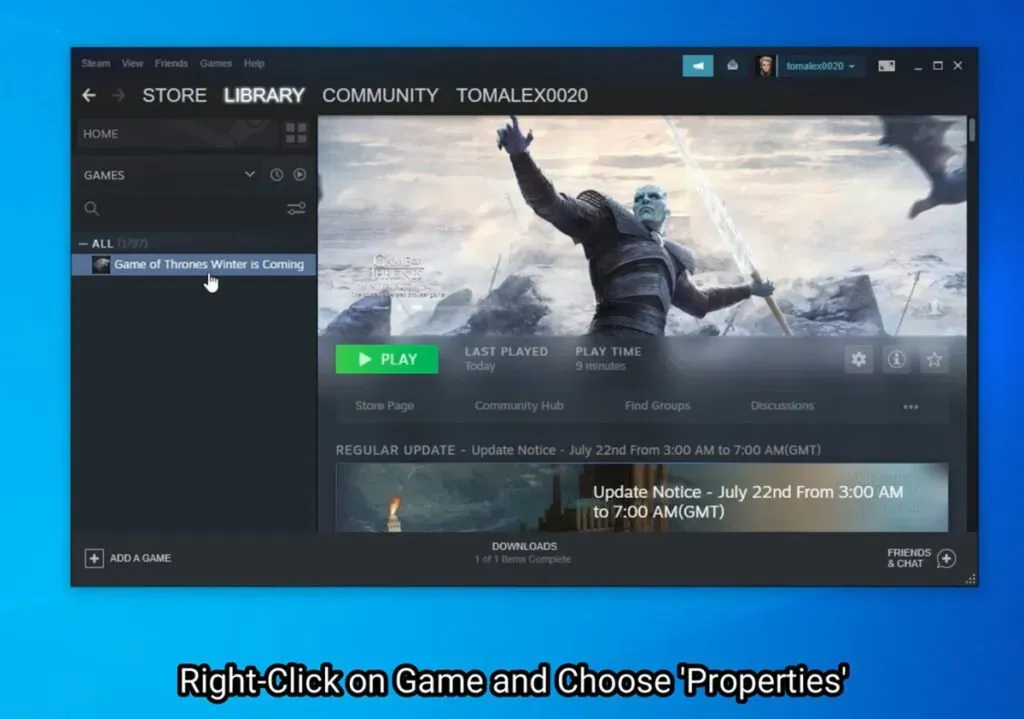
- Valige soovitud omadused.
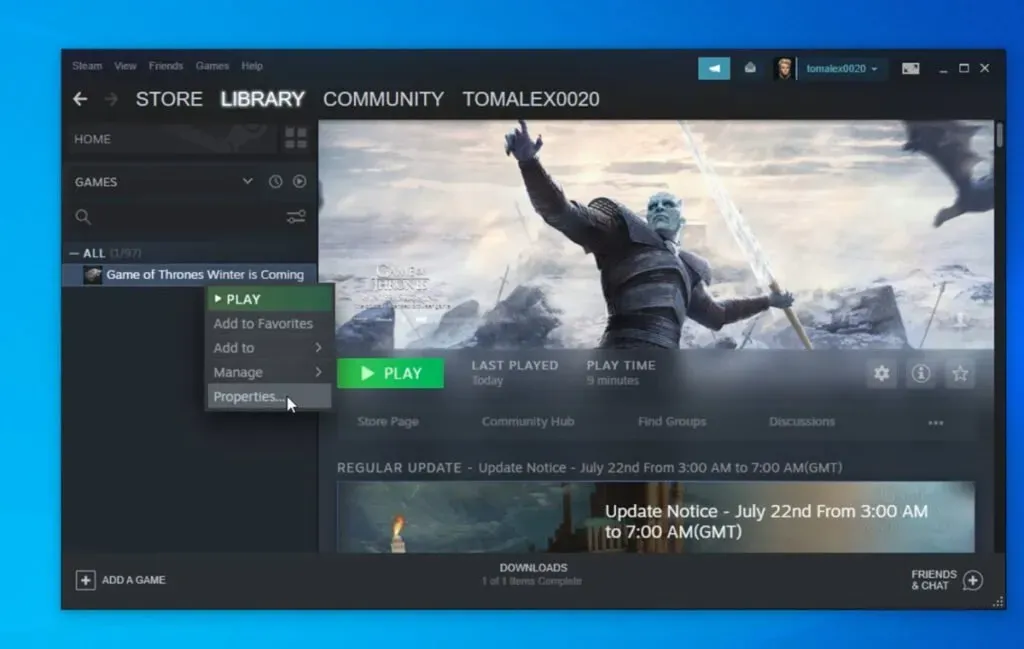
- Valige rippmenüüst “Kohalikud failid”.

- Valige kastis “Mängufailide terviklikkuse kontrollimine”.
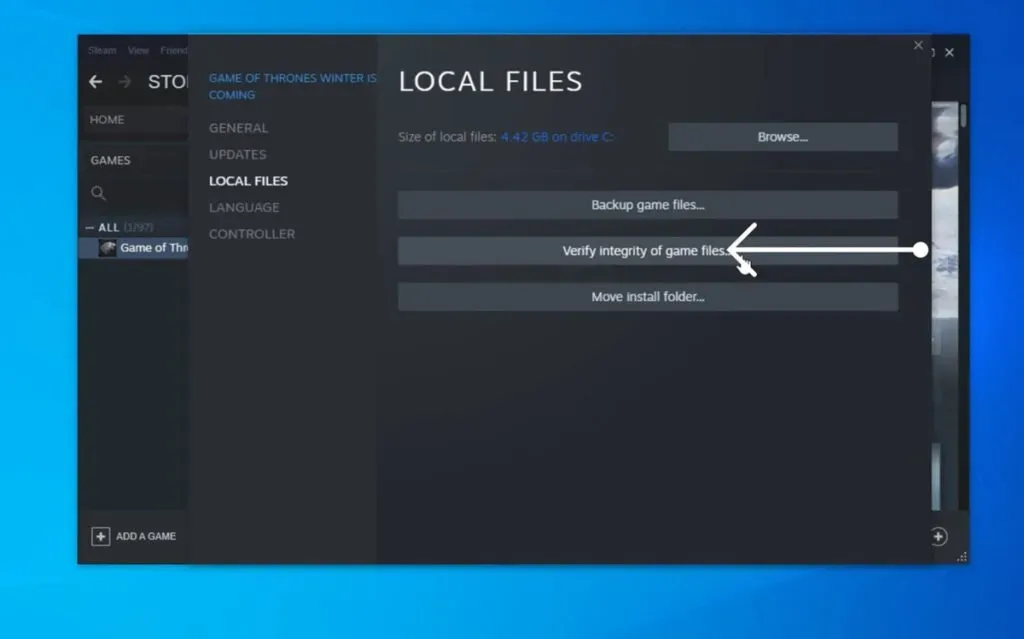
- Jätke protseduuri lõpuleviimiseks piisavalt aega.
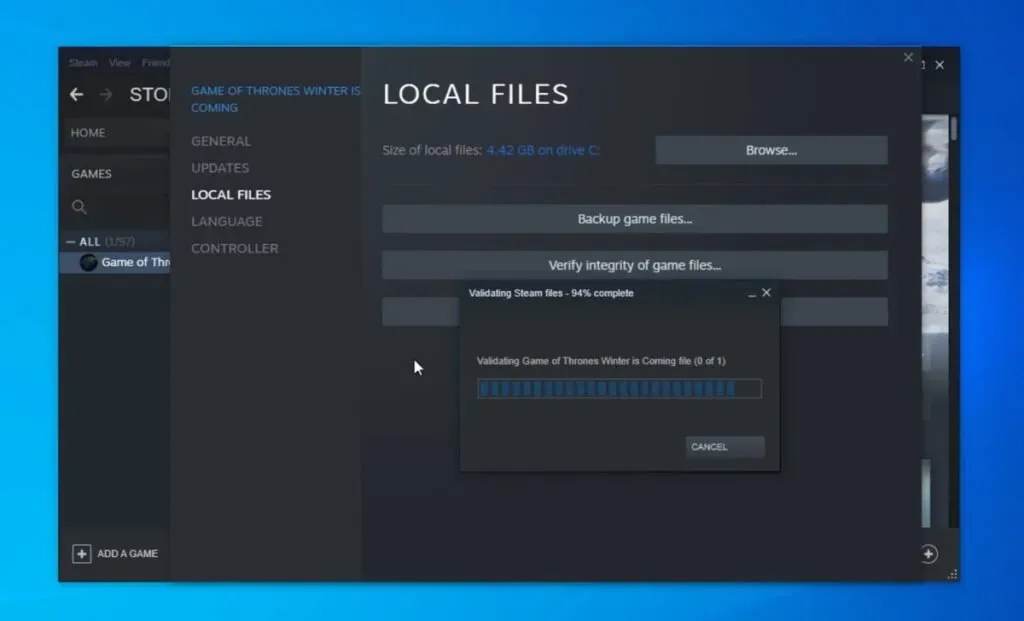
- Pärast toimingu lõpetamist taaskäivitage arvuti.
Parandus 16: värskendage kõiki ootel olevaid draivereid.
Veenduge, et teie süsteemil on draiverivärskendused saadaval. Protsess näeb välja selline:
- Vajutage klaviatuuril Windows + I. Seejärel valige paremal pool Windows Update.
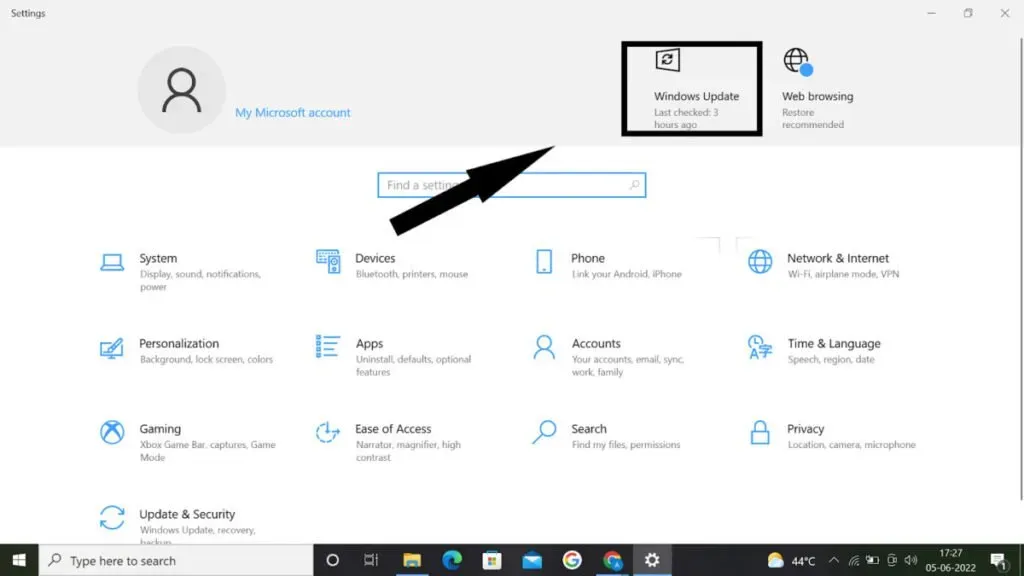
- Valige rippmenüüst “Täpsemad suvandid”.
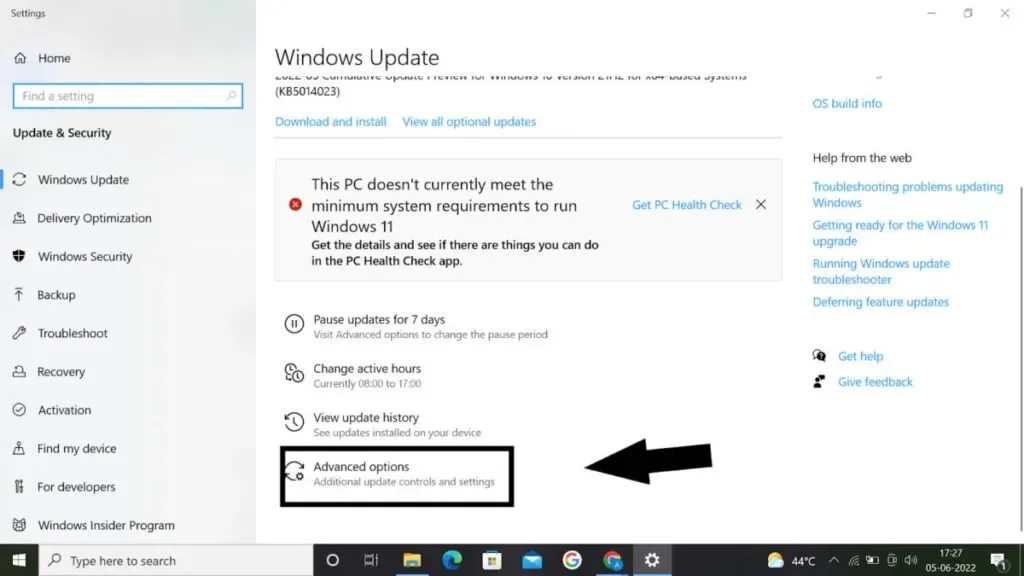
- Valige rippmenüüst valikulised värskendused.
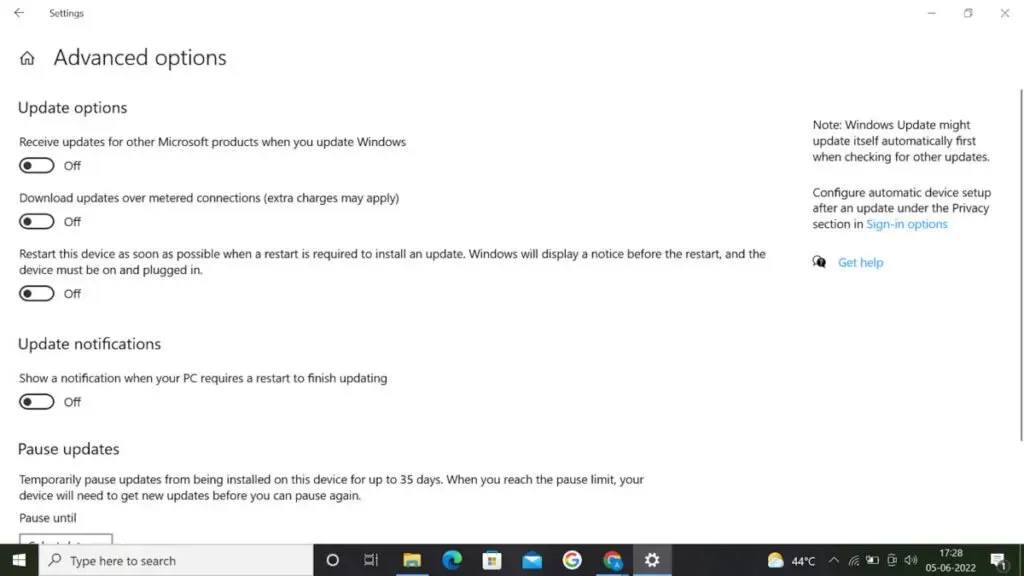
- Kui draiverivärskendused on saadaval, saate märkida nende ruudud.
- Valige rippmenüüst “Laadi alla ja installige”.
Kontrollige, kas draiverid on ajakohased. Pärast uute draiverite installimist taaskäivitage arvuti.
Nüüd saate arvuti taaskäivitades uuesti installida Halo Infinite’i mitme mängija beetaversiooni. Kui teie probleemi põhjuseks olid valed komponendid, peaksite tavaliselt olema valmis oma süsteemi juba täna kasutama.
Parandus 17: lülitage tulemüür välja.
Kui seadistate Windowsi tulemüüri rakendusi, eriti videomänge, keelama, takistab Halo Infinity tõenäoliselt. Teil on kaks võimalust otsustada, kas see on tõsi või mitte.
Üks võimalus on enne Halo Infinite’i uuesti installimist tulemüür hetkeks keelata. Kuid see ei ole pikaajaline lahendus ja peaksite tagama, et teie tulemüür oleks pärast silumist uuesti lubatud.
Halo Infinite Multiplayer lubamine Windowsi tulemüüri kaudu
Tulemüüri probleemi lahendamiseks veenduge, et mänguprogrammil oleks lubatud see läbida. Kui arvate, et teie Windowsi tulemüür takistab teil Halo Infinite’i nautimast, saate oma tulemüüri seadetes lisada Spotify rakendusele erandi. Teisisõnu, kõik, mida peate Spotify blokeerimisprobleemi lahendamiseks tegema, on tulemüüri värskendamine.
- Sisestage dialoogiboks RUN ja vajutage klaviatuuril Windows + R nuppu.
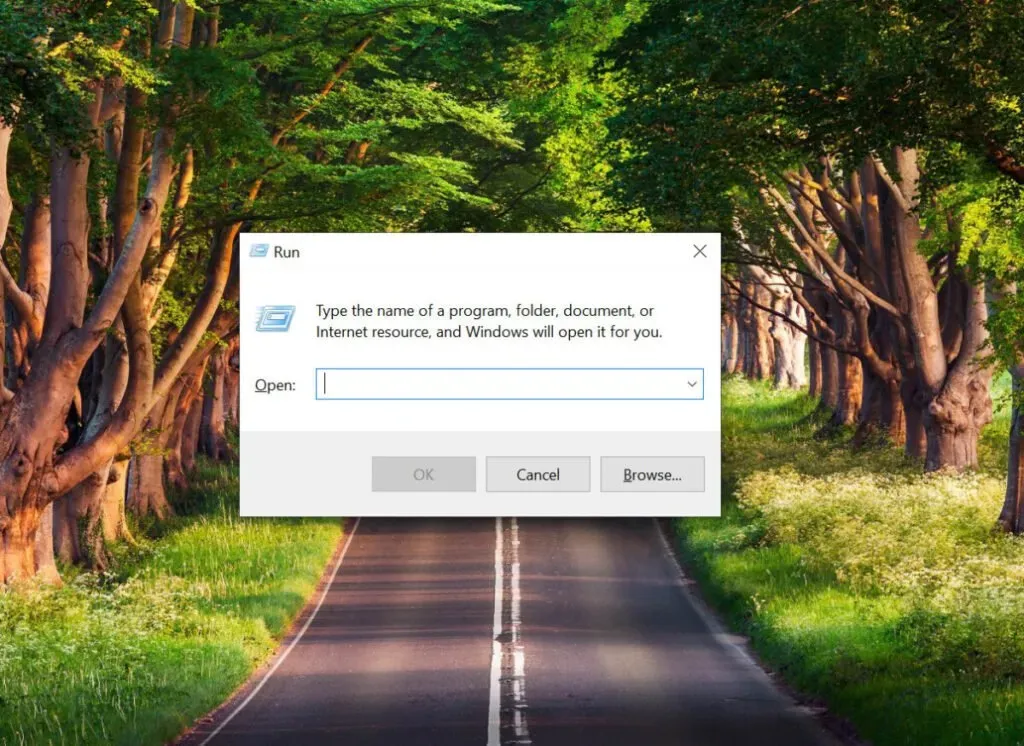
controlTippige dialoogiboksi Käivita ” ” ja vajutage sisestusklahvi või OK. Teid suunatakse saidi juhtpaneelile.- Valige jaotises Vaatealus kategooria, seejärel valige Süsteem ja turvalisus.

- Valige rippmenüüst Windows Defenderi tulemüür.
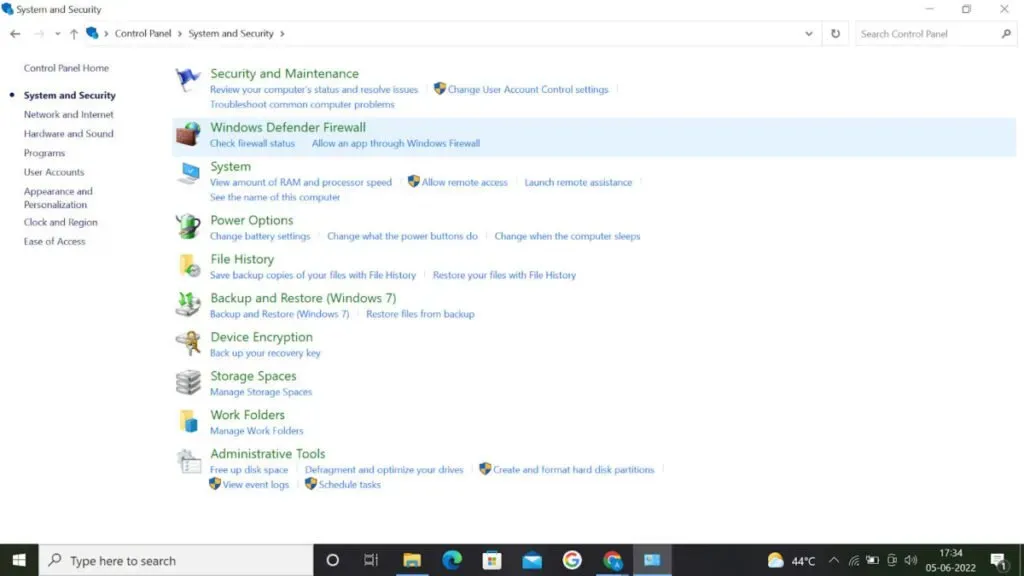
- Muutke sätteid, klõpsates kasti Redigeeri.
- Kerige rakenduste loendit, kuni leiate faili Halo Infinite.exe.
- Vaadake Halo Infinite privaat- ja avaliku režiimi pakette.
- Muudatuste salvestamiseks klõpsake nuppu OK.
- Pärast mängu taaskäivitamist veenduge, et mitme mängijaga Halo Infinite töötab.
Kuidas Windowsi tulemüüri ajutiselt keelata
- Kasutage dialoogi RUN avamiseks klaviatuuril Windows + R.
- Tippige dialoogiboksi RUN “control” ja vajutage sisestusklahvi või OK. Teid suunatakse juhtpaneeli lehele.
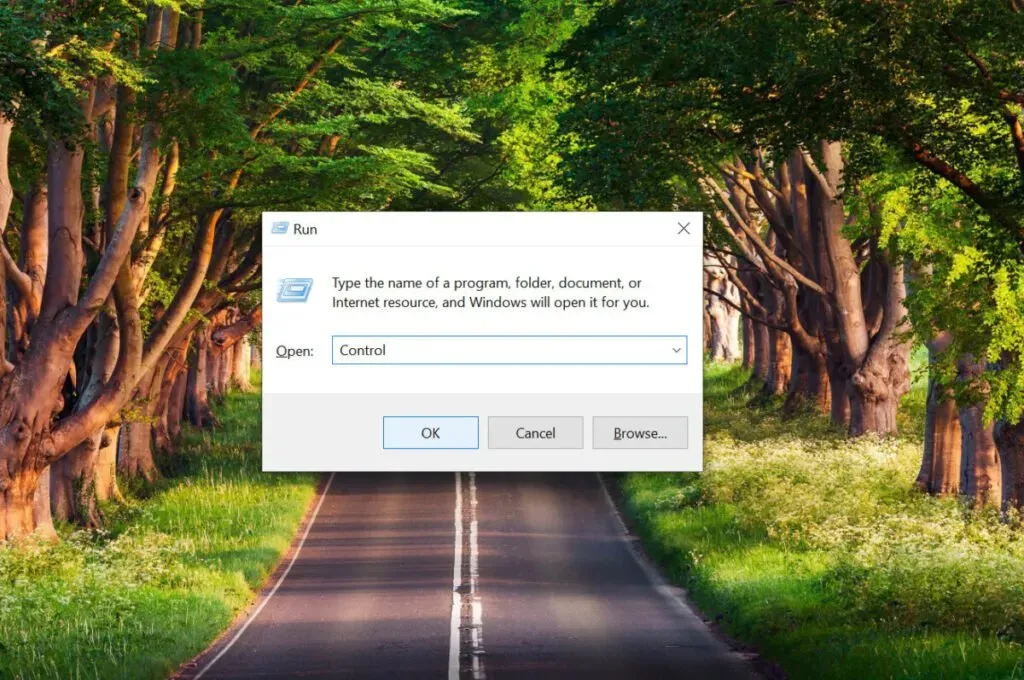
- Veenduge, et vaade oleks paremas ülanurgas seatud valikule Hiiglaslikud sümbolid.
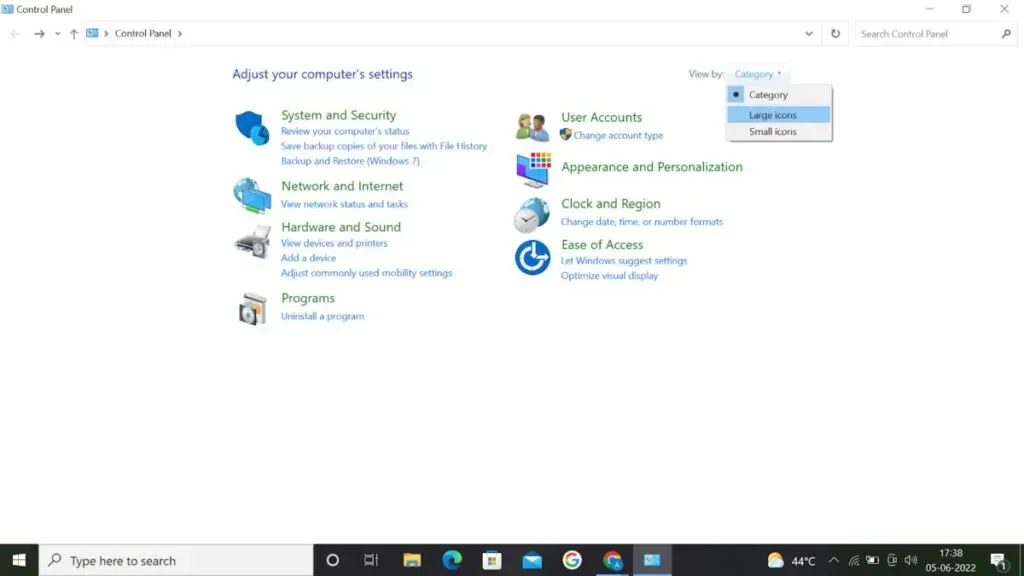
- Valige süsteem ja turvalisus ning seejärel sisestage Windows Defenderi tulemüür, klõpsates sellel.
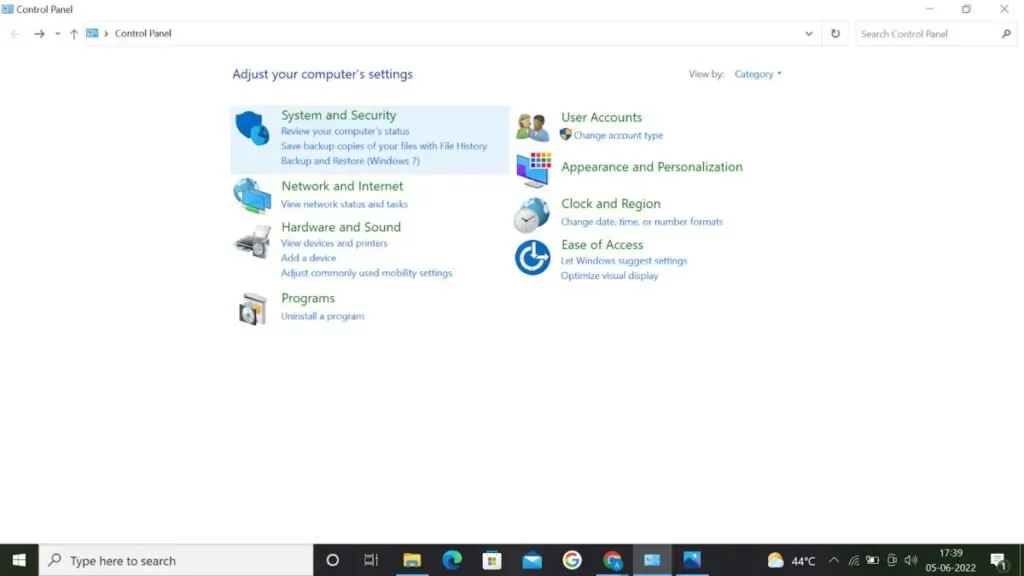
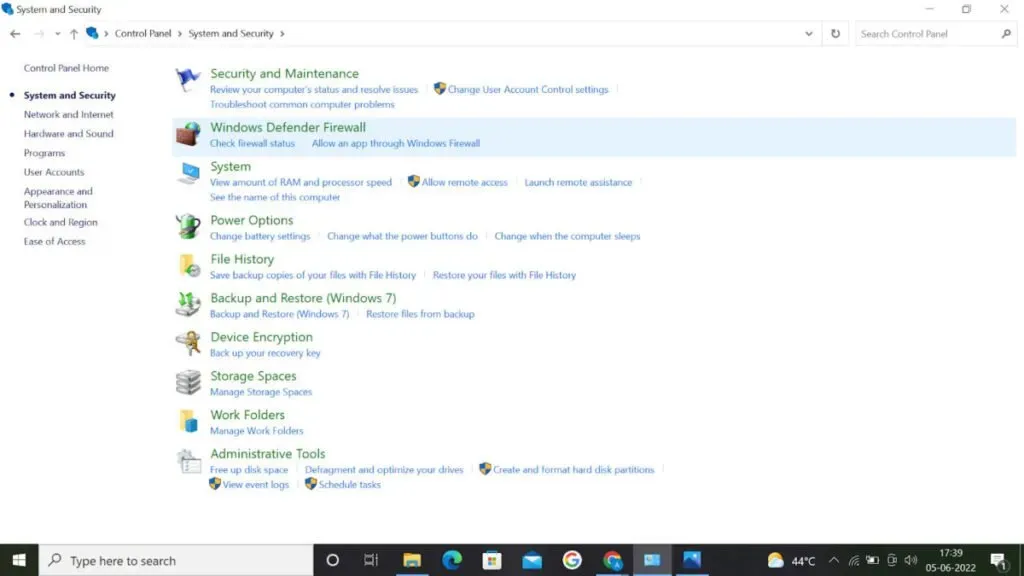
- Lülitage vasakpoolsel paanil sisse või välja Windows Defenderi tulemüür.
- Windows Defenderi tulemüüri keelamiseks märkige oma avaliku ja privaatse võrgu seadetes ruut “Lülita Windows Defenderi tulemüür välja”.

- Muudatuste salvestamiseks klõpsake nuppu OK.
- Pärast tulemüüri desaktiveerimist taaskäivitage Halo Infinite mänguklient, et veenduda, et kõik töötab uuesti.
Viimased mõtted
Oleme maininud mitmeid lahendusi sellele probleemile. Loodan, et see aitas teid!
KKK
Kas Halo Infinite’il on probleeme serveriga?
Allolev graafik näitab meile viimase 24 tunni jooksul laekunud Halo Infinite’i kaebuste arvu, jaotatuna päevatundide kaupa. Seiskamine kuulutatakse välja, kui aruannete arv ületab lähtejoont tähistava punase joone. Siiani pole me Halo Infinite’iga probleeme leidnud.
Halo Infinite ei tööta praegu?
Siiani pole me Halo Infinite’iga veel probleeme leidnud. Kas teil on probleeme või elektrikatkestus?
Miks ma ei saa ühendust Halo Infinite’i serveritega?
Taaskäivitage arvuti või mängukonsool. Kui Halo Infinite ei pääse võrku, on lihtsaim ja kiireim lahendus arvuti või konsooli taaskäivitamine. Nii saavad inimesed eemaldada kõik ajutised vahemälud ja vead.
Miks on Halo Infinite laadimiskuvale kinni jäänud?
Kontrollige oma mängu kaustu. Halo Infinite ei saa mängukaarti käivitada rikutud või puuduvate mängufailide tõttu. Mitmed rikutud failid võivad olla seotud teie viimase turniiriplaaniga, mis takistab selle laadimist.
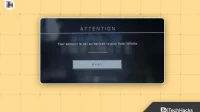

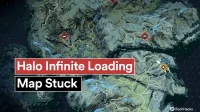
Lisa kommentaar