17 lahendust Google Play poe vigadele
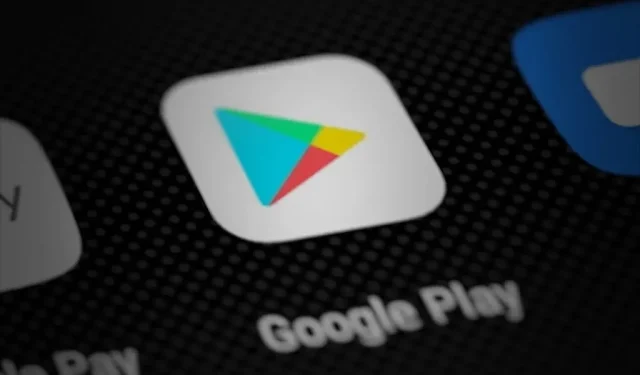
Kui vajame oma Android-telefonis rakendust, viivad meie instinktid meid kohe Google Play poodi. Play poes on üle kahe ja poole miljoni rakenduse, millel on peaaegu kõik, mida inimene võib vajada. Pole ime, et see liides on meile kasulik.
Kuid on olukordi, kus Play pood võib olla kasutu. Eriti kui seda ei kasutata ega kasutata rakenduste allalaadimiseks. Need vead ei ole püsivad, kuid neid saab kergesti parandada.
Oleme koostanud loendi kõigist veavalikutest ja nende parandamise viisidest. Leiad need sellest artiklist. Kõigi Google Play poe vigade kohta lisateabe saamiseks vaadake seda.
Google Play poe vigade variandid
Kui te pole veakoodide mõistega tuttav, määratakse vigadele konkreetsed väärtused. Iga kood kuvatakse siis, kui teatud tegur põhjustab Google Playga probleeme. Vaadake allpool ja leiate mõned näited kõige levinumatest Google Play poe veakoodidest ja nende põhjustest.
- Veakood 927 on praeguse rakenduse värskenduse põhjustatud viga.
- Veakood 944 – probleemid Play poe serveriga.
- Veakood 491 – muudab rakenduse laadimise võimatuks.
- Veakood 920 – halva võrguühenduse probleemid
- Veakood 501 – probleemid Play poe enda käivitamisel
- Veakood 919/921 – pole piisavalt salvestusruumi
- Veakood 911 – ilmneb siis, kui traadita võrguga ühenduse loomisel on probleeme.
- Veakood 498 – salvestusega seotud probleemid
- Veakood 403 – kuvatakse, kui kasutajad üritavad osta sama rakendust samas seadmes erinevalt Google’i kontolt.
- Veakood 406 – kuvatakse, kui kasutajad installivad rakendusi pärast tehaseseadetele lähtestamist.
- Veakood 504 – Google Play poe vahemälu ja rakenduse andmed on rikutud.
Mis põhjustab Google Play poe vigu?
Üldiselt võivad mitmed põhjused põhjustada tõrkeid, mis takistavad teil Google Play käivitamist või rakenduste allalaadimist. Allpool leiate kõik seda probleemi põhjustavad tegurid.
- Väiksemad või suuremad vead; võib olla seotud süsteemi või Google Play poega
- Mobiilseadmes pole piisavalt ruumi
- Võrguühenduse probleemid
- Rikutud rakenduste andmed ja vahemälufailid
- VPN-i häired
- Rakenduste aegunud või isegi värskendatud versioonid
Google Play poe vigade lahendused
- Taaskäivitage seade
- Kontrollige Play poe serveri olekut
- Kontrollige seadme kuupäeva ja kellaaega
- Lennurežiimi keelamine ja uuesti lubamine
- Kontrollige oma Interneti-ühendust
- Lülituge teisele Play poe keelele
- Keela VPN-klient
- Lähtestage Wi-Fi seaded
- Logige välja ja logige uuesti sisse oma Google’i kontole
- Kontrollige rakenduse värskendusi
- Desinstallige rakenduse värskendused
- Desinstallige ja installige rakendus uuesti
- Kustutage oma Google Play poe andmed.
- Muutke faili „hosts.txt”.
- Eemaldage ja sisestage uuesti väline salvestusruum
- Värskendage oma Androidi versiooni
- Lähtestage oma seadme tehaseseaded
Google Play poe veaparandus
Taaskäivitage seade
Lihtsaim viis enamiku vigade parandamiseks on seadme taaskäivitamine. See säästab teid tarbetute vigade ja salvestamata muudatuste eest mis tahes seadmes. Kõigi Android-seadmete puhul on seadme taaskäivitamise protseduur sama –
- Esiteks sulgege muudatuste salvestamiseks kõik töötavad rakendused.
- Vajutage toitenuppu ja oodake, kuni kuvatakse väljalülitusvalikud.
- Nüüd valige suvand Restart või Restart.
- Oodake, kuni süsteem taaskäivitub. Kui see on valmis, võite proovida rakenduse installida.
Taaskäivitusprotsess võib võtta veidi aega, olenevalt teie mobiiltelefoni spetsifikatsioonidest ja konfigureeritud sätetest.
Kontrollige Play poe serveri olekut
Google Play poe serverid võivad olla maas. Kuid nii ebatõenäoline, kui see ka ei kõla, on võimalus, et arendajad saadavad rakenduse hooldusesse. Sel juhul saate kontrollida serveri olekut, kas see on hoolduses või keelatud.
Selle nägemiseks saate kasutada kahte tööriista.
Soovitame kasutada esimest, kuna sellel platvormil on kasutaja sisend. Peaksite saama kontrollida, kas teistel on teiega samu probleeme.
Kontrollige seadme kuupäeva ja kellaaega
Teie süsteemi kuupäev ja kellaaeg võivad olla põhjuseks, miks saate rakendusi Play poest alla laadida. Peate määrama oma seadme seaded, et seada seade Internetist automaatsele kuupäevale ja kellaajale. Selle sammud on järgmised:
- Käivitage seadme seadete aken. See ikoon on tavaliselt hammasratta kujuline.
- Avage kuupäeva ja kellaaja seaded. See võib olla eksklusiivne seade või see võib olla ka alamseades, näiteks seadme seadetes.
- Klõpsake valikul, mis määrab teie kellaaja ja kuupäeva automaatselt. See töötab Internetti ja ajavööndit kasutades, seega veenduge, et teil oleks mobiilne andmesideühendus.
- Muudatuste salvestamiseks taaskäivitage seade.
- Kui seade käivitub, proovige pääseda Play poodi.
Lennurežiimi keelamine ja uuesti lubamine
Lennukirežiim või lennurežiim võivad olla tüütud ja põhjustada Internetiga seotud probleeme. Mugav on see, et vajadusel on võimalus seda funktsiooni sisse või välja lülitada. Lennukirežiimi lubamiseks või keelamiseks on kaks võimalust.
- Saate kasutada kiirseadeid teavitusalal. Sellel on lennurežiimi lülituslüliti.
- See valik on saadaval ka teie mobiilseadme seadete võrgu- või ühenduseseadetes.
Pärast selle väljalülitamist peate natuke ootama. Umbes kümne sekundi pärast taaskäivitage Play pood ja proovige alustada rakenduse allalaadimist.
Kontrollige oma Interneti-ühendust
Selle Google Play poe rakenduse probleemi põhjuseks võib olla halb võrk. Kontrollimaks, kas see nii on, võite käivitada brauseris kiirustesti. Kui võrgu kiirus või latentsus on väga aeglane, võib Play poe allalaadimisel tekkida probleeme. Selle parandamiseks peate võtma ühendust oma Interneti-teenuse pakkuja (ISP) või administraatoriga.
Lülituge teisele Play poe keelele
On juhtumeid, kus need Play poe probleemid on lahendatud pärast Google Play liidese keele muutmist inglise keeleks. Kui kasutate oma Play poes mõnda muud keelt, järgige kuvakeele muutmiseks järgmisi samme.
- Avage oma Google’i konto seaded. Peaksite sellele pääsema juurde Google’i saidi või Gmaili ekraani paremas ülanurgas oleva profiiliikooni kaudu.
- Avage “Konto seaded”> “Keele- ja sisestustööriistad”.
- Valige suvand Keel. Pikas keelte loendis klõpsake suvandil inglise keel.
- Nüüd minge oma mobiiltelefoni või tahvelarvuti seadete aknasse.
- Avage oma konto seaded ja valige Google.
- Lülitage sisse valik Sünkrooni kohe. Nende muudatuste salvestamiseks peate veidi ootama.
- Lõpuks, et kontrollida, kas see teie jaoks töötas, proovige käivitada Play pood.
Keela VPN-klient
Virtuaalse privaatvõrgu (VPN) klient võib olla Google Play veaprobleemide põhjuseks. Kui VPN-puhverserver on aktiivne, suunatakse teid teise virtuaalsesse asukohta. Kui rakendus pole puhverserveri asukohas saadaval, võivad tekkida probleemid.
Võite proovida VPN-i keelata, et näha, kas see lahendab probleemi. Kui ühenduse katkestamine pole oluline, saate puhverserveriga uuesti liituda.
Lähtestage WiFi-ühendus
Wi-Fi võrgu lähtestamine võib lahendada palju Internetiga seotud probleeme. See värskendab kõiki võrgusätteid ja taastab nende vaikeväärtused. Saate seda meetodit ilma täiendavate küsimusteta jätkata, kuna see ei mõjuta teie salvestatud teavet.
- Otsige üles ruuteri tagakülg ja leidke lähtestamise nupp. Tavaliselt asub see nullimismärgiga väikese punkti juures.
- Vajutage lähtestamisnuppu õrnalt hambaorkiga ja hoidke seda all.
- Oodake, kuni kõik tuled kustuvad ja uuesti süttivad. Kogu protsess peaks kestma umbes 5 sekundit.
Pärast seda saate minna tagasi Google Play poe rakendusse ja kontrollida, kas see on parandatud.
Logige välja ja logige uuesti sisse oma Google’i kontole
- Minge seadete lehele.
- Klõpsake Google’i valikul. Peaksite nägema Android-seadmes aktiivseid kontosid.
- Pärast alla kerimist ja selle valiku leidmist klõpsake nuppu “Kustuta konto”.
- Oma kontole uuesti sisselogimiseks valige Google’i konto valik.
- Kasutage sisselogimiseks oma Google’i konto sisselogimismandaate.
Kontrollige rakenduse värskendusi
Rakenduse värskendamine võib aidata seda probleemi lahendada. Värskenduste otsimiseks peate Play poes avama rakenduse lehe. Kui näete valikut Värskenda, puudutage seda. Nõuetekohase Interneti-ühenduse korral saate värskendusi installida.
Mõnel juhul on võimalus, et värskendus takistab seadmel rakendust käivitamast. Kui arvate, et see on võimalik, kontrollige järgmist lahendust.
Desinstallige rakenduse värskendused
- Käivitage oma telefoni seaded ja minge jaotisse “Rakendused”.
- Otsige üles rakendus, millele on Google Play veakoodi tõttu raske juurde pääseda.
- Puudutage seda rakendust ja otsige valikut Desinstalli värskendused. See funktsioon võib asuda alammenüüs. Kontrollige sama lehe mis tahes kolme punktiga menüüd.
- Ilmub kinnitusaken, kus peate nõustuma oma värskenduste juurde naasmisega.
Kui see ei tööta, saate värskendused uuesti Google Play poest alla laadida.
Desinstallige ja installige rakendus uuesti
- Puudutage ja hoidke peamenüüs rakenduse ikooni. Sekundi või paari pärast hakkavad ikoonid vibreerima. See võimaldab teil rakendusi ümber järjestada või eemaldada.
- Klõpsake ja lohistage ikoon jaotisesse Kustuta.
- Oodake, kuni kuvatakse viip, ja seejärel valige suvand Kustuta.
- Kui rakendus kaob, minge tagasi Google Play poodi ja laadige rakendus uuesti alla.
Kustutage oma Google Play poe andmed.
- Avage seadete aken ja minge rakenduse sätete juurde.
- Otsige üles Google Play teenuste rakendus ja avage rakenduse üksikasjade leht.
- Klõpsake nuppu Kustuta andmed.
- Vajadusel kinnitage see hüpikaknas.
- Taaskäivitage seade ja kontrollige, kas probleem püsib.
Kui me sellega tegeleme, võite proovida teenust sunniviisiliselt peatada ja vaadata, kas see pärast taaskäivitamist aitab.
Muutke faili „hosts.txt”.
Enne selle protseduuri alustamist veenduge, et teie seade on juurdunud.
- Logige oma mobiiltelefonis oma Google’i kontolt välja.
- Kasutage tööriista, mis aitab teil juurfailides navigeerida, et minna kataloogi etc/hosts.
- Käivitage hostifail selles kohas tekstiredaktoriga.
- Otsige üles Google’i IP-aadress ja tippige selle ette #.
- Salvestage see fail ja taaskäivitage oma Android-seade.
- Kui seade lülitub sisse, logige uuesti sisse oma Google’i kontole.
Proovige avada Google Play ja kui probleem püsib, peate oma reklaamiblokeerijat kontrollima.
Kustutage AppCache ja andmed
Paljude probleemide (nt Google Play poe veakoodi) toimiv lahendus on installitud rakenduste vahemälu tühjendamine.
- Teisaldage rakenduse seaded seadete lehele.
- Avage jaotis Rakenduste haldamine.
- Leidke kuvatavast rakenduste loendist probleemne rakendus.
- Valige rakenduse üksikasjade lehel suvand Tühjenda vahemälu või Tühjenda vahemälu.
- Valige viipakastis jaatav valik.
- Kui vahemälu on tühjendatud, taaskäivitage mobiiltelefon või tahvelarvuti.
Eemaldage ja sisestage uuesti väline salvestusruum
Kuna viga võib olla seotud salvestusruumiga, võite proovida SD-kaardi eemaldada ja uuesti sisestada, et probleem lahendada. See on lihtne, kuid delikaatne protsess, mille kaudu me juhendame teid.
- Lülitage telefon välja.
- Leidke SIM-kaardi pesa. See on salv, kuhu mahub ka teie mälukaart.
- Vajutage ejektorit telefoni küljel asuvale nupule.
- Kui salv välja hüppab, eemaldage see ettevaatlikult käsitsi ja veenduge, et SIM-kaart ja SD-kaart välja ei kukuks.
- Eemaldage SD-kaart ja sisestage see uuesti.
- Lükake salv väga õrnalt tagasi, kuni kuulete vaikset klõpsatust. See tähendab, et salv on paigas.
- Laadige seade uuesti alla. Kui liides töötab, proovige rakendus uuesti installida.
Lähtestage seade tehaseseadetele
- Alustage vajalike failide varundamisega. Pilvesalvestus ja välised salvestusseadmed on suurepärased võimalused.
- Avage oma mobiiltelefonis seadete aken.
- Puudutage valikut Teave telefoni kohta.
- Leidke nupp “Lähtesta” ja liikuge selle valiku juurde.
- Näete nii seadme kui ka muude osade (nt võrgu) kõva lähtestamise valikuid. Valige lähtestamisseade.
- Kinnitage seda ilmuvas viipaaknas ja oodake, kuni protsess algab.
Lähtestamisprotsess võib võtta väga kaua aega. Kuid kui see on tehtud, saate teenust Google Play tavapäraselt ilma probleemideta kasutada.
See artikkel sisaldab kõike, mida peate teadma peaaegu kõigi levinud Google Play poe vigade parandamiseks. Kui vajate lisateavet, võtke ühendust Play poe toega. Nautige vaatamist!


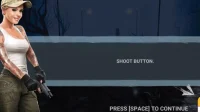
Lisa kommentaar