2 parimat viisi Android-seadme klaviatuuri suurendamiseks
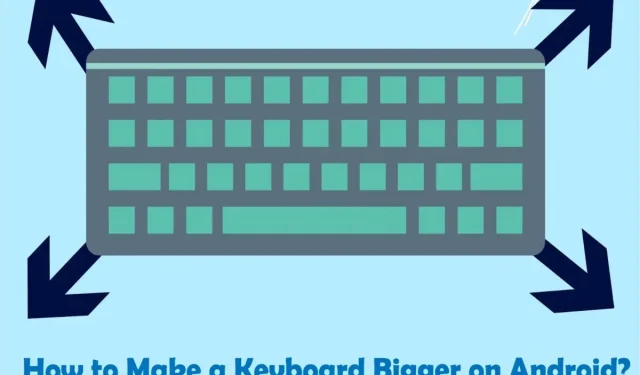
Android-telefonides võivad tavasuuruses klaviatuuril olla väikesed nupud, mis muudab teksti täpse sisestamise keeruliseks. Siit leiate teavet selle kohta, kuidas Androidi klaviatuuri suurendada.
On palju juhtumeid, kus inimesed arvavad, et Android-seadme klaviatuur on väike. Selle põhjuseks võivad olla pöidlad või väike ekraani suurus.
Kuigi Android-seadmete suurus on aja jooksul kasvanud, kasutavad paljud inimesed endiselt väikeseid seadmeid. Tihti juhtub kirjavigu ja tundub, et kirjutate alati aeglaselt.
Siiski pole teil põhjust muretsemiseks, sest me vaatame erinevaid lahendusi vigade parandamiseks. Saate suurendada klaviatuuri, muuta süsteemisätteid või installida kolmanda osapoole rakendusi.
Kuidas Androidi nutitelefonide klaviatuuri suurendada?
Enamikul Android-telefonidel ja võib-olla ka Samsung Galaxy nutitelefonidel on seade, mille abil saate seadete jaotise kaudu oma mobiiltelefoni klaviatuuri skaleerida. See võimaldab teil kiiresti oma tippimisstrateegiat parandada ja sõnumit tõhusamalt kirjutada.
- Liikuge hammasrattaikooni abil valikule „Seaded”.
- Lohistage loend alla ja puudutage valikut Keel ja sisend.
- Pärast keele valimist ja tippimist avage Samsungi klaviatuur.
- Liikuge valikule Kohanda klaviatuuri suurust.
- Klaviatuuri suuruse suurendamiseks lohistage liugurit all hoides seda üles.
Kuidas taastada Androidi klaviatuur normaalseks?
Androidi klaviatuuri endisele olekule naasmiseks järgige neid samme.
- Minge menüüsse “Seaded”.
- Järgmine samm on puudutada ekraanil ülalolevat valikut Minu seade.
- Valige suvand „Keel ja sisend”.
- Menüüst Klaviatuurid ja sisestusmeetodid leiate valiku Vaikimisi. Klõpsake sellel ja valige vaikeklaviatuur.
Kuidas muuta Androidi klaviatuuri suurust?
Järgides neid samme, saate Androidi klaviatuuri suurust veelgi suurendada, kuid fondi suurust ei saa suurendada. See meetod saab laiendada ainult Androidi klaviatuuri, samal ajal kui ülejäänud liides jääb muutumatuks.
- Alustage menüüst Seaded.
- Klõpsake valikute loendis “Üldhaldus”.
- Üldhalduses valige rippmenüüst Samsungi klaviatuuri sätted.
- Samsungi klaviatuuri seadetes klõpsake nuppu Suurus ja läbipaistmatus.
- Nüüd lohistage klaviatuuri suuruse reguleerimiseks ääriseid.
- Klõpsake nuppu Valmis.
2 parimat klaviatuuri suurendamise rakendust Androidi jaoks
Allpool on kaks suurepärast klaviatuurirakendust, mis täiustavad Androidi klaviatuuri ning millel on suurepärased eelised ja funktsioonid.
- Klaviatuuri otsetee
- gboard
1. Microsoft SwiftKey klaviatuur
Soovitan SwiftKeyt ühena esimestest ülikõrgetest klaviatuuridest tänu selle mitmekülgsusele ja suurepärasele igakülgsele jõudlusele. SwiftKey pakub suurepäraseid teemasid, mis muudavad tähed taustal silma paistma ilma klahve suuremaks muutmata.
- Rakendus SwiftKey teeb enamat kui lihtsalt Androidi klaviatuuri suuruse suurendamise.
- See võimaldab teil värskendada telefoni ekraaniklaviatuuri, kiiresti tippida, kasutada automaatset parandamist, ennetada järgmisi sõnu ja väljendada oma emotsioone erinevate emotikonidega.
- Samuti saate seadetes kohandada värviskeemi, tähe suurust ja klahvide vahet.
Kuidas installida Mircosoft SwiftKey klaviatuur Android-telefoni?
Siin on juhised oma Androidi klaviatuuri Microsoft SwiftKey klaviatuuriga suuremaks muutmiseks.
- Minge Google Play poodi ja otsige üles Swiftkey.
- Installiprotsessi alustamiseks klõpsake installiikooni.
- Kui installimine on lõppenud, klõpsake Microsoft Swiftkey ikooni.
- Edasiseks installimiseks klõpsake nuppu Luba Swiftkey.
- Lõpetage järgmine samm, valides klaviatuuriks Microsoft SwiftKey.
- Nüüd peate sisse logima oma Google’i või Microsofti kontoga. Soovi korral saate valida ka Mitte praegu.
- Installimise lõpetamiseks valige Jah.
- Valige paigutus ja võtmed.
- Klõpsake suvandil “Muuda suurust”.
- Androidi klaviatuuri suuruse suurendamiseks lohistage liugur üles ja valige soovitud klaviatuuri suurus.
- Kui olete lõpetanud, klõpsake nuppu OK.
2.Gboard Google’i klaviatuur
Google’i platvorm pakub Gboardi klaviatuuri , mis muudab Androidi klaviatuuri suurendamise lihtsaks. See klaviatuur on eelinstallitud mõnesse Galaxy telefoni, näiteks Google Pixeli telefonidesse.
Kui see aga teie telefonis saadaval pole, saate selle App Store’ist alla laadida.
Ujuva klaviatuuri saate asetada ükskõik kuhu ekraanile. Laiust saab muuta ka ujuvrežiimis, mis sobib ideaalselt suurte ekraanide jaoks.
Kuidas installida Gboard The Google Keyboard oma Android-telefoni?
Saate oma nutiseadmes Gboardi abil oma klaviatuuri suurust suurendada, järgides neid samme.
- Minge Google’i rakenduste poodi.
- Otsige otsinguribalt üles Gboardi rakendus ja klõpsake selle allalaadimiseks installiikooni.
- Muutke see oma Android-telefoni vaikeklaviatuuriks.
- Valige Sätted.
- Valige “Klaviatuuri kõrgus” ja valige viie valiku hulgast – lühike, keskmiselt lühike, tavaline, keskmise pikkusega või kõrge – olenevalt oma eelistusest.
Miks mu klaviatuur minu Androidis ei kuvata?
Teie klaviatuuri ei kuvata teie Androidis mitmel põhjusel. Võimalik, et probleem on tarkvaras või teie seadme klaviatuur võib olla rikutud, mis takistab selle kuvamist.
- Süsteemi tarkvara probleem
- Seadme seadeid tuleb parandada
- Rikutud seadme rakendus
Mida peaksin tegema, kui minu seadmes Androidi klaviatuuri ei kuvata?
Kui teie seadmes Androidi klaviatuuri ei kuvata, toimige järgmiselt.
- Taaskäivitage Android-nutitelefon
- Lähtestage Androidi klaviatuur
- Tühjendage klaviatuuri andmed ja vahemälu
1. Taaskäivitage oma Android-nutitelefon.
Android-seadme taaskäivitamine võib mõnikord olla parim lahendus paljudele mobiiliga seotud probleemidele.
- Hoidke toitenuppu paar sekundit all.
- Seejärel valige Taaskäivita.
- Seejärel oodake mõnda aega, kuni teie mobiiltelefon avaneb.
- Veenduge, et probleem on lahendatud.
2. Lähtestage Androidi klaviatuur
Tavaliselt on probleemi lahendamiseks kõige parem lähtestada klaviatuuri sätted, kuna see silub rakenduse otse. Allpool on toodud juhised klaviatuuri taaskäivitamiseks.
- Minge seadetesse
- Klõpsake nuppu Rohkem.
- Valige suvandite loendist Süsteemihaldur alt Rakendusehaldur.
- Lohistage ekraan vasakule ja klõpsake ekraani ülaosas “Kõik”.
- Valige rakenduste loendist Samsungi klaviatuurirakendus.
- Klõpsake nuppu Sunnitud peatamine.
Kui valite Force Stop, peatub klaviatuur automaatselt ja rakendus taaskäivitub. Saate taas klaviatuuri õigesti kasutada.
3. Tühjendage vahemälu ja klaviatuuri andmed
Teie Androidi klaviatuurirakendus ei tööta, kui te ei tühjenda selle vahemälu ja andmeid. Saate oma andmed ja vahemälu tühjendada, tehes järgmist.
- Valige Sätted.
- Klõpsake nuppu Rohkem.
- Jaotises Süsteemihaldur valige Rakendusehaldur.
- Rakenduste loendi kuvamiseks klõpsake nuppu Kõik.
- Lohistage alla, kuni leiate Samsungi klaviatuuri, seejärel klõpsake sellel.
- Nüüd klõpsake nuppu Kustuta andmed ja Tühjenda vahemälu ning veenduge, et probleem on lahendatud.
Miks mu klaviatuur nii väike on?
Teie Androidi klaviatuur on muutunud väiksemaks järgmistel põhjustel.
- Kui kasutate Gboardi klaviatuuri ja olete aktiveerinud ujuva klaviatuuri.
- Kui teie telefoni standardklaviatuur (nt Samsungi klaviatuur) näitab vasak- või paremnoolt, on teie telefonil ühe käega juhtimine lubatud.
Kuidas keelata Gboardis ujuva klaviatuuri režiim?
Saate Gboardis ujuva klaviatuuri režiimi keelata, järgides neid samme.
- Avage Gboard.
- Valige klaviatuuri vasakus ülanurgas ikoon G.
- Klõpsake paremal asuvat kolme punkti ikooni.
- Klõpsake ujuvat ikooni ja lülitage see välja.
Kuidas keelata Gboardis suvand „Ühe käega”?
Ühe käega režiimi väljalülitamine muudab tavalise klaviatuuri juurde naasmise lihtsaks. Klaviatuuri vaikesuuruse keelamiseks ja naasmiseks toimige järgmiselt.
- Avage seadete menüü.
- Valige Sätted.
- Jaotises “Paigutus” on režiim “Ühe käega”. Avamiseks klõpsake sellel.
- Nüüd vali välja.
Kokkuvõtteid tehes
Väikese märksõna sisestamine tekitab palju vigu; seega on see parim Google’i klaviatuuri suuruse suurendamiseks. Kui teil on probleeme Androidi klaviatuuri kasutamisega, kuna tähestik tundub liiga väike, järgige Androidi klaviatuuri suuremaks muutmiseks neid samme.
KKK
Kuidas Gboardis fondi suurust muuta?
Gboard ei luba fondi suurust muuta. Selle asemel saate Androidi klaviatuuri suurendada, kasutades valikut Seaded. Selleks peate avama rakenduse ja minema menüüsse “Seaded”. Seejärel minge jaotisse “Seaded”; Valige menüüs Paigutus klaviatuuri kõrgus ja valige klaviatuuri suuruse suurendamiseks “keskmine”, “kõrge” või “eriti kõrge”.
Kas ma saan telefoni klahvistikku suurendada?
Paljud Android-seadmed pakuvad telefoni klaviatuuri suurendamise sätteid, kuigi Androidi laos pole sellist võimalust. Siiski saate installida kolmanda osapoole klaviatuure vastavalt oma suurusele ja vajadustele. IPhone pakub klaviatuuri suuruse suurendamiseks suurendusklaasi.
Kuidas muuta Google’i klaviatuuri suurust?
Google’i klaviatuuri suuruse muutmiseks järgige neid juhiseid: – Otsige üles oma Gboardi seaded ja puudutage ekraanil „Settings” valikut „Settings”. – Liikuge ekraanil „Seaded” paigutuse pealkirja alla „Klaviatuuri kõrgus”. saate liugurit vastavalt oma vajadustele paremale või vasakule liigutada. – Muudatuste salvestamiseks klõpsake nuppu OK.



Lisa kommentaar