3 parimat viisi USB vormindamiseks Macis

Iga uus USB-draiv vormindatakse kindla vorminguga, nagu FAT32, exFAT, APFS, NTFS jne. Sõltuvalt vormingust saab USB-draivi kasutada andmesüsteemidega Windowsi või Maci sülearvutites ja lauaarvutites.
Kuna Windows on maailma populaarseim ja enimkasutatav operatsioonisüsteem, on paljud USB-mälupulgad vormindatud FAT32-vormingus. Need USB-pulgad aga macOS-iga eriti ei ühildu. Nad satuvad jätkuvalt probleemidesse.
Seetõttu on enne nende kasutamist oluline vormindada USB Maci sülearvutites Maciga ühilduvate vormingutega, nagu APFS, exFAT või Mac OS Extended.
Miks peate Macis USB vormindama?
Kaks kõige populaarsemat operatsioonisüsteemi on Mac ja Windows. Nendel operatsioonisüsteemidel on erinevad failisüsteemid ja ainult mõned neist on ristühilduvad.
Failisüsteem on süsteem, mida teie operatsioonisüsteem kasutab teie süsteemis failide salvestamiseks, toomiseks ja tuvastamiseks. Ilma selleta ei saa OS faile salvestada, alla laadida ega tuvastada.
Teabe salvestamiseks failide kujul kasutame USB-draive. Süsteemiga ühendamisel hangib, salvestab või tuvastab OS USB-draividel olevad failid, kasutades failisüsteemi, milles USB-draiv on vormindatud.
Üldiselt on enamik USB-mäluseadmeid vormindatud Windowsi failisüsteemiks FAT32. Seetõttu on paljud kasutajad teatanud, et see annab mõnikord macOS-iga ühenduse loomisel vigu.
Seetõttu on oluline USB-draiv vormindada nii, et failisüsteem ühilduks macOS-iga.
Mis on Maci USB-draivi jaoks parim vorming?
On mitmeid failisüsteeme, kus saate Macis USB vormindada. MacOS-is levinum vormindamine:
APFS (Apple’i failisüsteem)
MacOS 10.13 ja uuemate versioonide jaoks loodud vaikefailisüsteem on APFS. Sobib SSD-le. Kuna failisüsteem ühildub ainult macOS-i uusima versiooniga, ei saa te macOS-i vanemates versioonides kasutada selles vormingus vormindatud USB-draive.
Mac OS X Extended (ajakirjastatud) ja Mac OS X Extended (tõstutundlik, ajakirjaga)
MacOS 10.12 ja varasemate versioonide vaikefailisüsteem on HFS+ või macOS X Extended. HFS+ failisüsteemi suurim eelis on see, et see ei piira kettale salvestatava faili suurust.
Failivorming ühildub osaliselt Windows OS-iga, kuna Windows saab seda lugeda, kuid mitte kirjutada. Samuti, kui kavatsete oma ajamasina varundamiseks kasutada USB-draivi, on Mac OS X Extended vajalik vorming.
Mac OS X Extended (ajakirjastatud, krüptitud) ja Mac OS X Extended (tõstutundlik, ajakirjastatud, krüpteeritud)
Mõlemad vormingud sarnanevad eelmistele, välja arvatud see, et USB-draivi Maciga ühendamiseks peate sisestama parooli, kuna see krüpteeritakse.
MS-DOS (jämedana)
FAT või FAT32 on kõige laiemalt ühilduv failisüsteem, mis sobib nii macOS-i kui ka Windows OS-i jaoks ja mida saab kasutada andmete edastamiseks kahe OS-i vahel. Enne USB vormindamist FAT32-le peaksite siiski teadma, et failisüsteem ei luba pikkade nimedega faile ja faili suurus ei tohi ületada 4 GB.
ExFAT
Laiendatud FAT või ExFAT on FAT32 täiustatud versioon, mis pakub rohkem salvestusruumi ja suuremaid faile. Vorming ühildub ka Windowsi ja macOS-i vahel.
Kuidas vormindada USB-d Macis?
Pärast erinevate kasutajate foorumite uurimist oleme koostanud selle juhendi, mis kirjeldab erinevaid meetodeid USB-vormingus Macis erinevates failisüsteemides, nagu FAT32, exFAT ja NTFS.
- Kuidas vormindada USB-vormingus FAT32 Macis?
- ketta utiliit
- Terminali käsurida
- Kuidas vormindada USB-d Macis ExFAT-iks?
- Kuidas vormindada USB NTFS-i Macis?
1. Kuidas vormindada USB-mälupulka Macis FAT32-ks?
FAT32 on väga paindlik formaat nii Maci kui ka Windowsi jaoks. Seda saavad lugeda ja kirjutada mõlemad operatsioonisüsteemid ning seetõttu on see väga populaarne. MacOS saab skannida ja põletada kõiki FAT32-vormingus draive.
Saame Macis USB-draivid vormindada FAT32-ks kahel viisil:
- ketta utiliit
- Terminali käsurida
1. Kettautiliit
- Alustuseks sisestage USB-draiv oma Maci USB-porti ja laske OS-il see skannida ja kuvada ekraanil selle ikooni.
- Valige paremas ülanurgas “Otsi” ja tippige “Disk Utility”. Valige suvand “Disk Utility”.
- Liikuge vasakule küljele ja valige rippmenüüst oma USB-draiv. Nüüd klõpsake ülaosas näidatud nuppu “Kustuta”.
- Sisestage draivi nimi ja valige vorming, milles soovite draivi vormindada.
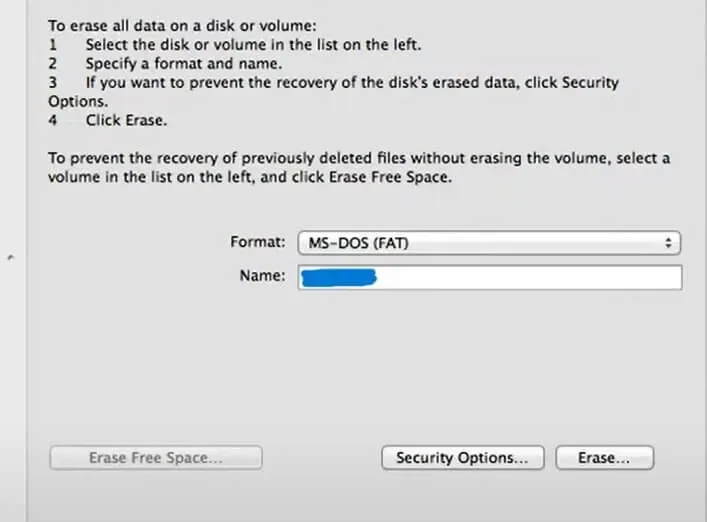
- Klõpsake kustuta. Saate vaadata vormindamise edenemist edenemisribalt. Kui protsess on lõpetatud, klõpsake nuppu Valmis.
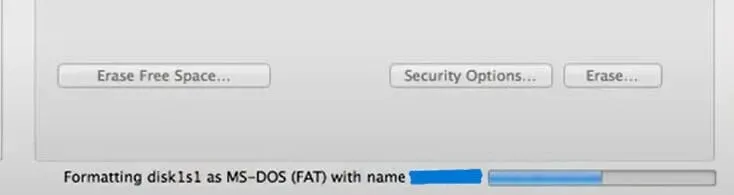
- Välju kettautiliidist.
Kui protsess on lõppenud, vormindatakse teie USB-draiv FAT32-sse. See protsess kustutab kõik teie draivil olevad andmed, seega varundage need kindlasti kuhugi.
2. Terminali käsurida
Kasutajad, kes ei saa oma USB-seadmeid Disk Utilityga vormindada, saavad nad selleks kasutada Maci terminali käsurida. Järgige allolevaid samme, et vormindada Maci USB terminali abil FAT32-ks.
- Alustuseks sisestage USB-draiv oma Maci USB-porti ja laske OS-il see skannida ja kuvada ekraanil selle ikooni.
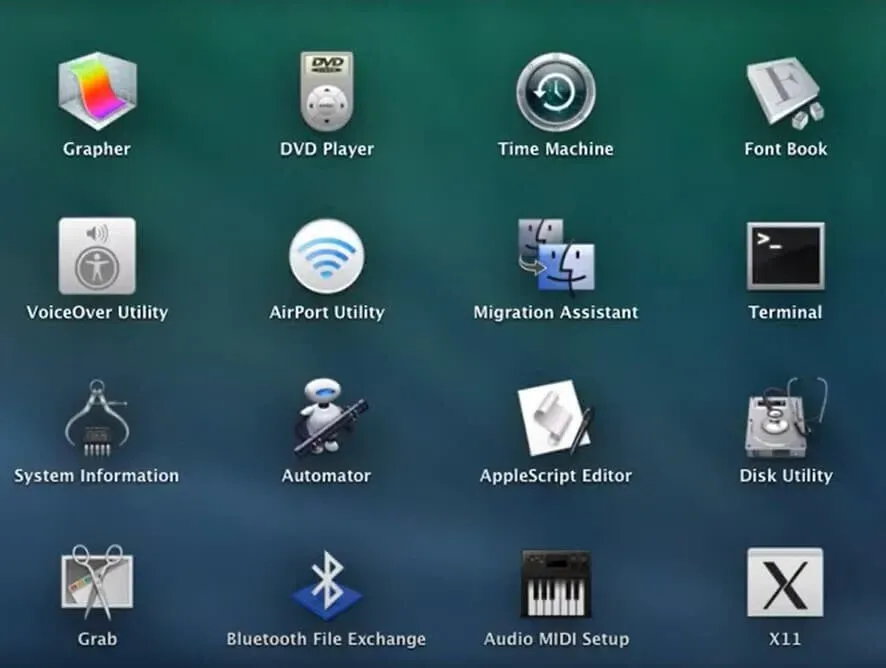
- Vajutage pidevalt tühikuklahvi, käsku ja tippige Terminal. Vajutage sisestusklahvi.
- Tippige Maci terminali käsureale diskutil list, et kuvada kõigi teie Maciga ühendatud välisseadmete loend.
- Sisestage järgmisele käsureale sudo diskutil eraseDisk FAT32 MBRFormat /dev/disk2. See vormindab USB-mälupulga (disk2) failisüsteemiks FAT32.
Kui protsess on lõppenud, vormindatakse teie USB-draiv FAT32-sse. See protsess kustutab kõik teie draivil olevad andmed, seega varundage need kindlasti kuhugi.
2. Kuidas vormindada USB-vormingus ExFAT Macis?
Erinevalt FAT32-st pakub laiendatud FAT või ExFAT kasutajatele rohkem salvestusruumi ja võimaldab salvestada suuremaid faile. Lisaks tekitavad FAT32-vormingus USB-draivid probleeme Maciga ühendamisel.
- Alustuseks sisestage USB-draiv oma Maci USB-porti ja laske OS-il see skannida ja kuvada ekraanil selle ikooni.
- Liikuge Finderi menüüs jaotisesse Rakendused ja avage Disk Utility.
- Liikuge valikule Väline ja valige rippmenüüst oma USB-draiv. Nüüd klõpsake ülaosas näidatud nuppu “Kustuta”.
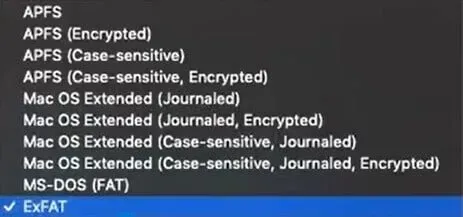
- Sisestage draivi nimi ja valige ExFAT-failisüsteem, millega soovite draivi vormindada.

- Nüüd valige vaike GUID partitsioonikaart (GPT).
- Klõpsake kustuta. Saate vaadata vormindamise edenemist edenemisribalt. Kui protsess on lõpetatud, klõpsake nuppu Valmis.
Kui protsess on lõppenud, vormindatakse teie USB-draiv ExFAT-vormingusse. See protsess kustutab kõik teie draivil olevad andmed, seega varundage need kindlasti kuhugi.
3. Kuidas vormindada USB NTFS-i Macis?
NTFS-vorming sobib kõige paremini Windows PC jaoks ja seega, kui soovite vormindada Maci USB-vormingus NTFS-i Windowsis kasutamiseks, peate oma süsteemi installima NTFS-draiveri.
- Alustuseks sisestage USB-draiv oma Maci USB-porti ja laske OS-il see skannida ja kuvada ekraanil selle ikooni.
- Paljud kasutajad on vaadanud selliseid draivereid nagu Tuxera NTFS for Mac, NTFS for Mac OS X 8.0, mis tahes avatud lähtekoodiga tarkvara, NTFS-3G või mis tahes saadaolevad Tuxera NTFS-i vormid.
- Installige Maci allalaaditud NTFS-draiver.
- Liikuge Finderi menüüs jaotisesse Rakendused ja avage Disk Utility.
- Liikuge valikule Väline ja valige rippmenüüst oma USB-draiv. Nüüd klõpsake ülaosas näidatud nuppu “Kustuta”.
- Sisestage draivi nimi ja valige NTFS-failisüsteem, millega soovite draivi vormindada.
- Klõpsake kustuta. Saate vaadata vormindamise edenemist edenemisribalt. Kui protsess on lõpetatud, klõpsake nuppu Valmis.
Taasta kaotatud andmed vormindatud USB-draivilt
USB-mälupulga vormindamisel lähevad andmed tõenäoliselt kaotsi. Vormindatud USB-draividelt kaotatud andmete taastamiseks peate lõpetama seadme kasutamise ja kasutama kolmanda osapoole taastetööriistu, nagu Tenorshare 4DDiG .
Tarkvara võimaldab kasutajatel taastada kaotatud faile välisseadmetest, nagu USB-draivid, SD-kaardid, kaamerad ja kõvakettad. Seda toetavad macOS Monterey, Big Sur, Catalina ja muud vanemad versioonid.
Korduma kippuvad küsimused (KKK)
Mis on Maci USB-draivi jaoks parim vorming?
On mitmeid failisüsteeme, millega saate USB-draivi Macis vormindada, näiteks APFS (Apple’i failisüsteem), Mac OS X Extended (Journaled) ja Mac OS X Extended (tõstutundlik, ajakirjaga). Mac OS X Extended (ajakirjastatud, krüptitud) ja Mac OS X Extended (tõstutundlik, ajakirjaga, krüptitud), MS-DOS (FAT) ja ExFAT.
Kuidas vormindada USB-vormingus FAT32 Macis?
– Alustuseks sisestage USB-mälupulk oma Maci USB-porti ja laske OS-il see skannida ning kuvada selle ikooni ekraanil. – Valige paremas ülanurgas Otsing ja tippige Disk Utility. Valige suvand “Disk Utility”. Liikuge vasakule küljele ja valige rippmenüüst oma USB-draiv. Nüüd klõpsake ülaosas näidatud nuppu “Kustuta”. – Sisestage draivi nimi ja valige vorming, milles soovite draivi vormindada. – Klõpsake nuppu “Kustuta”. Saate vaadata vormindamise edenemist edenemisribalt. Kui protsess on lõpetatud, klõpsake nuppu Lõpeta. Välju kettautiliidist.
Miks FAT32 valikut pole?
Võib juhtuda, et FAT32 pole teie USB-draivi jaoks saadaval. Kuna Windows lubab FAT32 draivi sektsioone ainult 32 GB või väiksematel draividel, pole FAT32 valik saadaval, kui partitsioon on suurem kui 32 GB.
Kas ExFAT on sama mis FAT-vorming?
Laiendatud FAT või ExFAT on FAT32 täiustatud versioon, mis pakub rohkem salvestusruumi ja suuremaid faile.



Lisa kommentaar