4 Tagurpidi ekraani parandused Windowsis
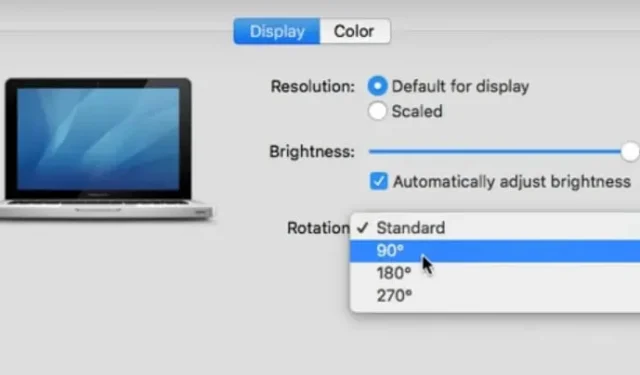
Kas olete kunagi pidanud oma arvutiekraani tagurpidi pöörama? Või olete ühendanud välise monitori, mis põhjustab põhiekraani orientatsiooni kaotamise. Teie töö võib olla keerulisem, kui teie ekraan pole õigesti seadistatud.
Ekraani horisontaal-, portree- või tagurpidi pööramiseks pakub Windows 10 mitut võimalust. See artikkel tutvustab erinevaid viise Windows 10 ja Windows 7 monitoride ümberpööramiseks või pööramiseks.
Miks on minu monitori ekraan tagurpidi/pööratud?
Probleem “arvutiekraan tagurpidi” võib tekkida monitori draiveri vea või kuvamisprobleemi tõttu. Mitte kõik arvutid ei toeta seda meetodit, eriti mitte Inteli graafikakaartidega arvutid.
- Selle parandamiseks hoidke all klahvikombinatsiooni CTRL+ALT, samal ajal kui vajutate klaviatuuril ÜLESNOOLE klahvi. See kehtib ka külgekraani kohta.
Kuidas Windows 10 ekraani pöörata või pöörata?
Kasulik on teada, kuidas arvutis ekraani orientatsiooni reguleerida. Kui teie tahvelarvuti, sülearvuti või lauaarvuti seda toetab, saate Windows 10 ekraani pöörata klaviatuuri otseteede abil. Vaikeorientatsiooni naasmiseks saab kasutada kiirklahvi Ctrl+Alt+Nool üles.
- Ctrl + Alt + ülesnool: horisontaalrežiim.
- Ctrl + Alt + nool alla: pöörake ekraani 180 kraadi (maastik).
- Ctrl + Alt + paremnool: pöörake ekraani 90 kraadi (paremale).
- Ctrl + Alt + vasaknool: pöörake ekraani 90 kraadi (vasakule).
Meetodid ümberpööratud ekraani parandamiseks operatsioonisüsteemis Windows 10
- Proovige klaviatuuri otseteid / kiirklahvide kombinatsioone
- Kasutage ekraani pööramiseks graafikakaardi juhtpaneeli
- Ekraani orientatsiooni muutmiseks kasutage kuvaseadete menüüd
- Värskendage Windowsi töölaua graafikadraivereid
1. Proovige klaviatuuri otseteid / kiirklahvide kombinatsioone
Arvutiekraani tagurpidi pööramiseks võite tahtmatult kasutada teatud klaviatuuri otseteid. Saate proovida ekraani tavaasendisse pöörata, vajutades kiirklahve.
- Vajutage kiirklahve Ctrl+Alt+ülesnool, Ctrl+Alt+vasaknool, Ctrl+Alt+allanool või Ctrl+Alt+paremnool.
- Kontrollige, kas töölaua ekraan pöörleb pärast kiirklahvide vajutamist.
- Kui jah, hoidke klahvikombinatsioonide all, kuni kuvatakse soovitud ekraanisuund.
Kui ei, siis on teie arvuti kiirklahvid tõenäoliselt desaktiveeritud. Kiirklahvide lubamiseks järgige alltoodud juhiseid.
- Valige töölaual Tühi ala, paremklõpsates seda ja valides Graafikasuvandid või muu sarnane suvand.
- Veenduge, et see oleks lubatud, minnes jaotisse “Kiirklahvid”.
- Proovige arvutiekraani tagurpidi pööramiseks paar korda kasutada klaviatuuri otseteid.
2. Kasutage ekraani pööramiseks graafikakaardi juhtpaneeli.
Oletame, et teil on Inteli, NVIDIA või AMD graafikakaart. Sel juhul saate iga tootja juhtpaneeli tarkvara abil ekraani pöörata, et juhtida videoseadete erinevaid aspekte.
Nvidia juhtpaneel
- Paremklõpsake töölaual tühjal alal ja valige Nvidia juhtpaneel.
- Valige vasakpoolses menüüs jaotises “Ekraan” “Pööra kuva”.
- Valige monitor, mida soovite ümber pöörata, seejärel valige Portrait või Landscape (pööratud).
- Valige suund (või kasutage parempoolseid juhtnuppe).
- Klõpsake nupul Rakenda.
- Vajadusel reguleerige monitori joondust vastavalt valitud seadistusele.
- Nüüd kontrollige, kas arvutiekraani tagurpidi probleem on lahendatud või mitte.
AMD juhtpaneel
Kasutage ekraani pööramiseks AMD/ATI graafikakaarti. Kui teie graafikakaart on pärit AMD-st või ATI-st, saate ekraani pöörata Catalyst Control Centeri abil.
- Paremklõpsake töölaual ja valige Catalyst Control Center.
- Jaotises Tavalised kuvamisülesanded valige Pööra töölauda. Kui te seda valikut ei näe, tuleb teie draiverid värskendada.
- Valige rippmenüüst soovitud kuva.
- Valige selle kuva vaatamise suund.
- Nüüd kontrollige, kas arvutiekraani tagurpidi probleem on lahendatud või mitte.
3. Kasutage ekraani orientatsiooni muutmiseks kuvaseadete menüüd.
Windowsi arvutiekraani saate pöörata Windowsi seadete menüü kaudu. Seda seadistust on tõenäoliselt kogemata muudetud.
- Paremklõpsake töölaual tühjal alal ja valige Kuva sätted.
- Kerige alla ja valige ripploendist „Ekraani suund”.
- Tõenäoliselt peaksite seadistuse muutma tagasi väärtusele “Maastik”, kui see on seatud väärtusele “Portree (tagurpidi)” või “Maastik (tagurpidi)”.
- Kinnitage või tühistage seadistus, kui seda küsitakse.
- Nüüd kontrollige, kas “tagurpidi arvutiekraani” probleem on lahendatud.
4. Värskendage Windowsi töölaua graafikadraivereid.
Teie ekraan ei pöörle sageli rikutud või aegunud draiverite tõttu. Värskendamine uusimatele draiveritele toob selle valiku tagasi ja parandab jõudlust.
- Sõltuvalt graafikakaardi tootjast minge NVIDIA või AMD veebisaidile.
- Kui soovite, et veebisait otsiks teie arvutist graafikakaarti, käivitage automaatse tuvastamise tööriist.
- Lisaks saate neid DirectX-i diagnostikatööriistu kasutada oma mudeli otse otsimiseks.
- Installige uusimad draiverid, laadides need alla. Installer eemaldab automaatselt kõik aegunud draiverid ja asendab need uusimate draiveritega.
- Nüüd kontrollige, kas “tagurpidi arvutiekraani” probleem on lahendatud.
Kuidas arvutiekraani tagurpidi pöörata (macOS)
Maci arvuti operatsioonisüsteemis järgige probleemi lahendamiseks ja ekraani normaalseks naasmiseks neid samme.
- Minge jaotisse Süsteemieelistused. „Süsteemieelistused” leiate, valides Apple’i menüü.
- Minge menüüsse Kuvarid.
- Klõpsake nuppu Kuvad, hoides samal ajal all Command ja Option.
- Valige ekraani suund, mida soovite kasutada, klõpsates menüüd Pööra.
Järeldus
Kasutaja juhuslikud klahvivajutused võivad külmutada arvutite ja sülearvutite ekraanid. See muudab kuva sätteid või ühendab vidina mõne teise arvutikuvariga.
Kui teie Windowsi sülearvuti või personaalarvuti ekraan hangub, kuvades tagurpidi või külili, kasutage kõiki ülaltoodud samme, et lahendada ümberpööratud arvutiekraani probleem.



Lisa kommentaar