4 lihtsat sammu ühe lehe maastiku muutmiseks MS Wordis
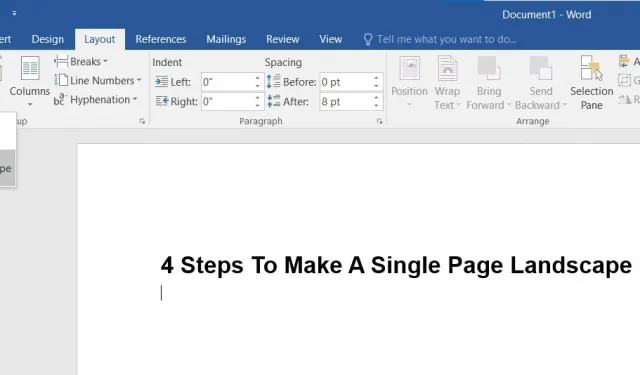
Wordi dokumentide loomisel saate valida kaheleheküljelise paigutuse: rõhtpaigutus või portree. Vaikesäte on portreerežiim, kuid kui soovite, et tekst oleks küljel, saate Wordis muuta ühe lehe horisontaalseks.
Mõlema paigutustüübi kasutamiseks peate Wordis kasutama mõnda lahendust, sealhulgas jaotiste katkestused ja Wordi enda lehevormingu valikud.
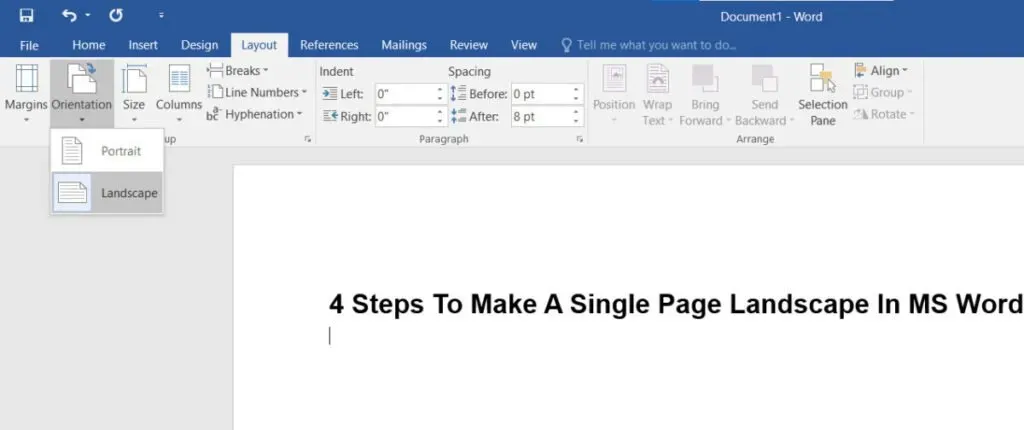
Wordi dokumendi loomisel soovite tavaliselt, et see oleks horisontaal- või vertikaalpaigutus. Siiski on aegu, kus pildi kuvamiseks on vaja ühelehelist horisontaalset vormingut. See pole nii lihtne, kui arvate. Sest ma näitan, kuidas luua Wordis mitme meetodi abil ühe lehe maastikku.
Word muudab ühe lehe maastiku
- Kuidas teha Wordis üks leht horisontaalselt
- Looge Wordis konkreetne tekstialbum
- Microsoft Wordi dokumentide vormindamine
- MS Wordi dokumendi printimine maastikus
1. Kuidas muuta Wordis üks leht horisontaalseks
Dokumendi kuva kiirel reguleerimisel saate kogu faili ühe lehekülje portreerežiimist rõhtpaigutusrežiimile lülitada. Tavaliselt juhtub see siis, kui on vaja näidata tabeli- või graafilisi andmeid. Kui kasutate MS Word API-s vastavaid sätteid, kulub see vaid mõne klõpsuga.
- Avage oma arvutis, MAC-is või nutitelefonis rakendus Microsoft Word.
- Muudatuste tegemiseks avage Wordi dokument. Asetage kursor lehe ülaossa, mille soovite rõhtpaigutusrežiimi teisendada.
- Leidke lindiribal menüü Paigutus ja klõpsake seda.
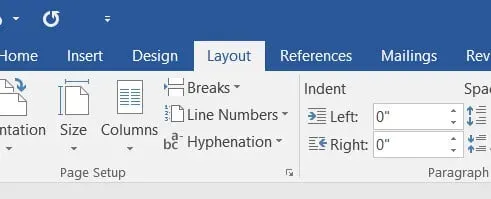
- See avab valikute valiku; valige Katsed ja kerige rippmenüüst jaotiseni Section Breaks, seejärel klõpsake nuppu Järgmine leht.
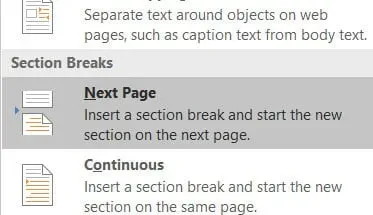
- Teie lehe sisu viiakse automaatselt üle uuele lehele.
- Menüüs Paigutus klõpsake sümbolil Orientation. Ilmub rippmenüü, seejärel valige Rõhtpaigutus.
- See märgib kiiresti kõik lehed pärast tehtud poolitamist ja teisendab need rõhtpaigutusse, nii et dokument kuvatakse horisontaalselt teie määratud lehe algusest kuni lõpuni.
- Ülejäänud lehekülgede naasmiseks pärast ühte lehekülge peate naasma vertikaalsesse orientatsiooni.
- Valige Paigutus > Katkestused > Järgmine leht nii, et kursor asub järgmise või järgmise lehe alguses.
- Valige rippmenüüst Paigutus > Orientatsioon > Portree. Ülejäänud dokumendi suurust muudetakse nii, et see vastaks vertikaalpaigutusele.
- Kontrollige, kas saate Wordis luua üheleheküljelise albumi.
2. Muutke Wordis teatud tekstimaastik
Wordi dokumenti redigeerides võiksite veenduda, et horisontaalrežiimis kuvatakse ainult osa tekstist. Selle põhjuseks võivad olla erinevad põhjused, näiteks vajadus esitada konkreetne tsitaat, tabel või graafik.
Lihtsaim viis paberivaba dokumentide mastaabis loomiseks ja haldamiseks.
Järgmised protseduurid on Wordi dokumendi teksti orientatsiooni muutmiseks horisontaalseks.
- Avage vormindatava dokumendiga Wordi dokument. Seejärel valige hiirega tekstiosa, mida soovite rõhtpaigutusel kuvada.
- Valige tegumiribal menüü Layout ja seejärel Margins. Valige loendi allosas olevast rippmenüüst suvand Kohandatud väljad.
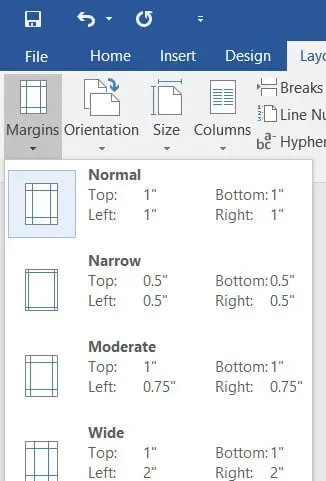
- Lehe seaded kuvatakse ekraanil hüpikaknas. Otsige vahekaardilt Väljad üles suvand Orientation ja valige Landscape.
- Valige kastis “Rakenda” valik “Valitud tekst”, liigutades kursorit selle juurde.
- Protsessi lõpetamiseks klõpsake nuppu OK. Valitud tekst peaks nüüd ilmuma rõhtpaigutusele, ülejäänud dokument jääb püstpaigutusrežiimi.
- Kontrollige, kas saate Wordis ühe lehe horisontaalpaigutada.
3. Microsoft Wordi dokumentide vormindamine
Kuidas muuta dokumendi orientatsiooni MS Wordis horisontaalseks? Terve MS Wordi dokumendi orientatsiooni saate muuta kahel viisil. Kogu MS Wordi dokumendi lehe orientatsiooni muutmiseks tehke järgmist.
- Avage oma arvutis või MAC-is Microsoft Word. Seejärel avage dokument, mida soovite vormindada.
- Valige ülaltoodud tegumiribal Paigutus. Seejärel leidke ja klõpsake alloleval valikul „Orientatsioon”; ilmub rippmenüü; valige Portree.
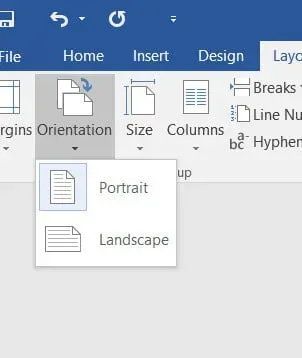
- Kontrollige, kas saate Wordis ühe lehe horisontaalpaigutada.
Teine võimalus kogu MS Wordi dokumendi orientatsiooni muutmiseks horisontaalseks:
- Valige tegumiribal Paigutus suvand Veerised.
- Otsige loendi allosas valikut Kohandatud väljad.
- Ekraanile ilmub aken Page Setup; otsige vahekaardilt “Väljad” suvand “Orientatsioon” ja klõpsake “Maastik”.
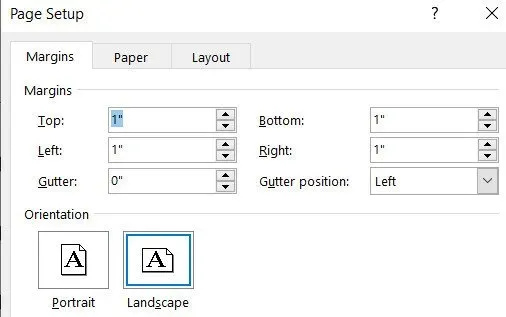
- Hõljutage suvandi „Rakenda” all kursorit valiku „Rakenda” kohal. Ilmub rippmenüü; valige menüüst Kogu dokument.
- Dokumendi muudatuste salvestamiseks klõpsake nuppu OK.
- Kontrollige, kas saate Wordis ühe lehe horisontaalpaigutada.
4. Kuidas printida MS Wordi dokumenti rõhtpaigutusega
Kui unustasite lõplike muudatuste tegemisel kogu dokumendi lehe orientatsiooni horisontaalseks teisendada, saate seda kohe teha.
Vahekaardi „Fail” jaotises „Prindi” saate lehe paigutust mõne klõpsuga muuta.
- Microsoft Wordi dokumendi printimiseks horisontaalrežiimis toimige järgmiselt.
- Otsige Windowsi menüüribalt suvand “Fail”. See viib teid uuele ekraanile.
- Valige ekraani vasakus servas olevast menüüst “Prindi”.
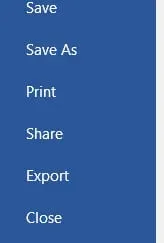
- Prindisuvandid ja lehe seadistus kuvatakse ekraanil lugemiseks ja vormindamiseks.
- Otsige jaotisest “Seaded” portree orientatsiooni; selle kõrvale ilmub nool, mis avab maastiku orientatsiooniga ripploendi; Kliki siia.
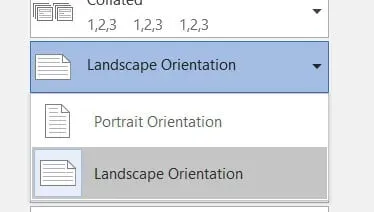
- Rõhtpaigutusi saab muuta kogu dokumendis või üksikutel lehtedel. Selle lõpetamiseks klõpsake nuppu Prindi.
- Kontrollige, kas saate Wordis ühe lehe horisontaalpaigutada.
Järeldus
Oletame, et töötate Wordi dokumendi kallal, kui komistate intrigeerivasse olukorda. Teil on mitu lehte, kuid soovite muuta neist ainult ühe horisontaalrežiimi.
Kuigi see võib tunduda lihtsa ülesandena, hõlmab see lehe-, jaotise- ja suunamuutusi. Selle ülesande hõlbustamiseks koostasin lühikese ja abistava artikli, mis juhendab teid protseduuri läbimisel. Näitan teile, kuidas luua erinevatest lehtedest maastikule orienteeritud lehti.
KKK
Kas saate Wordis teha ainult ühe maastikulehe?
Klõpsake vahekaardi Paigutus lindi ala Lehekülje häälestus ala paremas nurgas olevat noolt. Ilmub dialoogiboks Page Setup. Veenduge, et oleksite vahekaardil Margin. Valige rippmenüüst Orientatsioon suvand Landscape. Seejärel valige allosas olevast rippmenüüst “Rakenda” valik “Valitud tekst”. Peaksite valima “OK”.
Kuidas teha Wordis üks leht portree ja teine horisontaalpaigutus?
Valige lehed või lõigud, mille suunda soovite muuta. Avage dialoogiboks Lehekülje häälestus, klõpsates PAGE LAYOUT > Page Setup. Klõpsake väljal Lehekülje seadistus jaotises Orientatsioon valikut Portrait või Landscape. Valige väljal Rakenda valitud tekst.
Kas saate Wordis ühe lehe orientatsiooni muuta?
Muutke muudetavate lehtede või lõikude suunda. Avage dialoogiboks Lehekülje häälestus, valides PAGE LAYOUT > Page Setup. Klõpsake lehe häälestusakna Orientation väljal Portrait või Landscape. Seejärel valige väljal Rakenda valitud tekst.
Kuidas teha Wordi dokumendis ainult üks leht horisontaalpaigutusega?
Lindi jaotisele Lehekülje häälestus juurdepääsemiseks minge vahekaardile Paigutus ja klõpsake paremas alanurgas olevat noolt. Pärast sellel klõpsamist kuvatakse dialoogiboks Page Setup. Veenduge, et vahekaart Fields on valitud. Valige Orientatsiooni alt horisontaalpaigutus. Seejärel valige lehe allosas olevast rippmenüüst “Rakenda” valik “Valitud tekst”. Peate valima “OK”.



Lisa kommentaar