4 viisi ilmateate eemaldamiseks Windowsi tegumiribalt
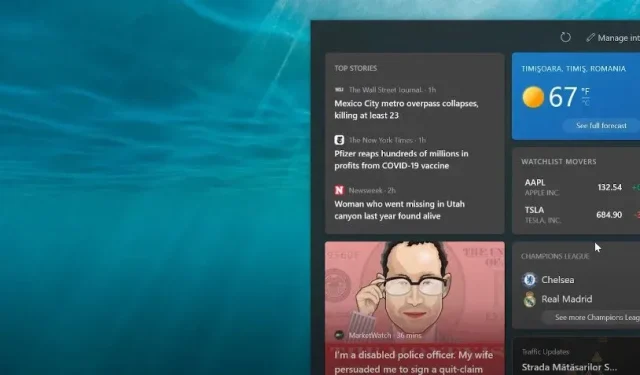
Windowsi operatsioonisüsteemi värskendatakse regulaarselt ja see sisaldab uusi funktsioone. Üks Windowsi uusimaid funktsioone on tegumiribal kuvatav vidin Uudised ja huvid.
Arvutit värskendanud kasutajad võivad olla hämmingus ilmavidina ilmumisest tegumiribal. Kui te ei tea, kuidas ilmateadet tegumiribalt eemaldada, räägime selles artiklis teile, kuidas seda teha.
Windows 11 tegumiriba vasakus alanurgas on ilmateate vidin. See kuvab Interneti-ühenduse korral reaalajas teie piirkonna ilmastikuolusid. Kui Interneti-ühendus puudub, kuvatakse Windowsi vidina vaikeikoon.
Weather Guy… Aga teie arvutis
Windowsi uusim versioon sisaldab mitmeid täiustatud muudatusi, mida saate kasutada oma eelistuste jaoks kasulikumaks muutmiseks. Üks näide on rakendus Ilm. Windowsi uudiste ja huvide vidin võimaldab kasutajatel kiiresti vaadata ilmateadet ja uudiseid valitud kategooriates.
Saate kuvada Windowsi tegumiribal teksti, ikooni või mõlemat. Kasutajad saavad kohandada vidinat, et see järgiks teatud teemasid isikupärastatud uudistevoo jaoks.
Kui arvate, et ilmavidin ajab teie tegumiriba segamini, saate selle tegumiriba seadetes välja lülitada. Saate Windows 11 ilmavidina sätte keelata ka rühmapoliitika redaktori ja registriredaktori abil. Selles jaotises selgitatakse, kuidas ilmateateid arvutist eemaldada.
Eemaldage Windows 11 tegumiribal ilm
Alustame meetoditega Weatheri vidina eemaldamiseks Windows 11 tegumiribalt. Siin on mõned lähenemisviisid.
- Peida ilmavidin seadete menüüs
- Eemaldage ilmateade käsurea abil
- Eemaldage ilmavidin registriredaktori abil.
- Kuidas vidinapaneeli abil ilmast lahti saada
Lihtsaim viis ilmavidina peitmiseks on vidina üksuse deaktiveerimine tegumiriba sätetes. Nagu arvata võite, keelab see vidina funktsiooni täielikult, takistades teil täiendavate vidinate kasutamist.
Ilmavidina keelamiseks Windowsi sätetes toimige järgmiselt.
- Käivitage seadete paneel, vajutades Win + I.
- Seejärel valige vasakpoolsel paanil vahekaart Isikupärastamine.
- Kerige alla ja klõpsake parempoolsel paanil tegumiribal.
- Märkige lüliti vidina väljalülitamiseks jaotises Tegumiriba elemendid.
See on kõik. Vidinaüksus eemaldatakse nüüd tegumiribalt nagu ilmavidin. Samuti saate tegumiribal lubada või keelata vidinarakenduse.
- Paremklõpsake tegumiribal ja valige Tegumiriba suvandid. Teid suunatakse Windowsi sätete jaotisesse Isikupärastamine. Kus saate tegumiriba üksusi lubada ja keelata.
2. Ilmateate eemaldamiseks kasutage käsurida
Käsurea abil saate vidina oma Windows 11 arvutist eemaldada.
Leidke käsuviip ja käivitage see administraatorina.
Nüüd käivitage järgmine käsk: Winget uninstall “Windows Web Experience Pack”.
See hakkab käsku täitma ja pärast seda, kui näete käsuviiba aknas sõna “edukalt eemaldatud”, saate arvuti taaskäivitada.
3. Eemaldage ilmavidin registriredaktori abil.
Kui soovite takistada kõrvaliste isikute ilmastikuvidinat teie arvutis lubamast, saate selle Windowsi registris jäädavalt keelata. See muudab vidina valiku Windowsi sätetes kättesaamatuks ja keegi ei saa seda sisse ega välja lülitada.
Tuleb märkida, et registrikirjete muutmine on riskantne. Enne alltoodud meetoditega jätkamist looge taastepunkt.
Registriredaktori abil eemaldage ilmavidin:
- Avage Käivita, vajutades Win + R.
- Registriredaktori avamiseks tippige
regeditja klõpsake nuppu OK. - Navigeerige registriredaktoris järgmisse asukohta:
-
HKEY_LOCAL_MACHINE\SOFTWARE\Policies\Microsoft\ - Valige kontekstimenüüst Uus > Võti, kui paremklõpsate Microsofti klahvil. Dsh on uus võtmetermin.
- Valige uus Dsh-võti. Valige kontekstimenüüst Uus > DWORD-väärtus (32-bitine).
- “AllowNewsAndInterests” tuleks ümber nimetada.
- Muutke väärtust AllowNewsAndInterests, paremklõpsates seda.
- Sisestage muudatuste salvestamiseks väljale Väärtus 0 ja klõpsake nuppu OK.
- Taaskäivitage arvuti pärast registriredaktori sulgemist. Ilmavidinat pärast arvuti taaskäivitamist enam ei kuvata. Samuti on vidina valik hall, kui avate Seaded > Isikupärastamine > Tegumiriba.
Märge. Avage registriredaktor ja kustutage vidina sätte taastamiseks Dsh-võti, mis asub jaotises HKEY_LOCAL_MACHINE >> TARKVARA >> Poliitika >> Microsoft >>.
4. Vabane ilmast vidinapaneeli abil
Windows 11-l on vidinapaneel, mida saate ilmavidina eemaldamiseks kasutada. Toimingud on järgmised:
- Käivitage vidinate paneel, vajutades kiirklahvi Win + W.
- Klõpsake vidinapaneelil ilmavidinate kaardil kolme punkti.
- Nüüd valige loendist suvand “Eemalda vidin”.
Kuidas eemaldada ilmateade Windows 10 tegumiribalt
Liigume edasi Windows 10 operatsioonisüsteemi juurde. Paljud inimesed soovivad oma Windows 10 arvutist ilmavidina eemaldada.
- Vidinapaneeli kasutamine
- Grupipoliitika redaktori kasutamine
- Registriredaktori kasutamine
- tegumiribal
1. Vidinapaneeli kasutamine
Saate Windows 10 vidinaribalt eemaldada ilmavidina.
Klõpsates tegumiribal vidinale Uudised ja ilm, pääsete sellele juurde.
Valige vidinakaartidel suvand Peida kaart, klõpsates ilmakaardil kolme punktiga nuppu.
2. Grupipoliitika redaktori kasutamine
Siin on, kuidas kasutada Windowsi rühmapoliitika redaktorit ilmavidina desaktiveerimiseks Windows 10-s.
- Avage otsides rühmapoliitika redaktor.
- Avage kohaliku rühmapoliitika redaktori aknas Arvuti konfiguratsioon > Haldusmallid > Windowsi komponent > Uudised ja huvid.
- Nüüd paremklõpsake tegumiribal “Lülita uudised ja huvid sisse” ja valige “Keela”.
- Rakendage muudatused ja taaskäivitage arvuti.
3. Registriredaktori kasutamine
Windowsi registriredaktoril on mitu funktsiooni, millest üks on ilmateate kuvamise peatamine. Seda tehakse järgmiselt.
- Dialoogiboksi Käivita pääsemiseks vajutage klaviatuuril klahvikombinatsiooni Win + R.
regeditRegistriredaktori käivitamiseks arvutis tippige ja klõpsake nuppu OK.- Liikuge registriredaktori aknas järgmisele teele:
-
HKEY_CURRENT_USER\Software\Microsoft\Windows\CurrentVersion\Feeds - Saate kopeerida ja kleepida tee registri redigeerimise akna aadressiribale.
- Topeltklõpsake ShellFeedsTaskbarViewMode ja muutke andmete väärtuseks 2.
- Arvuti taaskäivitamiseks klõpsake nuppu OK.
4. Tegumiribalt
Paremklõpsates Windows 10-s ilmavidinat, saate selle tegumiribalt eemaldada. Siin on täielik protseduur.
- Valikute loendi avamiseks paremklõpsake tegumiribal.
- Valige menüüst Uudised ja huvid.
- Valige järgmisest valikute loendist suvand Keela, et keelata vidina Uudised ja huvid, mis keelab ka ilmavidinad.
Järeldus
See lõpetab meie juhendi ja loodame, et saate ilmavidina eemaldamise abil oma Windowsi arvutit mugavamalt kasutada. Ilmavidina eemaldamine Windows 10-s oli palju lihtsam kui Windows 11-s, kuna Windows 10-s saate vidinaid eraldi deaktiveerida. Kuid operatsioonisüsteemis Windows 11 keelab eraldi vidina lüliti kõik vidinad, sealhulgas ilmavidina.
KKK
Miks minu tegumiribal ilm kuvatakse?
Ilmateade või ilmavidin (ametliku nimega News & Interests) operatsioonisüsteemis Windows 10 on üks Microsofti uusimaid Windows 10 täiustusi, et hoida kasutajad kursis viimaste uudiste, sündmuste, ilmateadete ja muuga.
Kuidas ilmateate jäädavalt Windows 10 tegumiribalt eemaldada?
Paremklõpsake oma süsteemi tegumiribal ja valige “Uudised ja huvid”. Vidin eemaldatakse tegumiribalt, kui valite alammenüüst Keela. Keelake oma süsteemi tegumiribal uudised ja huvid.
Kuidas tegumiribal ilmaikoonist lahti saada?
1. Avage valikute loend, tehes tegumiribal paremklõpsu.2. Valige menüüst “Uudised ja huvid”.3. Valige järgmisest valikute loendist suvand Keela, et keelata vidina Uudised ja huvid, mis keelab ka ilmavidinad.
Kuidas eemaldada Windows 11 tegumiribalt vidinaid?
Valige menüüst Start “Seaded”. Kui seadete aken avaneb, valige vasakpoolsest loendist Isikupärastamine. Valige paremal asuv tegumiriba. Laiendage tegumiriba üksuse ala ja tühistage lüliti Vidinad valik.


Lisa kommentaar