4 võimalust: kustutatud fotode taastamine Androidi prügikastist
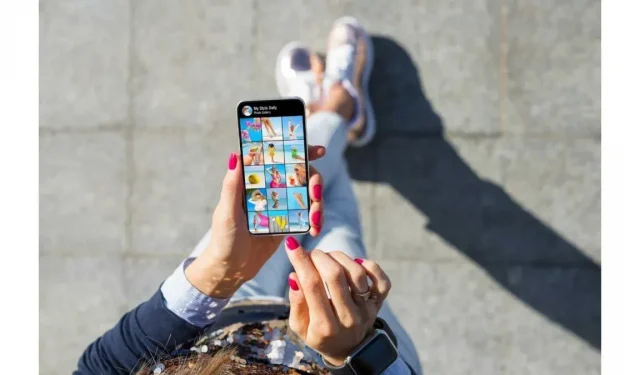
Mõnikord kustutavad inimesed kogemata fotosid oma Android-seadmest ja mõtlevad, kas on võimalik fotosid Androidi prügikastist taastada. Ärge muretsege; olete õigel lehel. Oleme pakkunud teile palju lahendusi, mida saate proovida, et saaksite kustutatud fotod taastada.
Fotode kaotamise põhjused Android-telefonides
1. Seadme probleem
Kui pildid kaovad ilma neid käsitsi kustutamata, viitab see probleemile tarkvaras või seadmes. Probleemiks võib olla teie galerii mittetöötamine Android-telefonis, pahavara nakatumine, värskenduse tõrge, kolmanda osapoole tarkvaravead jne.
2. Ebapiisav tähelepanu
Kui inimestel on kiire, võivad nad kogemata eemaldada rohkem kasulikke pilte. Ebapiisav tähelepanu võib põhjustada fotode kadumise teie Android-seadmes.
Androidi prügikastist kustutatud fotode taastamise sammud
1. Taastage fotod Google Cloudist
Nagu paljud Androidi kasutajad, on ka siis, kui kasutate fotode varundamiseks pilvesalvestust, kustutatud fotode taastamine lihtne. Kõik need rakendused saate hankida Google Play poest.
1. meetod: taastage teenusest Google Photos
See on Google’i välja töötatud fotode salvestamise ja jagamise rakendus. See varundab kujutised turvaliselt pilve, et saaksite need vajaduse korral taastada. Mõnikord kustutab see piltide varukoopiad automaatselt, mis tekitab kasutajas paanika.
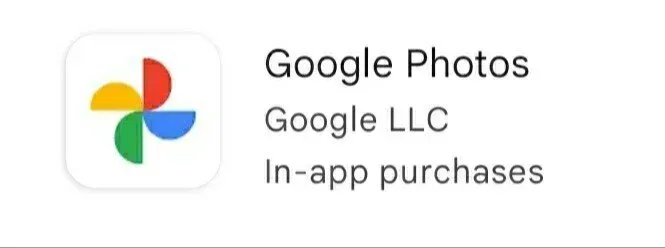
Kuid ärge muretsege, fotode taastamine teenusest Google Photos on väga lihtne. Järgige allolevaid juhiseid fotode taastamiseks rakendusest Google Photos.
- Avage oma mobiiltelefonis rakendus Google Photos.
- Peate valima kustutatud fotod.
- See näitab kolme punkti. Klõpsake punktidel ja valige Salvesta seadmesse.
2. meetod: taastage Microsoft OneDrive’ist
OneDrive on Microsofti pilvesalvestusruum. Sellel on fotode automaatse varundamise ja kustutamise funktsioon. See aitab vabastada sisemälu, laadides fotod pilve ja kustutades need oma telefonist.
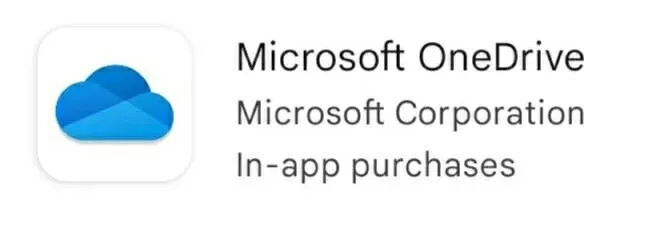
OneDrive’i üles laaditud pilte saab taastada mis tahes seadmest. See hõlmab ka seadet, mida selle võtmiseks kasutati. Järgige allolevaid juhiseid fotode taastamiseks OneDrive’ist.
- Avage oma mobiiltelefonis rakendus OneDrive.
- Valige alumisest menüüst fotod.
- Valige fotod, mida soovite taastada.
- Klõpsake kolmel punktil ja valige salvestamise suvand.
3. meetod: taastage Dropboxist kadunud fotod
Dropboxi kasutajad aktiveerisid automaatse fotode varundamise funktsiooni enne, kui nad oma fotod kogemata kaotasid või kustutasid. Lihtsaid samme järgides saavad nad need hõlpsalt taastada ilma telefonis oleva arvuti abita.
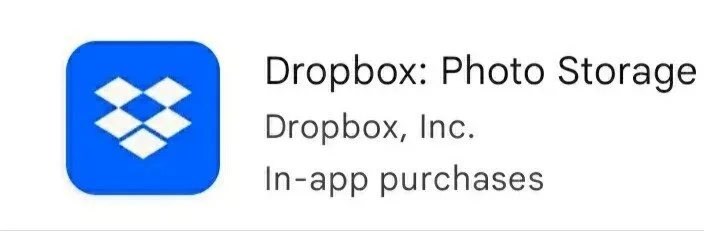
Kadunud fotode taastamiseks Dropboxist järgige allolevaid juhiseid.
- Avage oma mobiiltelefonis rakendus Dropbox.
- Liikuge kaamera allalaadimiskausta. Kui teisaldasite selle teise kausta, liikuge sellesse kausta.
- Valige fotod, mida soovite taastada.
- Klõpsake kolmel punktil ja valige oma seadmesse salvestamise suvand.
4. meetod: taastage fotod Google Drive’ist
Alates 2019. aastast ei kuvata Google Drive’i salvestatud fotosid automaatselt teenuses Google Photos. See tähendab, et nende taastamiseks Androidi galeriist on saadaval veel üks viis.
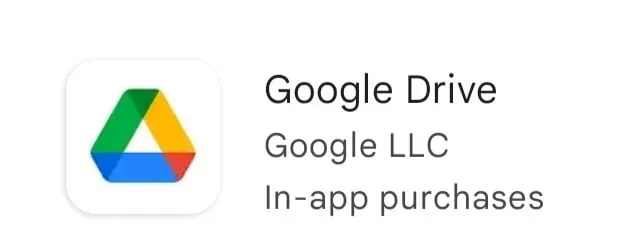
Pange tähele, et automaatse varundamise funktsioon laadib fotod üles teenusesse Google Photos olenemata sellest, kas aktiveerite selle teenusest Google Photos või Google Drive’ist. Fotode Google Drive’ist taastamiseks järgige allolevaid juhiseid.
- Avage oma mobiiltelefonis rakendus Google Drive.
- Valige fotod, mida soovite taastada.
- Klõpsake kolmel punktil ja puudutage valikut Laadi alla.
2. Taasta fotod Android-telefoni SD-kaardilt
SD-kaarte täiendava salvestusruumina kasutavad kasutajad saavad salvestada rohkem fotosid kui ainult sisemälu. Kuid mõnikord võib see kaasa tuua tuhandete fotode kadumise samal ajal. Sellepärast peate hoolikalt uurima fotode taastamist Android-telefoni SD-kaardilt.
Saate selle taastada SD-kaardi taastamise tarkvaraga. Kasutajad peavad installima mugava ja võimsa Disk Drill fototaastetarkvara. See aitab neil fotosid taastada ilma kolmanda osapoole varundamise või pilveplatvormita.
Fotode taastamiseks SD-kaardilt järgige allolevaid samme.
- Laadige alla ja installige oma süsteemi Disk Drill.
- Seejärel ühendage SD-kaart oma süsteemiga. Kaardi taastatavate fotode otsimiseks klõpsake otsinguvalikul.
- Saate kasutada eelvaate- ja filtrivalikuid, et leida fotosid, mida soovite taastada.
- Klõpsake taastamisnupul ja valige sihtkoht, kuhu soovite taastada.
3. Taastage kustutatud pildid Androidi sisemälust andmete taastamise tarkvara abil
Vaikimisi salvestavad Android-seadmed fotod sisemällu ja need pildid kuvatakse automaatselt galeriis. Sõltuvalt operatsioonisüsteemi tüübist saate valida mis tahes allolevatest meetoditest.
Protsess on lihtne, kui seade on juurdunud ja USB-silumine on lubatud.
1. meetod: Maci kasutajatele
Disk Drill for Mac aitab Androidi kasutajatel kustutatud fotosid taastada. Kustutatud fotode taastamiseks järgige allolevaid juhiseid.
- Peate alla laadima Disk Drill for Maci ja installima selle.
- Seda tehes veenduge, et olete oma Android-seadme juurdunud ja USB-silumise lubanud.
- Käivitage Macis Disk Drill ja valige oma Android-seade.
- Ühendage oma Android-seade Maciga. Peate andma Disk Drillile vajalikud load.
- See kuvab Android-seadme. Viimaste andmete vaatamiseks klõpsake nuppu Otsi. See alustab skannimist. Kui te pole oma seadet juurutanud, kuvatakse nupu asemel hoiatusteade. Sel juhul saate SD-kaardi eemaldada või juurutada, et see mälukaardilugejaga eraldi skannida.
- Valige fotod, mida soovite Disk Drilliga taastada, kasutades filtreid ja eelvaate funktsiooni. Klõpsake nuppu “Taasta” ja valige koht, kuhu soovite andmed taastada.
2. meetod: Windowsi kasutajatele
Kahjuks pole Windowsi kasutajatel võimalik seda Disk Drillist taastada, nagu seda teevad Maci kasutajad. Kuid neil on veel üks võimalus nimega dr.Fone Wondershare’ist. See on pildi taastamise tarkvararakendus, mis viib taastamise vaevata lõpule.
Piltide taastamiseks järgige allolevaid samme
- Peate alla laadima dr.Fone’i Wondershare’i versiooni Windowsi jaoks.
- Installige ja käivitage rakendus, kuid ärge ühendage seadet.
- Valige põhikuval Data Recovery. Seejärel ühendage oma Android-seade.
- Valige taastatavate fotode failitüüp. Klõpsake nuppu Edasi ja valige salvestusruumi skannimisrežiim.
- Oodake, kuni programm skannib. Valige fotod, mida soovite taastada. Teil on kaks võimalust: taastage see oma seadmesse või taastage see arvutisse.
4. Taasta fotod prügikastist
Seda ei kustutata kohe, kui kustutate foto oma telefoni galeriirakendusest. See teisaldatakse hiljuti kustutatud failide kausta või prügikasti. See jääb teie Android-seadmest olenevalt prügikasti 30–60 päevaks.
Nende prügikastist taastamiseks järgige allolevaid juhiseid.
- Peate käivitama galeriirakenduse. Seejärel avage rakendus Seaded.
- Laiendage täpsemate seadete jaotist ja klõpsake prügikasti.
- Mõnikord võib selle leida uuemate seadmete albumite jaotisest.
- Valige fotod, mida soovite taastada, ja klõpsake taastamise nuppu.
- Saate vaadata ka failihalduris olevat prügikasti, et sealt mõned kustutatud pildid taastada.
Kuidas vältida fotode kadumist Android-seadmes
Asjaolu, et taastumismeetodeid on palju, ei taga täielikku taastumist. Isegi parimate taastamistarkvararakenduste puhul võib olla väike võimalus, et te ei saa kõike taastada.
Seetõttu peaksite vältima fotode kadumist oma Android-seadmes. Siin on viis näpunäidet, mis aitavad vältida fotode kadumist.
1. Telefoni varundamine
Android-seadme täielik varundamine aitab teil taastada kaotatud fotod ja videod, samuti rakendused, seaded ja failid. Isegi kui kaotate seadme, saate hankida uue ja taastada selle varukoopiast, selle asemel et teha kõike nullist.
2. Kustutage vahemällu salvestatud pildid Android-galerii rakendusest
Mõnikord ei juhtu midagi, kui klõpsate Androidi galeriis pisipildil. See juhtub siis, kui Androidi operatsioonisüsteem ei saa pisipilte õigesti genereerida. Minge DCIM-kausta ja kustutage fail. pisipildid selle parandamiseks.
Saate selle eemaldada kettaruumi puhastaja või failibrauseri abil.
3. Korista hoiuruum
Kui teie Android-seadme salvestusruumi on vähe, töötab see ebaühtlaselt. Mõnikord võivad teie fotod kaduda, seega on kõige parem kontrollida, kui palju ruumi teie Android-seadmes on.
Kui teil on jäänud vaid paar megabaiti, tuleb seade puhastada.
4. Laadige fotod üles pilveplatvormile
Tänapäeval on pilvesalvestusi palju. Saate valida selle, mis ühildub teie Android-seadmega ja pakub automaatset fotode varundamist. Parim osa on see, et saate pilte taastada kõikjal ja igal ajal.
5. Ole ettevaatlik
Varukoopia päästab teid, kui juhtub midagi hullemat, kuid ärge lootke täielikult varukoopiale. Põhjus on selles, et enamik Android-telefone ei pea prügikasti taaskasutama. Fotode või videote kustutamisel peate olema väga ettevaatlik. Kui teil on kiire või stressis, mõelge kaks korda enne, kui kraanile koputate.
Järeldus
Loodan, et ülaltoodud juhised aitavad teil fotosid Android-seadmest taastada. Regulaarne varundusplaan tähendab, et teil on alati oma teabe koopia ja te ei kaota seda kunagi.
KKK
Kas jäädavalt kustutatud faile on võimalik taastada?
Püsivalt kustutatud failide taastamiseks peab teil olema failide varukoopia, et saaksite need taastada. Kui teil pole varukoopiat, peate kasutama tõhusat andmete taastamise lahendust.
Kas kustutatud fotod on jäädavalt kadunud?
Mõnes seadmes ei kadunud need igaveseks. Selle asemel saadetakse fotod rakenduse Fotod hiljuti kustutatud albumirakendusse. See jääb sellesse rakendusse 30 päevaks. Kui soovite seda pilti taastada, saate seda teha 30 päeva jooksul pärast selle kustutamist.
Kas ma saan Androidi prügikastist kustutatud fotosid taastada?
Jah, saate need taastada, kui need teisaldatakse Google Cloudi. Teenuste Google Photos, Microsoft OneDrive, Google Drive ja Dropbox abil saate kustutatud fotosid taastada.
Kuhu fotod pärast lõplikku kustutamist lähevad?
Teie fotod teisaldatakse prügikasti. Soovi korral saate need taastada või pildi sellest jaotisest jäädavalt eemaldada. Kuid 30–60 päeva pärast, olenevalt Android-seadme tüübist, kustutatakse need jäädavalt.



Lisa kommentaar