4 võimalust andmete ülekandmiseks vanast iPhone’ist uude iPhone’i
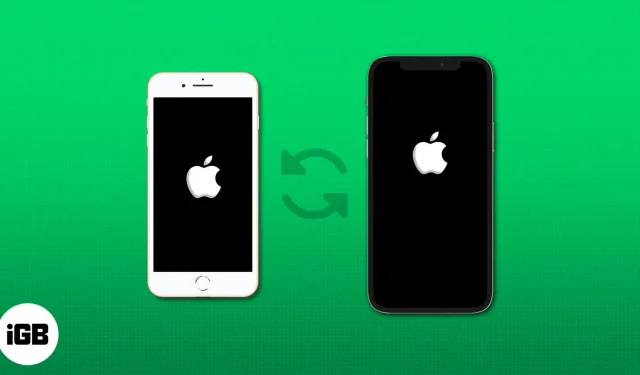
Uuele seadmele üleminek on alati põnev, kuid väärtuslike andmete teisaldamine võib tunduda hirmutav. Olenemata sellest, kas tegemist on kontaktide, fotode, rakenduste või oluliste dokumentidega, see põhjalik juhend juhendab teid samm-sammult andmete ülekandmiseks vanast iPhone’ist uude iPhone’i.
- Kuidas kiirkäivituse abil andmeid vanast iPhone’ist uude iPhone’i üle kanda
- Kuidas edastada andmeid iCloudi varukoopiast uude iPhone’i
- Andmete ülekandmine iPhone’ist iPhone’i AirDropi abil
- Andmete ülekandmine uude iPhone’i Maci abil
- Näpunäiteid vana iPhone’i teisaldamiseks uude iPhone’i
Kuidas kiirkäivituse abil andmeid vanast iPhone’ist uude iPhone’i üle kanda
- Lülitage oma uus iPhone sisse → Libistage ekraan üles .
- Valige eelistatud keel ja riik või piirkond .
- Hoidke oma vana iPhone uue iPhone’i lähedal ja veenduge, et Wi-Fi ja Bluetooth on lubatud.
- Puudutage vanas iPhone’is iPhone’i seadistamise viibal Continue .
Kui iPhone’i seadistamine kaob, taaskäivitage mõlemad iPhone’id. - Kasutage oma vana iPhone’i uues iPhone’is kuvatava koodi skannimiseks .
- Sisestage uude seadmesse oma vana iPhone’i pääsukood .
- Andmete ülekandmiseks vanast iPhone’ist puudutage nuppu Jätka .
- Seadistage Face ID ja nõustuge tingimustega .
- Seadistuse lõpuleviimiseks järgige ekraanil kuvatavaid juhiseid .
Nüüd võtab teie uus iPhone andmete laadimiseks veidi aega. Kuna see on pikk protsess, hoidke mõlemad iPhone’id vooluvõrku ühendatud. Kui see on tehtud, taaskäivitub see tavapäraselt kõigi teie vana seadme andmetega.
Kuidas edastada andmeid iCloudi varukoopiast uude iPhone’i
ICloudi varundamine on veel üks lihtne viis andmete ülekandmiseks vanast iPhone’ist uude . Kui teisaldate kõik otse oma vanast iPhone’ist, peate ootama edastuse lõpuleviimist, enne kui saate neid kasutama hakata.
Seetõttu kandke kõik oma iCloudi varukoopia abil üle, et pääseda kohe oma uuele iPhone’ile. Uue iPhone’i kasutamise ajal laaditakse kõik rakendused ja andmed alla taustal.
Varundage oma vana iPhone iCloudi
- Avage Seaded → Puudutage ülaosas oma nimekaarti .
- Minge iCloudi .
- Valige iCloud Backup → Lülita sisse iCloud Backup .
Teie iPhone varundab automaatselt, kui see on lukustatud, laetud ja ühendatud Wi-Fi-ga. Kui eelistate seda käsitsi teha, puudutage valikut Varunda kohe .
Kuid kõik teie iPhone’i andmed võivad ületada tasuta iCloudi salvestusruumi. Sel juhul võite kasutada funktsiooni Prepare for New iPhone. See pakub 21 päevaks tasuta iCloudi salvestusruumi sujuvaks andmeedastuseks iPhone’i ja iPhone’i vahel.
- Avage vanas iPhone’is Seaded → valige Üldine .
- Toksake Alusta → Jätka .
- Valige Teisalda kõik rakenduse andmed iCloudiga .
- Puudutage valikut Valmis .
- Kontrollige edenemist seadete põhilehel.
Taastage iCloudi varukoopia oma uude iPhone’i
Kui olete oma vana iPhone’i andmed varundanud, saate seadistamise käigus iCloudi abil kõik kiiresti uude iPhone’i üle kanda. Lihtsalt järgige allolevaid juhiseid.
- Lülitage oma uus iPhone sisse → Libistage ekraan üles.
- Valige eelistatud keel ja riik või piirkond .
- Valige Käsitsi seadistamine → Toksake Jätka .
- Seadistage oma seadme jaoks WiFi-võrk .
- Valige kuval Andmed ja privaatsus käsk Jätka .
- Seadistage oma puute-ID / näo ID olenevalt seadmest.
- Looge uue seadme jaoks pääsukood .
- Puudutage valikut Taasta iCloudi varukoopiast .
- Logige sisse oma iCloudi kontole (mis on ka teie Apple ID).
- Nõustuge tingimustega.
- Puudutage valikut Jätka , et jätkata ekraaniga Tee see oma uueks iPhone’iks.
- Valige hiljuti loodud varukoopia .
- Seadistuse lõpuleviimiseks järgige ekraanil kuvatavaid juhiseid .
Nüüd taastab teie iPhone varukoopia iCloudist. Näete, kui palju aega see protsess võib võtta.
Andmete ülekandmine iPhone’ist iPhone’i AirDropi abil
Kui te ei soovi oma isiklikke andmeid varundada, võite kasutada AirDropi andmete edastamiseks iPhone’ist iPhone’i ilma iCloudita. See on Apple’i sisseehitatud seadme funktsioon, mis töötab ilma Interneti või USB-kaablita. Saate üle kanda kõike, sealhulgas fotosid, videoid, dokumente, veebisaite, kontakte, sõnumeid, kirju, muusikat jne.
- Avage oma uues iPhone’is juhtimiskeskus .
- Puudutage ikooni AirDrop → Valige kõik .
- Valige oma vanas iPhone’is konkreetsed andmed, mida soovite uude iPhone’i üle kanda → Toksake Jaga .
- Valige AirDrop → Valige oma iPhone’i uus nimi .
- Puudutage vastuvõtvas iPhone’is Aktsepteeri .
- Nüüd algab ülekandeprotsess. Kui olete lõpetanud, puudutage Valmis .
Andmete ülekandmine uude iPhone’i Maci abil
Saate oma seadme varundada , ühendades vana iPhone’i Maciga. Pärast seda võite oma vana iPhone’i uue vastu vahetada ja järgida allolevaid juhiseid.
- Ühendage oma uus iPhone oma Maciga välkkaabli abil.
- Käivitage oma uus iPhone → valige kiirkäivitusmenüüst Set Up Manually .
- Järgige ekraanil kuvatavaid juhiseid, kuni jõuate lehele Rakendused ja andmed .
- Valige Taasta Macist või PC-st .
- Oodake, kuni protsess on lõpule viidud.
Kui olete oma uue iPhone’i juba seadistanud ja soovite kõik vanast iPhone’ist üle kanda, võite varukoopia oma Macis taastada.
- Käivitage Macis Finder → minge asukohtade külgribal oma iPhone’i .
- Minge vahekaardile Üldine → Klõpsake nuppu Taasta varukoopia .
- Valige Taasta → Valige Kustuta ja taasta .
Näpunäiteid vana iPhone’i teisaldamiseks uude iPhone’i
Allpool on mõned soovitused, mis aitavad teil oma andmeid vanast iPhone’ist uude teisaldada.
- Veenduge, et teie vanas ja uues iPhone’is töötaks iOS-i uusim versioon.
- Looge oma vanast iPhone’ist varukoopia iCloudi või iTunesi abil.
- Rakenduste ja andmete sujuvaks edastamiseks veenduge, et sisestaksite oma uude iPhone’i sama Apple ID.
- Vajadusel saate rakendusi App Store’ist ka käsitsi alla laadida.
- Kui edastus on lõppenud, kontrollige põhjalikult oma uut iPhone’i, et veenduda, et kõik teie andmed, kontaktid, fotod, sõnumid ja seaded on õigesti üle kantud.
- Kui midagi on puudu või ei tööta ootuspäraselt, taastage see uuesti varukoopiast või tehke konkreetsete probleemide tõrkeotsing.
- Katkestuste vältimiseks hoidke mõlemad iPhone’id kogu edastusprotsessi ajal laetuna või toiteallikaga ühendatud.
KKK-d
Kas saan oma tervise- ja aktiivsusteavet uude iPhone’i teisaldada?
Jah, iCloudi või iTunesi krüptitud varukoopia kasutamisel on võimalik oma tervise- ja aktiivsusandmeid uude iPhone’i üle kanda.
Mis siis, kui tahan oma vanast iPhone’ist uude üle kanda ainult konkreetseid andmeid?
Kui eelistate oma teabe osas olla valiv, saate andmed edastada AirDropi abil.
Kas minu WhatsAppi või muu rakenduse andmed edastatakse?
Kui edastate andmeid iCloudi või iTunesi kaudu, võidakse varundusse lisada ja teie uues iPhone’is taastada kolmandate osapoolte rakendused, nagu WhatsApp . Rakenduse andmete kaasamine ja edastamine võib aga olenevalt konkreetsest rakendusest erineda.
Kas ma saan oma andmeid Android-telefonist uude iPhone’i üle kanda?
Millist meetodit valida andmete uude iPhone’i ülekandmisel?
Otsus selle kohta, kuidas soovite oma andmed vanast iPhone’ist uude iPhone’i üle kanda, on täielikult teie otsustada. Igal eespool käsitletud meetodil on oma eelised ja puudused. Kui olete oma seadme jaoks varukoopia loonud, valige kõhklemata ükskõik milline meetod.



Lisa kommentaar