5 parimat viisi tekstisõnumite printimiseks Androidist

Kas teil tekib Android-seadmest tekstsõnumite printimisel takistusi? Ärge muretsege! See artikkel aitab teid.
Vean kihla, et te kõik kindlasti mõtlete, mida on tekstisõnumite printimise kohta õppida. See on lihtne protsess. Kahjuks ei ole. Tekstsõnumite printimise protsess Androidis pole nii lihtne, kui tundub.
Lugege edasi, kui arutame kõike selle teema ja muude oluliste üksikasjade kohta.
2 Vajalik tekstsõnumite printimiseks Androidist printeri abil
Tekstsõnumite printimiseks otse mobiiltelefonist printeri abil peavad olema täidetud teatud nõuded. See sisaldab:
- Teie printer peab olema ühendatud kiire Wi-Fi või kohaliku Interneti-ühendusega. Tekstsõnumeid ei saa printida ilma Wi-Fi-võrguga ühendatud printerita. Saate alati kontrollida oma printeri kasutusjuhendit, et kontrollida, kas teie printer on Wi-Fi-toega või mitte.
- Teie Android-telefon peab toetama printeriühendust. Selle kontrollimiseks järgige neid samme.
- Seadme seadete avamiseks klõpsake hammasrattaikoonil.
- Tippige otsinguribale “Prindi” ja klõpsake paremal asuvat suurendusklaasi ikooni.
- Kui pärast otsimist kuvatakse ekraanile teade Print Services, Print Job või Print, on teie Android-telefon otseprintimiseks valmis.
Märge. Printimiseks peavad teie Android-telefon ja printer olema ühendatud samasse WiFi-võrku. Printeri Wi-Fi-võrguga ühendamise soovitusi leiate oma printeri kasutusjuhendist.
Kui teie printer ja Android-seade vastavad ülaltoodud tingimustele, saate Android-telefonist tekstsõnumite printimiseks jätkata järgmiste sammudega.
1. Kuidas printida tekstsõnumeid otse Androidist printerisse?
Kui olete printeri ja Androidi Wi-Fi-ga ühendamise lõpetanud, järgige printimiseks neid samme.
- Tehke ekraanipilt tekstisõnumist, mida soovite printida. See on kohustuslik, kuna Android-telefonidel ei ole sisseehitatud võimalust tekstsõnumeid otse rakendusest printida.
- Ekraanipildi tegemiseks vajutage ja hoidke samal ajal all helitugevuse vähendamise/ suurendamise nuppu ja toitenuppu.
- Avage oma seadme ekraanipiltide kaust. Selle avamiseks saate teha järgmist.
- Klõpsake ikooni „Failid” või „Failihaldur”, mis näeb välja nagu kausta pilt. Täpne nimi võib olenevalt mudelist ja tootjast erineda.
- Klõpsake ülaosas olevas peamenüüs valikul Pildid.
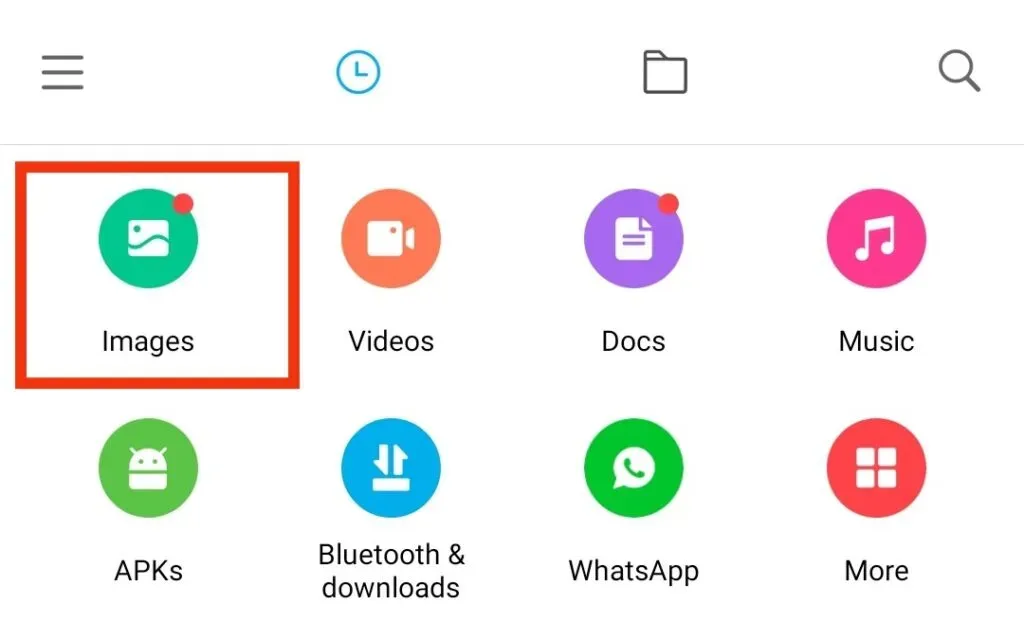
- Seejärel valige suvand “Album”.
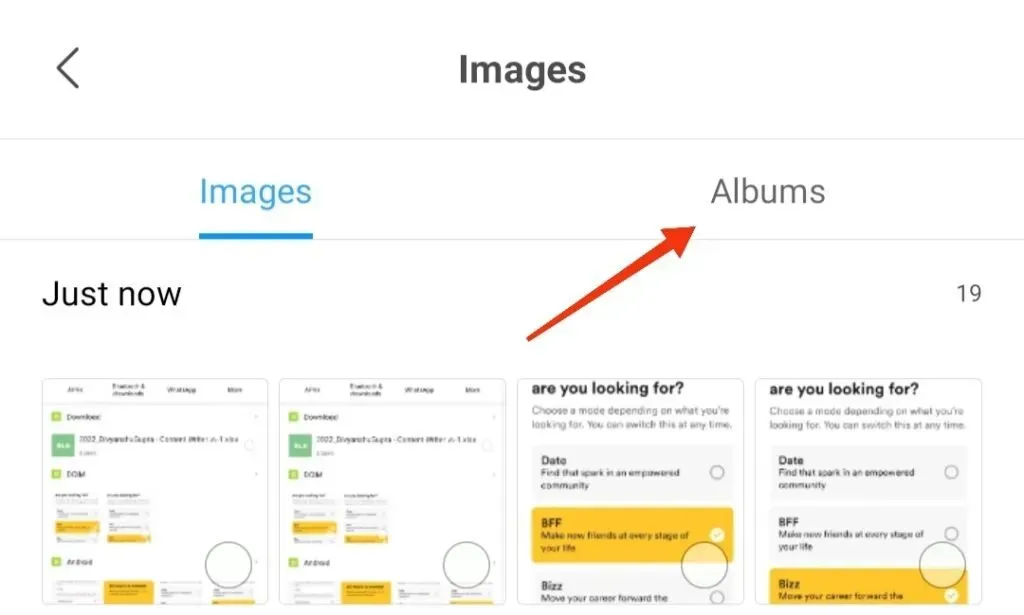
- Kontrollige kausta Screenshots.
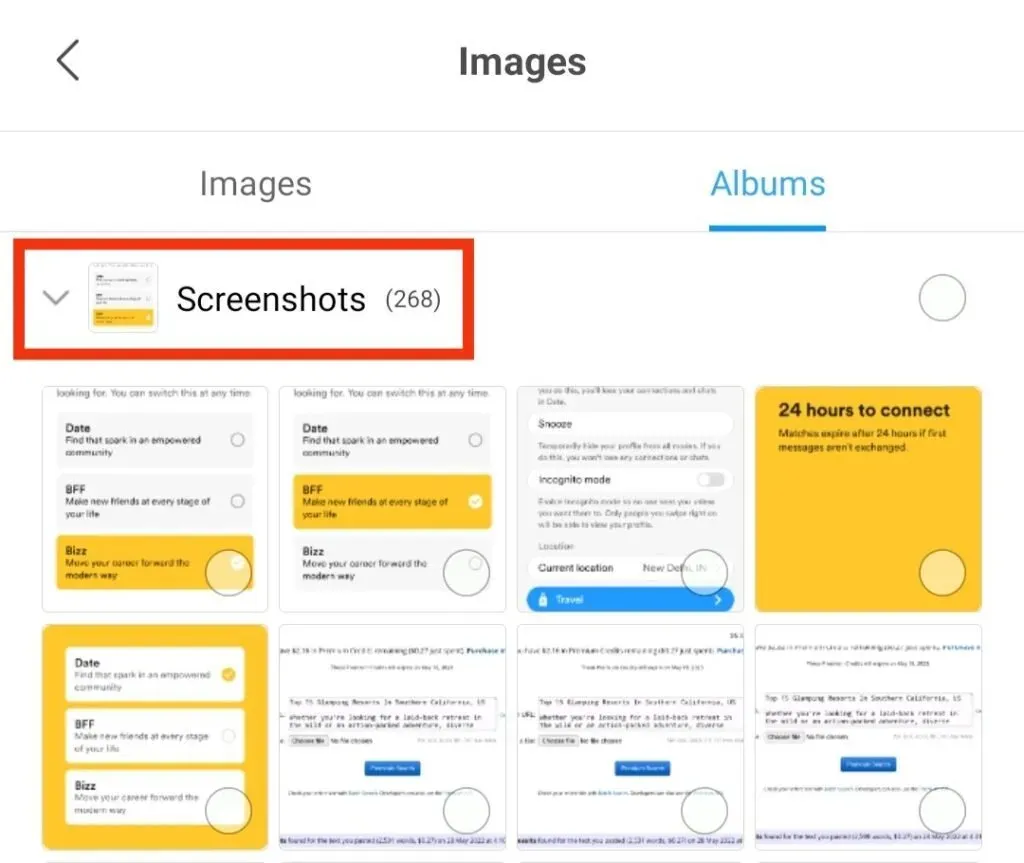
- Valige ekraanipilt, mida soovite printida, ja klõpsake seda. Kui vajate pildi avamiseks rakendust, peaksite kasutama vaikerakendust Photos.
- Klõpsake jagamise ikooni.
- Valige ekraanil kuvatavatest suvanditest suvand “Prindi”.
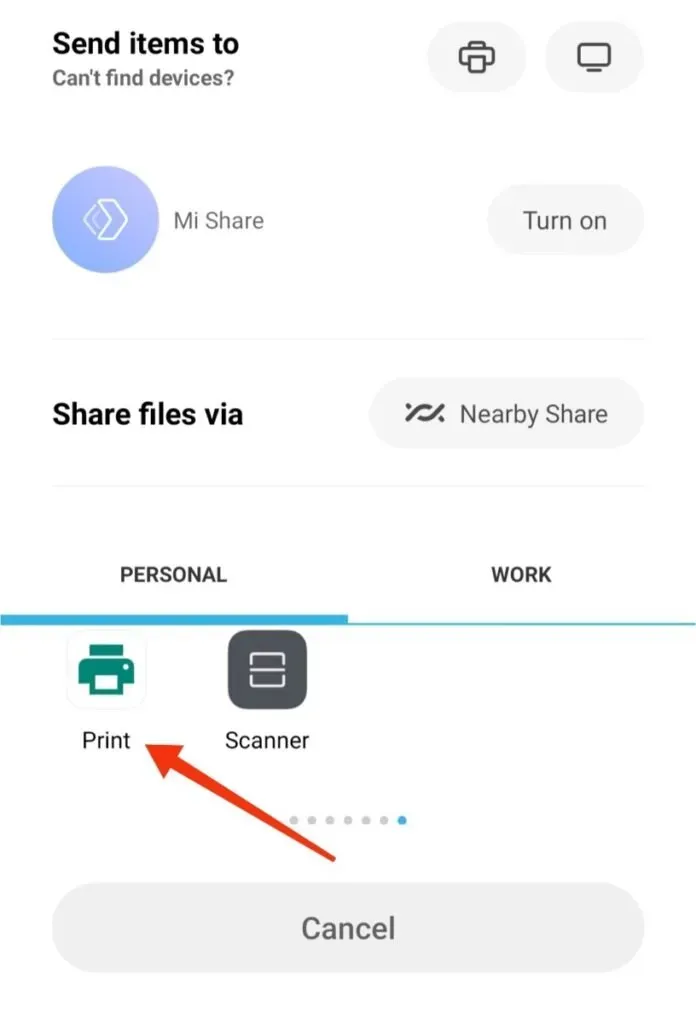
- Reguleerige prindisätteid ekraanil vastavalt. Seejärel valige paremas nurgas rippmenüü nool.
- Klõpsake oma printeri nimel.
- Pärast printimisseadete kinnitamist klõpsake nuppu “Prindi”.
- Kui printer on ühendatud, hakkab see printima.
- Korrake sama protsessi teiste ekraanipiltide puhul.
Niisiis, siin on, kuidas printida Androidist printeri kaudu tekstsõnumeid.
2. Kuidas printida ekraanipildiga tekstisõnumeid Androidist?
Ekraanipilt Androidist tekstisõnumite printimiseks on ehk kõige lihtsam ja mugavam allikas. Selleks ei ole teil vaja kolmanda osapoole rakendusi ega ühendusi. Saate Google’i pilvprintimise seadet kasutades otse oma telefonist printida.
Selle protsessi edukaks muutmiseks peate järgima järgmisi samme.
- Valige SMS-vestlus, mille soovite printida. Seejärel tehke vestlusest ekraanipilt, järgides ülaltoodud samme.
- Tehke mitu ekraanipilti, kuni sihtvestlus on täielikult kaetud. Kui teie Android-seade seda funktsiooni toetab, võite teha ka keritava ekraanipildi.
- Valige salvestatud ekraanipilt.
- Klõpsake jagamise ikooni allosas.
- Leidke pilvprinteri rakendus ja klõpsake sellel.
- Avaneb pilveprinter, mille kaudu saate saata tekstide ekraanipilte.
Kui teil pole juurdepääsu pilvprintimise seadistusele, saate valida jagamiskuval e-kirja. Saate saata ekraanipilte e-posti teel, et neile pääseks juurde arvuti või mõne muu printeriga ühendatud seadme kaudu.
Niisiis, see oli lihtne viis ekraanipildiga tekstisõnumite printimiseks.
Liigume edasi teiste sama toimimisviiside juurde.
3. Kuidas printida Androidist tekstisõnumeid Androidi sõnumite varukoopia kaudu?
Tekstsõnumite printimine Android Message Backupi kaudu on tõhus viis. Ekraanipiltide tegemine ja nende ükshaaval väljatrükkimine on kohati üsna kaootiline ja tülikas.
Sellest vabanemiseks saate tekstisõnumeid hõlpsalt arvutisse edastada ja printeriga välja printida. Meie vestluste sõnumid salvestatakse telefoni mällu või SIM-kaardile. Nii et mis tahes kolmanda osapoole rakenduse abil on mugav neid printida. Paljud kasutajad viitavad Androidi sõnumite varundamisele.
See rakendus aitab teil kopeerida kõik teie vestluse üksikasjad. Teie vestlus sisaldab tekstisõnumeid, kontaktide nimesid, numbreid ja kõiki üksikasju, mille saab täielikult printerile printida. Samuti soovitab see olulist teavet varundada, et mitte millestki ilma jääda.
Samuti saate sõnumeid taastada oma Android-süsteemist. Samuti võimaldab see hallata erinevaid andmeid, nagu kontaktid, fotod, videod ja palju muud. Mis on suurepärane? Seda rakendust toetavad erinevad Android-telefonid, sealhulgas Samsung, LG, HTC, Sony jne.
Android Messages Backupil on Windowsi ja Maci jaoks kaks eraldi versiooni. Saate valida vastavalt. Ülaltoodud teabest võib piisata, et rakenduse kohta teada saada. Vaatame samme, mis toimivad samamoodi.
- Laadige tarkvara arvutisse alla
Käivitage ja installige see tarkvara oma arvutisse ametlikult veebisaidilt. Seejärel avage rakendus ja ühendage oma mobiiltelefon USB kaudu.
- Muutke oma Android-telefon leitavaks
Pärast telefoni edukat ühendamist kuvatakse ekraanile menüü. USB-silumise lubamiseks, et teie telefon oleks hõlpsasti tuvastatav, järgitakse järgmisi samme.
- Kui teie Android-telefon tuvastatakse, installitakse teie arvutisse USB-draiver.
- Teie andmeid skannitakse USB-mälupulga kaudu.
- Ekraanile ilmub liides, mille kaudu saate vaadata kõiki Android-telefoni andmeid.
- Kopeerige sõnum arvutisse
- Vestluse vaatamiseks telefonis klõpsake SMS-i kaustal.
- Valige sõnumid, mida soovite printida.
- Klõpsake nuppu Ekspordi.
- Valige saadaolevate hulgast väljundvorming, näiteks TEXT, CSV jne, ja seejärel salvestatakse sõnumid teie arvutisse.
- Eksporditud sõnumite printimine arvutis
Kui olete sõnumi varukoopiafaili kätte saanud, saate selle oma printeriga printida. Avage rakendus Android Messages mis tahes sobivas vormingus Microsoft Exceliga. Selleks toimige järgmiselt.
- Klõpsake suvandil “Fail”.
- Klõpsake suvandil “Prindi”.
- Klõpsake nuppu Kinnita.
Kas seda oli lihtne hallata? Selle rakendusega saate sõnumeid väga mugavalt printida.
4. Kuidas printida Androidist tekstsõnumeid, saates need meili teel?
Kuni meil on võimalus eksportida sõnumeid Androidist arvutisse, saame need tekstisõnumid alati printida, saates need meili teel. Seda saab teha printides need, laadides alla e-kirjaga manustatud faili.
Teine oluline asi, mida tuleb tagada, on see, et teie sõnumsiderakendusel peab olema meilifunktsioon. Meilisõnumite printimiseks järgige alltoodud samme.
- Saada sõnumeid e-posti kontole
- Avage oma telefonis SMS-rakendus.
- Leidke ja valige suvand „Varu SMS”.
- Valige vestlus ja saatke see, vajutades nuppu OK.
- Kui küsitakse, sisestage oma e-posti aadress ja parool.
- Laadige alla ja printige sõnumeid
- Laadige alla lisatud fail.
- Avage fail Exceliga.
- Klõpsake nuppu Fail ja seejärel Prindi.
5. Kuidas printida Androidi tekstsõnumeid kolmanda osapoole rakenduste abil?
Kui ülaltoodud meetoditega ekraanipiltide tegemine on teie jaoks kaootiline ülesanne, saate protsessi hõlpsaks jätkamiseks alati valida kolmanda osapoole rakenduse. Selleks on saadaval erinevad rakendused. Siin on mõned neist:
1. Super Backup

Super Backup on üks kuulsamaid Androidi tekstisõnumite printimise rakendusi. Esmalt installige rakendus oma Android-telefoni ja käivitage see. Seejärel järgige Androidist tekstsõnumite printimiseks antud juhiseid.
- Klõpsake rakenduse Super Backup põhikuval SMS-i. See pakub mitmeid võimalusi sõnumite haldamiseks telefonis.
- Klõpsake nuppu “Varunda vestlused”.
- Valige SMS-vestlus, mille soovite printida. Saate valida ühe või mitu vestlust vastavalt oma vajadustele.
- Klõpsake SMS-i ekraanil nuppu Vaata varukoopiaid.
- Valige tekstisõnumite varukoopiafail, mida soovite printida.
- Klõpsake akna ülaosas printeriikooni.
- Valige suvand Pilvprintimine, et saata väljatrükk printerisse.
Kui teil pole juurdepääsu pilvprinteri seadistusele, saate printida PDF-faili. PDF-faili saab saata Google Drive’i või meili teel.
2. Droidi ülekanne
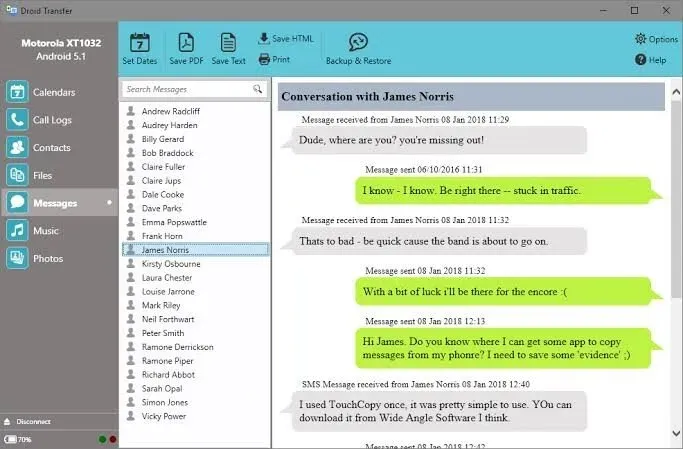
Droid Transfer on veel üks suurepärane Androidi rakendus tekstisõnumite salvestamiseks ja printimiseks. Samuti aitab see printida SMS-vestluses kasutatud emotikone ja pilte. Koos vestlusega trükitakse ka konkreetsete sõnumite kuupäev ja kellaaeg.
Failide edastamiseks peate oma arvutisse alla laadima rakenduse Droid Transfer ja Android-telefoni Transfer Companioni . Kaks rakendust edastavad andmeid Wi-Fi või USB-ühenduse kaudu.
Järgitavad sammud:
- Installige ja laadige arvutisse alla Droid Transfer.
- Ühendage oma Android-telefon arvutiga Wi-Fi või USB kaudu.
- Klõpsake loendis valikut “Sõnumid”.
- Valige vestlus, mille soovite printida.
- Saate valida kõik vestlused kuupäevade alusel valikuga „Määra kuupäevavahemik”.
- Klõpsake ikooni “Prindi” ja printige valitud vestlus.
3. SMS Backup+
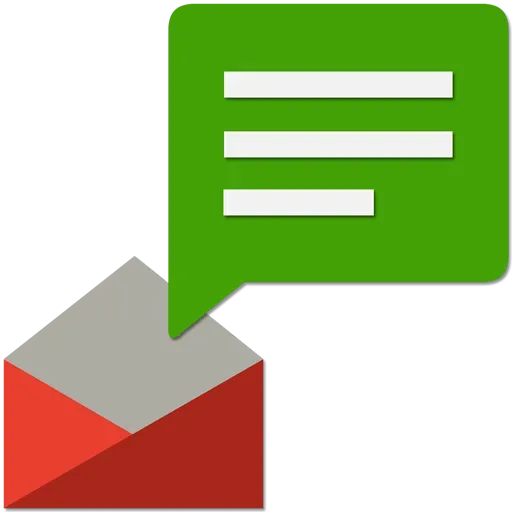
SMS Backup+ on ka teine mugav valik Androidi tekstisõnumite printimiseks. See töötab ka sõnumite varukoopia hoidmisega mälukaardil. Varukoopia salvestamiseks peate selle linkima oma Google’i meilikontoga, lubades IMAP-i.
Tekstisõnumite printimiseks SMS+ varukoopia kaudu järgige allolevaid juhiseid.
- Laadige alla ja installige rakendus oma telefoni.
- Google’i kontole sisselogimiseks lülitage sisse ühenduse nupp.
- Valige sõnumite varundamine enne oma Google’i kontole minemist.
- Valige vestlus, mille soovite printida.
Niisiis, see kõik puudutab tekstisõnumite printimist Androidist.
Järeldus
Põhjuseid, miks soovite Android-seadmest tekstsõnumeid printida, võib olla mitu. Saate kasutada sisseehitatud funktsioone või kolmandate osapoolte rakendusi, kuidas eelistate. Sisseehitatud ekraanipilt ja printimisvalikud on aga kõige elementaarsemad.
Loodame, et see annab teile aimu, kuidas Androidi tekste tippida. Saate alati valida meetodi, mida teie seadmed toetavad. Ja kui teil on kahtlusi, võtke meiega ühendust allolevate kommentaaride kaudu.
Korduma kippuvad küsimused (KKK)
Mis on Google’i pilvprintimine?
Google’i pilvprintimine on platvorm, mis võimaldab teil printida mis tahes pilvprintimise rakendusest mis tahes võrgus olevas pilves olevas seadmes mis tahes turvaliselt toetatud printerisse. Samuti aitab see teil hallata printimiseks vajalikke faile.
Kas ma saan neid väljatrükke kasutada kohtus seose tõendina?
Jah, neid väljatrükke saab kasutada kohtus suhtlemise tõendina. Seda seetõttu, et neil on seaduslikult sama väärtus kui teistel trükitud dokumentidel. Mõned põhinõuded peavad siiski olema täidetud. Dokument peab olema autentne, kehtiv ja ajakohane.
Kas kõik Android-seadmed toetavad omapõhist printimist?
Ei, mitte kõik Android-seadmed ei toeta omapõhist printimist. Ainult uuematel mudelitel on ühe puutega printimisfunktsioon.



Lisa kommentaar