5 parimat viisi kodulehe määramiseks Chrome’i brauseris
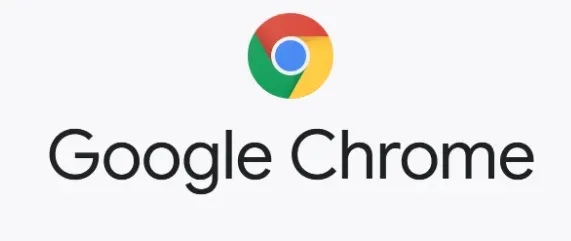
Omage eelprogrammeeritud avalehte või määrake Chrome’is avaleht, näiteks otsingumootori leht või uue vahelehe leht, mida kuvab enamik brausereid. Brauseri ilu seisneb arvukates kohandamisvalikutes, mis võimaldavad teil selle isikupäraseks muuta. On mitmeid viise: teie avaleht, toretsev teema või valitud otsingumootori määramine vaikemootoriks.

Enamik inimesi kasutab Google’it oma kodulehena, kuna see pakub kiiret ja lihtsat viisi kõike vajaliku leidmiseks. Pidage meeles, et teie brauseri avaleht ei ole sama, mis avaleht.
Kui avate Google Chrome’i, on avaleht esimene leht, mida näete. Samuti saate selle seadistada nii, et see avaks arvuti käivitamisel kindla lehe.
Meetodid avalehe seadistamiseks Chrome’is (Google Chrome)
- Kodulehe määramine arvutis Chrome’is
- Avalehe määramine Androidi Chrome’is
- Muutke Chrome iPhone’is avalehte
- Kohandage Chrome’i uue vahelehe lehte
- Uue vahelehe muutmine Chrome’is
1. Määrake arvutis Chrome’is oma koduleht
Chrome’i brauseri seadete menüüs saate muuta oma avalehe kindlale lehele . Chrome’i brauseris avalehe määramiseks toimige järgmiselt.
- Avage Google Chrome’i seadete menüü, kasutades ühte järgmistest meetoditest.
- Seadete menüü avamiseks vajutage klaviatuuril Alt+E ja seejärel klahvi S.

- Sisestage Google Chrome’i aadressiväljale chrome://settings/.
- Klõpsake Google Chrome’i brauseri paremas ülanurgas kolme vertikaalse punktiga ikooni. Seejärel valige avanevas menüüs “Seaded”.
- Klõpsake seadete akna vasakpoolsel külgribal vahekaarti Välimus. Lülitage lüliti „Kuva kodunupp” asendisse sees.

- Kontrollige, kas värv on muutunud hallist siniseks. See aktiveerib tööriistaribal nupu Värskenda kõrval asuva Kodunupu.

- Nüüd antakse teile kaks järgmist alternatiivi:
Uus sisestus
- Kui valite selle valiku, avaneb uus vahekaart iga kord, kui vajutate koduikooni.
- Uus vahekaart annab teile kiire juurdepääsu Google’i otsinguribale, mitmetele Google’i rakendustele ja viimati külastatud veebilehtedele.
Looge ainulaadne veebiaadress
- Kui valite selle suvandi, saate määrata oma arvuti nii, et see avaks teie valitud veebilehe iga kord, kui vajutate nuppu Avaleht.
- Valitud veebilehe sisestamiseks klõpsake valiku Sisesta kohandatud veebiaadress kõrval olevat valikunuppu.
- Seejärel sisestage selle veebilehe URL, mida soovite külastada.
- Muudetud sätted salvestatakse automaatselt, nii et saate nüüd vahekaardi Seaded sulgeda.
- Teie avaleht on määratud ja kui klõpsate avalehe ikoonil, avaneb see alati teie valitud avalehe.
- Olete nüüd Chrome’is oma kodulehe edukalt seadistanud.
2. Seadistage Androidi Chrome’is oma koduleht
Chrome’i avalehe saate määrata ainult Android-telefonis või -tahvelarvutis. Siin on, kuidas kohandada oma Android-seadme avalehte.
- Avage Chrome’i brauser.
- Lülituge uue vahekaardi paremas ülanurgas olevale kolmele punktile.
- Valige menüüst Seaded.

- Lubage avaleht, valides selle rippmenüüst. Sisestage siia oma lemmikveebisaidi aadress.

- Olete nüüd Chrome’is oma kodulehe edukalt seadistanud.
3. Muutke Chrome iPhone’is kodulehte
Chrome’i rakendus iOS-ile ei võimalda kasutajatel Chrome’is avalehte määrata ega määrata, kuid nad saavad valida nelja otsingumootori hulgast, mis ilmuvad kohe pärast rakenduse käivitamist: Google, Yahoo!, Bing ja DuckDuckGo.
- Käivitage Chrome iOS-ile ja järgige allolevaid samme, et muuta oma koduleht ühele ülalmainitud otsingumootoritest.
- Puudutage ekraani paremas alanurgas kolme horisontaalset punktiiridega menüüsümbolit.
- Seejärel valige menüüst “Seaded”.
- Klõpsake järgmisel lehel “Otsingumootor” ja seejärel valige üks neljast otsingumootorist.
- Olete nüüd Chrome’is oma kodulehe edukalt seadistanud.
4. Kohandage Chrome’i uue vahelehe leht
Avage Google Chrome’is uus vahekaart ja klõpsake uue vahekaardi kohandamiseks nuppu “Kohanda”. Chrome’is avalehe määramiseks või uue vahelehe välimuse muutmiseks valige Taust, Otseteed või Värv ja teema. Lõpuks klõpsake nuppu Lõpeta.
- Looge Chrome’i veebibrauseris uus vahekaart.
- Seejärel valige lehe „Uus vaheleht” menüüst „Kohanda Chrome”. See nupp asub akna alumises paremas nurgas. See võib olla ka lihtsalt pliiatsiikoon.

- Seejärel valige vasakpoolsest külgribalt “Taust”. Selle valiku abil saate valida uue taustpildi, lihtsa värvi või oma pildi üles laadida.
- Pange tähele, et kui otsustate oma pildi saata, saate kasutada ainult laiendiga faile. jpg,. jpeg või. png.
- Pärast seda minge jaotisse “Otseteed”. See suvand võimaldab teil uuel vahelehel otseteeikoone muuta või peita.

- Kui valite “Minu otseteed”, saate otsetee eemaldada või muuta, klõpsates paremas ülanurgas kolme punkti ikoonil.
- Seejärel valige värvilahendus ja teema. Selle valiku abil saate muuta kogu brauseri ja teatud veebisaitide värvi.
- Kui olete uue vahelehe muutnud, klõpsake nuppu Valmis.
- Olete nüüd Chrome’is oma kodulehe edukalt seadistanud.
5. Muutke Chrome’is uue vahelehe lehte
Chrome’is avalehe määramiseks või uue vahelehe muutmiseks minge Chrome’i veebipoodi ja installige kohandatud uue vahelehe URL-i laiend. Pärast seda lubage laiendus ja sisestage uue vahelehe URL.
- Avage Google Chrome’i brauser.
- Seejärel minge Chrome’i veebipoes lehele Uus vaheleht Kohandatud URL.
- Seejärel valige rippmenüüst “Lisa Chrome’i”.
- Seejärel valige rippmenüüst “Lisa laiendus”.
- Seejärel valige laienduse ikoon. See on aadressiribast paremal asuv ikoon, mis näeb välja nagu pusletükk.
- Kui teie laiendust ei kuvata, tippige brauseriakna ülaosas olevale aadressiribale chrome:/extensions/ ja vajutage selle lubamiseks klaviatuuril sisestusklahvi.
- Seejärel valige uue vahekaardi „Tollid” URL-i laiendi kõrval olevast kolme punktiga ikoonist „Valikud”.
- Seejärel märkige ruut valiku Lubatud kõrval.
- Seejärel sisestage URL. Veenduge, et aadress algaks tähega HTTP:// või HTTPS://.
- Lõpuks klõpsake Chrome’is uue vahekaardi muutmiseks nuppu “Salvesta”.
- Olete nüüd Chrome’is oma kodulehe edukalt seadistanud.
Probleemid Google Chrome’i käivitamisel või avalehel
Kui kasutate arvutit ja märkate avalehte või avalehte, siis te ei loonud seda. Teie arvuti võib olla nakatunud pahavaraga. Kui kasutate Chromebooki tööl või koolis, saab teie võrguadministraator valida ava- või avalehe. Sel juhul ei saa te neid muuta. Saate siiski Chrome’is oma kodulehe seadistada, järgides ülaltoodud meetodeid.
- Kui teil tekib Chrome’iga mõni järgmistest probleemidest, võib teie arvutisse olla installitud volitamata tarkvara või pahavara.
- Pidevad hüpikreklaamid ja uued vahelehed, mis ei sulgu.
- Ilma teie loata muutub Chrome’i avaleht või otsingumootor pidevalt.
- Chrome’i laiendused või tööriistaribad, mida te ei soovi enam kuvada.
- Teie brauser on häkitud ja teid suunati tundmatutele lehtedele või reklaamidele.
- Teatab teid viirusest või nakatunud seadmest.
- Edaspidi laadige alla ainult faile või külastage saite, mida teate, et need on turvalised, et vältida pahavaraga nakatumist.
Kuidas taastada Chrome’i vaikeavaleht?
Chrome võimaldab teil brauseri seadeid igal ajal taastada. See võib olla vajalik, kui olete installinud programme või laiendusi, mis on muutnud teie seadeid teie teadmata. Teie paroole ja järjehoidjaid ei kustutata ega muudeta.
- Avage arvutis Chrome.
- Klõpsake paremas ülanurgas “Veel” ja “Seaded” ja “Täpsemalt”.

- Klõpsake Chromebookis, Linuxis või Macis nuppu “Lähtesta sätted”, “Taasta vaikesätted” ja seejärel “Lähtesta sätted”.
- Lähtestage ja puhastage, seejärel lähtestage seaded algsetele vaikesätetele, seejärel lähtestage Windowsis tehaseseaded.

- Need toimingud ei too kaasa täielikku lähtestamist. Mõnda seadet, näiteks fonte ja juurdepääsetavuse valikuid, ei eemaldata. Uue kasutajaprofiili loomiseks avage Chrome ja lisage uus kasutaja.
Järeldus
Kui avate brauseri, kuvab see teile seatud avalehe. Chrome’il on lehe paremas ülanurgas nupp „Tee koduleht”. Näitasin teile, kuidas veebibrauseris avalehte seadistada. Seadistage mõne lihtsa sammuga oma avaleht Google Chrome’is ja teistes brauserites.
KKK
Kuidas muuta Chrome’i vaikeavalehte?
Avage oma Android-telefonis või -tahvelarvutis Chrome’i rakendus. Klõpsake paremas ülanurgas nuppu “Veel korraldada” ja seejärel “Seaded”. Klõpsake jaotises “Veel” nuppu “Kodu”. Valige Chrome’i vaikeavalehe ja kohandatud lehe vahel.
Miks ma ei saa oma Chrome’i avalehte muuta?
Siit saate teada, kuidas Chrome’is oma kodulehte muuta. Avalehe muutmiseks klõpsake Chrome’is brauseriakna paremas ülanurgas kolme punktiga ikoonil. Seejärel minge selle lubamiseks valikusse Välimus > Eelistused > Kuva kodunupp. Lõpuks sisestage URL tekstiväljale ja vajutage kodunuppu, et näha, kas seda on muudetud.
Kuidas seadistada brauseri kodulehte?
Valige paremas ülanurgas olevast seadete ikoonist “Seaded”. Minge jaotisse “Välimus” ja klõpsake sinist linki “Muuda”. Kustutage väljal olev tekst. Seejärel kirjuta väljale www.google.com. Vahelehtede, järjehoidjate, rakenduste, teemade ja muu sünkroonimiseks kõigis seadmetes klõpsake seadete lehel nuppu Logi Chrome’i sisse. Logige sisse oma Google’i kontole, seejärel valige sünkroonimisvalikute seadistamiseks OK, Sünkrooni kõik või Täpsemalt.
Kuidas muuta kodulehte?
Klõpsake nuppu Rohkem. Seaded arvuti brauseri paremas ülanurgas. Lubage jaotises “Välimus” nupp “Kuva koduleht”. Sisestage oma veebiaadress või valige oma praegune koduleht. Seejärel sisestage aadressiribale www.google.com.


Lisa kommentaar