5 lihtsat lahendust rakenduse lisamiseks Vizio nutitelerisse

Vizio on nutitelerite segmendis populaarne, kuid ökonoomne bränd. Kui otsite soodsat nutitelerit, on Vizio üks soodsamaid valikuid turul. Vizio nutitelerid aga ei tööta Androidis, millest on nüüd saamas peavoolu TVOS. Android OS-i puudumine piirab mõnevõrra Vizio nutitelerite jaoks saadaolevate rakenduste arvu.

Vizio nutitelerid pakuvad rakenduste installimiseks palju võimalusi. Kui soovite teada, kuidas VIZIO Smart TV-sse rakendust lisada, ärge enam muretsege. Loetleme kõik võimalikud viisid rakenduste installimiseks ja käivitamiseks Vizio nutitelerites.
Lisaks saate teavet kõigi Vizio nutitelerite jaoks saadaolevate toetatud rakenduste kohta. Läheme ilma pikema jututa selle üksikasjaliku postituse juurde rakenduste lisamise kohta oma Vizio nutitelerisse.
Vizio TV tüüpide ja funktsioonide saadavus
Vizio nutitelereid, mis ühel või teisel viisil rakendusi toetavad, on kolm laia valikut.
VIZIO VIA ja VIA Plus telerid
Need nutikad telerid ilmusid aastatel 2013–2017. Need mudelid võimaldavad installida rakendusi otse teleri mällu. Viziol on spetsiaalne rakenduste pood nimega Vizio Connected TV Store, mis majutab rakendusi. Sellest poest saavad kasutajad installida ainult neid rakendusi, mis on nende telerimudelite jaoks saadaval.
VIZIO SmartCasti HD-telerid
Neid nutitelereid toodeti aastatel 2016–2017. Peamine omadus on see, et need telerid toetavad ekraani ülekandmist. Need telerid ei toeta rakenduste installimist ja neil pole juurdepääsu Vizio Connected TV Store’ile.
VIZIO SmartCast 4K UHD telerid
Need nutitelerid loovad tasakaalu rakenduste ja ekraanisaadete vahel. See 2018. aastal algav 4K UHD-telerite sari ei luba rakendusi installida. Peate leppima piiratud arvu telerisse eelinstallitud rakendustega. Lisaks saate vaadata rakendusi, mis pole teleris saadaval.
5 lihtsat viisi rakenduse lisamiseks VIZIO nutitelerisse
- Rakenduste installimine platvormi Vizio Internet Apps (Plus) abil
- Kasutage oma Android-seadet rakenduste ülekandmiseks Vizio teleritesse
- Ekraanisaade sülearvutist Vizio telerisse
- Ekraani jagamine Vizio telerites iPhone’i/iPadi abil
- Chromecasti kasutamine Google TV või Amazon Fire TV Stickiga
1. Installige rakendused platvormi Vizio Internet Apps (Plus) abil.
Vizio Internet Appsi (Plus) platvorm on rakenduste pood, mis pakub mitmeid tele- ja filmirakendusi. Rakenduste lisamiseks oma Vizio telerisse Vizio Internet Appsi (Plusi) abil toimige järgmiselt.
- Leidke Vizio Smart TV kaugjuhtimispuldi nupp Kodu või nupp V. Mõne mudeli puhul on see suur nupp initsiaalidega V.
- Vajutage ja hoidke nuppu mõni sekund all ja see avab kodukäiviti.
- Siit näete Minu rakendused, Lemmikud, Viimased, Kõik rakendused ja Kategooriad. See on loend rakendustest, mille telerikäivitus teie jaoks kureerib.
- Sirvige kategooriate vahekaarte või leidke rakendus, mis teile meelde tuleb. Kui see on Vizio Smart TV jaoks saadaval, näete seda otsingutulemustes.
- Nüüd hoidke all nuppu Kodu, et lisada rakendus teleri avakuvale.
2. Kasutage oma Android-seadet rakenduste ülekandmiseks Vizio teleritesse.
Rakenduse Vizio Smart TV-sse ülekandmiseks saate kasutada oma Android-telefoni või -tahvelarvutit. See on üsna lihtne ega nõua telerisse rakenduste installimist.
- Ühendage oma Vizio Smart TV Wi-Fi-ga. Veenduge, et teie telefon või tahvelarvuti oleks samuti ühendatud samasse WiFi-võrku. Vastasel juhul ekraanisaade ebaõnnestub.
- Avage mis tahes rakendus, mida soovite oma Vizio nutiteleris üle kanda. Kui esitate rakenduses midagi, näete universaalset ekraaniedastuse ikooni.
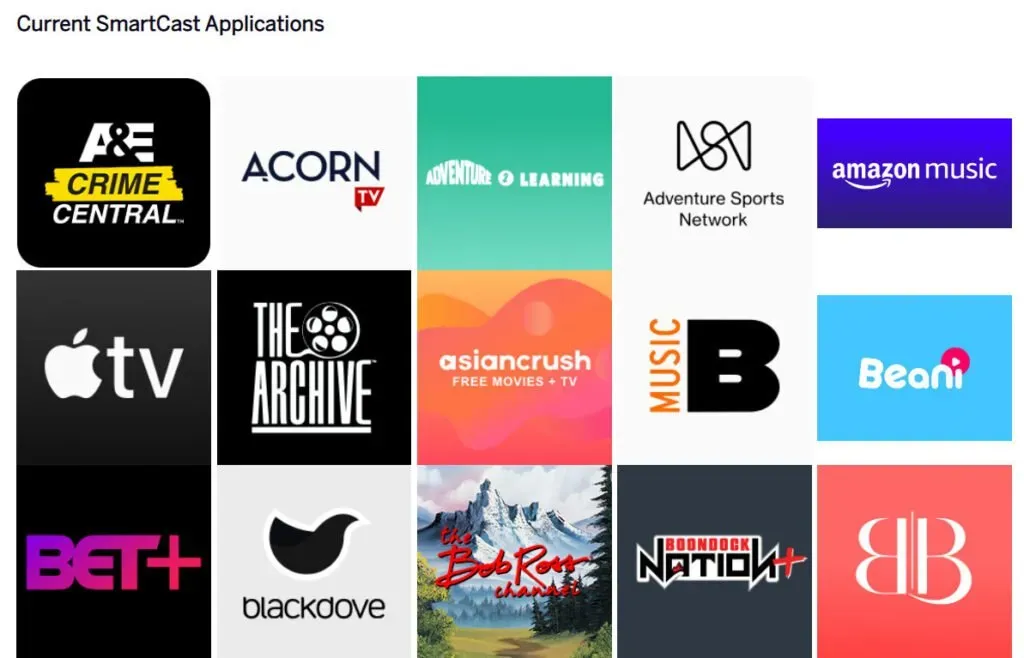
- Klõpsake oma mobiilseadme ikoonil ja see kuvab kõik ekraani vaatamiseks saadaolevad seadmed.
- Valige loendist oma Vizio Smart Tv ja kandke oma mobiiltelefoni ekraan telerisse.
4. Edastage sülearvutist Vizio TV-sse
Kui teil on Windowsi sülearvuti, mis toetab ekraaniülekannet, saate sülearvuti ekraani sisu üle kanda. See on mugav nipp, kuna pääsete juurde kõigi populaarsete telesaadete, filmide ja veebisarjade veebiversioonidele. Lisaks saate edastada ka sülearvutisse salvestatud privaatseid videoid.
- Windowsi sülearvutist millegi voogesitamiseks on kaks võimalust. Saate kasutada ülekandmisvalikut teavitusalal või ülekandmise valikut Google Chrome’is.
- Avage Google Chrome ja klõpsake täpsemate seadete avamiseks kebabi menüü nuppu (kolm vertikaalset punkti).

- Leidke menüüst ülekandmise valik ja valige see.
- Uus hüpikaken otsib seadmeid. Valige edastamiseks oma Vizio Smart TV.
- Märge. Chrome voogesitab teie telerisse ainult ühe vahelehe. Seega avage mis tahes valitud veebisait ja voogesitage sellelt sisu oma telerisse.
5. Ekraani jagamine Vizio telerites, kasutades iPhone’i/iPadi
SmartCasti platvormil on ka iOS AirPlay 2 võimalused. Kui soovite rakenduse iPhone’i või iPadiga üle kanda, tehke järgmist.
- Kõigepealt ühendage oma Vizio SmartCasti teler koduse Wi-Fi-võrguga. Pidage meeles, et teie iPhone ja teler peavad olema samas võrgus.
- Nüüd avage/laadige alla rakendus, mille soovite oma Vizio SmartCasti telerisse üle kanda.
- Leidke rakendusest AirPlay ikoon ja klõpsake sellel.

- Leidke saadaolevate seadmete loendist oma Vizio teler ja valige see.
- Teie iPhone kannab nüüd rakendust teie telerisse.
- Samamoodi saate oma iPhone’i salvestatud fotosid ja videoid isegi teleris vaadata.
Chromecasti kasutamine Google TV või Amazon Fire TV Stickiga
Kui teie Vizio nutiteler on väga vana ja sellel on piiratud rakendusi, võiksite kaaluda voogesitusseadme kasutamist. Google TV-ga Chromecast ja Amazon Fire TV Stick on kaks populaarset valikut.
Saate isegi valida Roku ja muud sarnased eelarve voogesitusseadmed. Suurim eelis on see, et saate nendesse voogesitusseadmetesse installida uusimad rakendused.

Oletame, et teil on piiratud rakenduste koguga Vizio nutiteler või lihtsalt SmartCast. Saate ühendada voogedastusseadme HDMI-porti ja laiendada oma digitaalset vaatamise kogemust.
Nendel voogesitusseadmetel on isegi ekraaniedastuse tugi, mis on suurepärane, kui teil on vanemad telerid. Seega on voogesitusseade suurepärane täiendus teie vanale telerile. Lisaks saate kasutada rakendusi, mis pole Vizio TV jaoks saadaval. Seda kõike väikese 30-50 USA dollari eest.
Järeldus
Need olid 5 lihtsat viisi rakenduste lisamiseks oma Vizio Smart TV-sse. Rakenduste lisamine on võimalik ainult siis, kui teler kuulub vanema põlvkonna rida. Uuematel on ainult SmartCasti valikud ja sisseehitatud rakendused.
Nii saate neid kas kasutada või osta vastavalt oma eelarvele voogesitusseadme ja teisendada selle nutiteleriks. Nii saate Wi-Fi võrgu kaudu voogesitada Netflixi, HULU, Prime Video ja Disney+ sarju.
KKK
Kuidas lähtestada Vizio Remote?
Saate oma Vizio kaugjuhtimispuldi lähtestada, kasutades nuppu Seaded. Vajutage ja hoidke nuppu all, kuni kaugjuhtimispuldi LED-tuli vilgub kaks korda. Vizio TV kaugjuhtimispuldi lähtestamiseks sisestage nüüd kaugjuhtimispuldi lähtestamise kood.
Kas Vizio Remote on universaalne?
Kõik Vizio teleri puldid töötavad samal sagedusel. Seega töötavad põhifunktsioonid nagu toide, helitugevus ja mõned muud funktsioonid hästi. Kuid võite osta SmartCasti kaugjuhtimispuldi, universaalse kaugjuhtimispuldi, mis töötab kõigi Vizio teleritega.
Miks ma ei saa Vizio Smart TV-sse rakendusi lisada?
Põhjuseid, miks te ei saa telerisse rakendusi lisada, võib olla palju. Vizio Smart TV mudelid (mõned neist) ei toeta rakenduste installimist. Seega olete oma teleri sisseehitatud rakendustega ummikus või võite kasutada SmartCasti, kui teie teler seda toetab.
Kuidas saan oma Vizio Smart TV-le rakendusi lisada?
Kui teie Vizio Smart TV toetab rakenduste installimist, saate rakendusi lisada teleri sisseehitatud käivitusprogrammi abil. Sirvige lihtsalt soovitatud jaotist ja leidke rakendus, mida soovite installida. Või leiate selle kohe üles ja installige.


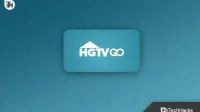
Lisa kommentaar