5 lihtsat viisi HEIC-i teisendamiseks JPG-ks Macis
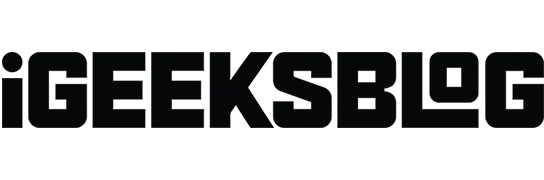
High Efficiency Image Container (HEIC) on teinud pika tee pärast seda, kui Apple selle 2017. aastal iOS 11 jaoks kasutusele võttis. HEIC ei ole aga populaarne formaat ja mõnikord võib tekkida vajadus teisendada HEIC universaalseks kasutamiseks JPG-vormingusse. Õnneks on Macis HEIC-i JPG-vormingus teisendamiseks mitu võimalust.
Vaatame lähemalt, kuidas saame HEIC-i JPG-vormingusse teisendada ning kui soovid HEIC-failide ja nende teisendamise vajaduse kohta rohkem teada saada, siis ole kindlasti lainel kuni lõpuni.
- Kuidas teisendada HEIC JPG-ks Maci eelvaaterakendusega
- HEIC-piltide teisendamine JPG-vormingusse rakendusega Photos
- Teisendage HEIC JPG-ks Macis Automatoriga
- Muutke HEIC kolmanda osapoole rakendustega Macis JPEG-ks
- Teisendage HEIC-failid võrgus Macis JPEG-vormingusse
1. Kuidas teisendada HEIC JPG-ks Maci eelvaaterakendusega
- Käivitage oma Macis eelvaate rakendus.
- Avage HEIC-pilt, mida soovite teisendada.
- Nüüd klõpsake ekraani vasakus ülanurgas “Fail” → “Eksport”.
- Vahekaardil Ekspordi kui saate faili ümber nimetada.
- Valige vahekaardi Kus kõrval asukoht.
- Valige vahekaardil “Format” “JPEG” ja kasutage tihendustaseme määramiseks liugurit “Quality”.
- Klõpsake nuppu Salvesta.
Märge. Saate teisendada mitu HEIC-pilti korraga. Valige pildid, paremklõpsake ja valige Ava. Klõpsake Redigeeri → Vali kõik ja järgige ülaltoodud samme 2-7.
2. Teisendage HEIC-pildid JPG-vormingusse rakendusega Photos.
- Pukseerige HEIC-kujutised fotodesse.
- Valige pildid, mida soovite teisendada, ja lohistage need oma töölauale või Finderi aknasse. Pilt teisendatakse automaatselt JPG-vormingusse.
3. Teisendage HEIC JPG-ks Macis Automatoriga
- Käivitage oma Macis Automator.
- Valige Kiirtoiming → klõpsake nuppu Vali.
- Topeltklõpsake vasakpoolses menüüs (või pukseerige) “Kopeeri Finder Items”.
- Topeltklõpsake samas menüüs nuppu Muuda pilditüüpi.
- Nüüd valige vahekaardil Tüüp JPEG.
- Seejärel klõpsake ekraani ülaosas “Fail” → valige “Salvesta”.
- Nimetage toiming ümber vahekaardil Salvesta kiirtoiming nimega → klõpsake nuppu Salvesta. Nüüd on kiirtoimingu otsetee valmis.
- Paremklõpsake rakenduses Photos või Finder teisendatud pildil ja minge kiirtoimingutele → puudutage nime, mille salvestasite jaotises Save Quick Action As. (Vaikimisi kuvatakse teisendatud pilt töölaual.)
4. Muutke kolmanda osapoole rakendustega Macis HEIC-vormingus JPEG.
Kasutasime ülaltoodud meetodite jaoks vaikimisi sisseehitatud eelvaate ja fotode rakendusi. On mitmeid kolmanda osapoole Maci rakendusi, mis saavad HEIC-i hõlpsasti JPEG-vormingusse teisendada. Soovitan neid kahte rakendust:
Need rakendused on allalaadimiseks saadaval App Store’ist ja neil on kasutajasõbralik liides.
Kui te ei soovi salvestusprobleemidega silmitsi seista, saate teisendamiseks alati kasutada võrgumeetodeid.
5. Teisendage HEIC-failid võrgus Macis JPEG-vormingusse
Kas teile ei meeldi uute rakenduste allalaadimine või kasutamine? Saate alati kasutada tasuta võrgutööriistu, mis võimaldavad teil teisendada HEIC-i JPG-vormingusse. HEIC-fotode JPEG-vormingus teisendamiseks soovitan külastada kahte järgmist veebisaiti:
Niisiis, need olid mõned lihtsaimad meetodid, mida saate HEIC-failide JPG-vormingusse teisendamiseks kasutada. Nagu ülalpool lubatud, selgitame nüüd HEIC-faile ja nende teisendamise vajadust.
.HEIC valik nr.
High Efficiency Image File Format (HEIF) varianti nimetatakse suure tõhususega pildikonteineriks (HEIC). Moving Picture Experts Group (MPEG) tutvustas suure tõhususega pildifailivormingut (HEIF) 2015. aastal. Apple oli esimene suurem meediastandardi kasutaja iOS 11-s ja macOS High Sierras.
MPEG andmetel võtab HEIC-failivorming sama kvaliteediga fotode jaoks poole JPG-st. Nüüd selgitame välja, miks peate võib-olla teisendama HEIC-failid JPG-vormingusse.
Miks peate HEIC-i teisendama JPG-ks?
Kuigi HEIC-piltidel on JPG-de ees mitmeid eeliseid, on ka mõned puudused. Üks märkimisväärsemaid puudusi on see, et HEIC ei ole ikka veel laialdaselt aktsepteeritud. Paljud programmid ei võimalda teil HEIC-faili vaadata ega redigeerida ning paljud veebisaidid ei aktsepteeri seda. Seetõttu peate võib-olla need pildid JPG-vormingusse teisendama.
KKK
iPhone’is avage Seaded → Kaamera → Vormingud → Kõige ühilduvam. Teie iPhone on nüüd valmis jäädvustama JPG-kujutisi ja H.264-videoid. Lugege järgmist artiklit, et saada lisateavet selle kohta, kuidas takistada iPhone’il HEIC-is fotode tegemist.
Lõpetamine…
Need olid meetodid HEIC-piltide teisendamiseks JPEG-vormingusse macOS-seadmes. Andke mulle kommentaarides teada, kui see artikkel oli teile kasulik. Samuti lugege kindlasti allpool soovitatud artikleid.



Lisa kommentaar