5 viisi Fallout 3 krahhi lahendamiseks operatsioonisüsteemis Windows 10/11

Fallout 3 RPG-s mängite esimeses isikus. Mäng ilmus 2008. aastal ja on siiani mängijate seas väga populaarne. Fallout 3 saab mängida opsüsteemides Windows, PlayStation 3 ja Xbox 360. Inimesed, kes mängivad Fallout 3 opsüsteemis Windows 11, väidavad, et mängul on probleeme. Kasutajad väitsid, et mäng jooksis täiesti ootamatult kokku ja pärast seda ei käivitunud. Sama probleemiga seisid silmitsi ka Windows 10 kasutajad.
Süsteemi kokkusobimatus on suur osa selle põhjustest. Mäng loodi algselt Windows 7 jaoks ja ei pruugi Windowsi uusima versiooniga töötada. Seetõttu võib inimestel, kes kasutavad Fallout 3 mängimiseks operatsioonisüsteemi Windows 10 või Windows 11, tekkida probleeme. Muud põhjused, mis võivad seda probleemi põhjustada, on vananenud graafikakaardi draiverid, mängude vanad versioonid ja rikutud süsteemifailid.
Sisu:
Fallout 3 krahhi parandamine opsüsteemis Windows 10/11
Pole põhjust muretseda; see artikkel aitab teil probleeme lahendada. Selles artiklis käsitleme viit võimalust Fallout 3 krahhi lahendamiseks operatsioonisüsteemis Windows 10/11.
Installige uuesti videokaardi draiverid
See probleem võib tekkida teatud probleemide tõttu arvuti graafikakaardi draiveritega. Võite proovida oma graafikakaardi draiverid uuesti installida, mis peaks tõenäoliselt probleemi lahendama. Selleks järgige alltoodud samme.
- Vajutage klahvikombinatsiooni Windows + X ja seejärel klõpsake avanevas menüüs valikut Seadmehaldur .
- Nüüd topeltklõpsake selle laiendamiseks nuppu Kuvaadapterid .
- Siin paremklõpsake graafikadraiveril ja valige Desinstalli seade.
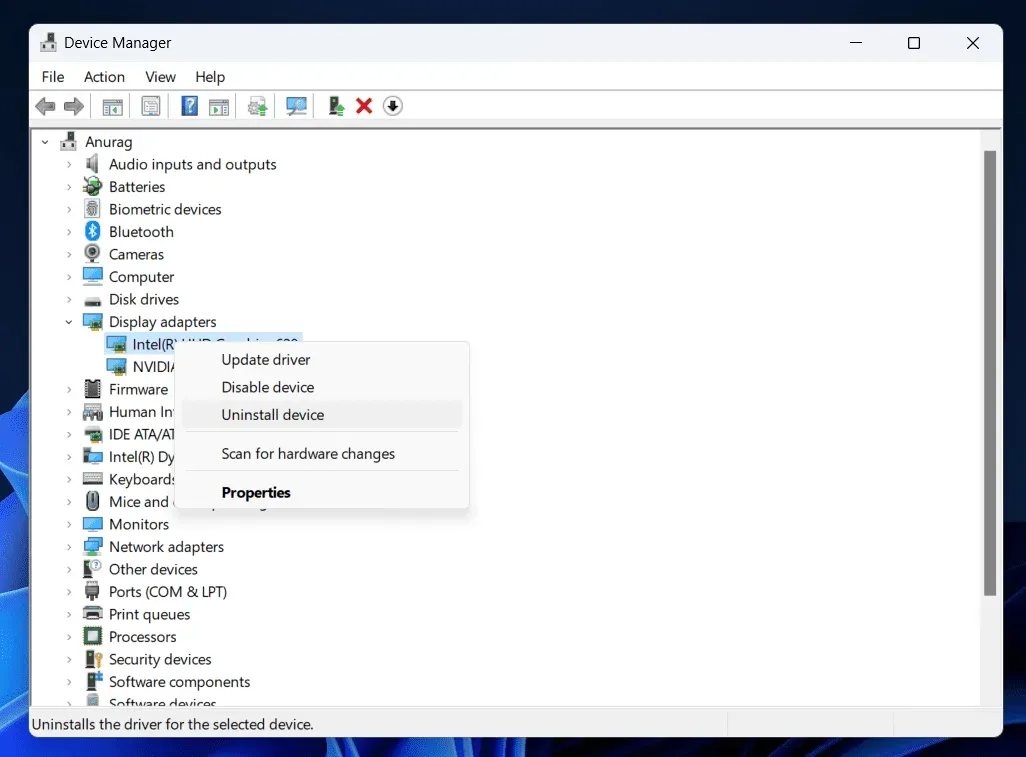
- Nüüd klõpsake graafikakaardi draiveri eemaldamise kinnitamiseks nuppu Desinstalli .
- Videokaardi draiveri uuesti installimiseks arvutisse taaskäivitage arvuti.
Märkus . Mõnel arvutil võib olla kaks graafikakaarti – pühendatud ja integreeritud. Kui teie arvutil on kaks videokaarti, saate mõlemad uuesti installida.
Kui graafikakaardi draiverite uuesti installimine ei aita, saate graafikakaarti värskendada. Minge oma graafikakaardi tootja ( Nvidia või AMD ) veebisaidile . Siit leiate oma graafikakaardi mudeli ja laadige alla uusimad draiverid. Installige draiver arvutisse; te ei tohiks enam Fallout 3-s kokkujooksmisprobleeme kogeda.
Käivitage mäng ühilduvusrežiimis
Kui teil on Fallout 3 krahhi probleeme, võib selle põhjuseks olla süsteemi kokkusobimatus. Mängu käivitamine ühilduvusrežiimis lahendab probleemi tõenäoliselt. Saate käivitada mängu ühilduvusrežiimis, järgides neid samme:
- Vajutage Windows + E , et avada arvutis File Explorer .
- Siin minge järgmisele aadressile-
- C:\Program Files (x86)\Steam\steamapps\common\Fallout 3
- Siin paremklõpsake failil Fallout 3.exe ja valige Atribuudid.
- Atribuutide aknas klõpsake vahekaarti Ühilduvus .
- Siin märkige ruut Käivita see programm ühilduvusrežiimis.
- Klõpsake rippmenüül ja Windows XP-l (Service Pack 3).
- Märkige ruut ” Käivita see programm administraatorina”.
- Nüüd klõpsake nuppu Rakenda ja seejärel OK.
- Käivitage oma arvutis Fallout 3 ja kontrollige, kas see töötab hästi.
Värskendage Windowsi
Võite proovida Windowsi värskendamist uusimale versioonile, et näha, kas see lahendab probleemi. Windowsi värskendamiseks toimige järgmiselt.
- Avage arvutis ” Seaded “, vajutades klahvikombinatsiooni Windows + I.
- Windows 10 kasutajad klõpsavad vasakpoolsel külgribal Update & Security ning Windows Update .
- Windows 11 kasutajad klõpsake vasakpoolsel külgribal Windows Update .
- Nüüd klõpsake paremal nupul “Otsi värskendusi” .
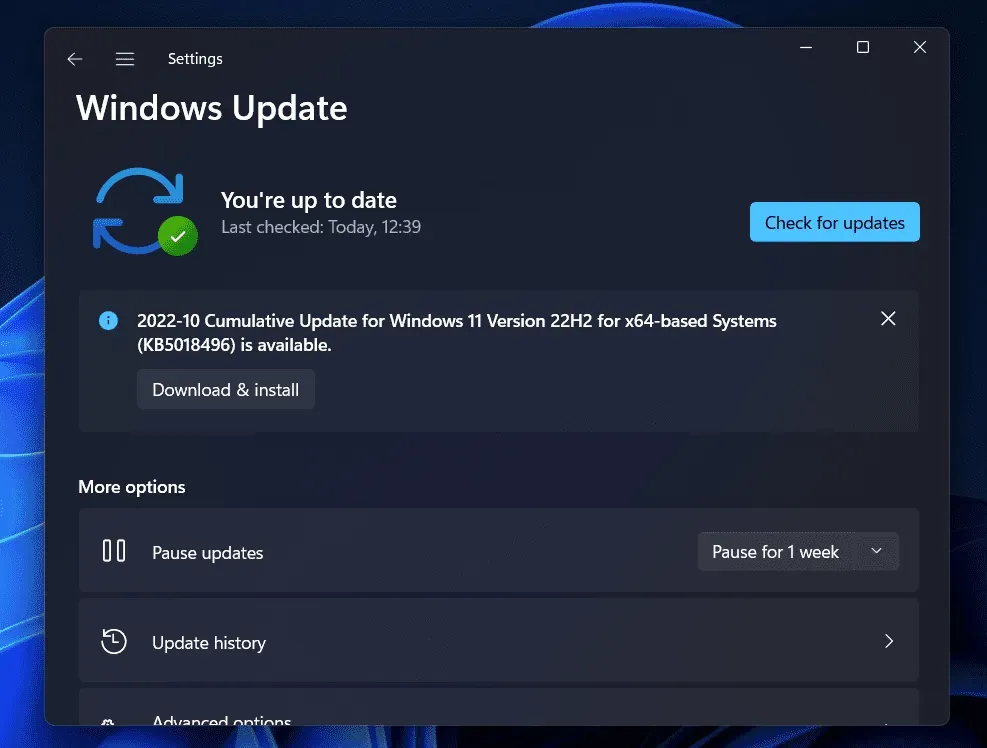
- Laadige alla ja installige kõik siin loetletud värskendused.
- Pärast värskenduse installimist taaskäivitage arvuti.
- Nüüd taaskäivitage mäng ja kontrollige, kas probleem on lahendatud.
Kontrollige mängufailide terviklikkust
Probleem võib tekkida ka rikutud mängufailide tõttu. Selle probleemi lahendamiseks soovitame teil kontrollida mängufailide terviklikkust. Sama sammud võivad Steami ja Epic Gamesi puhul erineda; juhendame teid mõlema puhul läbi protseduuri.
paarile süüa teha
Steami mängufailide terviklikkuse kontrollimiseks toimige järgmiselt.
- Otsige Steami raamatukogust Fallout 3 . Paremklõpsake seda, seejärel valige Atribuudid ja seejärel Kohalikud failid.
- Mängufailide parandamiseks klõpsake nuppu Kontrolli mängufailide terviklikkust .
- Pärast seda taaskäivitage mäng.
eepilised mängud
Epic Gamesi mängufailide terviklikkuse kontrollimiseks toimige järgmiselt.
- Avage Epic Games Library.
- Klõpsake kolme punkti Fallout 3 kõrval ja seejärel Control.
- Nüüd klõpsake nuppu Kinnita, et kontrollida mängufailide terviklikkust.
- Taaskäivitage mäng ja kontrollige, kas probleem on lahendatud.
Kontrollige rikutud faile
Probleemi teine põhjus võib olla rikutud failid. Kontrollige oma arvutit rikutud failide suhtes ja parandage need SFC-skannimisega. Selleks järgige alltoodud samme.
- Menüü Start avamiseks vajutage Windowsi klahvi .
- Leidke cmd. Paremklõpsake otsingutulemustes käsuviip ja valige Käivita administraatorina .
- Nüüd sisestage ja käivitage järgmine käsk:
- sfc/scannow

- Oodake, kuni protsess on lõpule viidud, ja seejärel taaskäivitage arvuti.
- Taaskäivitage mäng ja probleem peaks olema lahendatud.
Lõpusõnad
Need olid viis tõrkeotsingu sammu, mis aitavad lahendada Fallout 3 kokkujooksmisprobleeme operatsioonisüsteemis Windows 10/11. Järgides ülaltoodud samme, peaksite saama tekkinud probleemi lahendada.



Lisa kommentaar