6 lihtsat viisi, kuidas parandada kahe sõrmega kerimist, mis ei tööta
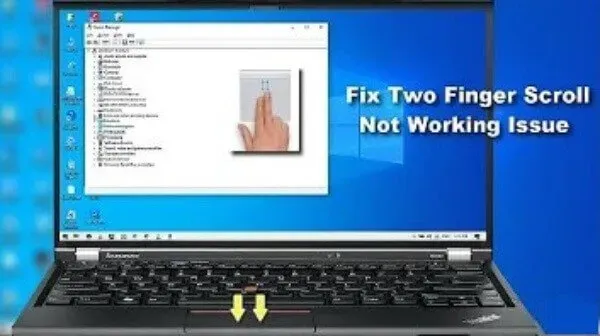
Kahe sõrmega kerimine on võimalus hiire puuteplaadil kahe sõrmega lehti kerida. See töötab sujuvalt enamiku sülearvutitega, kuid mõnel inimesel on selle kasutamisega probleeme.
Mis juhtub, kui kahe sõrmega kerimine lakkab teie sülearvutis töötamast? Kahe sõrmega kerimine hiire seadetes ei tööta. No ei pea muretsema! Selle juhendi abil saate need probleemid lahendada.
Kahe sõrmega kerimise parandamise meetodid, mis Windows 10-s ei tööta
Sülearvuti puuteplaati saab kasutada välise hiirega ja puutepinna all on samad kaks nuppu. Teist tüüpi tuntakse nuppudeta puuteplaadina, millel on kahe nupu asemel üks suur nupp.
Puuteplaadiga kerimine on väärtuslik funktsioon. Kahe sõrmega kerimine on Maci standardfunktsioon, kuid seda saab seadistada ka Windowsi sülearvutites.
Kahe sõrmega kerimine on lubatud, kuid ikkagi ei tööta. Siis võib puuteplaadil olla probleeme puuteplaadi draiveritega. Võib-olla on need korrast ära ja halvenenud. Vaatame, kuidas neid võimalikke probleeme lahendada.
Levinud viisid kahe sõrmega kerimise parandamiseks, mis Windows 10-s ei tööta.
- Värskendage, installige uuesti või taastage puuteplaadi draivereid
- Muuda hiirekursorit
- Redigeerige Windowsi registrit
- Luba puutesündmuste API
- Tehke kõva lähtestamine
- Muutke Chrome’i brauseris Touch Events API-t
1. Värskendage, installige uuesti või taastage oma puuteplaadi draiverid.
Värskendage puuteplaadi draivereid
Kui puuteplaadi draiveri tagasipööramine ei tööta, peate võib-olla seda värskendama. Puuteplaadi draiveri värskendamiseks avage seadmehaldur, avage hiir ja muud joonistusseadmed. Nüüd paremklõpsake puuteplaadil. Valige kontekstimenüüst Värskenda draiverit.
Teilt küsitakse, kas soovite draivereid automaatselt värskendada. Või kui peaksite oma arvutist tarkvaradraivereid otsima. Kui valite esimese valiku, otsib Windows teie arvutit. Ja teie seadme draiver.
Kuid kui valite teise võimaluse, peate draiveri käsitsi otsima ja installima. Kui kasutate seda valikut, vajate arvutisse või välkmäluseadmesse eellaaditud draivereid. Soovitatav on valida esimene valik ja järgida juhiseid.
Uusi draivereid saate värskendada ka muul viisil. See tähendab, et kasutage kolmanda osapoole rakendust. Windowsi draiverite värskendamiseks on võimsad tasuta tööriistad. See võib salvestada kogu draiverite kollektsiooni võrguühenduseta.
Installige puuteplaadi draiverid uuesti
Seadme draiver annab teavet operatsioonisüsteemi kohta. Ja muu tarkvara ja kuidas riistvaraga suhelda. Kui õiget draiverit pole installitud, võib seade näidata talitlushäireid. Puuteplaadi draiverite uuesti installimiseks kasutage seadmehaldurit.
Paremklõpsake nuppu Start ja avage seadme seadete vahekaardi kõrval seadmehaldur. Tulemus kontekstimenüüst või sisestage otsinguribale käsitsi seadmehaldur ja valige see. Seadmehalduris leiate arvutiga ühendatud seadmete loendi.
Nüüd otsige hiirt ja muid osutusseadmeid. Avage see, paremklõpsake puuteplaadil ja valige “Desinstalli seade”. Hüpikaknas valige “Kustuta”. Märkige kindlasti ruut “Eemalda selle seadme draiveritarkvara”.
Taaskäivitage arvuti ja Windows installib puuduva draiveri automaatselt.
Windows ei pruugi mingil põhjusel puuduvaid draivereid installida. Avage Seadmehaldur, sisestage oma arvuti nimi ja otsige riistvaramuudatusi. See suudab tuvastada puuduvad draiverid ja need installida.
Kerige puuteplaadi draiverid tagasi
See on Windowsi seadmehalduri funktsioon peaaegu kõigis Windowsi versioonides. See funktsioon võimaldab teil eemaldada praegused riistvara draiverid. Seejärel installige eelinstallitud draiverid. Seda funktsiooni kasutatakse juhul, kui uuemate draiverite töös esineb tõrkeid.
Puuteplaadi draiverite tagasipööramine võimaldab eemaldada uusimad draiverid. Ja installige eelmine mõne hiireklõpsuga.
Puuteplaadi draiverite tagasipööramiseks avage seadmehaldur. Valige Hiir ja muud osutusseadmed, seejärel paremklõpsake puuteplaadil ja valige atribuudid.
Nüüd minge vahekaardile Draiver ja klõpsake ketta tagasipööramise nuppu. Kui nupp on hall ja te ei saa seda klõpsata, tähendab see, et draiveri eelmist versiooni pole installitud. Taaskäivitage arvuti ja kontrollige, kas kahe sõrmega kerimine nüüd töötab.
2. Muutke hiirekursorit:
Kummaline meetod, mille kasutajad on leidnud hiirekursori muutmiseks. Hiirekursor on kursor, noolepea, mida kasutate ekraanil olevatel üksustel klõpsamiseks.
Peamiselt kasutame klassikalisi ning valgeid ja musti osuteid. Kuid imelik on hiirekursorit teise vastu vahetada. See võib lahendada kahe sõrmega kerimise mittetöötamise probleemi.
- Käivita utiliidi ekraanile toomiseks vajutage Windows + R.
- Tippige juhtmärk ilma jutumärkideta ja klõpsake nuppu OK. See käivitab juhtpaneeli eraldi aknas.
- Kui te seda ei näe, klõpsake hiirenupul ja veenduge, et olete väikese ikooni vaates või suure ikooni vaates.
- Klõpsake hiire atribuutide aknas kursori vahekaarti.
- Teise osuti leidmiseks klõpsake diagrammi all olevat rippmenüüd. Kui olete hiire valinud, klõpsake selle muutmiseks nuppu “Rakenda”.
- Nüüd kontrollige, kas kahe sõrmega kerimise probleem on lahendatud.
3. Redigeerige Windowsi registrit
Saate muuta registris võtit, et parandada kahe sõrmega kerimise ebaõnnestumist. Enne selle meetodi kasutamist varundage kindlasti register.
- Protseduuri alustamiseks avage registriredaktor. Selleks vajutage korraga Windows ja R. See otsetee käivitab utiliidi nimega Run.
RegeditSisestage väljale ” ” ja klõpsake “OK”. Registriredaktor peaks avama võimalikult kiiresti.- Nüüd kerige registrivõtme nimega kaustani. Seda kasutades liikuge järgmisele klahvile:
HKEY_CURRENTUSER\Software\Synaptics\SynTP\TouchPadPS2
- Otsige parempoolselt paanilt üles 2FingerTapPluginID ja 3FingeeTapPluginID. Topeltklõpsake igal neist ja veenduge, et väärtuse andmeväli on tühi.
- Määrake järgmine võti õigetele väärtustele:
- MultiFingerTapFlagsi võti andmeväärtuse 2 või 3 jaoks.
- 3 FingerTapAction klahvi kuni 4.
- 3FingerTapPluginActionID väärtuseks 0.
- Vajutage 2FingerTapAction kuni 2, kui soovite töötada hiire parema nupuga, või 4, kui soovite, et hiire keskmine nupp töötaks.
- Registriredaktorist saate väljuda. Taaskäivitage seade ja kontrollige, kas kahe sõrmega kerimine töötab.
4. Lubage API puutesündmused
Lihtsa kasutajaliidese pakkumiseks pakuvad puutesündmused sõrmi tõlgendada. Või pliiatsi tegevus puuteekraanidel või puuteplaatidel.
Puutesündmuste liidesed on suhteliselt madala tasemega API-d. Need toetavad rakendusespetsiifilisi mitme puutega interaktsioone, näiteks kahe sõrmega kerimist. Kui sõrm puudutab pinda, käivitatakse mitme puutega interaktsioon.
Teised sõrmed võivad pinda puudutada ja liikuda. Kui sõrm eemaldatakse pinnalt, siis interaktsioon lõpeb.
Puutesündmused on peaaegu samad, mis hiirega seotud sündmused. Välja arvatud see, et need toetavad samaaegselt ja puutepinna erinevates kohtades.
Puutesündmuste seadete lubamiseks tehke järgmist.
- Tippige aadressiribale chrome://flags/.
- Kerige alla, et leida need kaks asja: puutetundlik liides ja puutesündmuste lubamine.
- Kasutage nende sisselülitamiseks sahtleid.
- Kerige veidi edasi, et leida valik „Luba puutetundlik lohistamine” ja lülitage see sisse.
See võimaldab teil üksusi pikalt sõrmedega vajutades lohistada.
5. Tehke kõva lähtestamine
Kui teete kõva lähtestamise, kustutab see draiveritest ja sülearvutitest kõik juhised. Ja installige Windowsi operatsioonisüsteemi draiverite ja tarkvara juhised.
Kõva lähtestamise tegemiseks lülitage arvuti välja. Lülitage see täielikult välja ja eemaldage kõik sellega ühendatud välisseadmed. Samuti eemaldage see toiteallikast ja eemaldage aku.
Nüüd vajutage ja hoidke toitenuppu 15-20 sekundit all. Sisestage aku tagasi ja ühendage arvuti toiteallikaga. Lülitage arvuti sisse.
Kui teilt küsitakse: kuidas soovite oma aknaid käivitada? Valige suvand “Käivita Windows tavaliselt” ja vajutage sisestusklahvi.
Pärast seda on soovitatav kontrollida Windowsi värskendusi. Kontrollige, kas kahe sõrmega kerimine töötab või mitte.
6. Muutke Chrome’i brauseris puutesündmuse API-d.
Võimalik, et te ei saa Google Chrome’is kahe sõrmega kerimist kasutada. Selle põhjuseks võib olla kahe sõrme API (tuntud ka kui puutetundlik API) keelamine brauseris.
See ei ole alati põhjus, kuid mõnel juhul võib see olla keelatud. Kui jah, avame seadete, et lubada Touch Events API ja vaadata, kas see lahendab probleemi.
- Avage Chrome’i brauser ja sisestage aadressiribale antud aadress, seejärel vajutage sisestusklahvi:
Chrome://flags/
- Seejärel vajutage olemasolevate puutetundlike API-de leidmiseks klahvikombinatsiooni Ctrl + F.
- Muutke need lubatuks või automaatseks, kui need on keelatud või vaikeseaded.
- Salvestage muudatused ja taaskäivitage arvuti, et kontrollida, kas probleem on lahendatud.
Kahe sõrmega kerimise lubamine juhtpaneeli abil
Saate lubada kahe sõrmega kerimise juhtpaneeli abil.
- Vajutage Windowsi klahvi + X, klõpsake juhtpaneelil ja navigeerige hiirega jaotises Riistvara ja heli.
- Valige hiire aknas puuteplaadi vahekaart. Sellel paneelil kuvatakse ka puuteplaadi tootja.
- Valige omadused, seaded ja minge.
- Märkige ruut lubamise kõrval, kui see on saadaval.
- Klõpsake kerimisest paremal oleval noolel. Avage kahe sõrmega keritav loend. Seejärel valige teatud funktsioonidele juurdepääsuks kahe sõrmega kerimine.
- Nüüd lubage kahe sõrmega kerimine. Seejärel valige kerimisala määramine sarnasele valikule, kui see on saadaval.
- Veenduge, et saaksite hõlpsalt kerida. Kontrollige seda, lohistades kerimisala üle puuteplaadi suurema osa.
- Muudatuste salvestamiseks klõpsake “OK”. Ja sulgege valikute aknad. Jätkake nuppu “OK”, kuni kõik selle valikuga seotud aknad on suletud.
- Nüüd taaskäivitage arvuti, et kontrollida, kas kaks kerimismeetodit töötavad. Ja teie kerimisfunktsioon peab olema lubatud.
Kahe sõrmega kerimise lubamine rakenduse Seaded abil
Operatsioonisüsteemis Windows 10 saab rakendusest Seaded kohandatavate sätete keskus. Ta eemaldab järk-järgult juhtpaneeli. Seetõttu leiate Windows 10 puuteplaadi žestid eraldi kirjena rakenduses Seaded.
Seadete leidmiseks ja lubamiseks järgige neid samme.
- Rakenduse Seaded kiireks käivitamiseks vajutage Win + I.
- Klõpsake seadmesse minemiseks.
- Valige vasakpoolse paneeli menüüst puuteplaat.
- Parema paani menüüs veenduge, et see järgmine puuteplaadi lüliti ei oleks lubatud.
- Kerige alla kerimis- ja suumivalikuni.
- Veenduge, et järgmise valiku kõrval olev ruut on märgitud.
- Kerimiseks pühkige kahe sõrmega.
- Kontrollige, kas olete selle lahendanud. Kui ei, proovige muid tõrkeotsingu meetodeid.
Märge. Kontrollige puuteplaadi akna ülaosa ja veenduge, et teie sülearvuti toetab täpset puuteplaati.
Võite näha teadet “Jah, teie arvutil on täpne puuteplaat”. See tähendab, et teie arvuti toetab seda funktsiooni. Seega saate kohandada puuteplaadi žeste.
Järeldus
Siin on kõik üksikasjad, mis meil on kahe sõrmega kerimise tõrkeotsinguks. Kahe sõrmega kerimine on nüüd standardfunktsioon. Enamik sülearvuti kasutajaid kasutab selle asemel välist hiirt. See annab teile ka mõned lisafunktsioonid.
Kahe sõrmega kerimise mittetöötamiseks võite kasutada ülaltoodud meetodeid. Alustage sülearvuti taaskäivitamisega. See võib probleemi varakult lahendada ja te ei pea enam edasi minema. Kuid kui probleem püsib, võite järgida seda juhendit.
See aitab teil lahendada sülearvuti kahe sõrmega kerimisega seotud probleemid. Loodan, et see juhend aitab teil seda probleemi lahendada.
KKK
Miks kahe sõrmega kerimine minu jaoks ei tööta?
Puuteplaadist on saanud enamiku kasutajate tavaline funktsioon. Kahe sõrmega kerimine on Macis standardne, kuid nüüd kasutatakse seda ka Windowsis. Kui kahe sõrmega kerimine ei tööta, avage esmalt seaded. Kontrollige, kas see funktsioon on teie sülearvutis lubatud või mitte. Kui leiate, et see on keelatud, lubage see käsitsi. Mõnikord ei tööta kahe sõrmega kerimine isegi pärast lubamist. Sel juhul võib puuteplaadi draiveritega olla probleeme. Võib-olla on need korrast ära või kahjustatud. Või teie seade ei tööta korralikult.
Kuidas lubada puuteplaadil kahe sõrmega kerimist?
Maci ja PC kasutajad soovivad segaduse vältimiseks lubada puuteplaadil kahe sõrmega kerimist. Õnneks on Windows 10-s kahe sõrmega kerimine lubatud. Kui teie aknad toetavad kahe sõrmega kerimist, peaks see olema vaikimisi lubatud. Väidetavalt ei toeta kahjuks kõik aknad kahe sõrmega kerimist. Kuid puuteplaadil saate lubada kahe sõrmega kerimise, isegi kui see seda ei toeta. Selleks avage seadete nupud > seadmed > puuteplaat. Kerimis- ja suumivalikus valige kerimiseks kaks sõrme. See võimaldab kahe sõrmega kerimist. Kui seda sätet pole, ei toeta teie süsteem täppisfunktsiooni.
Miks ma ei saa enam Windows 11-s kahe sõrmega kerida?
Selle põhjuseks võivad olla tarkvaravärskendused või muud probleemid, kui te ei saa enam kahe sõrmega kerida. Esmalt veenduge, et kahe sõrmega kerimine on seadetes lubatud. Seejärel kontrollige puutepaneeli seadme olekut. Kontrollige, kas saite veateate. Samuti võite proovida seda parandada, veendudes, et puuteplaadi seaded on lubatud. Seejärel kontrollige süsteemi värskendusi. Need põhjustavad ka kahe sõrmega kerimise ebaõnnestumise. Selle põhjuseks võivad olla puuteplaadi draiverid; neid võib olla vaja selle probleemi lahendamiseks värskendada.
Kuidas lubada kahe sõrmega kerimist Windows 11-s?
Enamikul juhtudel on kahe sõrmega kerimine vaikimisi lubatud. Sellegipoolest saate selle sisse lülitada, tehes järgmist: – Windows 11 sätete avamiseks vajutage klahve Win + I. – Nüüd minge seadete akna vasakpoolsel paanil asuvale vahekaardile Bluetooth ja seadmed. – Nüüd valige puuteplaadi valik. loendist.– Puuteplaadilehel vajutage kõigi žestide kuvamiseks puudutusi.– Liikumise lubamiseks või keelamiseks märkige üksikud ruudud.– Nüüd minge kerimise ja suumimise jaotisesse ja laiendage seda.– Valige kahe sõrmega kerimine ja kontrollige, kas lubatud.


Lisa kommentaar