7 tundmatut iPhone’i rakendust, mida peaksite kasutama
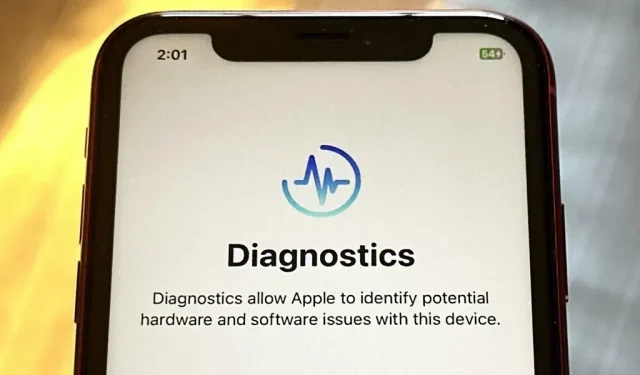
Teie iPhone sisaldab varjatud rakendusi, mis töötavad taustal SMS-sõnumite filtreerimiseks, arvutite usaldamiseks, maksete haldamiseks, reklaamide testimiseks ja muude toimingute tegemiseks. Kuigi ükski neist ei ilmu teie rakenduste teegis, saate mõnele peidetud rakendusele juurde pääseda ja kasutada meetodeid.
Avakuva otsingufunktsioon, Spotlight, Screen Time, Setup ja Siri on kõik tehniliselt rakendused, kuid peaksite olema juba tuttav nende kasutamisega. Seadistamine konfigureerib ka iPhone’i pärast taastamist. Patareid, fondi installija, Game Center ja Animoji kleebised on rohkem rakendusi, mis ei tundu olevat rakendused, mida olete tõenäoliselt kasutanud.
Kui te ei teadnud, kust otsida, ei pruugi te kunagi leida tõeliselt peidetud rakendusi, sealhulgas, kuid mitte ainult, järgmist.
Rakendus 1: Apple TV Remote
Apple’il on juba mõnda aega olnud juhtimiskeskuses saadaval Apple TV kaugjuhtimispult. Saate seda kasutada mis tahes pärast 2012. aastat loodud Apple TV ja iga nutiteleri kasutamiseks, mis toetab AirPlayd. Näiteks kui teil on Roku teler, millesse on installitud Roku OS 9.4 või uuem, töötab Apple TV Remote.
Võite kasutada Apple TV Remote’i helitugevuse seadete muutmiseks, menüüde sirvimiseks, meedia esitamiseks ja peatamiseks, kanalite vahetamiseks, otsingute tegemiseks, klaviatuuril tippimiseks, Siri kasutamiseks ja muude oluliste asjade juhtimiseks pärast seda, kui olete juhtkeskuse avanud ja vajutanud kaugjuhtimisnuppu.
Lisaks juhtimiskeskusele on see teie iPhone’is endiselt peidetud, kuid kui teil on iOS 16.0 või uuem versioon, saate luua otsetee selle avamiseks nagu mis tahes muu rakendus, kasutades URL-i skeemi tvremote: / . Kui lisate selle rakendusena avakuvale, saate otsetee avada avakuval, rakenduste teegis, Spotlight Searchis ja Siris. Kui te ei soovi enam kunagi Apple TV kaugjuhtimispulti juhtimiskeskusest kasutada, võite selle sealt isegi eemaldada.
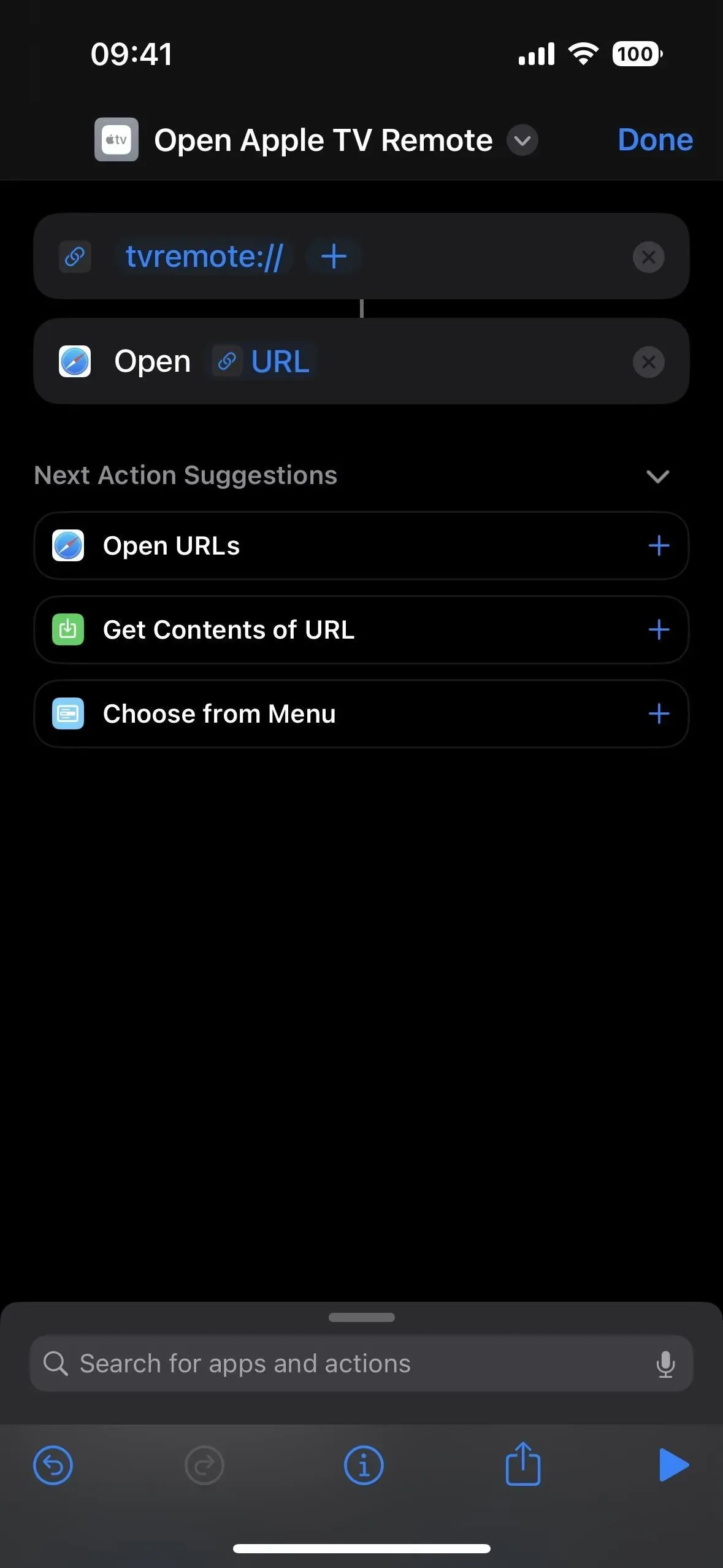
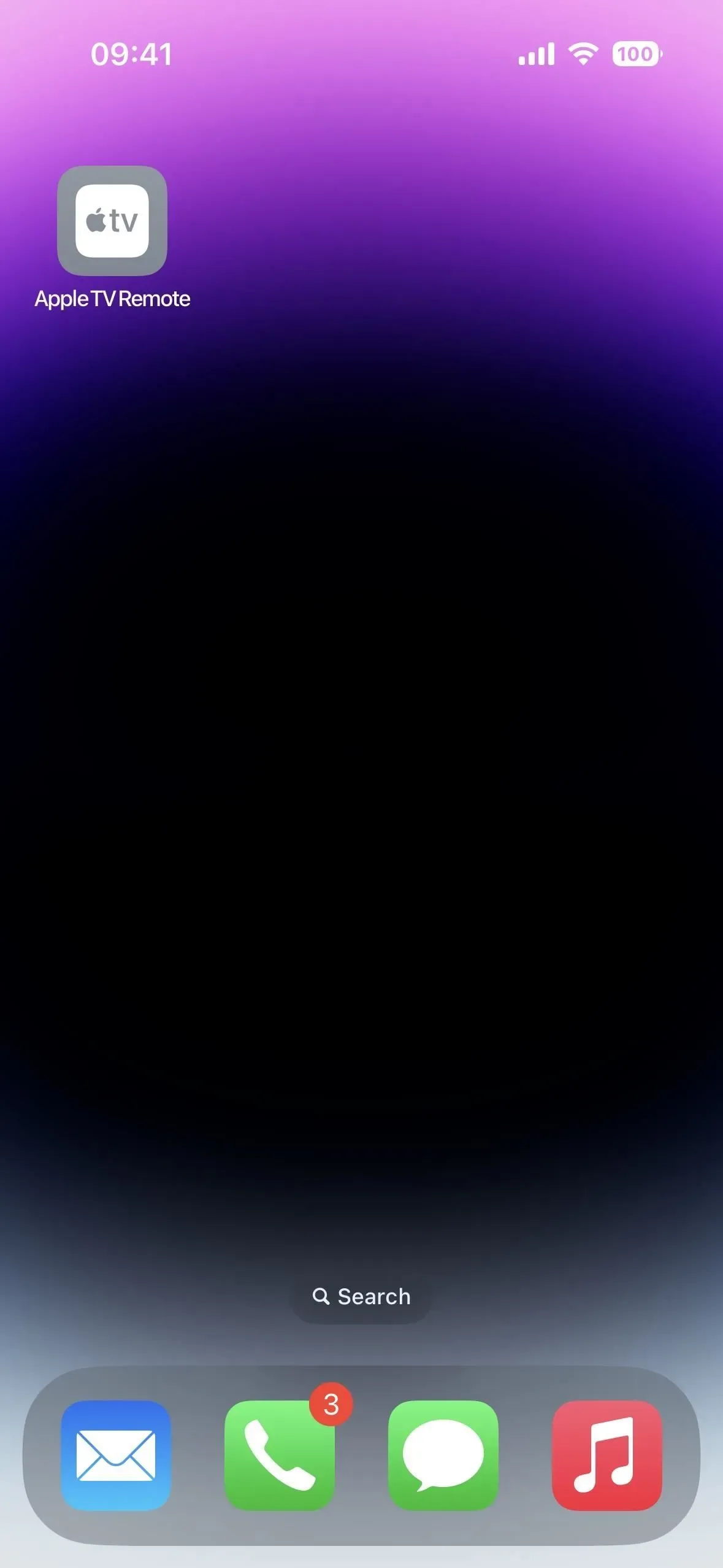
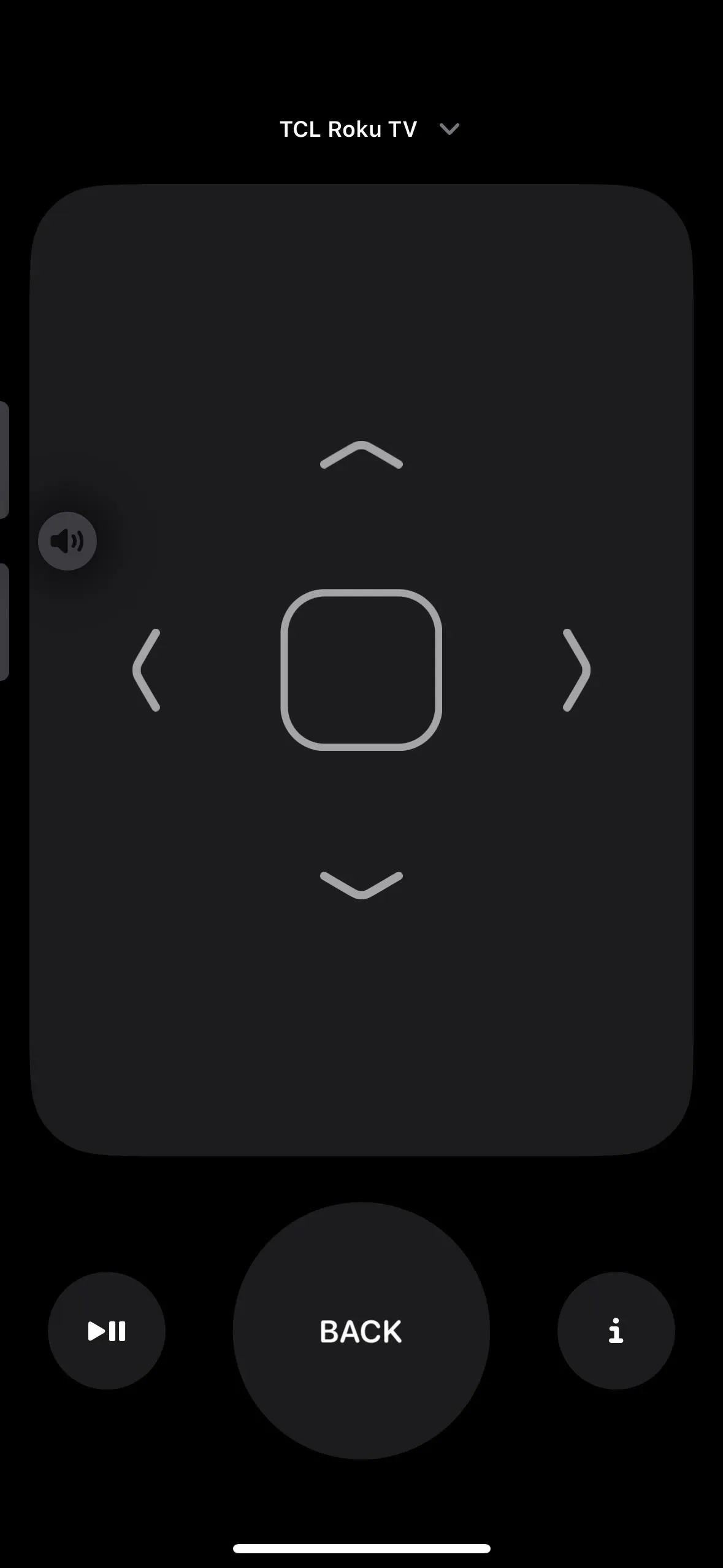
Rakendus 2: koodiskanner
Teie iPhone’i kaamerarakendus suudab QR-koode tõrgeteta lugeda ja Safari kasutamine on lihtne võrgulinkide avamiseks, kontaktide lisamiseks, WiFi-võrguga ühenduse loomiseks ja muude toimingute tegemiseks, mida kiirreageerimiskood suudab teha. Lisaks toimivad sellega hästi rakenduse klipi koodid, mis käivitavad vastava rakenduse klipi.
Koodiskanner, erinev QR-koodi skannimise rakendus, laadib URL-id automaatselt rakendusesisese brauseri abil, et saaksite veebisaidist loobuda ja skannimist jätkata. Sõltuvalt QR-koodi kujundusest võivad mõned manustatud URL-id saata teid Safarisse või mõnda muusse rakendusse, kuid enamik veebilinke avaneb koodiskanneris.
Võrreldes selle integreerimisega kaamerarakendusega, on koodiskanneri kasutajaliides arenenum. Näiteks rakenduse klipi käivitamiseks peate vajutama väikest linki, mis kuvatakse rakenduse klipi koodi skannimisel kaameras. Kui Code Scanner loeb rakenduse klipi koodi, kuvatakse enne rakenduse klipi kohest avamist lahe animatsioon.
Saate lisada koodiskanneri juhtelemendina oma juhtimiskeskusesse ja otsida seda oma avaekraanilt. Isegi Sirile võidakse anda käsk “käivitada koodiskanner”. Siiski ei saa te seda oma avakuvale lisada, sellel pole sätteid ja rakendusteegil pole seda.
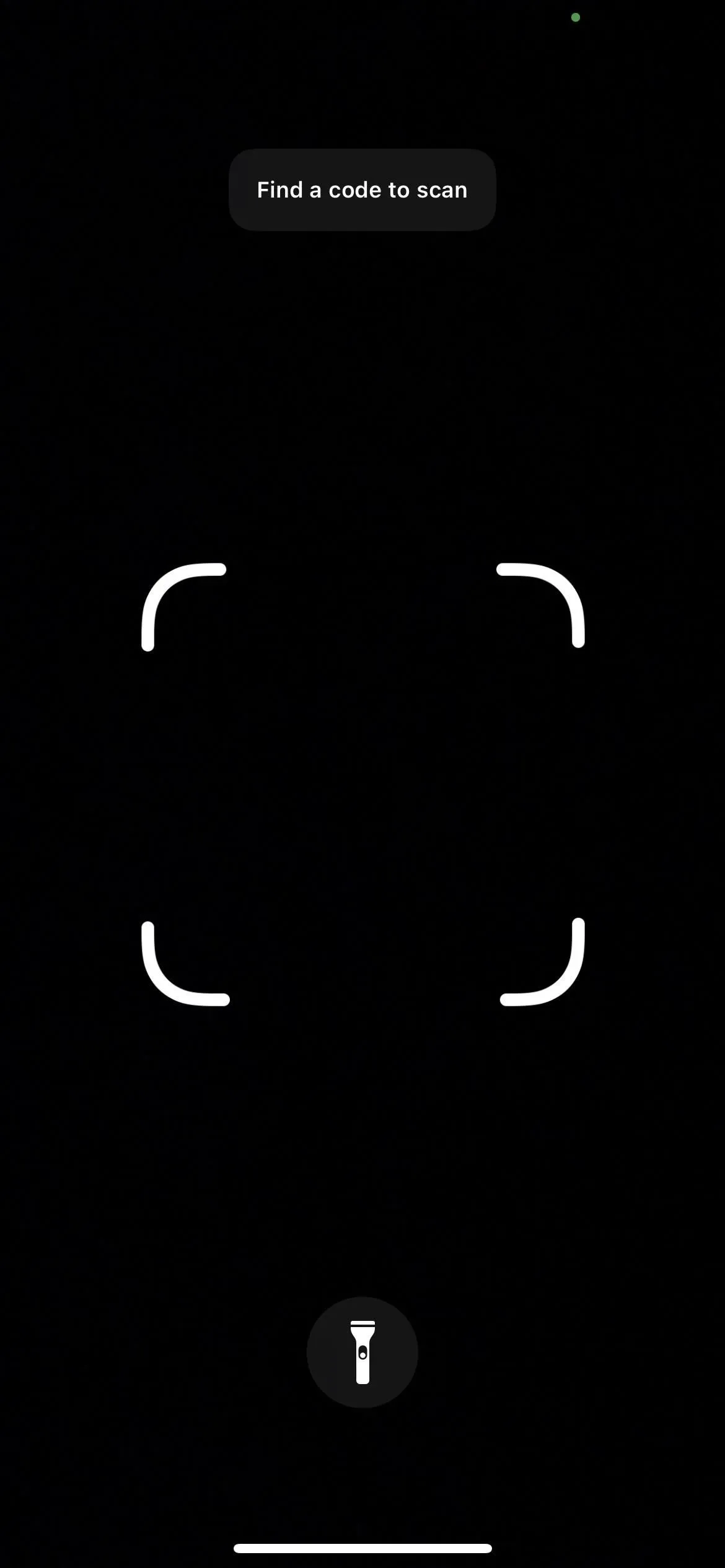
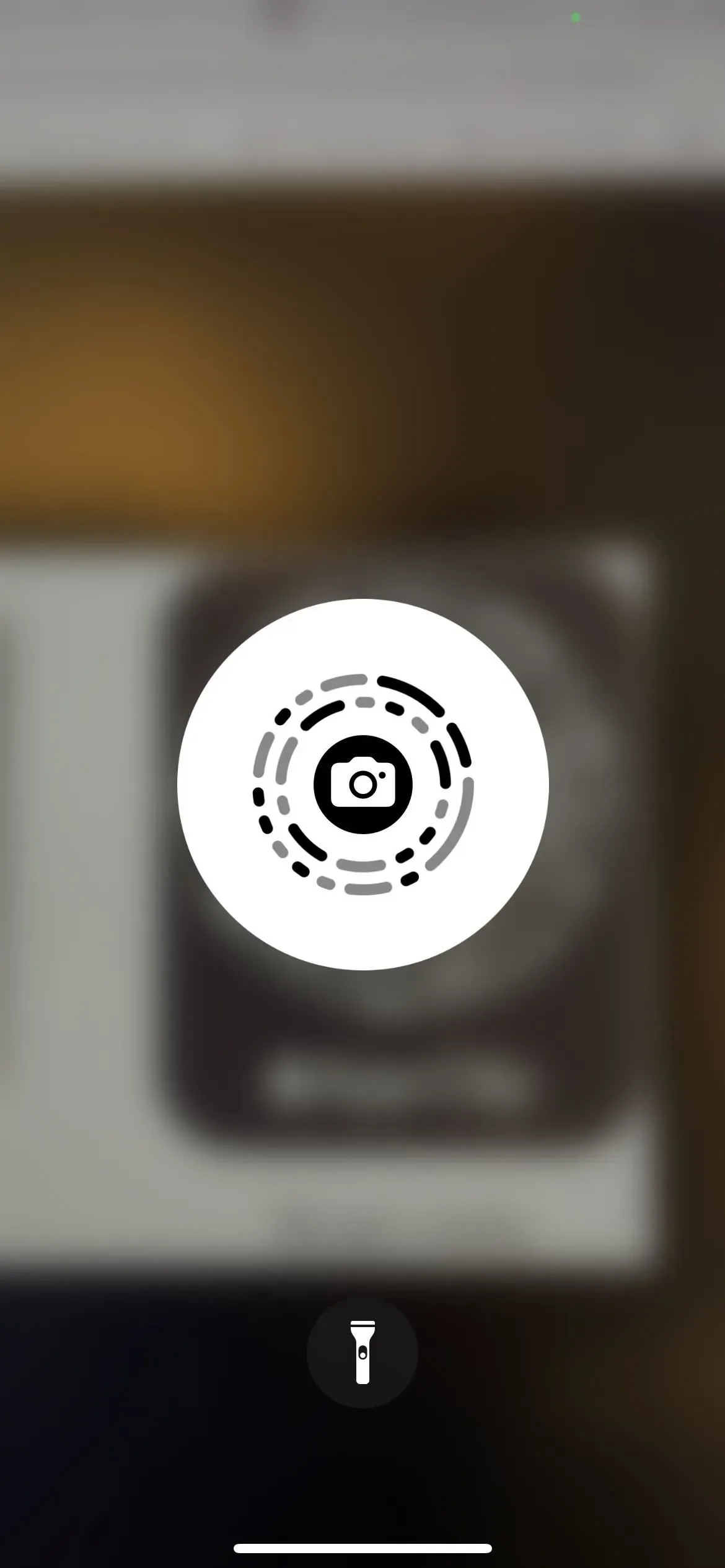
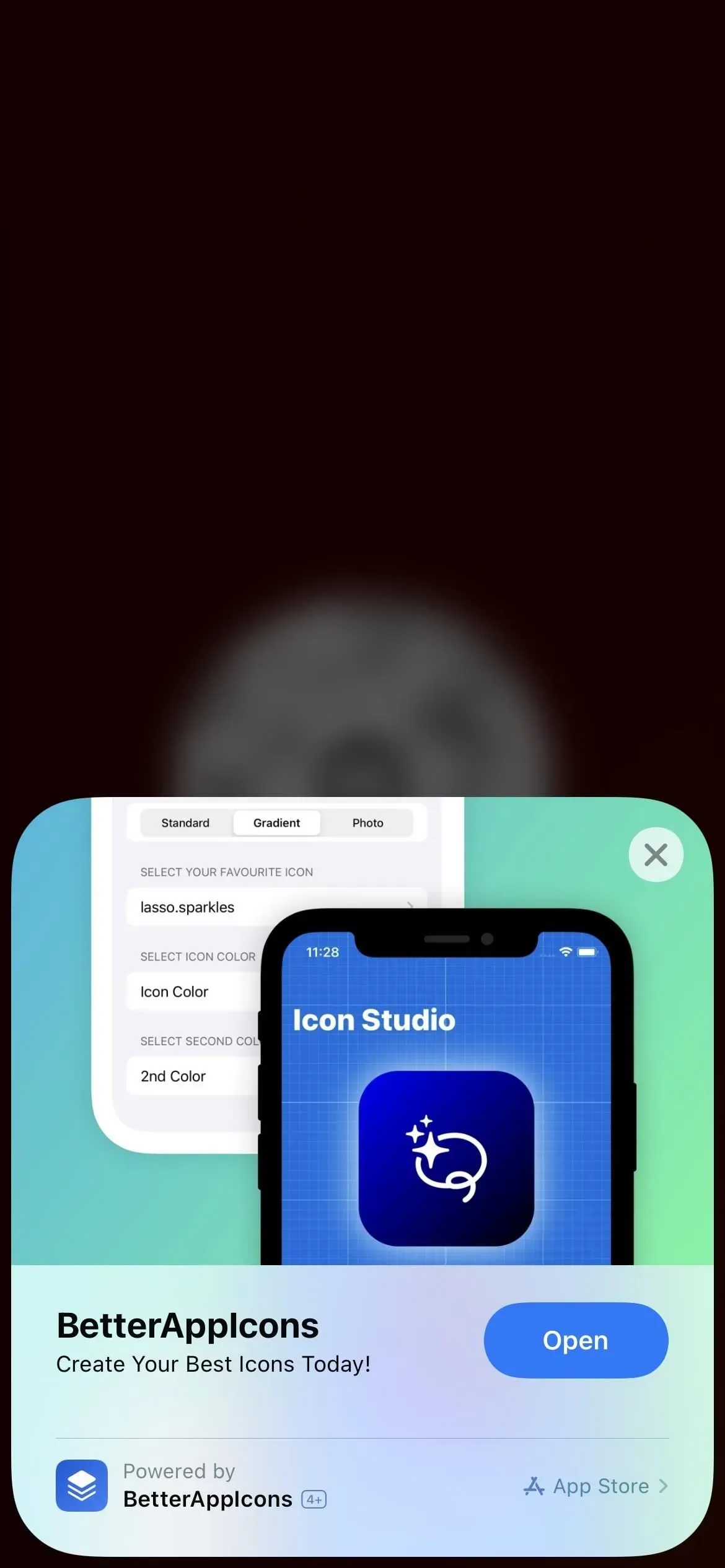
Rakendus 3: Prindikeskus
Rakendus Print Center käsitleb kõike teie iPhone’is tänu AirPrinti funktsioonile. Erinevalt ülalmainitud rakendusest ei saa Prindikeskust otse avada, kuid sellele pääseb juurde rakenduste vahetaja abil, kui printimisülesanne on pooleli või juba prinditakse.
Printikeskusesse pääsemiseks valige dokumendi, pildi või muu prinditava faili jagamislehelt “Prindi”. Seejärel valige oma prindieelistused ja vajutage nuppu “Prindi”.
Avage oma rakenduste vahetaja alati, kui printer käivitub, ja näete valikut Print Center. Avamiseks puudutage seda. Kõik teie pooleliolevad prinditööd kuvatakse rakenduses ja saate lisateabe vaatamiseks või printimise peatamiseks puudutada mõnda neist. Kui kõik printimistoimingud on lõpetatud, kuvatakse tellimuse lehel teade “Dokumendid puuduvad”.
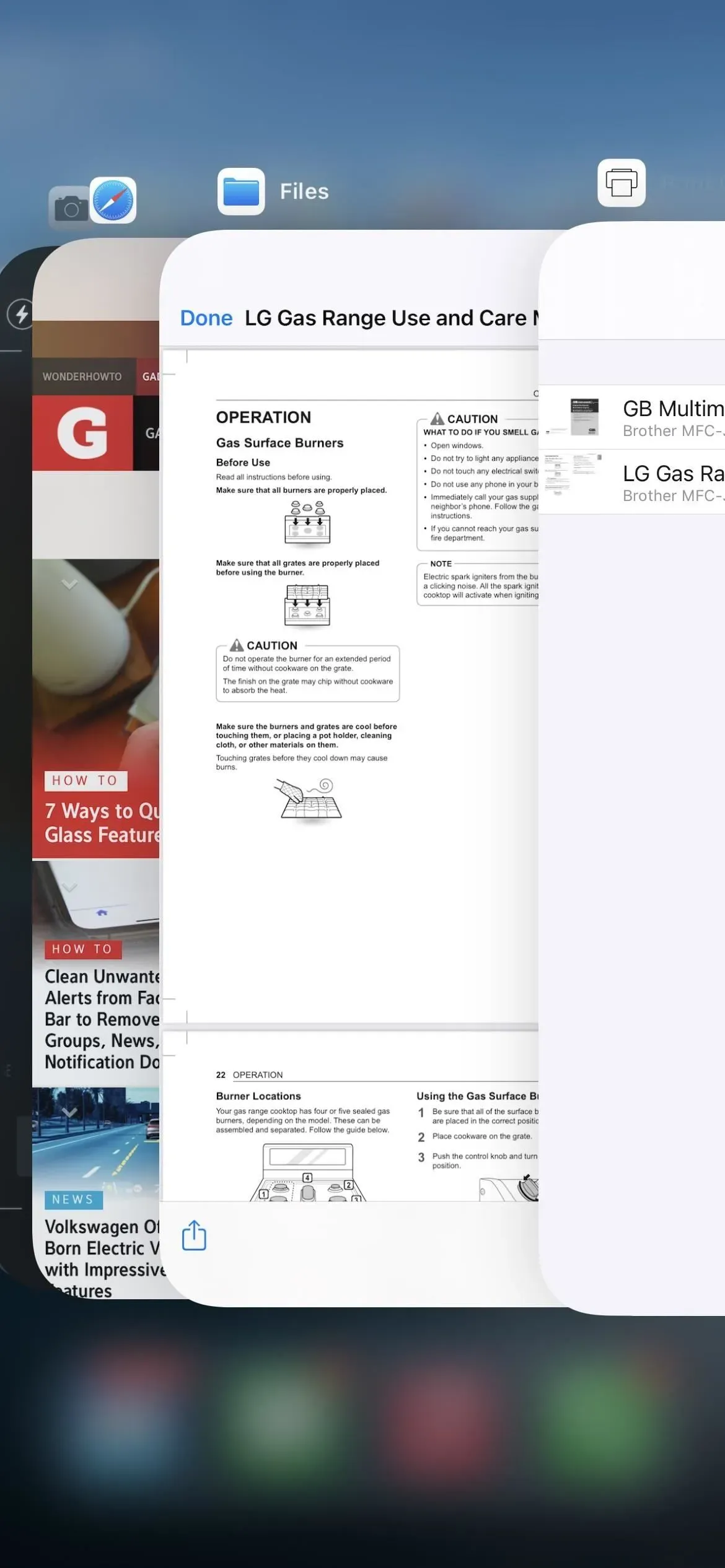
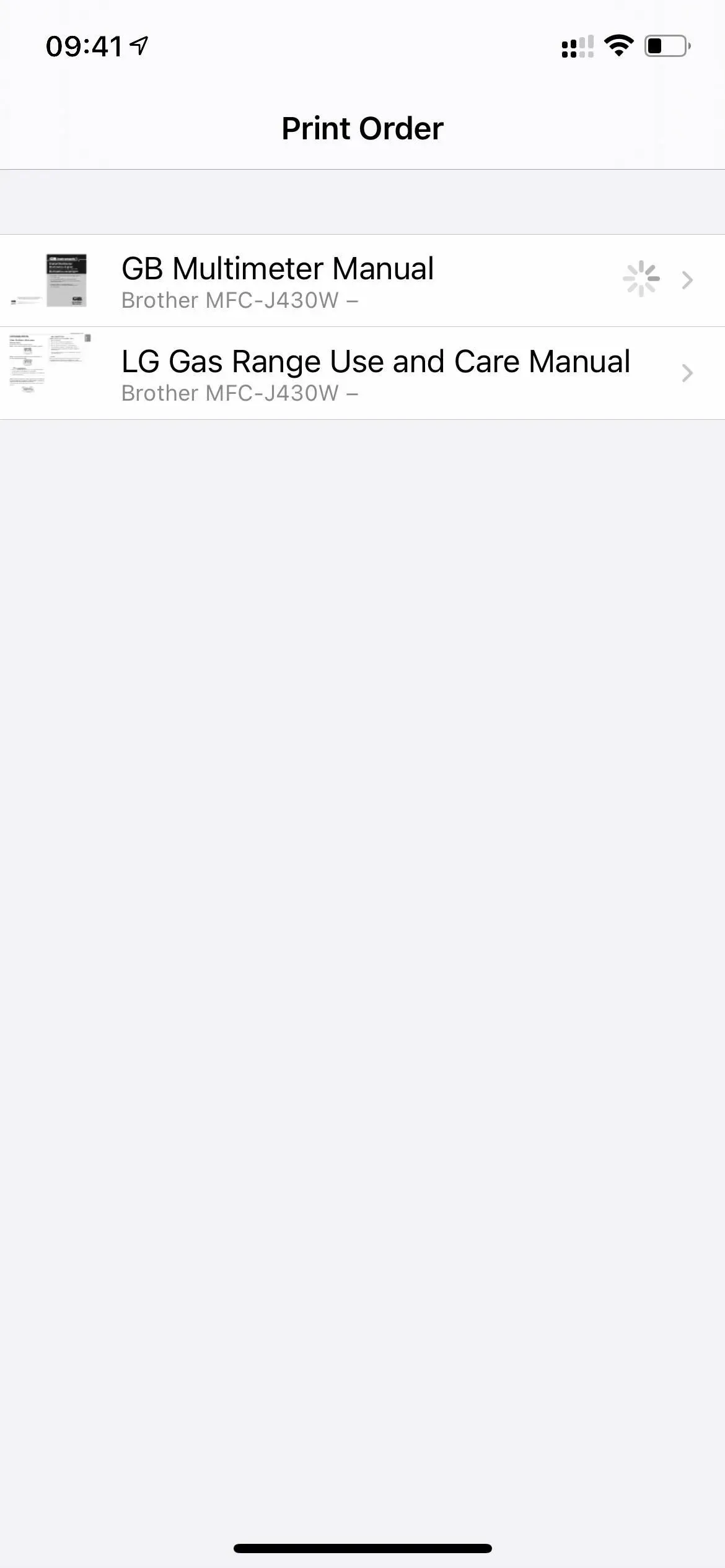

Rakendus 4: diagnostika
Diagnostikarakendus, mida Apple kasutab diagnostikaandmete lugemiseks, et aidata teil iPhone’iga tekkida võivaid probleeme tõrkeotsingul, kuvatakse, kui sisestate Safarisse URL-i skeemi diags :/ või diagnostika:/ ja puudutate nuppu Mine. Ilma URL-i skeemi järel lisatava Apple’i pileti numbrita pole sellest teile mingit kasu.
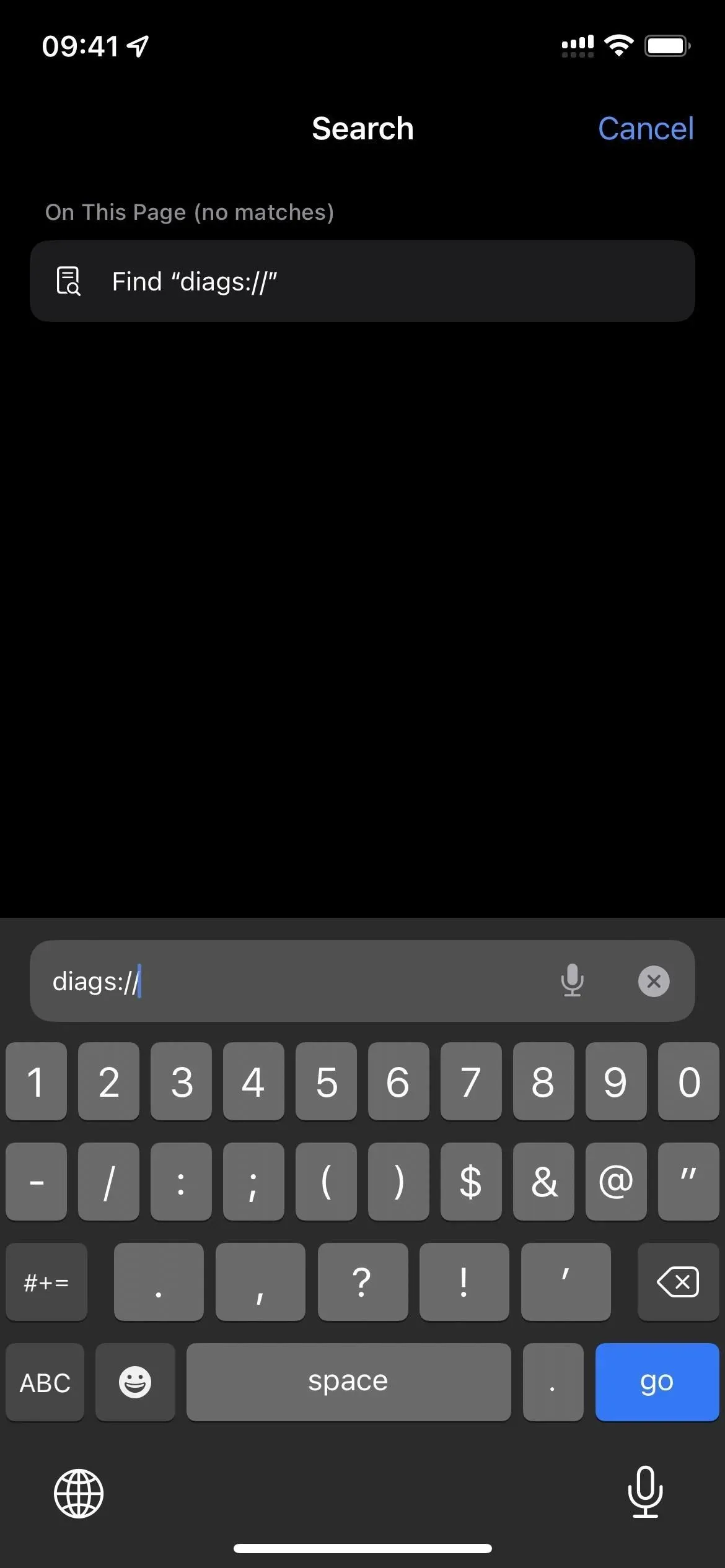
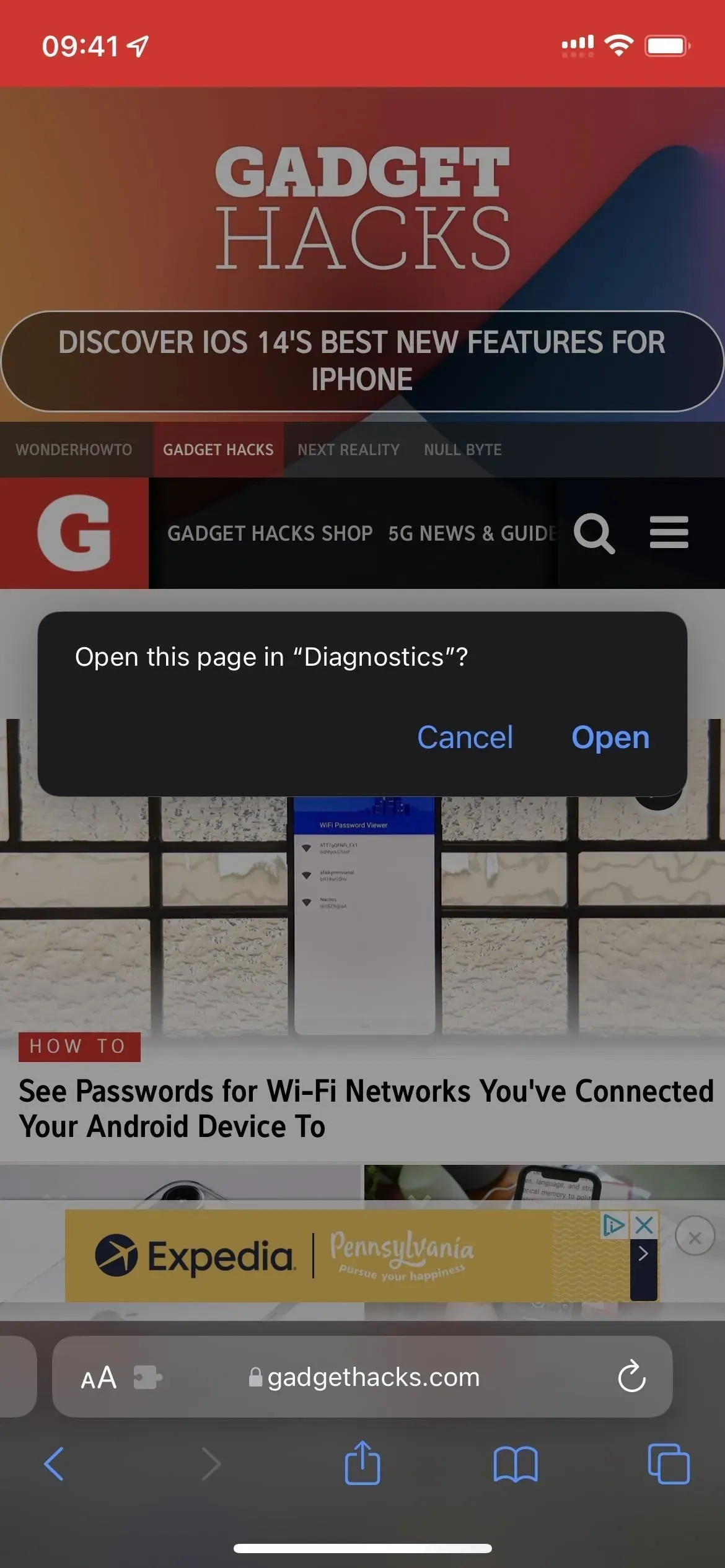
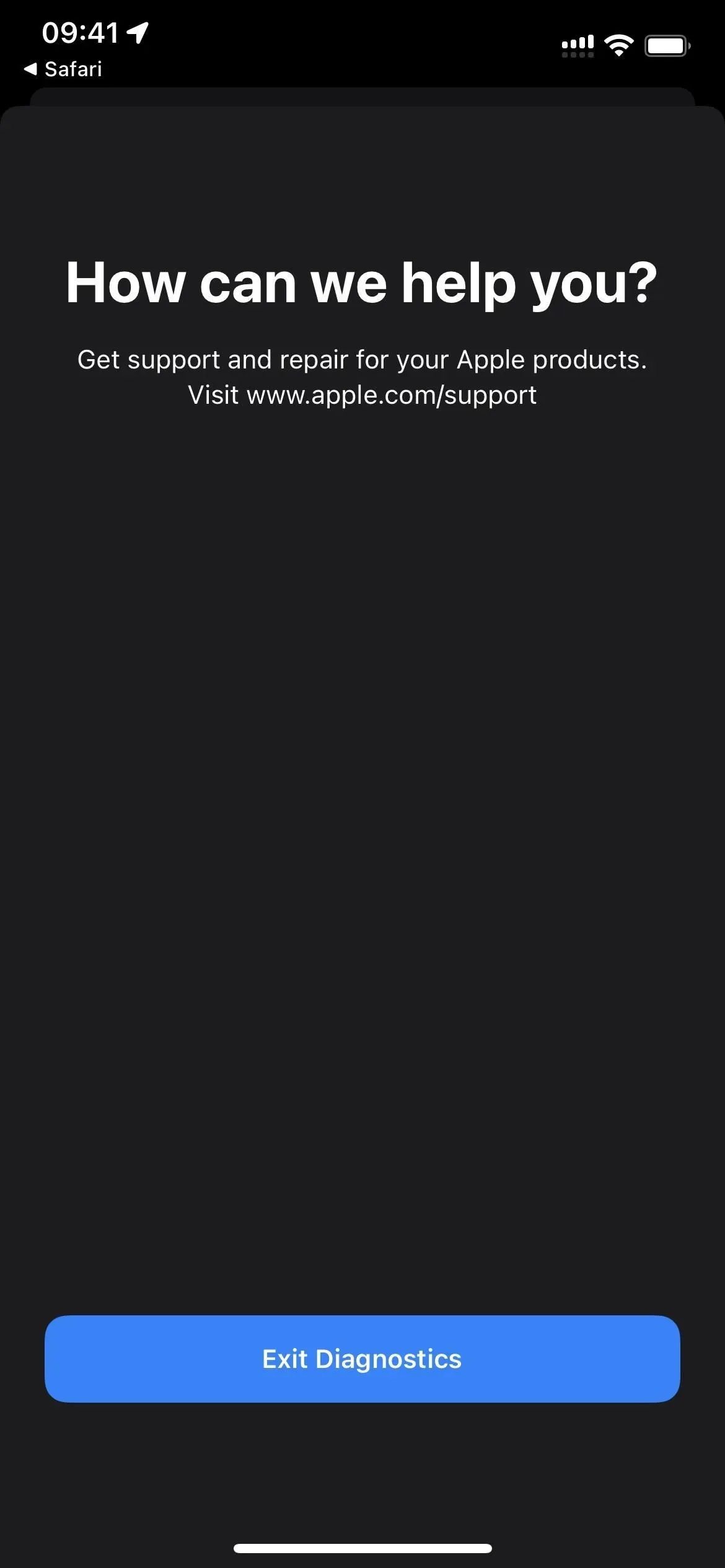
Diagnostika käivitamiseks on veel üks meetod. Teie iPhone tuleb enne toiteallikaga ühendamist välja lülitada. Pärast seda hoidke mõlemat helitugevuse nuppu all, kuni ekraanile ilmub Apple’i logo. Diagnostika avaneb varsti pärast seda ja seal saate « Alusta diagnostikat ». See on võrreldav Mac-arvutites nähtud diagnostikatööriistaga, kuigi see ei tee ühtegi testi enne, kui Apple seda nõuab.
Teie iPhone’i seerianumbrile, MEID-le ja IMEI-le pääsete juurde, puudutades nuppu Info I, kuid rohkem teavet pole jaotises Seaded -> Üldine -> Teave.
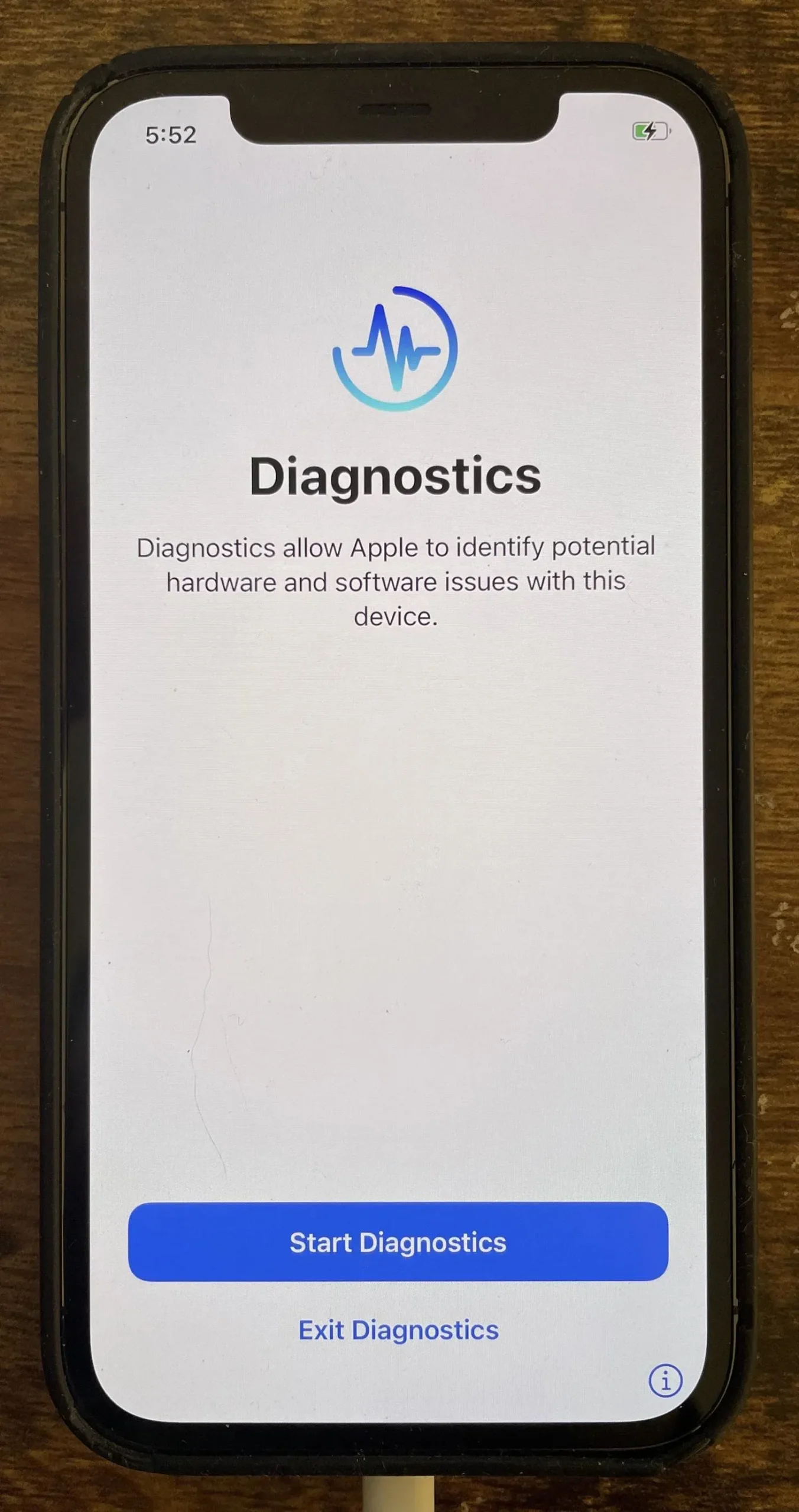
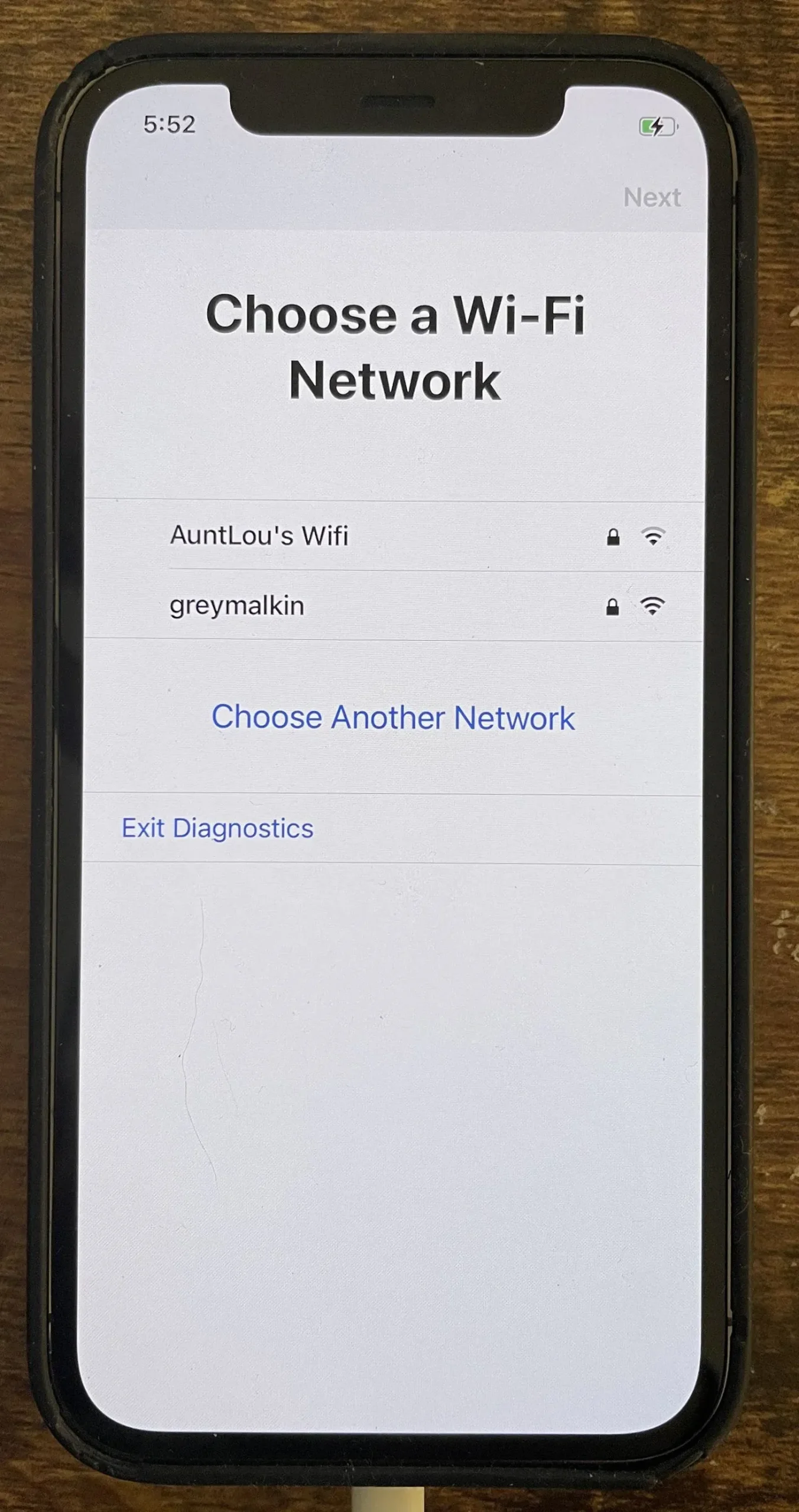
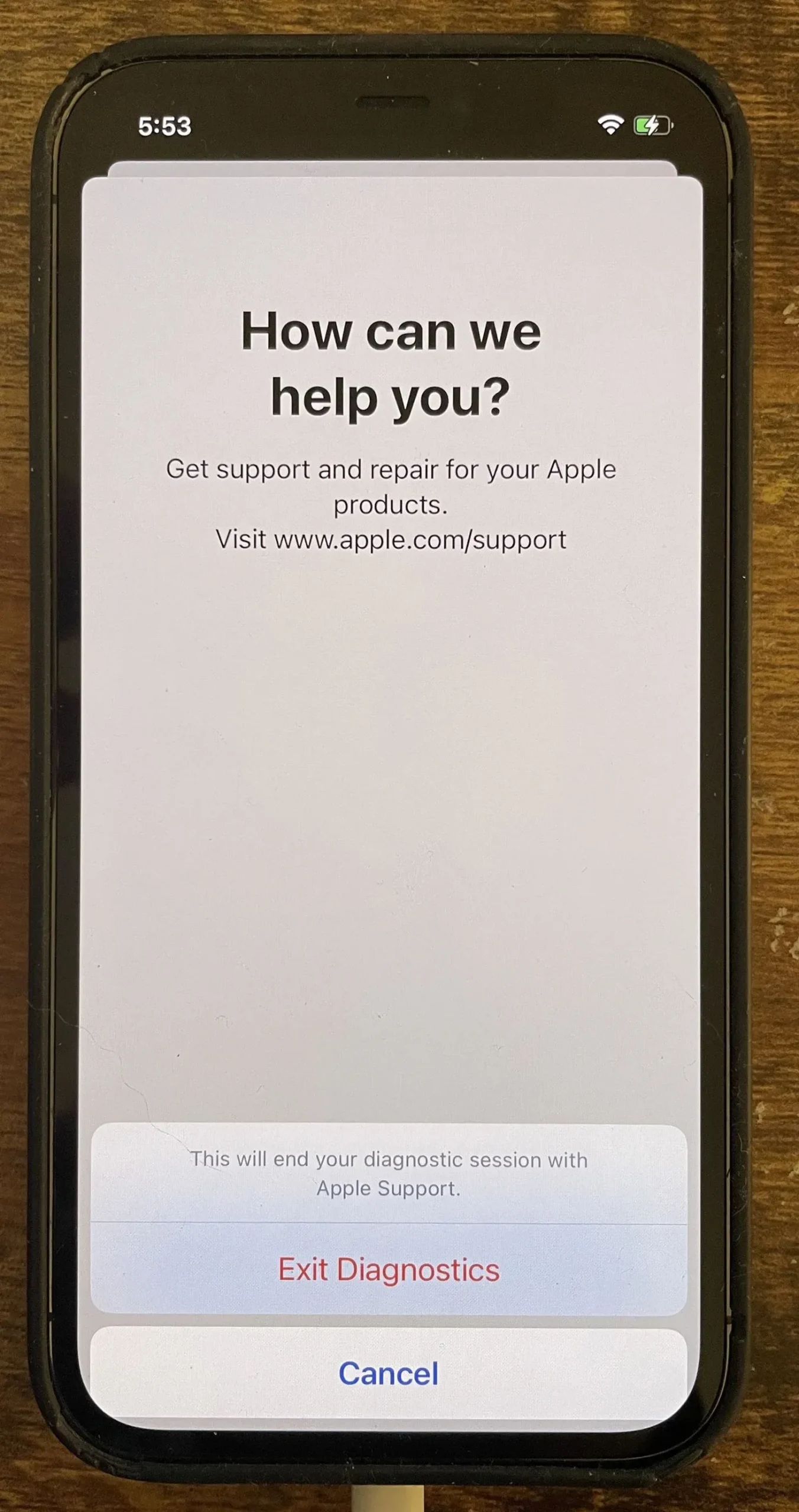
Rakendus 5: välikatse
Oma iPhone’is saate katsetada mitmesuguste salajaste helistamiskoodidega, kuid ainult üks neist aktiveerib salajase tarkvara nimega “Field Test”. Selle peidetud tarkvara kasutamise peamine eelis seisneb selles, et see kuvab teie iPhone’i mobiilside vastuvõtu taset detsibell-millivattide (dBm) numbrites, mitte olekuribal kuvatavate signaaliribadena. Tippige rakendusse Telefon 3001#12345#, seejärel vajutage rakenduse Field Test käivitamiseks helistamisnuppu.
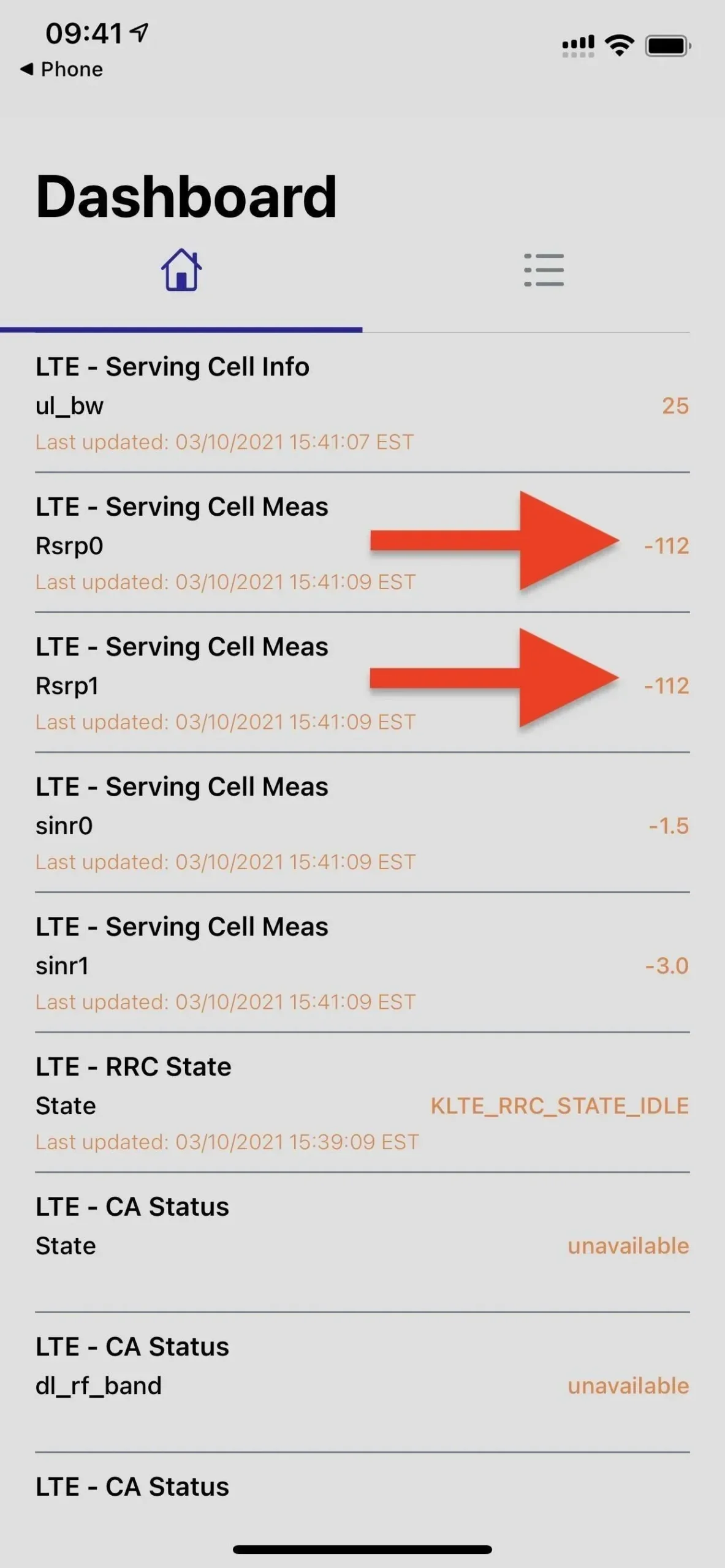
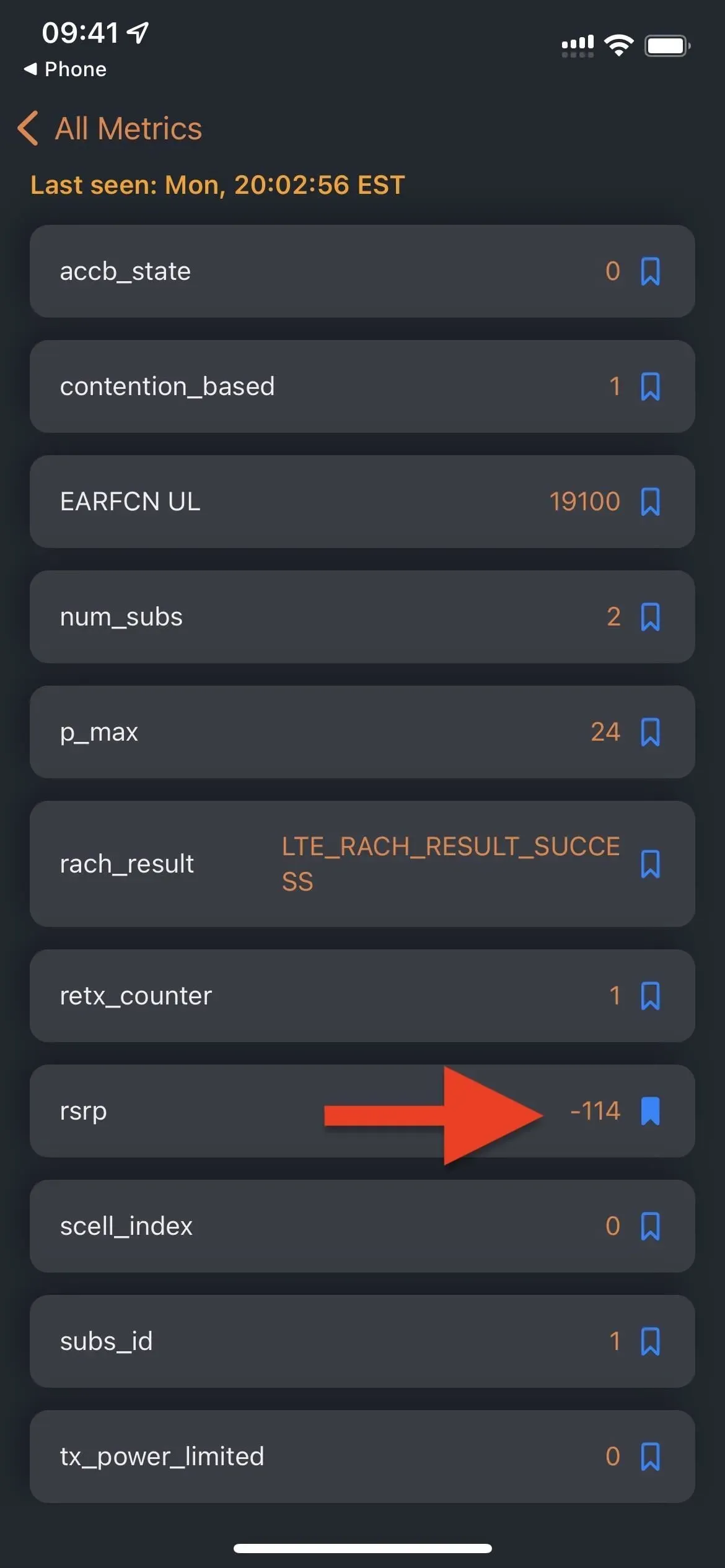
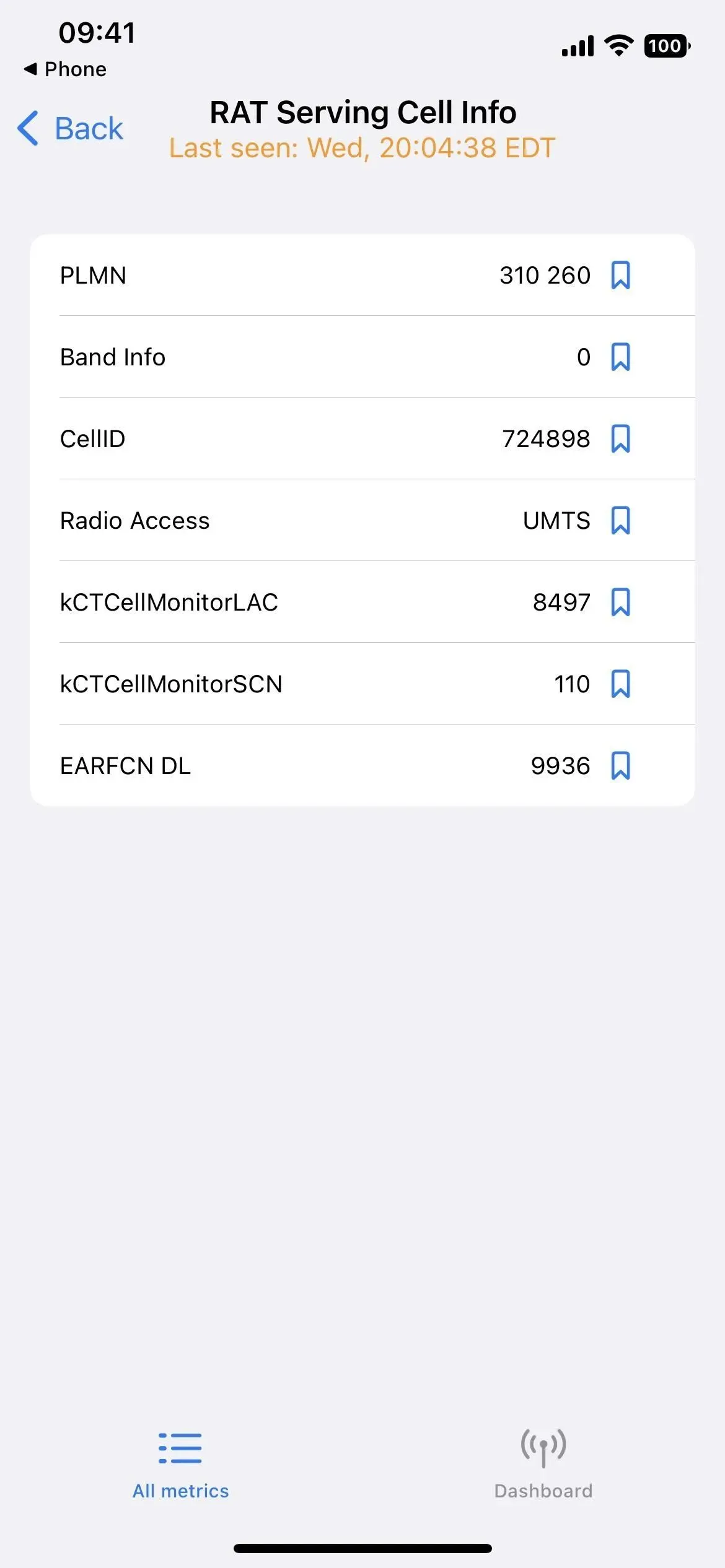
Välitesti režiim operatsioonisüsteemides iOS 14 (vasakul), iOS 15 (keskel) ja iOS 16 (paremal).
Rakendus 6: tagasiside assistent
Kui installite iOS-i avaliku beetaversiooni või arendajaversiooni, pääsete oma iPhone’is juurde salajasele rakendusele nimega Tagasiside abimees. Rakendust kasutavad beetatestijad, et koostada põhjalikke aruandeid kõigist tarkvaraga ilmnenud probleemidest, aidates Apple’il selle väljalaskmist lõpule viia. Siiski pääsete tagasiside funktsioonile juurde ka beetaversiooni installimata.
Saate käivitada tagasisideabilise Safari või mõne muu veebibrauseri otsetee või applefeedback:/ URL-i skeemi abil. Seejärel logiksite sisse oma Apple ID-ga ja sisestaksite, et Apple saaks iOS-i ja iPadOS-i täiustada. Tagasiside assistendile ei pääse juurde avakuvalt, rakenduste teegilt, otsingult ega Sirilt, kuna näib, et URL-i skeem on ainus viis rakenduse kasutamiseks ilma iOS-i beetaversiooni installimata.
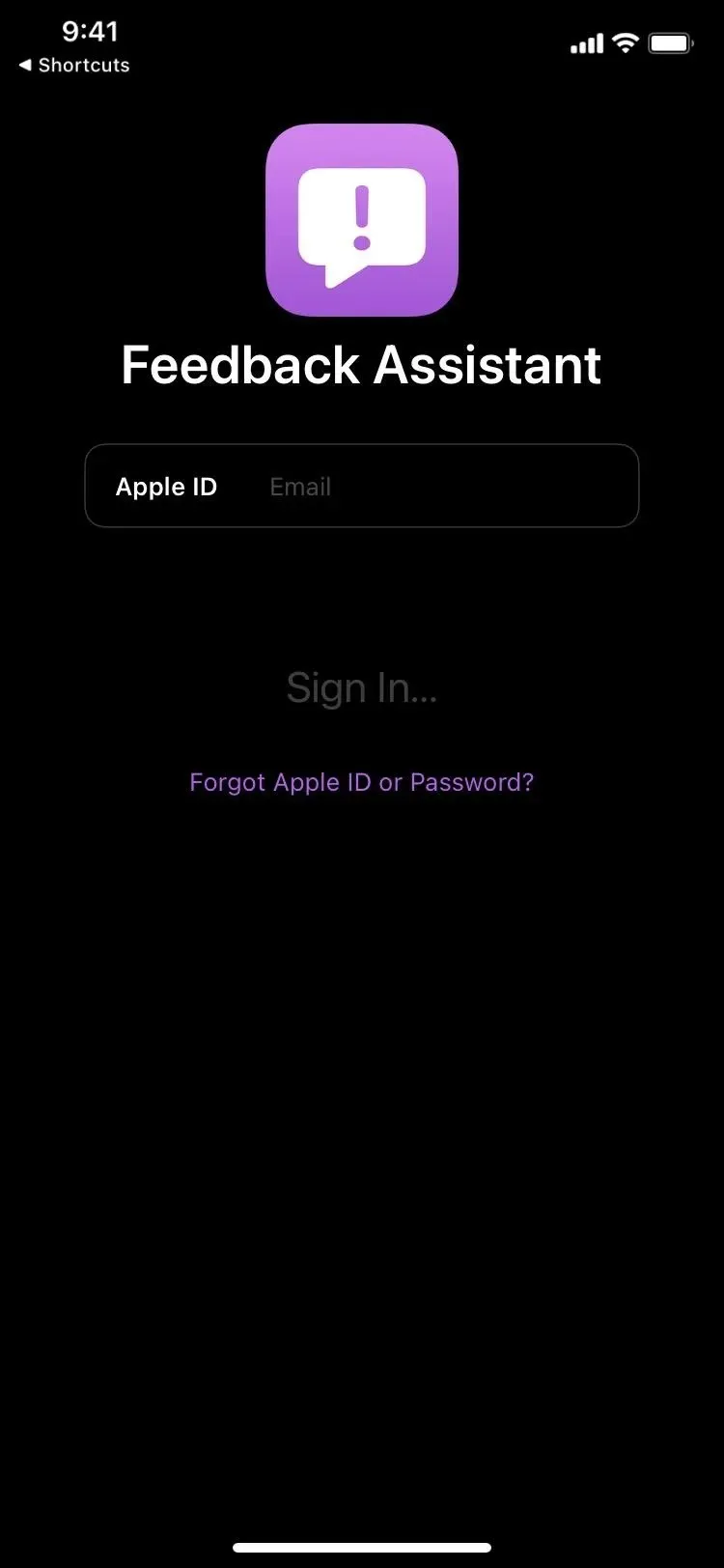
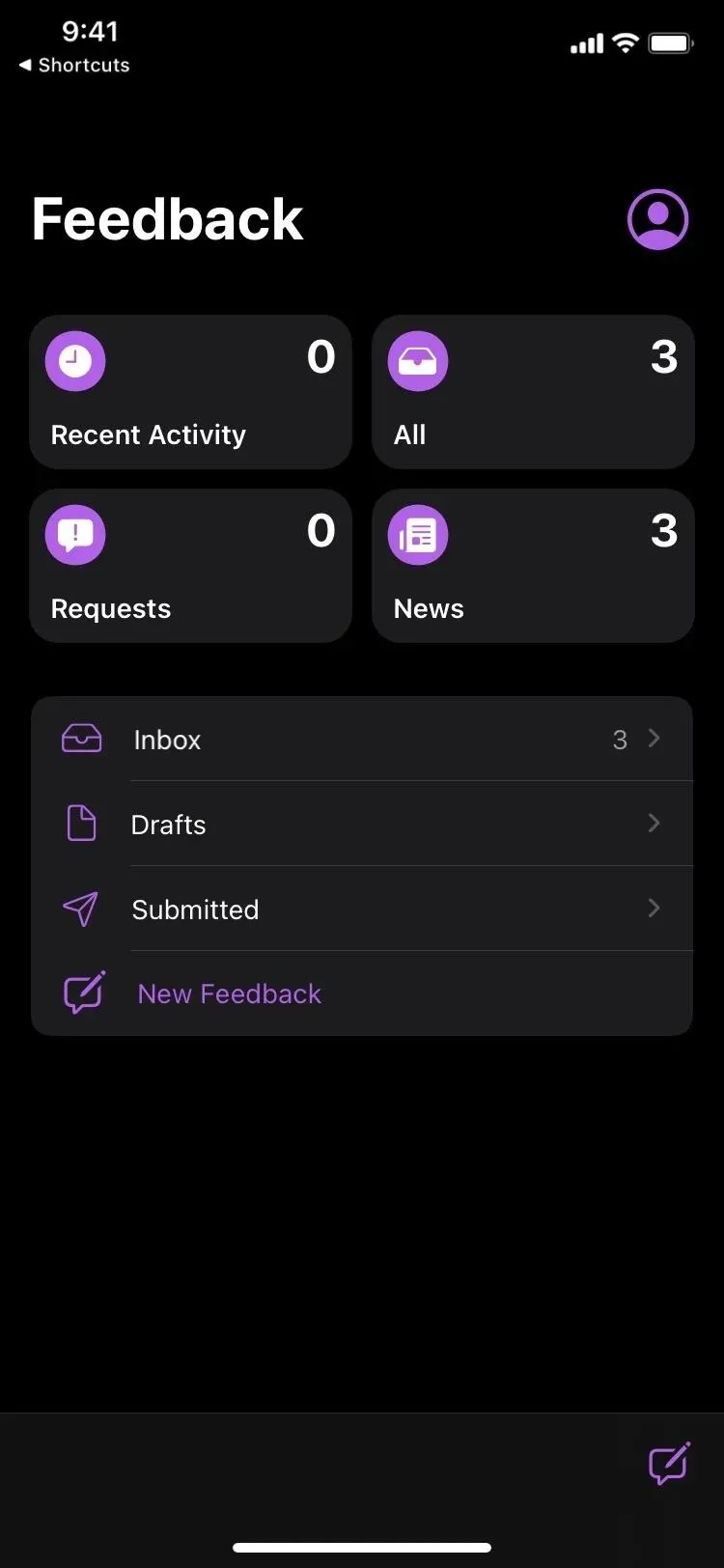
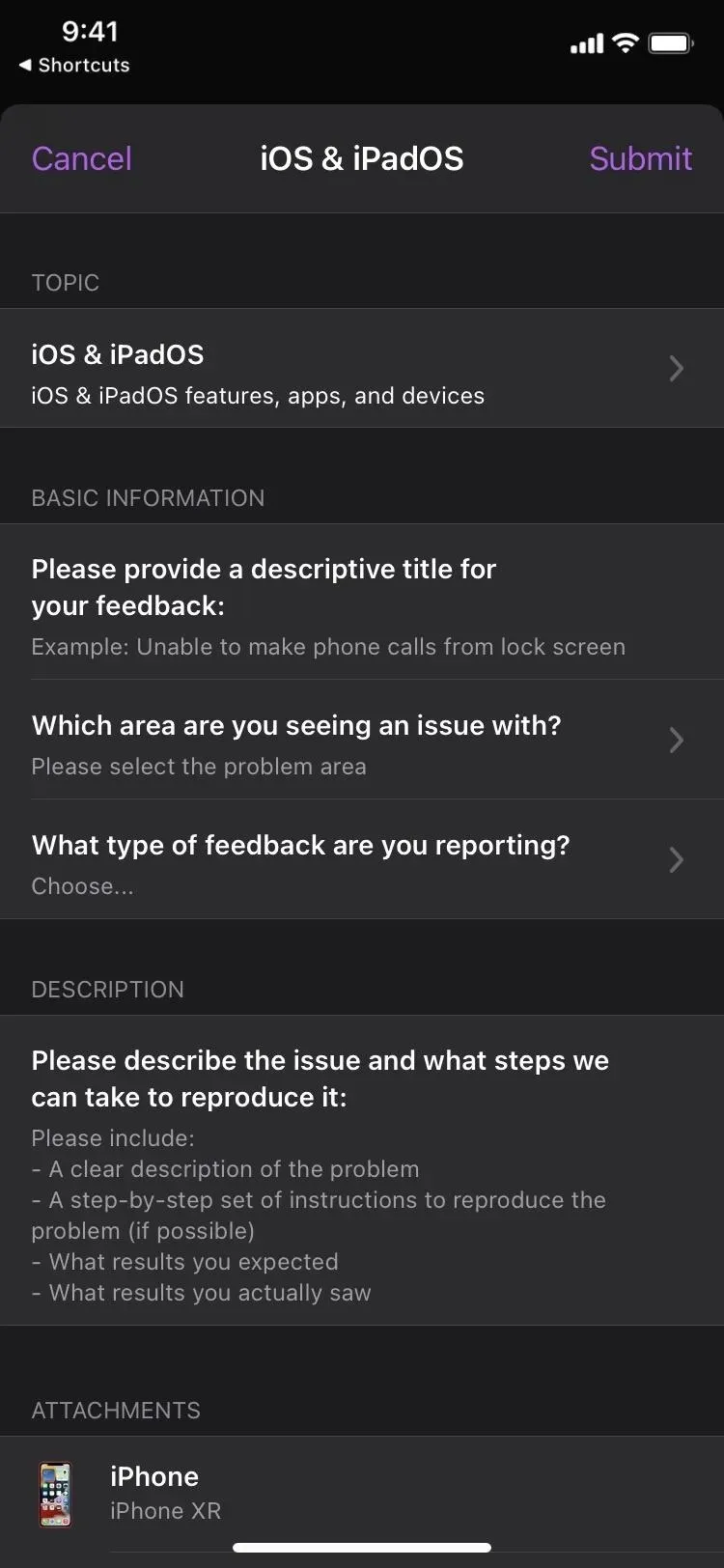
Rakendus 7: konto seaded
Kuigi iOS-is on palju asukohti, kust pääsete juurde oma Apple’i konto seadetele, saate seda teha ka Safaris või mõnes muus veebibrauseris URL-i skeemi itms-ui:/ otsetee abil. Teil palutakse logida sisse oma Apple’i kontole, kasutades Face ID-d, Touch ID-d või teie mandaate modaalses aknas, mis kuvatakse praegu kasutatava rakenduse kohal. Saate juhtida makseid, arvustusi ja hinnanguid, oste, tellimusi ja muud.
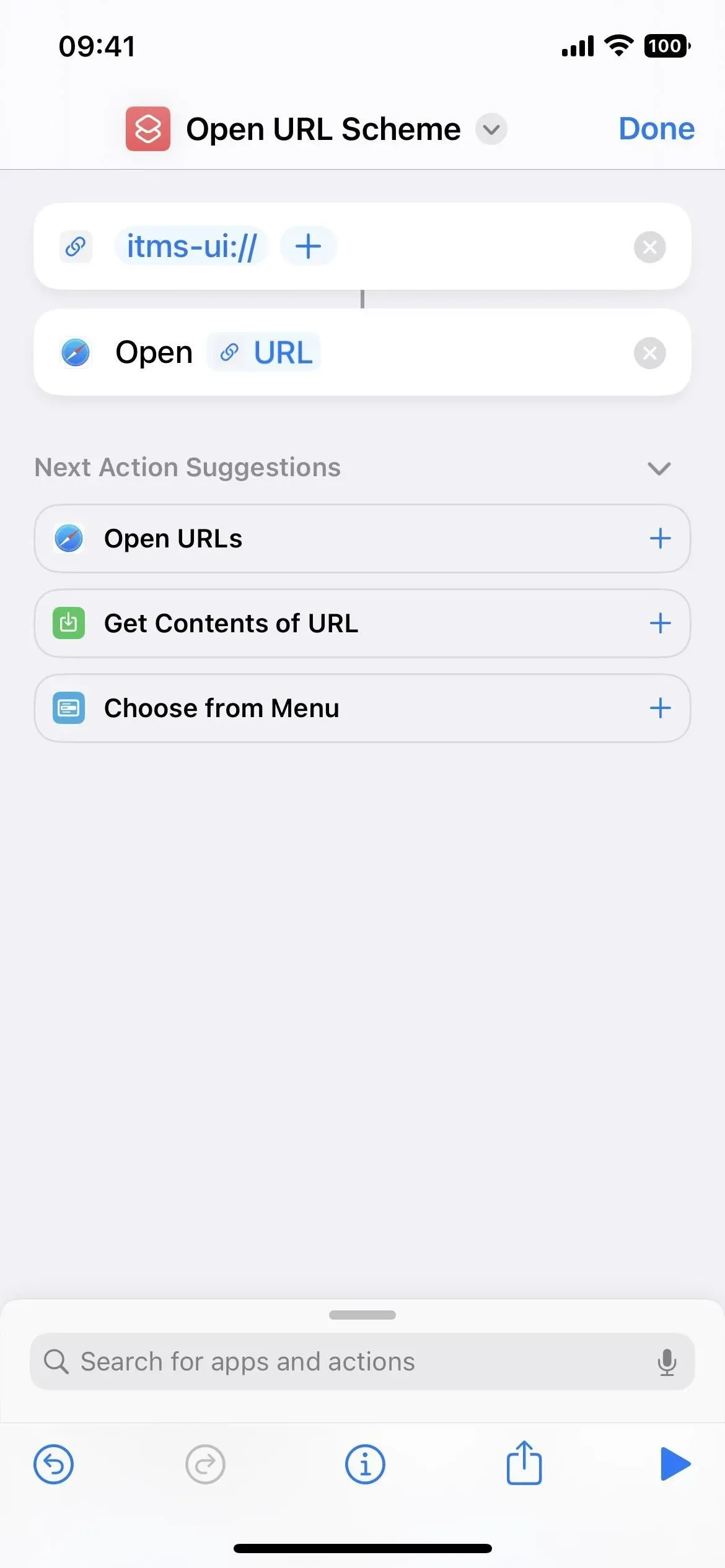
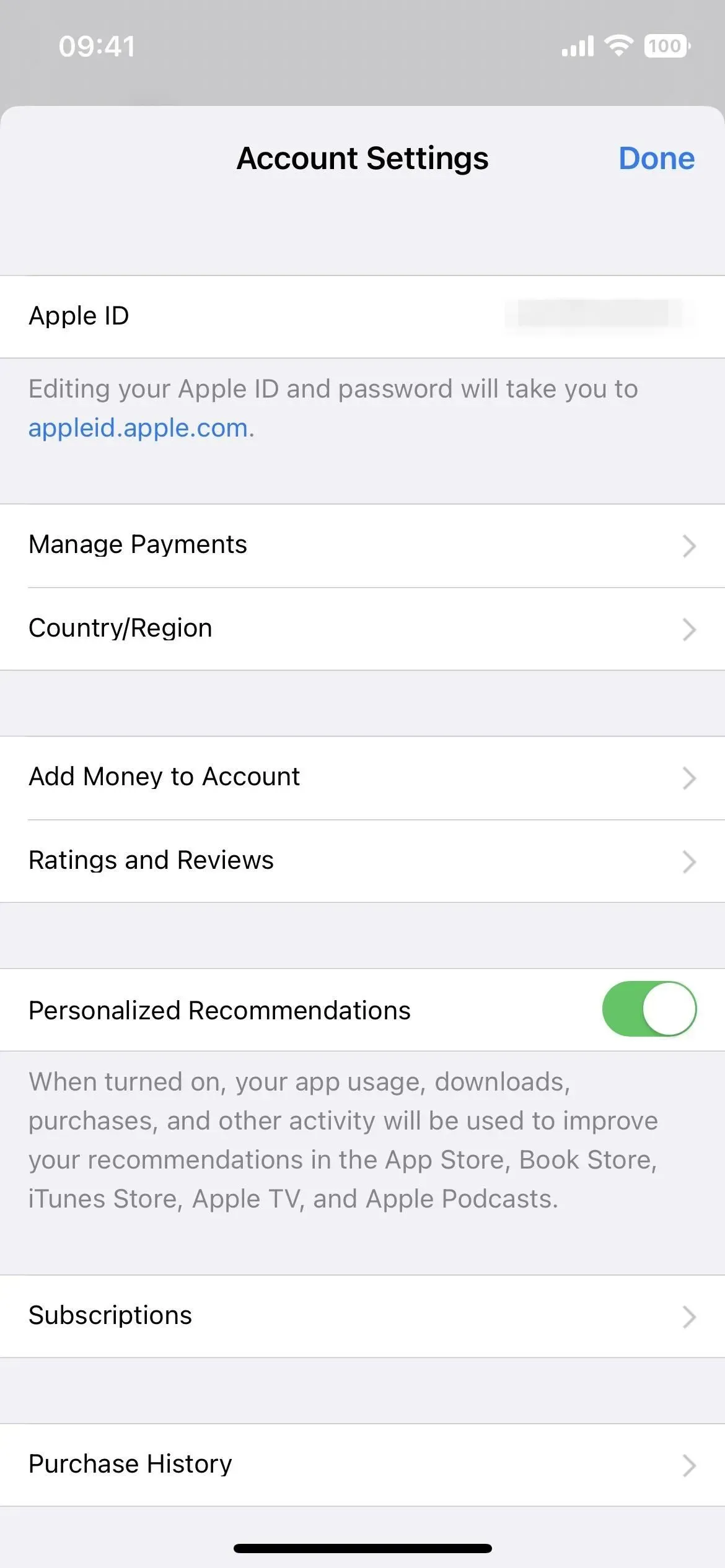
Peidetud programme on rohkem kui need, uskuge või mitte, kuid paljud neist on blokeeritud URL-i skeemide ja muude tehnikatega.



Lisa kommentaar