8 Maci Bluetoothi parandused, mis ei tööta
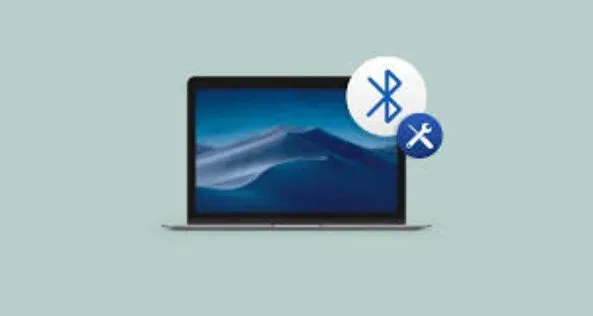
Bluetooth on tänapäeva kodus töökeskkonnas kodus töötamiseks hädavajalik. Laitmatu töövoo jaoks peate ühendama manused, nagu klaviatuur, hiir, mikrofon ja kõrvaklapid.
Üldiselt usaldusväärne tehnoloogia. Kuid mingil hetkel võib teil tekkida probleeme Bluetoothi ühendamisel ühe või mitme vidinaga.
Seadme lahtiühendamine ja nullist lähtestamine on lihtsaim viis Bluetooth-ühenduse probleemi lahendamiseks. Kui teie Bluetooth-seade töötab endiselt teie Maciga, jätkake lugemist, et teada saada, kuidas seda parandada.
Parandage, kas Mac Bluetooth ei tööta?
Bluetoothist on saanud meie igapäevaelu lahutamatu osa. See on usaldusväärne tehnoloogia. Bluetoothi probleemid on haruldased, kuid neid juhtub. Paljud Maci kasutajad on kurtnud, et nende Bluetoothi võimalused kaovad mõnikord juhuslikult.
Kui ütlen, et Bluetooth ei tööta, võin viidata erinevatele probleemidele. See pole nii tavaline, kuid selle põhjuseks võivad olla riistvaraprobleemid.
Kasutajate sõnul näitab Bluetoothi menüü ka Bluetooth: Pole saadaval. Võimalik, et te ei saa Bluetoothi kogu aeg sisse lülitada.
Lõpuks võib teil tekkida raskusi võrguühenduse loomisel või Bluetooth-seadme kasutamisel, mille tulemusena teie Bluetooth-vidinad ei saa ühendust ega tööta. Lisaks ei ole saadaval mõned macOS-i ja iOS-i teenused (nt AirDrop, Handoff, Continuity, Universal Clipboard ja palju muud).
Sidudes Macbookiga erinevaid seadmeid (klaviatuur, hiir, puuteplaat, peakomplekt jne), saate need kaugühenduse kaudu ühendada (seda nimetatakse ka sidumiseks). Kui Bluetooth on lubatud, suhtleb teie Mac nende seadmetega kohe, kui need on seotud. Selles artiklis käsitletakse Bluetoothi probleemide tõrkeotsingut.
Kuidas kiiresti parandada, kui Mac Bluetooth ei tööta
- Optimeerige ja eemaldage süsteemi rämps
- Lülitage Bluetooth välja ja uuesti sisse
- Lähtestage bluetooth-moodul
- Proovige alternatiivset ühendusviisi
- Kustutage Bluetooth-failid. plist.
- Ühendage lahti kõik USB-seadmed
- Kustutage salvestatud Bluetooth-seadmed
- Värskendage oma macOS-i
1. nõuanne: optimeerige ja eemaldage süsteemi rämps
Lõppkokkuvõttes ummistub teie Macintoshi kõvaketas kasutaja ja süsteemi loodud prügiga – see on normaalne. Probleemiks on ka Bluetooth-ühendus. Niisiis, järgmisel hetkel, kui teie MacBook Pro Bluetooth ei tööta, proovige kasutada CleanMyMac X-i, et teha põhjalik, kuid kiire süsteemitöö.
CleanMyMac X on võimas ja lihtne tööriist, mis taastab teie Maci algse oleku, vabastades teid kasutaja ja süsteemi vahemälu üksustest, keelelogidest, pahavarast, sisselogimisüksustest ja muust. Skannimiseks kulub vaid üks klõps:
- Valige rippmenüüst “Süsteemi rämps”.
- Pärast nupu “Skanni” vajutamist tehke toimingu lõpetamiseks paus.
- Õppige üksikasju ja vabanege kõigest, mida te ei vaja.
Nõuanne 2 Lülitage Bluetooth välja ja uuesti sisse
Arvuti taaskäivitamine võib mõnikord probleeme lahendada. Valige paneeli ülaosas oleva tööriistariba Bluetoothi sümbolilt “Lülita Bluetooth välja” ja “Lülita Bluetooth sisse”.
Vihje 3: lähtestage Bluetooth-moodul
Bluetooth-ühenduse taaskäivitamise eesmärk on lahendada kõik probleemid sügaval tasemel, isegi kui ükski teine tõrkeotsingumeetod pole parandanud Bluetoothi, mis pole Macbookis saadaval. Macbookis saate Bluetoothi uuesti lubada järgmiselt.
- Hoidke all Shift + Option, minge menüüribale ja puudutage Bluetoothi sümbolit.
- Valige jaotises “Silumine” “Eemalda kõik seadmed”.
- Klõpsake menüüs “Silumine” uuesti “Lähtesta Bluetooth-moodul”.
- Taaskäivitage oma Mac ja ühendage oma Bluetooth-seadmed uuesti.
4. nõuanne. Proovige mõnda muud ühendusmeetodit
Kui te ei saa Bluetoothi aktiveerimisest hoolimata oma nutitelefoni Maciga ühendada, proovige mõnda alternatiivset Bluetoothi rakendust, nagu AirBuddy või ToothFairy (mõlemad on saadaval Setappi tellimusega, et saaksite neid tasuta proovida ja otsustada, kumb teile rohkem meeldib). (Või kombineeri need kaks!)
Kui soovite arvutiga ühendada palju Bluetooth-seadmeid, nagu Magic Mouse’i kaugjuhtimispult, AirPods ja mõned kolmanda osapoole kõrvaklapid, on ToothFairy ideaalne valik. Programm aitab teil luua nende seadmete jaoks eraldi menüüriba, ühendades need ühe klõpsuga.
AirBuddyl on kõige armsam seadme ühendamise leht, mis on väga sarnane sellele, mida näete AirPodide sidumisel iOS-is, ja see töötab paljude teiste seadmetega.
5. nõuanne: Bluetooth-failide kustutamine. plist
Macintosh salvestab Bluetooth-seadmete andmed teie kõvakettal kahte kataloogi: üks teile ja üks kõigile teistele teie Macbookis. Bluetoothi probleemide lahendamiseks Macis kustutage need kataloogid. Alustamiseks järgige allolevaid samme.
- Minge oma Macis alammenüüsse Finder.
- Käivitage menüüriba ja valige rippmenüüst “Ava”. Liikuge kausta, valides “Mine”.
- Tippige otsingukasti /Library/Preferences
- Lohistage com.apple.Bluetooth.plist prügikasti.
- Valige Go > Go to Folder Now ja sisestage otsingukasti /Library/Preferences/ByHost.
- Otsige üles fail com.apple.
- Lohistage fail Bluetoothi, numbrite ja tähtede (lõpetades plist) abil prügikasti.
- Pärast USB-vidinate lahtiühendamist lülitage süsteem välja.
Näpunäide 6 Ühendage lahti kõik USB-seadmed
Kui Bluetoothi sisse- ja väljalülitamine Macis ei tööta, proovige lahti ühendada ja uuesti ühendada kõik oma USB- ja Bluetooth-vidinad.
- Bluetoothi leiate jaotisest Süsteemieelistused.
- Seadme keelamiseks klõpsake selle kõrval olevat X-i.
- Taaskäivitage arvuti.
- Naaske oma vidinate juurde mõne sekundi pärast.
Oluline on meeles pidada, et korraga saab ühendada liiga palju Bluetooth-seadmeid. Maksimaalne arv on seitse; kui aga ületate kolme või nelja, võib teil tekkida probleeme, kuna mõned seadmed vajavad rohkem ribalaiust kui teised.
7. nõuanne: kustutage salvestatud Bluetooth-seadmed
Kui Macbooki välja- ja sisselülitamine ei toimi, lülitage oma Bluetooth-seadmed välja ja uuesti sisse.
Üks vidinate lahtiühendamise põhjusi on see, et liiga palju ühendatud seadmeid võib põhjustada ühenduvusprobleeme. Kuigi kuut Bluetooth-seadet peetakse maksimaalseks arvuks, võib teil tekkida probleeme, kui teil on rohkem kui neli või viis seadet, kuna mõned vidinad nõuavad rohkem teavet kui teised.
- Valige süsteemieelistustes Bluetooth.
- Tühjendage Bluetoothi vidinate loend, klõpsates iga üksuse kõrval olevat x-i.
- Ühendage oma Bluetooth-seade uuesti ja kontrollige, kas see töötab.
Nõuanne 8 Värskendage macOS-i
Kui ma värskendasin oma MacBook Airi praegusele macOS Big Suri versioonile, tekkisid mul Bluetooth-ühendusega probleemid. Apple on tuntud selle poolest, et ta tegeleb tulevaste värskenduste puhul selliste raskustega kiiresti.
Kui olete minuga samas paadis, peaksite alla laadima ja installima alammenüüst System Preferences kõige uuema paiga.
Bluetoothi probleemid MacOS Montereys
Kui teie Bluetooth ei tööta teie Macis, kus töötab macOS Monterey, kontrollige Apple’i püsivara värskendusi, avades ekraani vasakus ülanurgas Apple’i menüü sümboli > System Preferences… > Software Update.
Enne täiendavate tööriistade proovimist veenduge, et teie Monterey on ajakohane. Võimalik, et ilmnenud viga on juba lahendatud.
Lisaks hõlmavad siin käsitletavad ühtsed abinõud teie Maci ja Bluetooth-seadmete taaskäivitamist ning veendumist, et kõigis seadmetes on Bluetooth sisse lülitatud. Selliste probleemide lahendamiseks leidsime Internetist tavapärase NVRAM-i ja (System Management Controller) SMC lähtestamise ja eemaldamise. plist.
Viimast on ühes eelmises osas juba käsitletud ja kaks eelmist on järgmised. NVRAM-i taastamiseks lülitage oma Macbook sisse ja hoidke kohe umbes 20 sekundit all Option + Command + P + R.
M1 Marcose jaoks taaskäivitage arvuti; Intelipõhiste T2 kiipidega sülearvutite puhul lülitage see välja, vajutades Ctrl + valik + parem tõstuklahv 7 sekundit ilma vabastamata, vajutage toitelülitit ja lukustage kõik nupud veel 7 sekundiks, lõõgastuge ja lülitage Macbook mõne hetke pärast sisse. T2 kiibi ja teiste Macintoshi arvutite kohta lisateabe saamiseks külastage Apple Beginner’s Rulebook.
Avage „Süsteemieelistused…”> „Bluetooth”> „Täpsem” ja kontrollige, kas teil on probleeme Bluetoothi klaviatuuri ja hiirega ühenduse loomisel.
Nagu olete näinud, ei ole Bluetoothi lubamine Macis alati nii lihtne kui menüüribal sobiva valiku klõpsamine.
Bluetoothi probleemide lahendamine macOS Big Suris
Kui teie Macis töötab macOS Big Sur ja teil on Bluetooth-ühendusega probleeme, on teil mõned valikud.
Alustame ülaltoodud soovitustega. Kui te ikka ei saa oma Macbookis Bluetoothi sisse lülitada, proovige see taaskäivitada, kui see on lihtsalt süsteemi krahhi või mälu- või töötlemisvõimaluste puudumise tõttu kinni jäänud.
Kui teie Big Suri pole uusimale versioonile värskendatud, võib probleem olla lahendatud tarkvara värskendamisega; nii et installige oma macOS-i jaoks kõik soovitatud Apple’i süsteemivärskendused.
Kui teie sülearvuti Bluetooth ei leia ikka veel ühtegi seadet, kontrollige veel kord, kas süsteemid on sisse lülitatud ja Bluetooth on sisse lülitatud (kui mitte juba). Edastamise jätkamiseks saate värskendada seadmeid, mida proovite ühendada. Kontrollige, kas need on käeulatuses.
Kui probleem püsib, peate võib-olla oma vidina täielikult lähtestama.
Kuidas Macis Bluetoothi sisse lülitada?
Paljudel Maci mudelitel on sisseehitatud Bluetooth, nii et peate vaid veenduma, et see on sisse lülitatud.
- Valige ülemisest menüüst “Süsteemi eelistused”.
- Valige menüüribalt Bluetooth. Peate Bluetoothi lubama.
Märkige ruut valiku „Kuva Bluetooth menüüribal” kõrval riba allosas, kui olete sellel. Bluetoothi sümbolit menüüribal kasutatakse lühendina, mis näitab, kas Bluetooth on lubatud, kas seadmeid on lisatud ja isegi kui konkreetse seadme aku on tühi.
Vahepeal pole seda sümbolit menüüribal vaja, kui kasutate teist Bluetoothi klienti. Seda silmas pidades uurime, kuidas Bluetooth-seadmeid Macbookiga kõige lihtsamal viisil siduda.
Bluetooth-seadmete ühendamine Maciga
Teie Macbook on sidumiseks valmis, nüüd, kui teate, kuidas seda Bluetoothiga siduda. Partnerlus on vidina ühendamise protsess teie Maciga. Partnerlus võimaldab teie Macil automaatselt teisi seadmeid ära tunda ja nendega ühenduse luua.
Hea uudis on see, et teie MacBooki Bluetooth-seadmed on juba eelnevalt seotud ja peaksid toite sisselülitamisel kohe ühenduse looma. Apple Bluetoothi vidina arvutiga sidumiseks, kui ostsite selle eraldi:
- Ühendage seade juhtme abil Maciga (kui see on saadaval)
- Aktiveeri vidin
- Lülitage Bluetooth sisse süsteemieelistustes.
- Pärast Macbookiga sidumist kuvab süsteem saadaolevate seadmete loendi. Linkige, klõpsates ühenduse nuppu.
- Traadita ühenduse kasutamiseks eemaldage seade, kui see on täielikult laetud.
Selle automaatse sidumise probleem seisneb selles, et miski ei viita sellele, et teie vidin on seotud. Võite märgata, et teie kõrvaklapid on ühendatud, kuid see võtab sageli liiga kaua aega ja ei tööta kõigi seadmetega (eriti mitte-Apple’i seadmetega), rääkimata sellest, et saate oma hoiatused keelata. Ja siis on AirPodide tüütus platvormide vahel (näiteks iPhone ja Mac).
Kuidas ühendada Bluetoothi kõrvaklapid Maciga?
Bluetooth-kõrvaklapid on funktsionaalsuse poolest sarnased teiste Bluetooth-toega toodetega. Enne alustamist veenduge, et teie Bluetooth-kõrvaklapid on laetud ja aktiivses režiimis. Pärast seda on nende ühendamine Maciga sama lihtne kui mõne nupu vajutamine. Apple’i serveritega ühenduse loomiseks on kaks võimalust:
- Valige vasakpoolselt menüüribalt “Süsteemi eelistused”.
- Klõpsake nuppu Lülita Bluetooth välja.
- Seadmete loendi leiate paremalt. Kõrvaklappide ilmumisel valige “Ühenda”.
- Samuti ühendage oma ujuva ekraaniga kõrvaklapid AirBuddyga.
Järgige juhiseid Maci ühendamiseks Bluetoothi kõlariga.
Lahendage Magic Mouse, mis ei loo Maci Bluetoothiga ühendust
Magic Mouse’i sidumine Maciga Bluetoothi kaudu sarnaneb Bluetooth-kõrvaklappide sidumisega. Kui järgite ülaltoodud juhiseid, peaks kõik hästi välja kukkuma. Mõnikord ei pruugi teie Bluetooth-hiir siiski korralikult töötada: enne kui otsustate, et see pole õigesti ühendatud, proovige see üles äratada:
- Kontrollige, kas see on lubatud, ja proovige seda jätkata.
- Et näha, kas reaktsioon on olemas, klõpsake hiirenuppu.
- Kontrollige, kas aku on endiselt elus.
Kui ükski järgmistest ei tööta ja teie mikrofoni ei kuvata ikka veel Bluetooth-seadmete loendis, kaaluge järgmisi samme.
- Ühendage hiir Lightning-pistikuga, minnes jaotisse „Bluetoothi süsteemieelistused” ja veendudes, et see on sisse lülitatud.
- Minge süsteemieelistuste jaotisesse Hiir. Peatage oma Maci jaoks vidin leidmiseks ja sellega sidumiseks pärast Bluetooth-hiire seadistamist.
Viimased mõtted
See artikkel pakub üksikasjalikku juhendit Bluetoothi kiireks ja lihtsaks parandamiseks, mis Maci arvutites ei tööta. Selle probleemi parimad lahendused leiate ülaltoodud artiklist.
KKK
Miks mu Maci Bluetooth ei tööta?
> Teave selle Maci kohta > Tarkvaravärskendus.), et näha, kas teie Mac on ajakohane. Kontrollige, kas teie Bluetoothi vidin on täielikult laetud. Sama saate teha ka oma Macintoshi Bluetoothiga (valige Bluetoothi sümbol navigeerimisribal – Maci ekraani paremas ülanurgas), lülitades selle välja ja sisse.
Kuidas lähtestada Monterey Macis Bluetoothi sätteid?
– Lülitage kõik seadmed välja ja lülitage Bluetooth uuesti sisse. – Vajutage uuesti Bluetoothi ikooni, hoides samal ajal klaviatuuril all Option + Shift. – Seekord valige Eemalda kõik seadmed, seejärel vajutage nuppu OK. – Minge tagasi menüüribale ja valige suvand + Tõstuklahv Bluetoothis > Lähtesta Bluetooth Mac. — Looge uuesti ühendus Bluetooth-seadme ja arvuti(te) vahel.
Kuidas lähtestada Bluetoothi moodul Macis?
– Valige menüüribal Bluetoothi ikoon, kui vajutate klaviatuuril valiku + tõstuklahvi. – „Maci Bluetoothi mooduli parandamine” on nupp, mida saate klõpsata. – Valige kontrollmenüüst “OK”. seadet enne uuesti ühendamist.
Kuidas sundida Maci Bluetoothi taaskäivitama?
Alammenüüsse Silumine pääseb juurde, vajutades Bluetoothi külgribal Shift-Option. Siiski on ainult suvand Lähtesta, mitte taaskäivitamist.



Lisa kommentaar