8 parimat lahendust, kui Xbox One’i kontroller ei sünkrooni
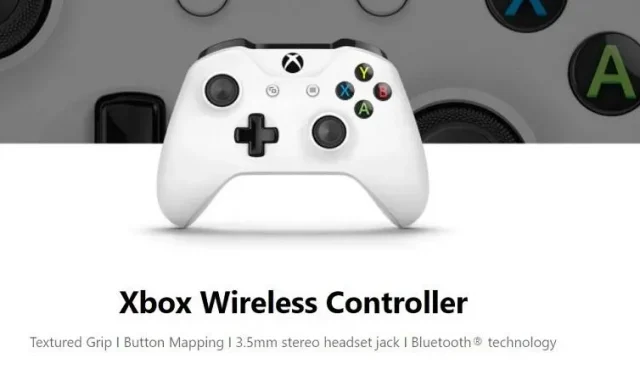
Kas teie Xbox One’i kontroller ei sünkrooni? See ei pruugi olla väga meeldiv, eriti kui see juhtub mängu keskel. Veenduge, et kasutate õiget kontrollerit. Kui teie Xboxi kontroller näitab endiselt ühenduse probleeme, on aeg tugineda sellele juhendile.
Olete siin, et õppida tõrkeotsingut. Jõuame selleni kohe. Samuti saate mitmesuguseid näpunäiteid alates akude kasutamisest kuni uuesti sünkroonimiseni. Samuti on võimalik alla laadida uusim püsivara versioon.
Enne Xboxi toega ühenduse võtmist tutvume meie juhendiga:
Mis on Xbox One’i kontrolleri sünkroonimisprobleem?
Esmapilgul võite arvata, et Xboxi kontrolleri sünkroonimise probleem on lihtne. Peate vaid Xboxi uuesti ühendama, kuid see ei õnnestu. Sellega on seotud palju probleeme. Võib olla:
- Xboxi kontroller reageerib hilja või pakub konsooli- või arvutivastust.
- Kontroller lülitub keset mängu välja ja sul pole midagi teha.
- Xboxi kontrolleri ühendamisel konsooli või arvutiga ilmnes probleem.
- See võib juhuslikult ühendada ja lahti ühendada.
Kõik need probleemid on seotud sünkroonimisega. Seega on oluline see parandada.
Miks mu Xboxi kontroller ei sünkrooni?
Enne selle parandamisega jätkamist on mõistlik põhjuseid kontrollida. Need põhjused võivad aidata teil probleemi kitsendada ja seda parandada.
- Kontrollerit pole veel konsooli ega arvutiga seotud.
- Tühjas aku või halvasti laetud Xboxi kontroller.
- Probleem on Xboxi või konsooli IR-vastuvõtjaga. Selle põhjuseks võib olla tolm või kahjustused.
- Kontrolleri ja konsooli/arvuti vahelised takistused takistavad sidet.
- Aegunud draiver, Xboxi kontrolleri püsivara ja muud sarnased probleemid.
- Lõpuks võis füüsiline kahjustus muuta teie Xboxi kontrolleri kasutajaks. Sel juhul võite proovida parandada või asendada.
Konsool võimaldab ühendada kaheksa kontrollerit korraga. Kui ületate selle arvu, ei sünkroonita teie Xboxi kontrollerit.
Kuidas parandada Xbox One’i kontrolleri sünkroonimata jätmist?
- Kontrollige oma Xbox One’i kontrollerit
- Proovige uuesti sünkroonimist ja siduge uuesti
- Aku säästmise funktsioon
- Konsooli sisse- ja väljalülitamine
- Kontrolleri sisse- ja väljalülitamine
- Kontrollige häireid teisest seadmest – peakomplektist
- Värskendage oma kontrolleri tarkvara (püsivara)
- Proovige teist konsooli
1. Kontrollige oma Xbox One’i kontrollerit

Kuna näete erinevaid põhjuseid, miks Xbox one kontroller ei sünkrooni, on esimene samm seda kontrollida.
- Kõigepealt kontrollige ühenduse olekut. Kontrollige, kas olete piisavalt lähedal, et konsool ja kontroller saaksid sünkroonida ja korralikult töötada.
- Vaadake, kas teie kontroller on ühendatud teise konsooli või arvutiga.
- Seejärel võite proovida USB-kaablit ühendada. Vaadake, kas see töötab paremini kui traadita ühendus.
- Kui USB-ühendus töötab paremini, kontrollige, kas pole muid seadmeid, mis võivad segada.
- Kontrollige kindlasti akut ja hoidke kontrollerit laetuna. Hädaolukorras saab investeerida ka laetavatesse akudesse.
2. Proovige uuesti sünkroonida ja uuesti siduda.

Sageli on sagedaste ühenduste katkestamise põhjuseks sünkroonimisprobleem. Seega võite proovida järgmisi lahendusi:
- Vajutage oma Xbox One’i konsooli ühendamisnuppu. See peaks asuma konsooli küljel, plaadisalve kõrval. Vanematel versioonidel oli see ees (S- ja X-seeria). Võib-olla tunnete seda valge Xboxi logona.
- Samuti peate vajutama ja hoidma all kontrolleri ühendusnuppu.
- Mõlemad toimingud panevad Xboxi nupu (konsoolil ja kontrolleril) vilkuma.
- Kui mõlemad seadmed muutuvad ühtlaselt valgeks, olete sidunud ja uuesti sünkrooninud.
- Seda saab proovida ka USB-kaabliga. Peate juhtpuldi USB-kaabli abil konsooliga ühendama. Seejärel vajutage mõlemal ühendusnuppu.
Ükskõik milline meetod teie jaoks sobib, peaksite kiiresti uuesti ühenduse looma.
3. Aku säästmise funktsioon

Uusimatel Xboxi kontrolleritel ja konsoolidel on akusäästja funktsioon. Selle eesmärk on vältida ressursside, näiteks elektri, raiskamist.
- Xboxi kontroller lülitub välja, kui seda pole 15 minutit kasutatud.
- Kontrolleri uuesti ühendamiseks peate vajutama nuppu X (Xboxi nupp).
- Mõnel juhul peate selle toimimiseks analoogpulka liigutama.
Kas soovite energiaplaani muuta? See on võimalik. Saate vaadata saadaolevaid valikuid:
- Menüü avamiseks vajutage kontrolleri nuppu Xbox.
- Minge jaotisse “Profiil ja süsteem” ning “Seaded”.
- Otsige üles Üldsätted.
- Seal näete toite- ja käivitusvalikuid.
- Vaadake, kas ühenduse katkestamise probleemi keelamiseks on profiile või valikuid.
Kui see ei aita, võite alati vajutada mõnda nuppu, et kontrollerit aktiivsena hoida.
4. Konsooli sisse- ja väljalülitamine

Kui ükski lahendustest pole seni toiminud, proovige konsool välja ja uuesti sisse lülitada.
- Vajutage ja hoidke all oma konsooli Xboxi logo nuppu. Konsooli väljalülitumiseks kulub umbes viis sekundit.
- Nüüd lülita ka kontroller välja.
- Järgmisena ühendage konsoolist lahti kõik kaablid ja toitekaabel. Lülitage see välja ja oodake 30 sekundit kuni minut.
- Ühendage kõik uuesti ja taaskäivitage konsool.
- Taaskäivitage ka kontroller. Kuid ärge vajutage sellel ühtegi nuppu.
- Vaadake, kas kontroller sünkroonib uuesti konsooliga.
- Nüüd kontrollige, kas probleem on endiselt olemas.
Võite proovida ka kontrollerit välja ja uuesti sisse lülitada.
5. Kontrolleri sisse- ja väljalülitamine

Kontrolleri väljalülitamiseks kasutatakse sarnast meetodit.
- Vajutage ja hoidke all kontrolleri toitenuppu ja lülitage see välja.
- Eemaldage patareid kontrollerist ja oodake minut.
- Vahetage patareid ja lülitage kontroller sisse.
- Vaadake, kas see töötab.
- Samuti saate nii konsooli kui ka kontrolleri taaskäivitada, kuid seekord kasutage kontrolleriga USB-kaablit. See aitab teil näha, kas probleem on traadita ühenduses.
6. Kontrollige häireid teisest seadmest – peakomplektist

Xboxi peakomplektide ja kontrolleritega on tekkinud kummaline viga. Teil võib tekkida ühendusprobleeme. See kehtib eriti siis, kui teil on Bluetooth-peakomplekt.
- Proovige kõrvaklapid lahti ühendada ja ühendada kontroller Xboxiga.
- Vaadake, kas peakomplekti mikrofon ei sega ühendust.
- Kui see on Bluetooth-peakomplekt, lülitage see välja ja laske kontrolleril siduda.
7. Värskendage oma kontrolleri tarkvara (püsivara)
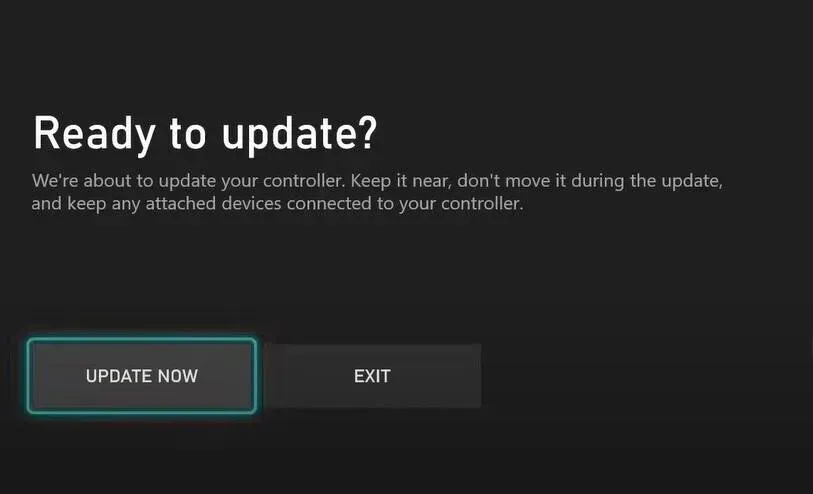
Kas teie kontroller töötas mikro-USB-kaabliga hästi? Kui probleem on traadita ühenduses, võib teil olla uus värskendus. Enamikul juhtudel ilmneb ühenduse probleem uue värskenduse olemasolul.
Proovige püsivara värskendamiseks järgmisi samme. Püsivara värskendus sarnaneb tarkvara või draiveri värskendusega, kuid Xboxi konsooli ja kontrolleri jaoks:
- Menüüjuhise avamiseks vajutage kontrolleri nuppu X.
- Leidke “Profiil ja süsteemid”, seejärel minge jaotisse “Seaded”.
- Seal näete vahekaarti Seadmed ja ühendused. Kliki siia.
- Nüüd klõpsake jaotises Lisaseadmed nuppu Xboxi juhtmevaba kontroller.
- Ülemises nurgas peaks olema kolm horisontaalset punkti (…). Praeguse versiooni kontrollimiseks klõpsake sellel.
- Kui klõpsate sellel valikul, otsib see ka värskendusi. Kui värskendusi on saadaval, näete värskendusvalikut. Kliki siia.
Võimalik, et peate pärast värskendamist kontrolleri ja konsooli taaskäivitama. Pärast seda testige oma traadita ühendust ja veenduge, et kõik töötab hästi.
8. Proovige teist konsooli

Kui ükski lahendus teie jaoks ei aidanud, võib probleem olla kontrolleris. Ta võib saada kahjustusi, kiibistiku või emaplaadi rikkeid. Kuid enne seda testige seda kindlasti mõnel muul konsoolil.
Samuti saate kontrollida, kas see töötab arvuti või sülearvutiga. Probleemiks võib olla teadmata põhjustel kokkusobimatus konsooliga.
Järeldus
Nüüd teate ühenduvusprobleemide tõrkeotsingu kohta kõike, mida on vaja teada. Võite minna kaugemale ja kasutada mikro-USB-ühendust. Samuti on piisavalt teavet resünkroniseerimise, toiteallika ja muude lahutamatute aspektide kohta.
Ärge unustage viimase abinõuna kontrollida ka Xboxi juhtmevaba adapterit. Võimalik, et see on kontrolleri oleku rikke põhjus. Kui teie juhtmeta adapterid on korras, võtke viimase abinõuna ühendust Xboxi toega.
Sellest hoolimata loodame, et meie juhend on olnud abiks ja informatiivne probleemi enesediagnostikas.
KKK
Kas ma saan Xbox One’is kasutada Xbox 360 kontrollerit?
Xbox One’i kontrolleritega on kaasas uusim tarkvara ja püsivara. Need ei ühildu vanemate konsoolidega, nagu Xbox 360. Seetõttu ei saa te neid kasutada vanemate Xboxi konsoolidega isegi siis, kui kasutate juhtmevaba adapterit. Süsteemis võib esineda soovimatuid tõrkeid ja kokkujooksmisi. Nii et ärgem proovigem seda.
Kuidas parandada mittereageerivat Xbox One’i kontrollerit?
Oleks abiks, kui prooviksite oma kontrolleri AA-patareisid vahetada. Kui see ei tööta, lülitage toide välja. Lülitage toide välja ja taaskäivitage kontroller. Enne kontrolleri süüdistamist kontrollige, kas see on mängu või konsooli probleem.
Kas ma saan Xbox One’i kontrolleri Xboxi ja arvutiga sünkroonida?
Xboxi kontrollerit on lihtne arvutiga ühendada. Võite selle ka Xboxiga ühendatuks jätta. See on sama, mis Bluetooth-ühenduse kasutamisel. Kuid kui saate investeerida traadita adapteritesse, võib see olla veelgi parem. See ei sega klaviatuuri või hiire ühendamist.
Kas Xbox One’i kontroller töötab arvutiga?
Xbox One’i kontroller töötab arvutiga seni, kuni teil on õige draiver. Võimalik, et peate investeerima Xboxi juhtmevabasse adapterisse, et arvuti sellega töötaks. Bluetoothist ei piisa. Parima jõudluse tagamiseks värskendage oma draivereid regulaarselt. Kuid pidage meeles, et teil võib vaja minna ka Xbox Live’i.


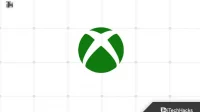
Lisa kommentaar